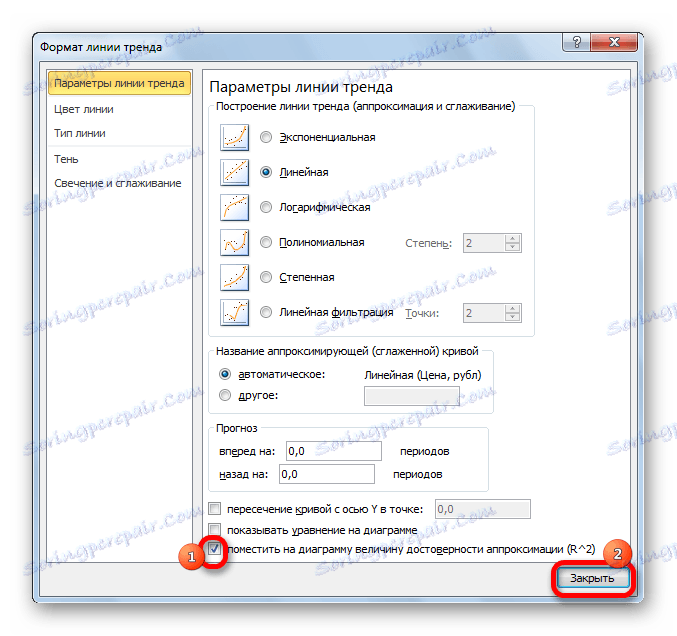Изграждане на тренд линия в Microsoft Excel
Един от важните компоненти на всеки анализ е определянето на основната тенденция на събитията. Като разполагаме с тези данни, е възможно да се направи прогноза за по-нататъшното развитие на ситуацията. Това е особено очевидно в примера на тенденцията в графиката. Нека да разберем как може да бъде вградена в програмата Microsoft Excel.
съдържание
Trendline в Excel
Приложението Excel предоставя възможност за изграждане на линия на тенденциите, като се използва графика. В този случай първоначалните данни за неговото формиране са взети от предварително подготвената таблица.
Изчертаване на графика
За да създадете графика, трябва да имате готови таблици, въз основа на които ще се формира. Като пример, вземете данни за стойността на долара в рубли за определен период от време.
- Изграждаме таблица, в която в една колона ще бъдат разположени сегменти (в нашия случай датите), а в друга - стойността, чиято динамика ще се покаже в графиката.
- Избираме тази таблица. Отворете раздела "Вмъкване" . В лентата с инструменти "Диаграми" кликнете върху бутона "Графика" върху лентата. От представения списък изберете първата опция.
- След това графикът ще бъде изграден, но трябва да бъде финализиран. Правим заглавието на графиката. За да направите това, кликнете върху него. В появилата се група раздели "Работа с диаграми" отидете в раздела "Оформление" . В него кликнете върху бутона "Име на диаграма" . В отворения списък изберете елемента "Над графиката" .
- В показаното поле над графиката въведете името, което считаме за подходящо.
- След това подписваме осите. В същия раздел "Оформление" кликнете върху бутона на лентата "Имена на осите" . Нека да преминем през елементите "Име на главната хоризонтална ос" и "Име под оста" .
- В появилото се поле въведете името на хоризонталната ос, в зависимост от контекста на данните, намиращи се на него.
- За да зададем името на вертикалната ос, използваме раздела "Оформление" . Кликнете върху бутона "Име на ос" . Ние се движим последователно в точките на изскачащото меню "Име на основната вертикална ос" и "Завъртано име" . Този вид подреждане на името на оста е най-удобно за нашите диаграми.
- Въведете желаното име в появяващото се поле на името на вертикалната ос.
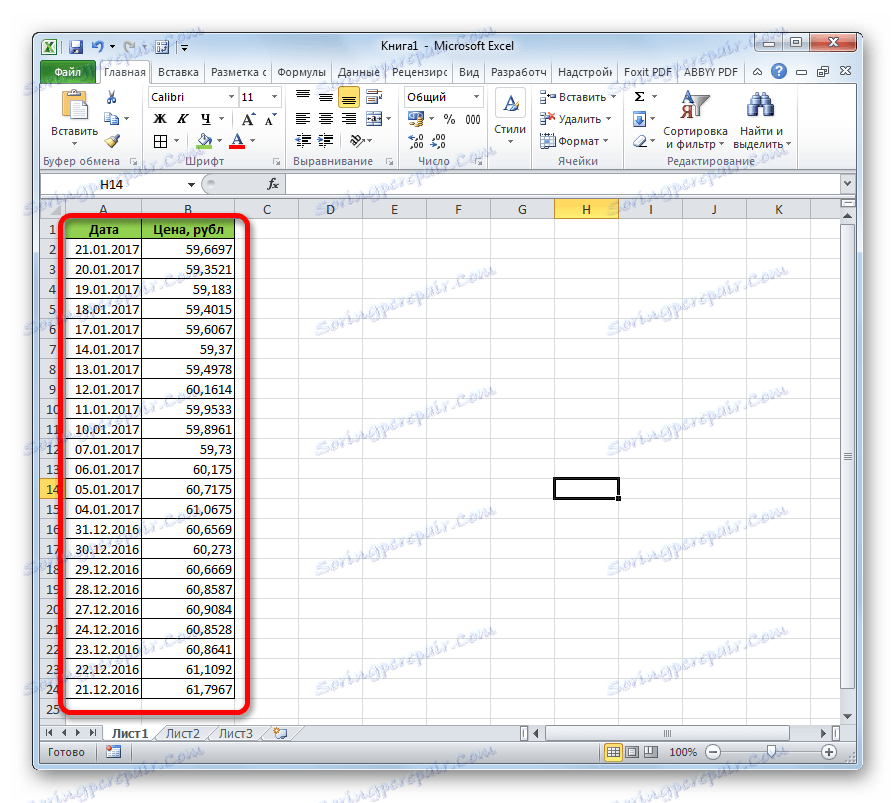
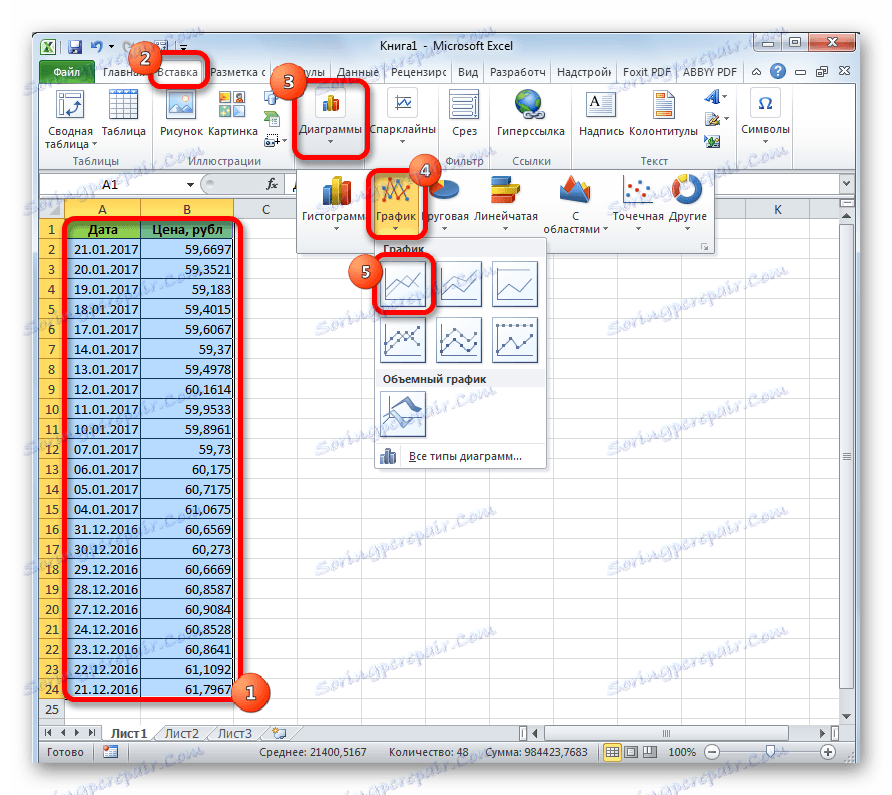
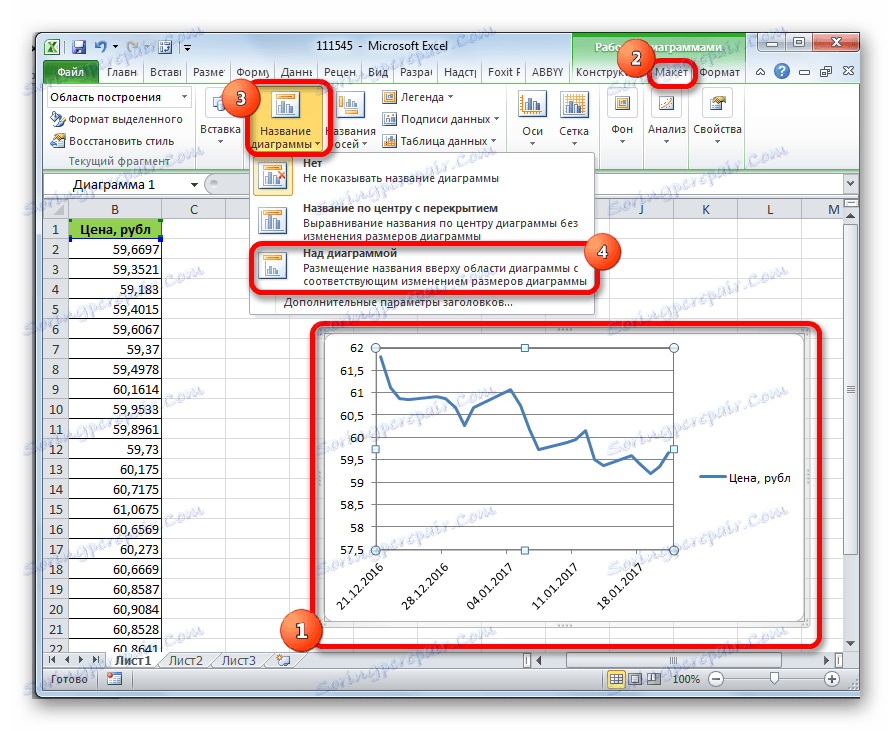
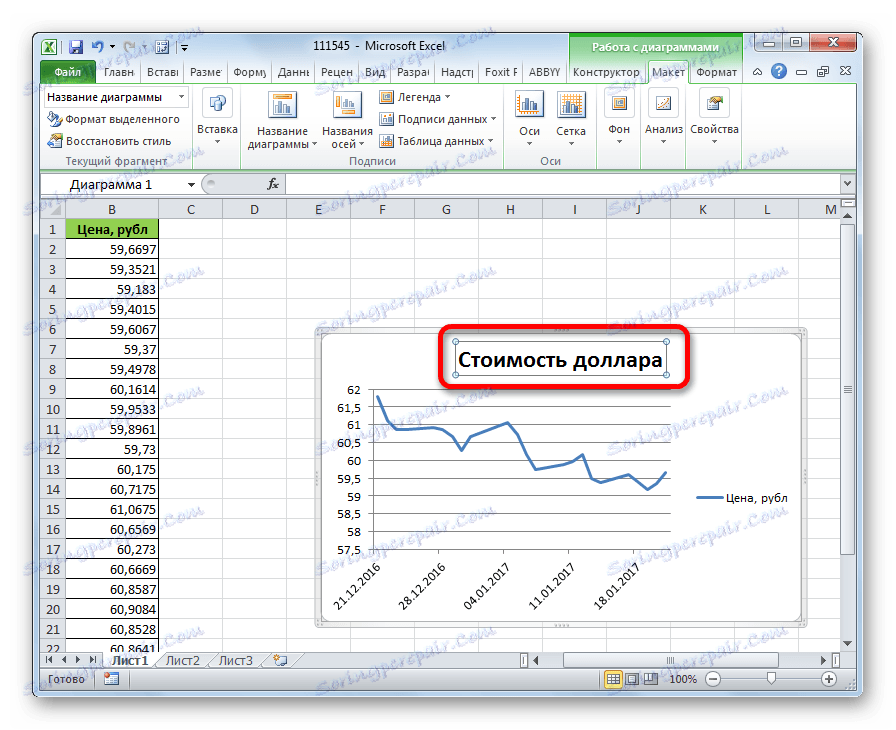
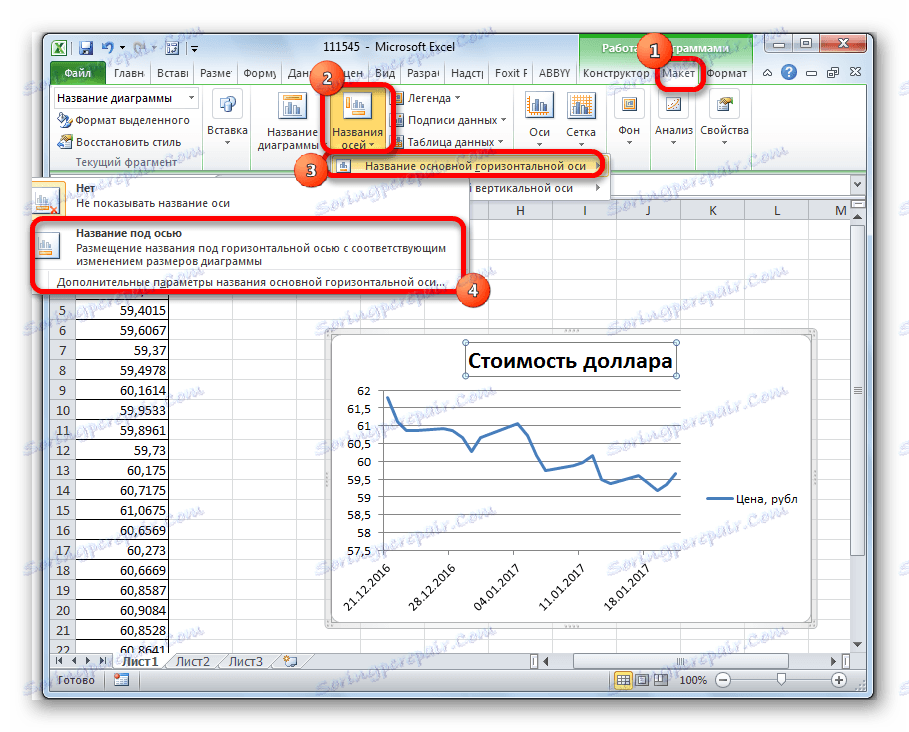
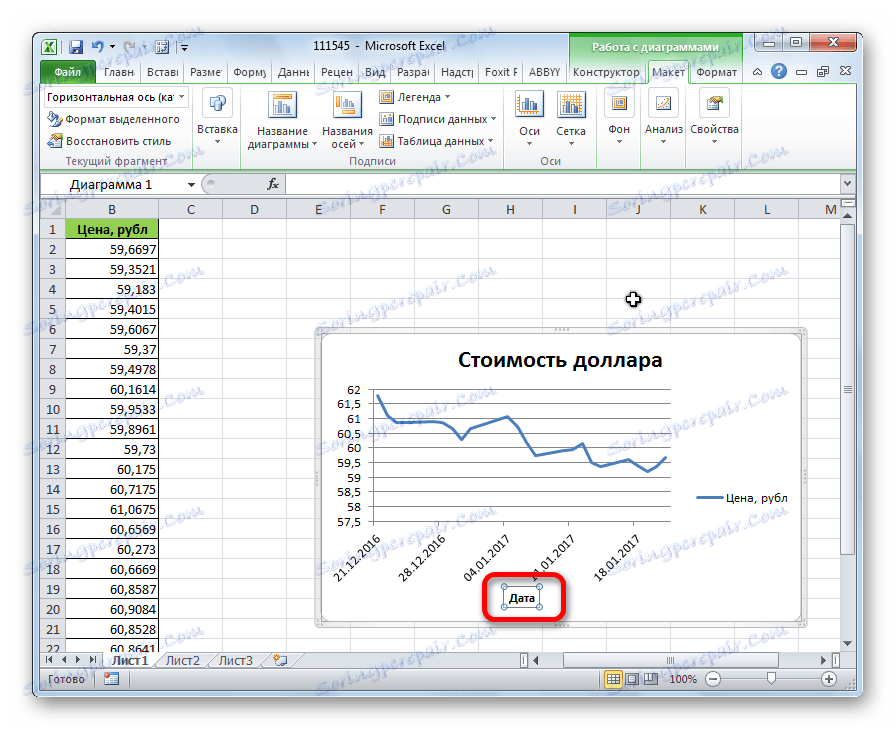
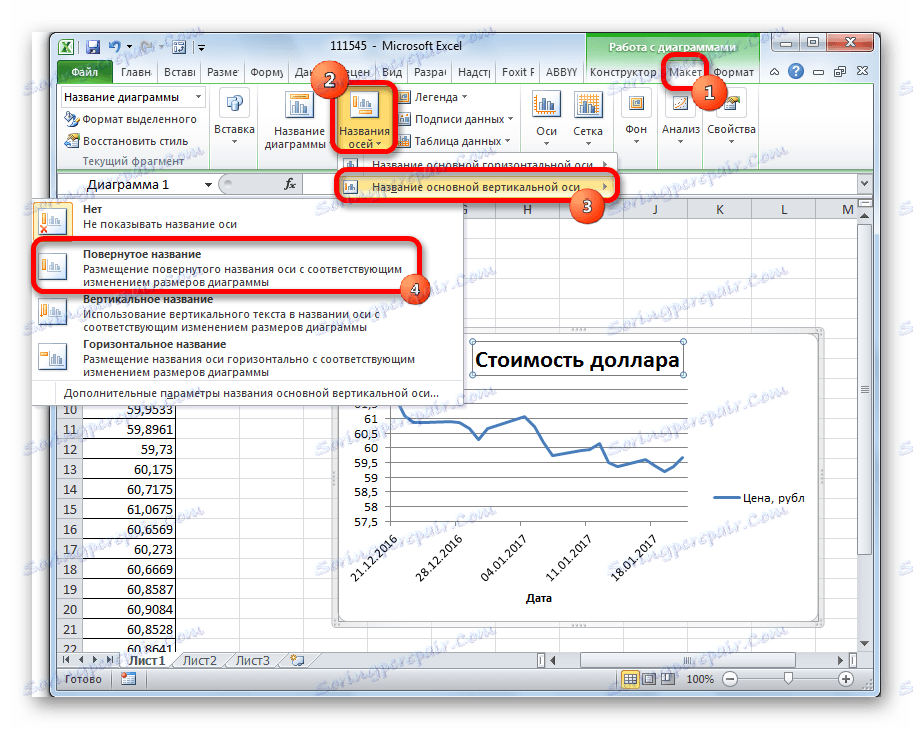
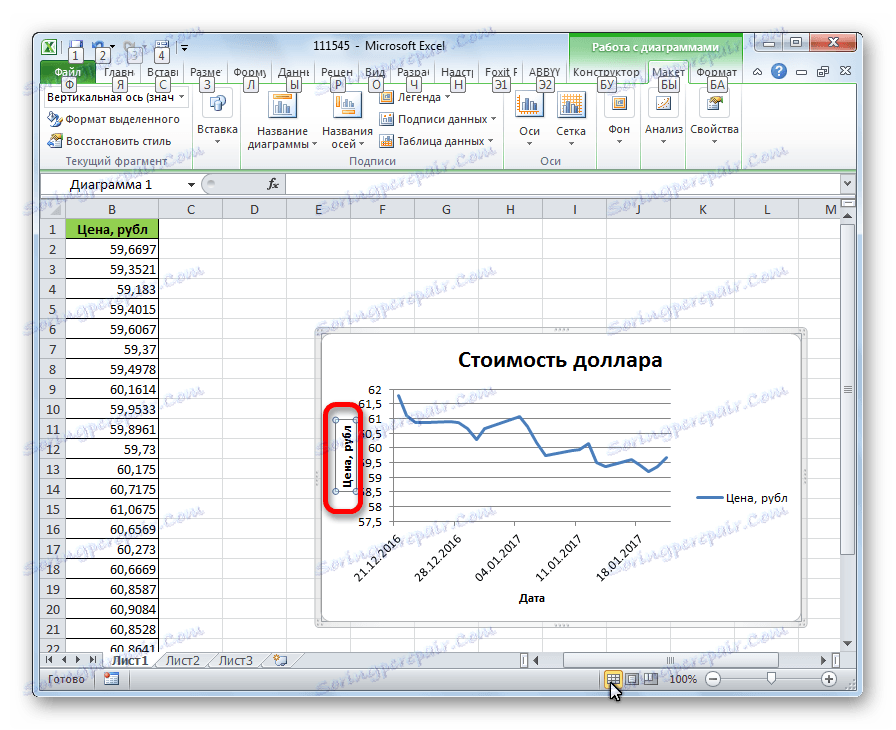
Урокът: Как да направите диаграма в Excel
Създайте линия за тренд
Сега просто трябва да добавите тренд линия.
- В раздела "Оформление" кликнете върху бутона "Тенденция" , който се намира в полето "Анализ" . От отворения списък изберете елемента "Експоненциално сближаване" или "Линейно сближаване" .
- След това към диаграмата се добавя тенденцията. По подразбиране е черно.
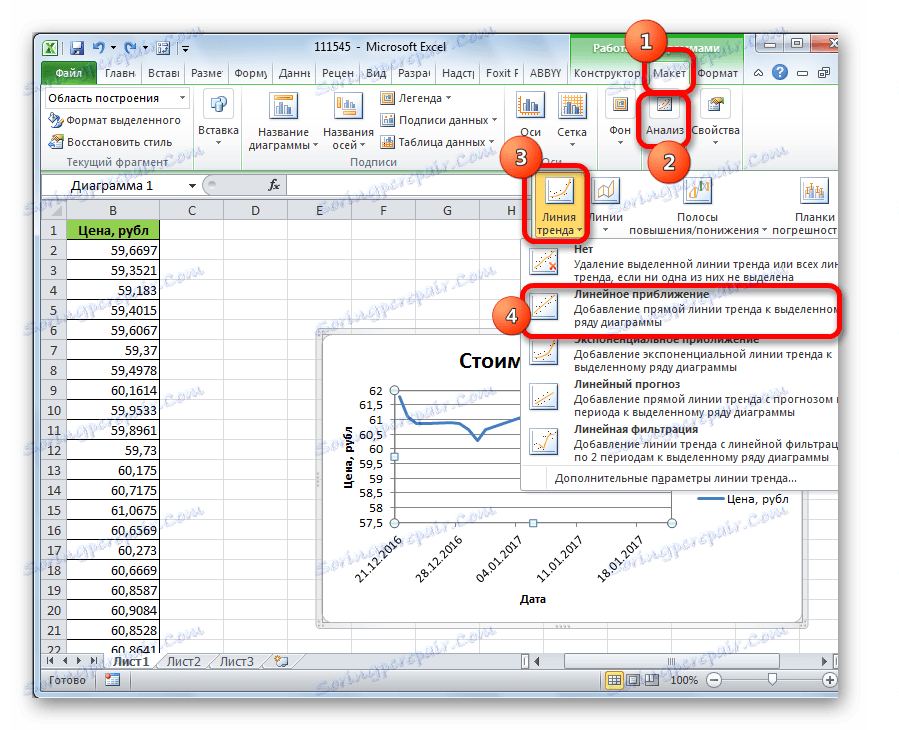
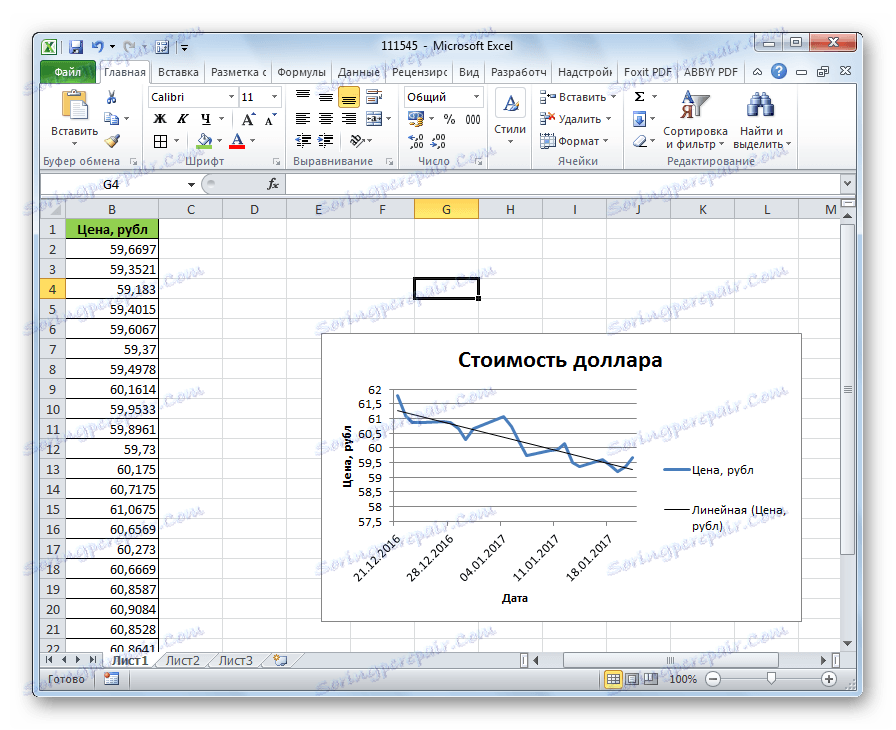
Настройка на линията на тенденцията
Има възможност за допълнително регулиране на линията.
- В раздела "Оформление" кликнете върху елементите от менюто "Анализ" , "Тенденция" и "Допълнителни параметри на тренда ..." .
- Прозорецът с параметри се отваря, можете да направите различни настройки. Например, можете да промените типа изглаждане и сближаване, като изберете един от шестте елемента:
- полином;
- линеен;
- Степен на мощност;
- логаритмична;
- експоненциално;
- Линейно филтриране.
За да определите надеждността на нашия модел, проверете "Поставете на диаграмата стойността на надеждността на приближението" . За да видите резултата, кликнете върху бутона "Затваряне" .
![Параметрите на Trendline в Microsoft Excel]()
Ако този индикатор е равен на 1, моделът е възможно най-надежден. Колкото по-голямо е нивото от един, толкова по-малко е надеждността.

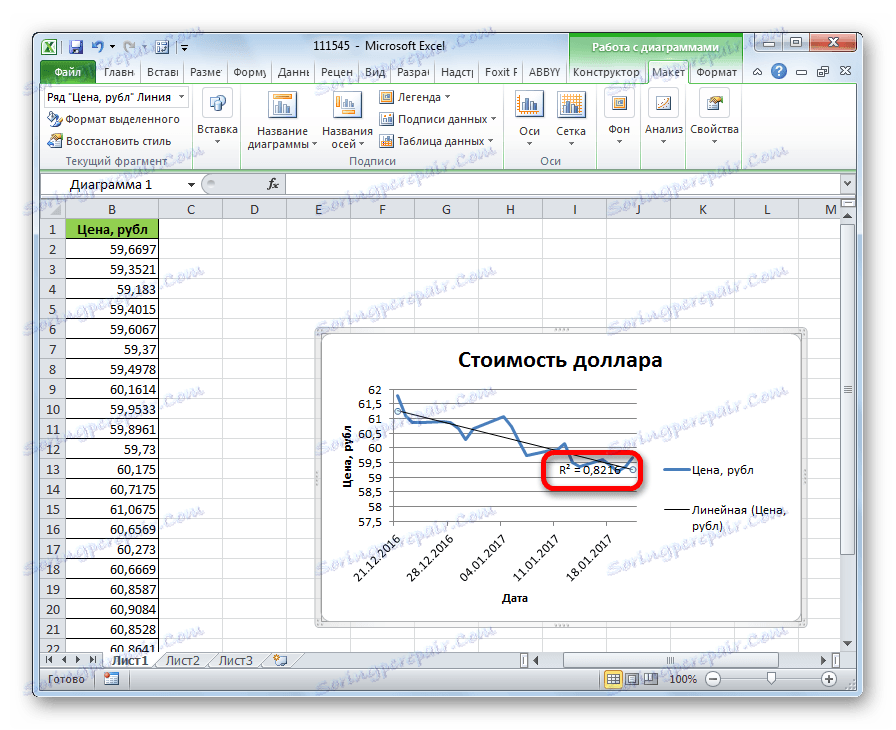
Ако не сте доволни от нивото на увереност, можете да се върнете към параметрите и да промените типа изглаждане и сближаване. След това отново оформете съотношението.
предвиждане
Основната задача на тенденцията е възможността да се състави прогноза за нейното по-нататъшно развитие.
- Отново преминаваме в параметри. В блок "Прогнози" в съответните полета посочете колко далеч напред или назад трябва да продължите с тенденцията за прогнозиране. Кликнете върху бутона "Затваряне" .
- Отново преминаваме към графика. Това показва, че линията е удължена. Сега тя може да определи кой приблизителен индикатор се предвижда за определена дата, като същевременно се запази текущата тенденция.
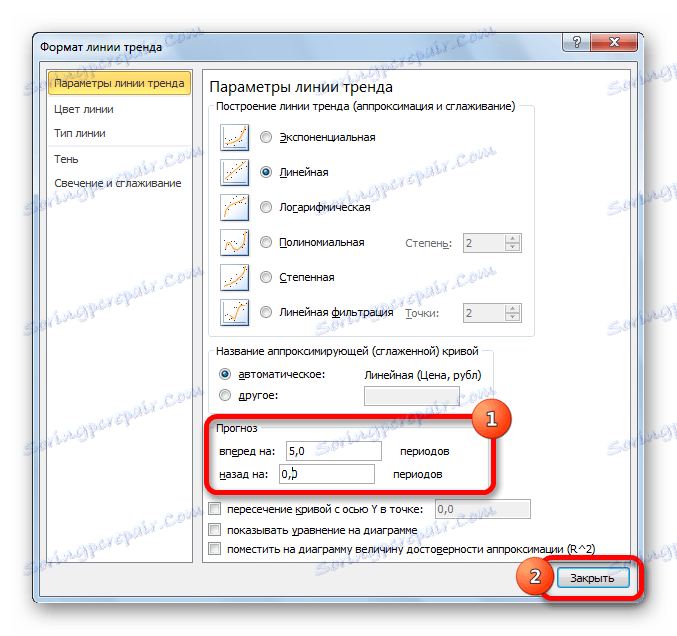
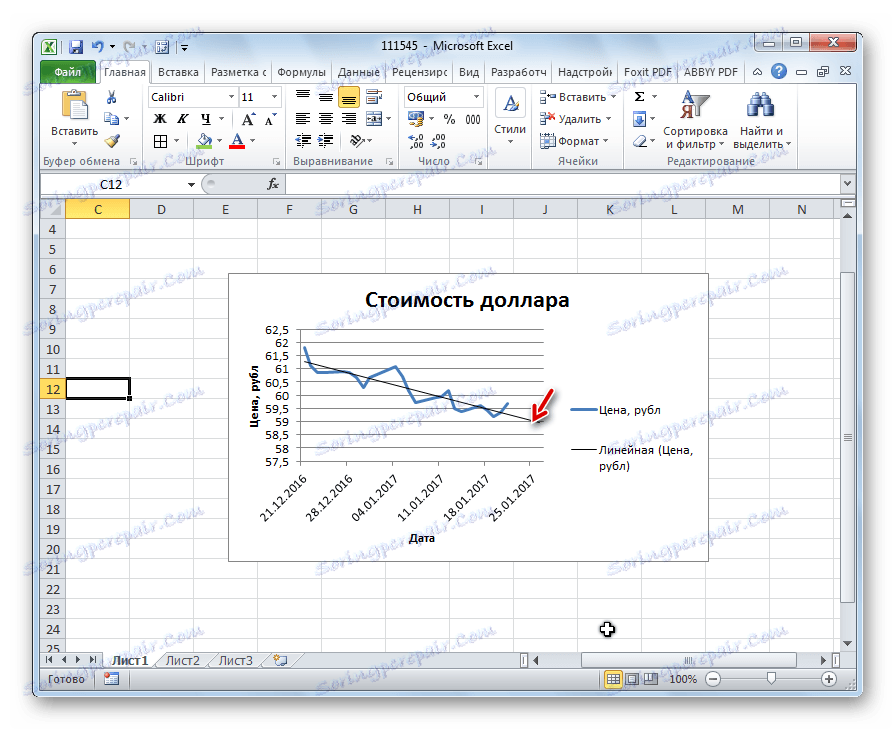
Както можете да видите, в Excel няма трудности при изграждането на тренд линия. Програмата предоставя инструменти, така че да може да се конфигурира така, че индикаторите да се показват възможно най-точно. Въз основа на графиката можете да направите прогноза за определен период от време.