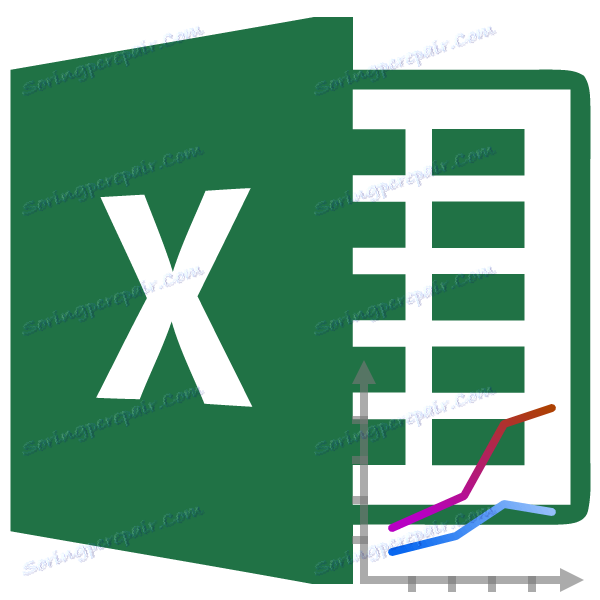Изчертаване на диаграма в Microsoft Excel
Графиката ви дава възможност за визуална оценка на зависимостта на данните за определени показатели или тяхната динамика. Графиките се използват или в научни или научни разработки, или в презентации. Нека да разгледаме как да създадем диаграма в Microsoft Excel.
съдържание
Изчертаване на графика
Можете да изготвите диаграма в Microsoft Excel само след като таблицата с данни е готова, въз основа на която ще бъде изградена.
След като таблицата е готова, в раздела "Вмъкване" изберете квадратната област, където се намират изчислените данни, които искаме да видим в графиката. След това върху лентата в диалоговия прозорец "Диаграми" кликнете върху бутона "Графика".
След това се отваря списък, в който са представени седем вида графики:
- обичайния график;
- с натрупване;
- нормализиран график с натрупване;
- с маркери;
- графика с маркери и натрупване;
- нормализиран график с маркери и натрупване;
- Обемният график.
Избираме график, който по ваше мнение е най-подходящ за конкретните цели на неговото изграждане.
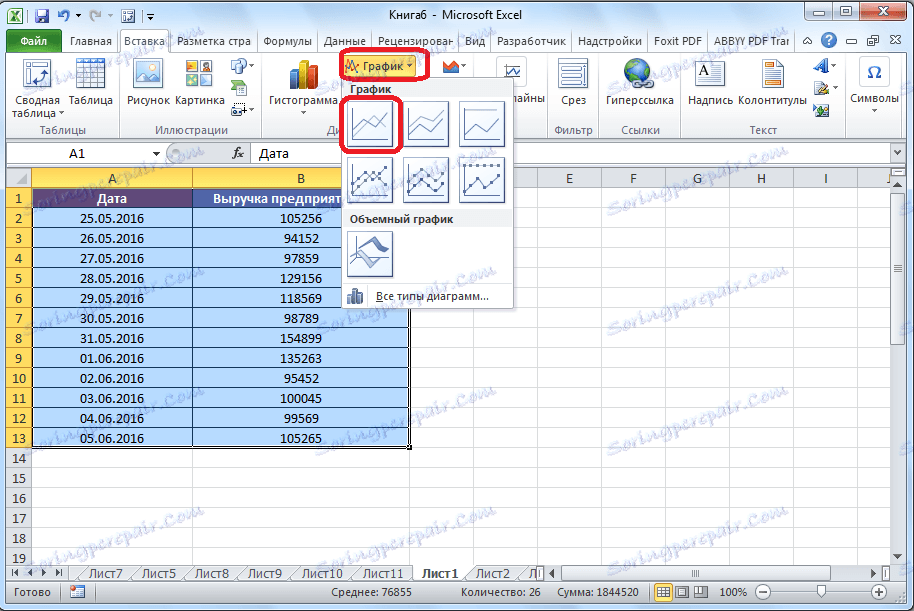
Освен това програмата Microsoft Excel изпълнява директно заснемане.
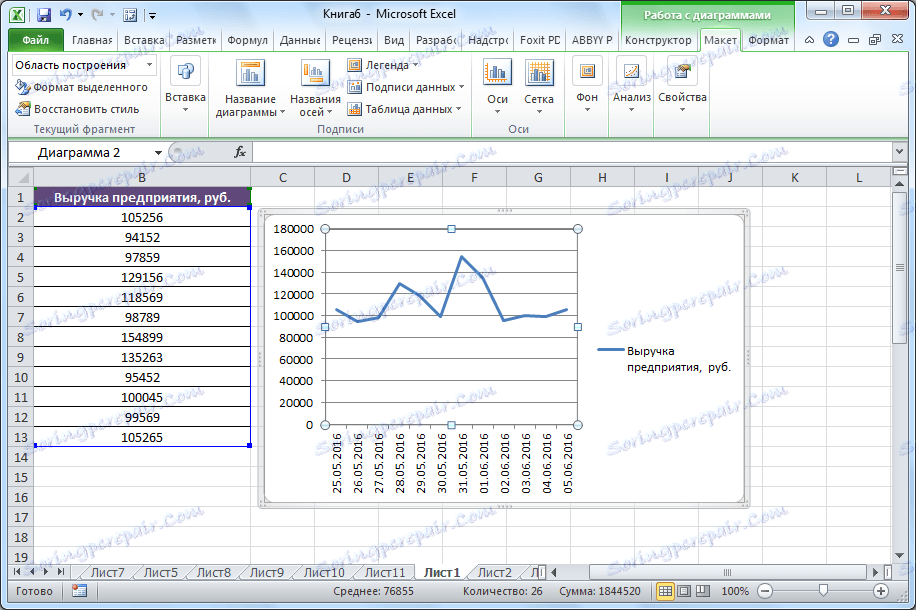
Редактиране на графика
След като графиката е построена, можете да я редактирате, за да й дадете най-изявения вид и да улесните разбирането на материала, който тази диаграма показва.
За да подпишете заглавието на диаграмата, отворете раздела "Разпределение" на съветника за диаграми. Кликнете върху бутона на лентата под името "Име на диаграма". В отворения списък изберете къде ще бъде поставено името: в центъра или над графиката. Вторият вариант е по-подходящ, затова кликнете върху елемента "Над графиката". След това се появява име, което може да бъде променено или редактирано по свое усмотрение, просто като кликнете върху него и въведете необходимите знаци от клавиатурата.
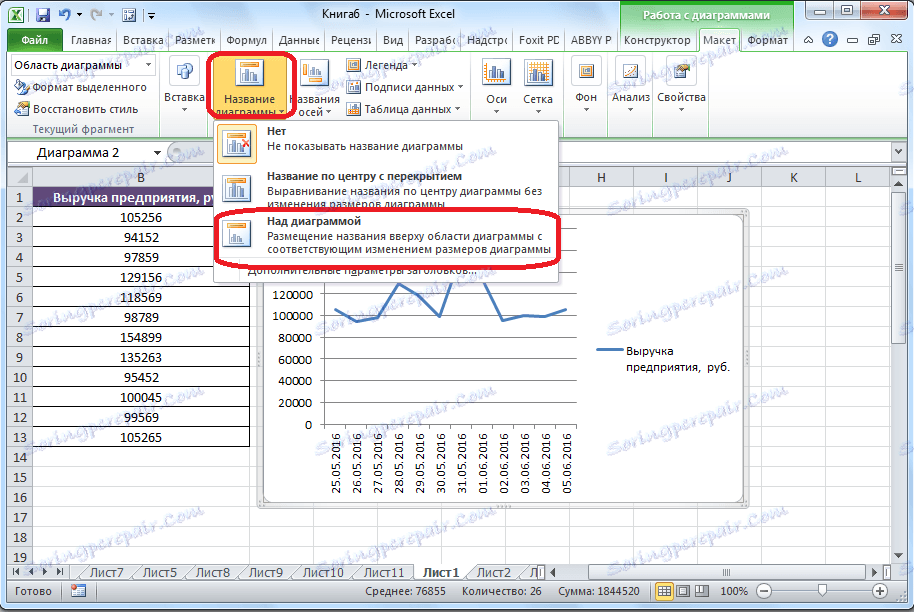
За да наименувате оста на графиката, кликнете върху бутона "Име на ос". В падащия списък веднага избираме елемента "Име на основната хоризонтална ос" и след това отиваме в позиция "Име под оста".
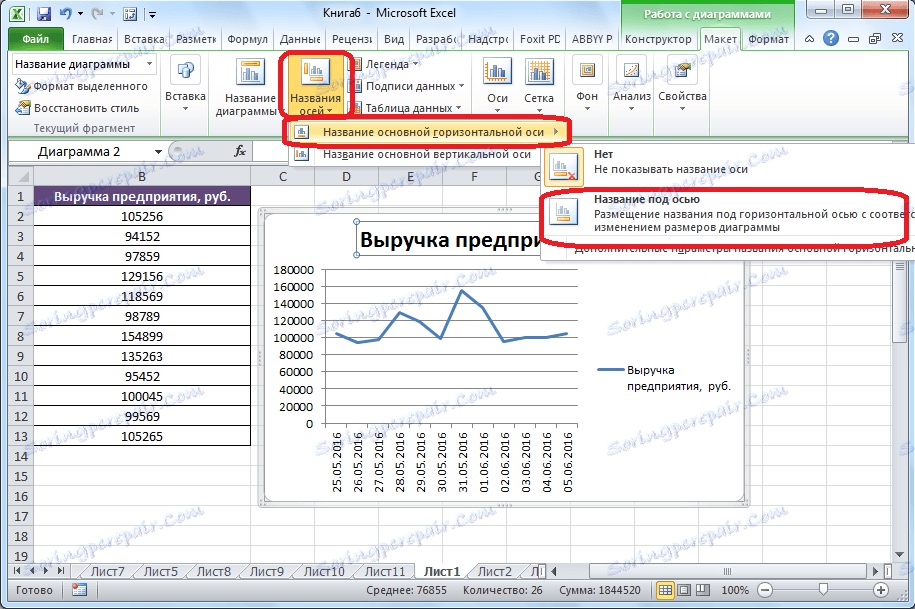
След това под остта се появява формуляр за името, в който можете да въведете име по Ваша преценка.
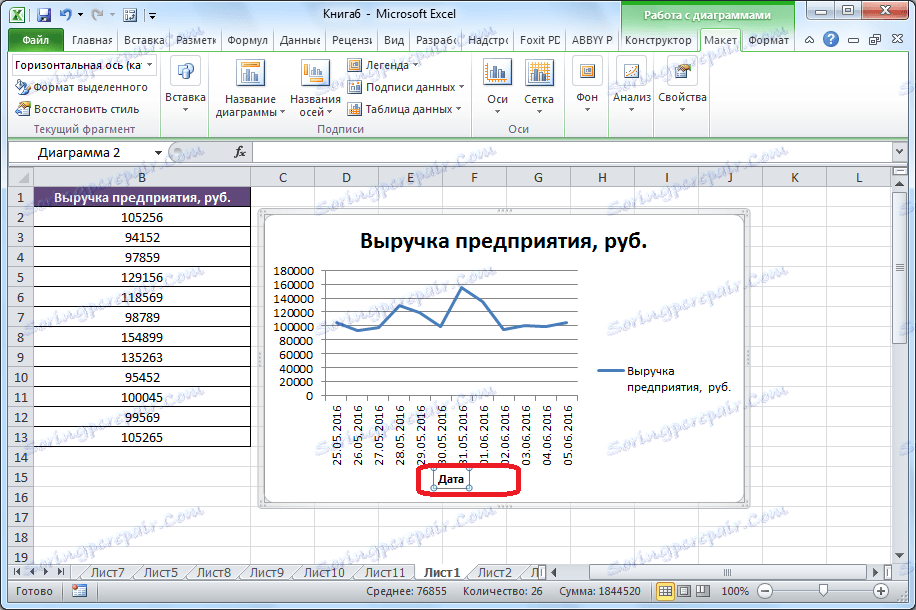
По същия начин подпишете вертикалната ос. Кликваме върху бутона "Име на ос", но в менюто, което се показва, избираме името "Име на основната вертикална ос". След това се показва списък с три опции за местоположението на подписа:
- върти;
- вертикално;
- хоризонтално.
Най-доброто от всичко е, използвайте ротираното име, тъй като в този случай мястото в листа се запазва. Кликваме върху името "Завъртано име".
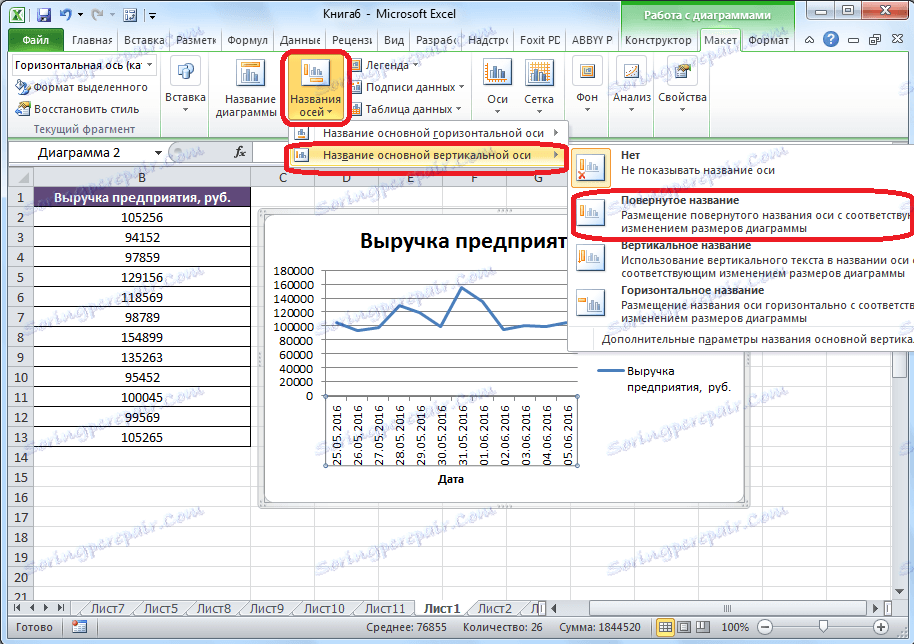
Отново на листа в близост до съответната ос се появява поле, в което можете да въведете името на оста, което е най-подходящо за контекста на намиращите се данни.

Ако смятате, че за да разберете графиката, легендата не е необходима, но заема само място, тогава можете да я изтриете. За да направите това, кликнете върху бутона "Легенда", разположен на лентата, и изберете "Не". Можете също да изберете всяка позиция на легендата, ако не искате да я изтриете, но само да промените местоположението.
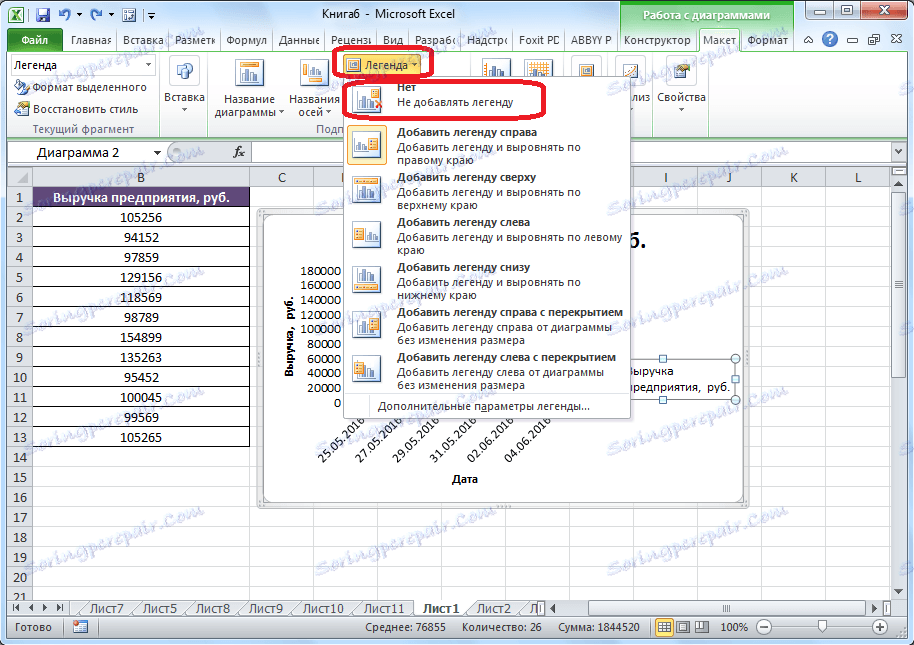
Изчертаване на графика с помощна ос
Има случаи, когато е необходимо да се поставят няколко графики в една и съща равнина. Ако те имат едни и същи измервания, тогава това се прави точно както е описано по-горе. Но какво ще стане, ако мерките са различни?
За начало, докато в раздела "Вмъкване", точно като последния път, изберете стойностите на таблицата. След това кликнете върху бутона "Графика" и изберете най-подходящия вариант на диаграмата.
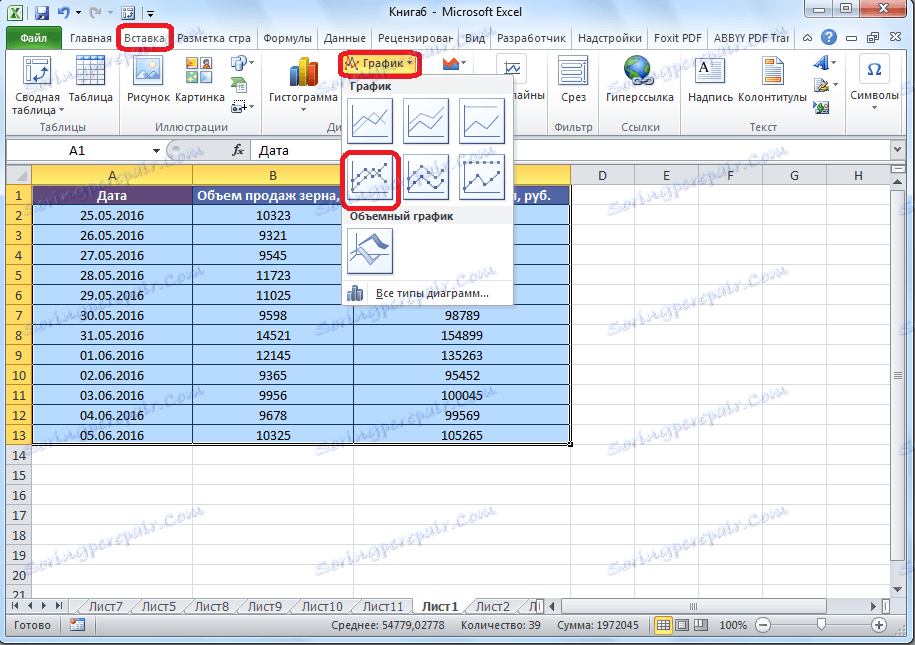
Както можете да видите, се оформят две графики. За да покажете правилното име на единицата за всяка диаграма, щракнете с десния бутон върху тази, за която ще добавим допълнителна ос. В менюто, което се показва, изберете елемента "Формат на серията данни".
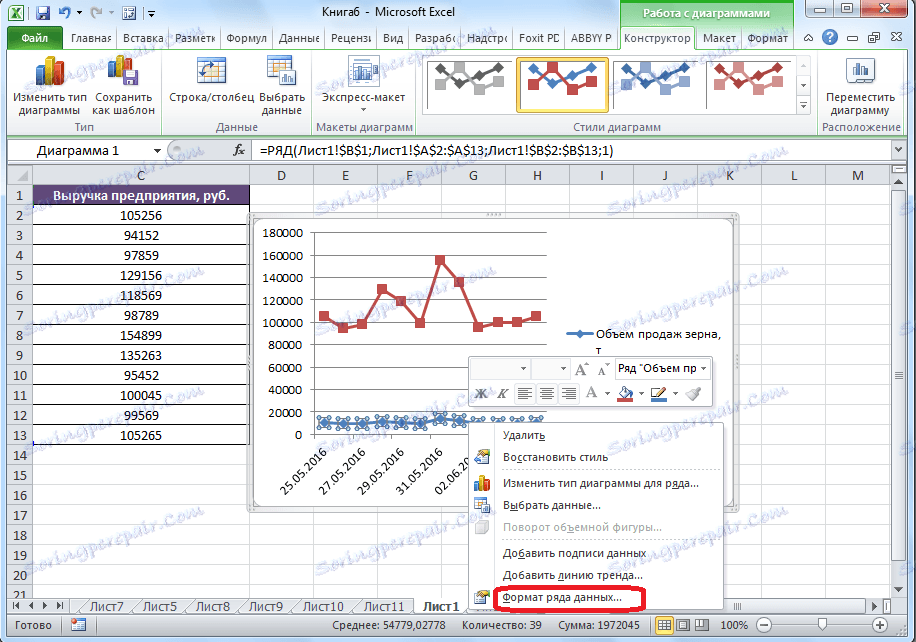
Прозорецът за форматиране на сериите за данни започва. В секцията "Параметри на серията", която трябва да бъде отворена по подразбиране, преместете превключвателя в положение "На помощната ос". Кликнете върху бутона "Затваряне".
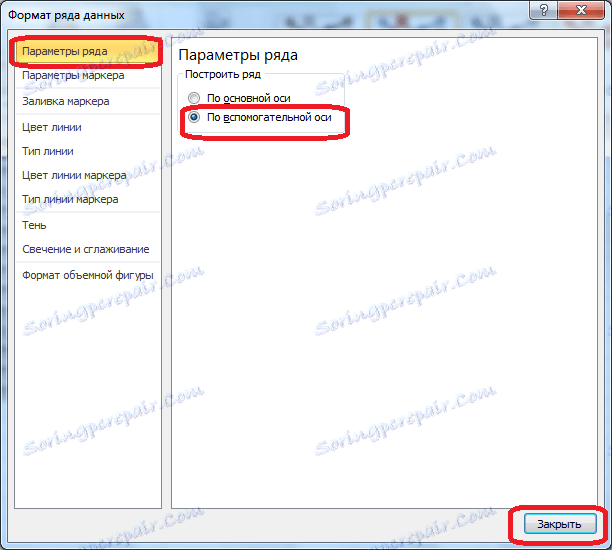
След това се оформя нова ос и графикът се възстановява.
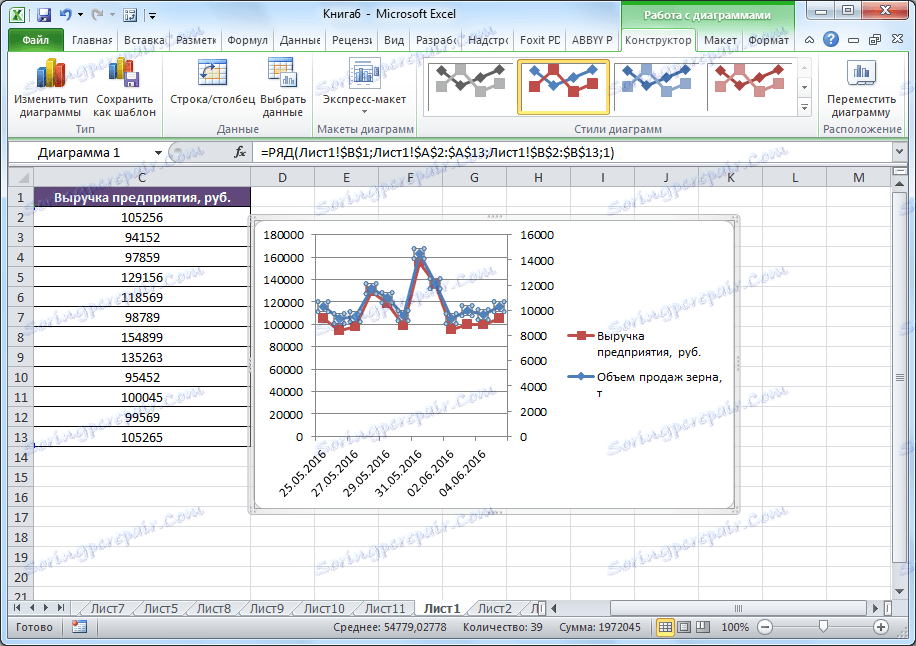
Сега ние просто трябва да подпишем осите и името на графиката точно според същия алгоритъм, както в предишния пример. Ако има няколко графики, е по-добре да не премахвате легендата.

Изграждане на функционална графика
Сега нека разберем как да начертаем дадена функция.
Да предположим, че имаме функция y = x ^ 2-2. Стъпката ще бъде 2.
На първо място, изграждаме маса. В лявата част попълваме стойностите на x със стъпка 2, т.е. 2, 4, 6, 8, 10 и т.н. В дясната част се задвижваме формулата.
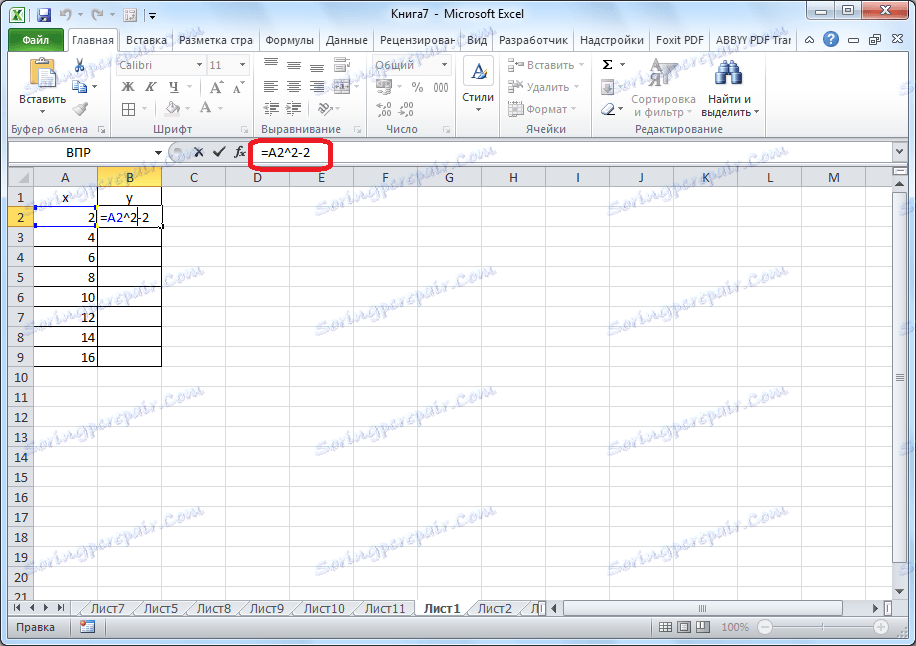
След това се изправете в долния десен ъгъл на клетката, кликнете върху бутона на мишката и "изтеглете" до най-долната част на масата, като по този начин копирате формулата в други клетки.
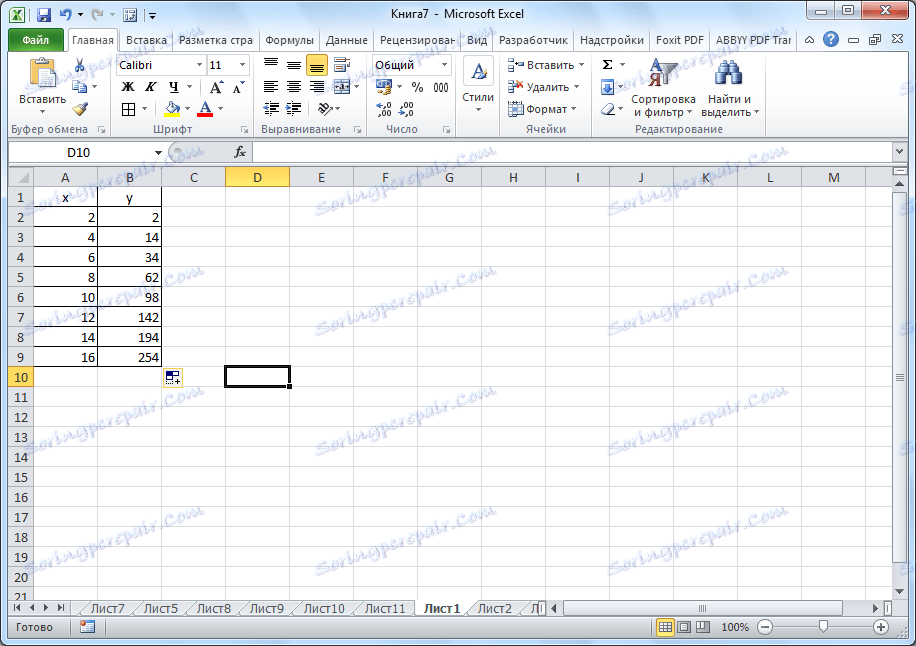
След това отворете раздела "Вмъкване". Изберете табличните данни за функцията и кликнете върху бутона "Точкова диаграма" на лентата. От представения списък с диаграми избираме точка с гладки криви и маркери, тъй като този изглед е най-подходящ за изграждане на функция.
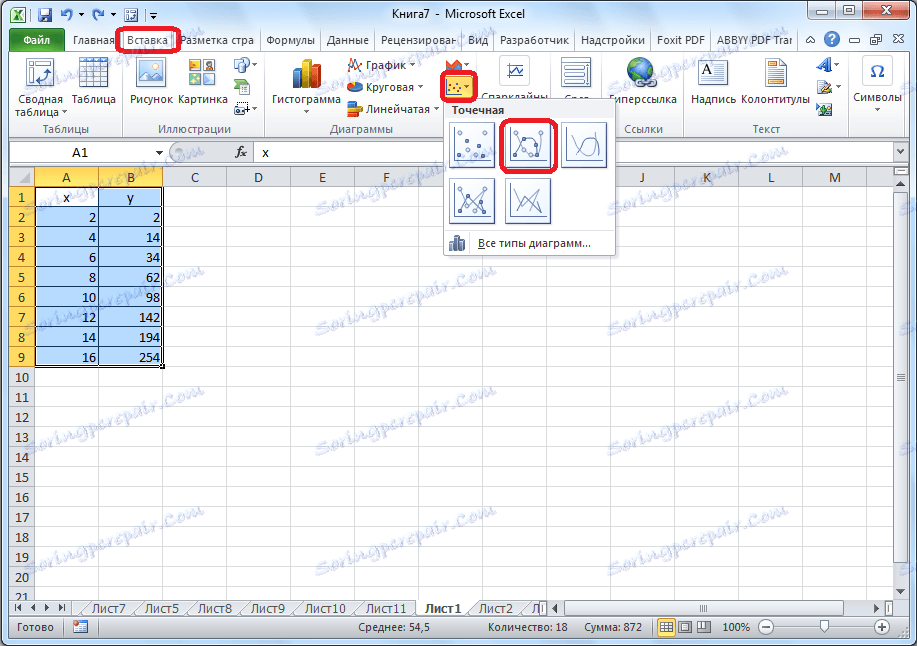
Създава се функционална графика.
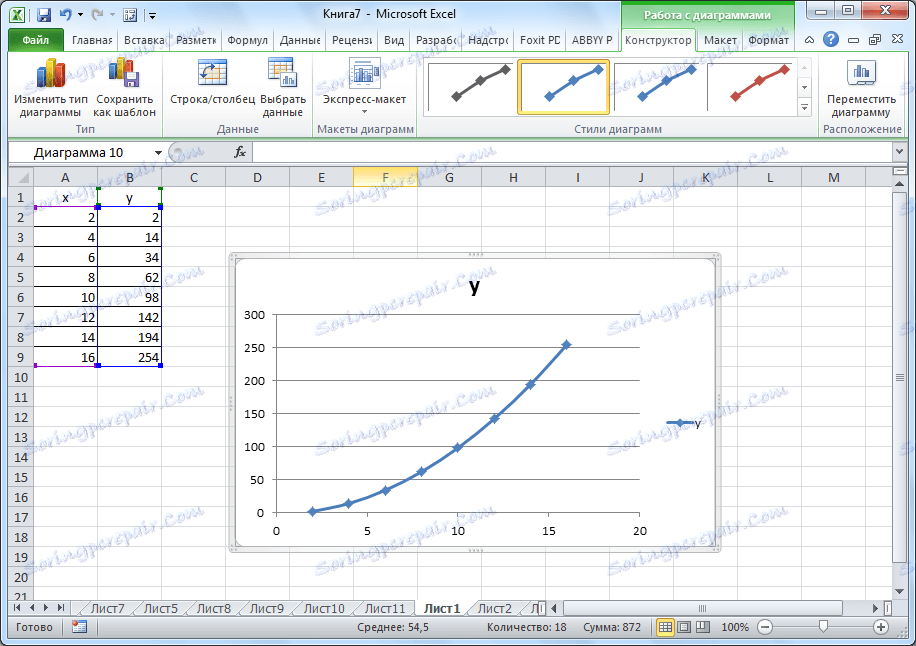
След като графиката бъде създадена, можете да изтриете легендата и да направите някои визуални редакции, които вече са обсъдени по-горе.
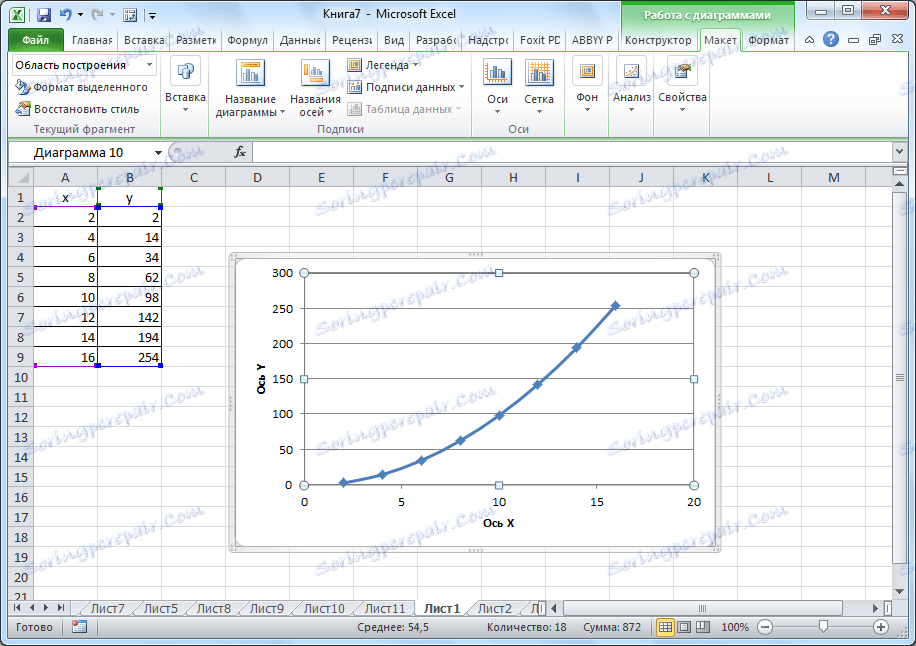
Както можете да видите, програмата Microsoft Excel предлага възможност за изграждане на различни видове графики. Основното условие за това е да се създаде таблица с данни. След като графикът бъде създаден, той може да бъде променен и коригиран според предназначението.