
Администраторът в Windows 10 е привилегирован акаунт, който има всички необходими права за пълно управление на компютър. Името на такъв профил се задава на етапа на създаването му, но в бъдеще може да се наложи да го промените. Можете да се справите с тази задача по различни начини, което зависи пряко от конкретната задача, тъй като към операционната система могат да бъдат свързани както локален акаунт, така и акаунт в Microsoft. Освен това отбелязваме възможността за промяна на самото име "Администратор"... Нека разгледаме всички тези опции по-подробно.
Промяна на името на администраторския акаунт в Windows 10
Потребителите, които се позовават на тази статия, ще трябва да изберат един от наличните методи по-долу, за да я приложат въз основа на личните си предпочитания. Принципът на действие се променя в зависимост от вида на профила, а понякога искате да промените и маркировката "Администратор"... Опитахме се да говорим за всичко това възможно най-пълно в следващите ръководства.
Вариант 1: Локален администраторски акаунт
При инсталиране на Windows 10 на потребителя се предлага избор - да свърже акаунт в Microsoft, създавайки го паралелно, ако не, или да добави локален акаунт, както е бил реализиран в предишни сборки на ОС. Ако е избрана втората опция, промяната на името ще последва познат сценарий, който изглежда така:
- Отвори "Старт", намерете го чрез търсенето "Контролен панел" и стартирайте това приложение.
- В менюто, което се показва, изберете категория „Потребителски акаунти“.
- Главният прозорец ще покаже настройките за текущия локален акаунт. Тук трябва да кликнете върху бутона „Промяна на името на вашия акаунт“.
- Въведете ново име, като го въведете на съответния ред.
- Преди да натиснете бутона „Преименуване“ внимателно проверете правописа на новия вход.
- Оставете активното меню, за да сте сигурни, че всички промени са влезли в сила.
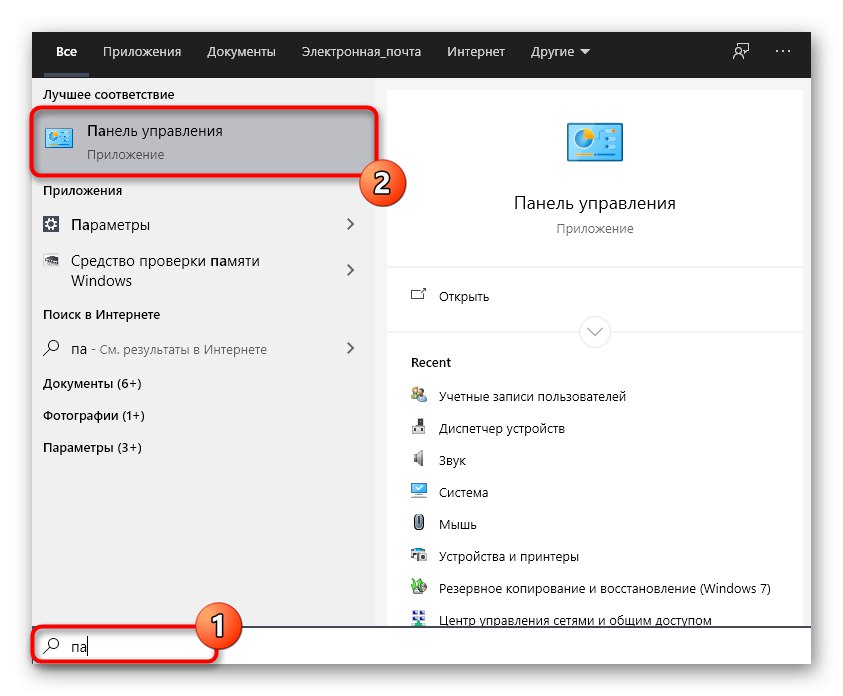
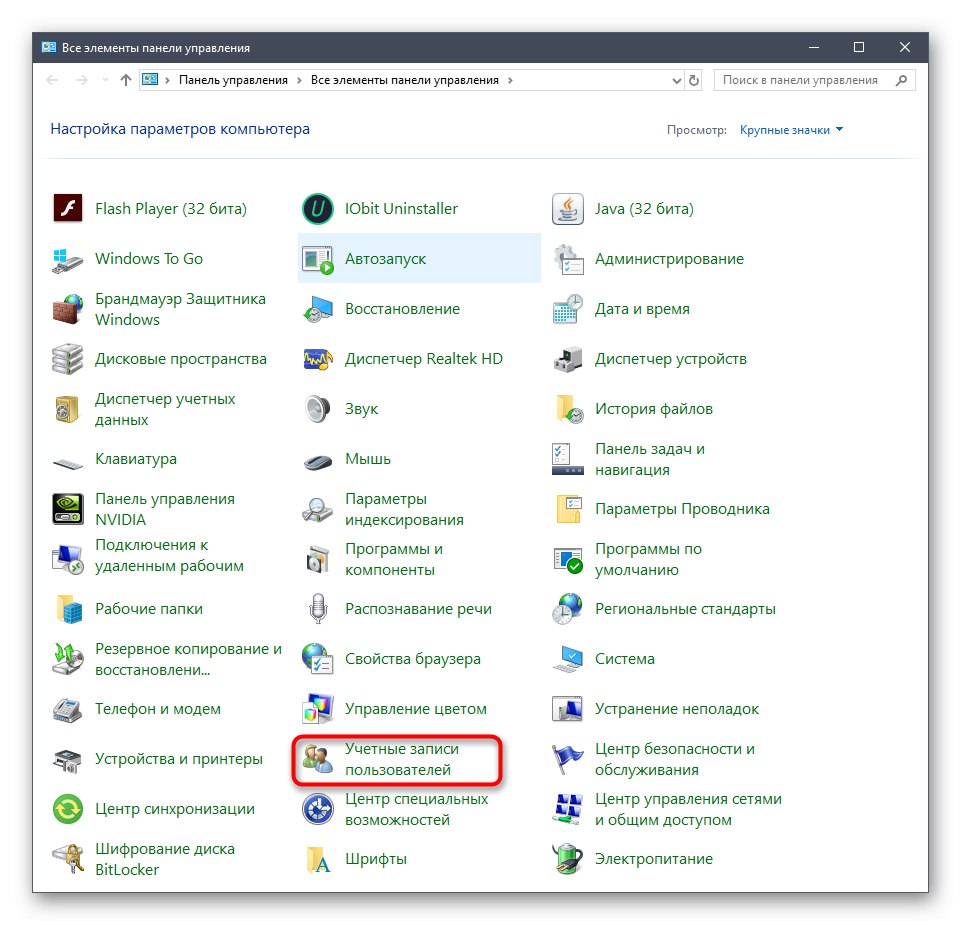
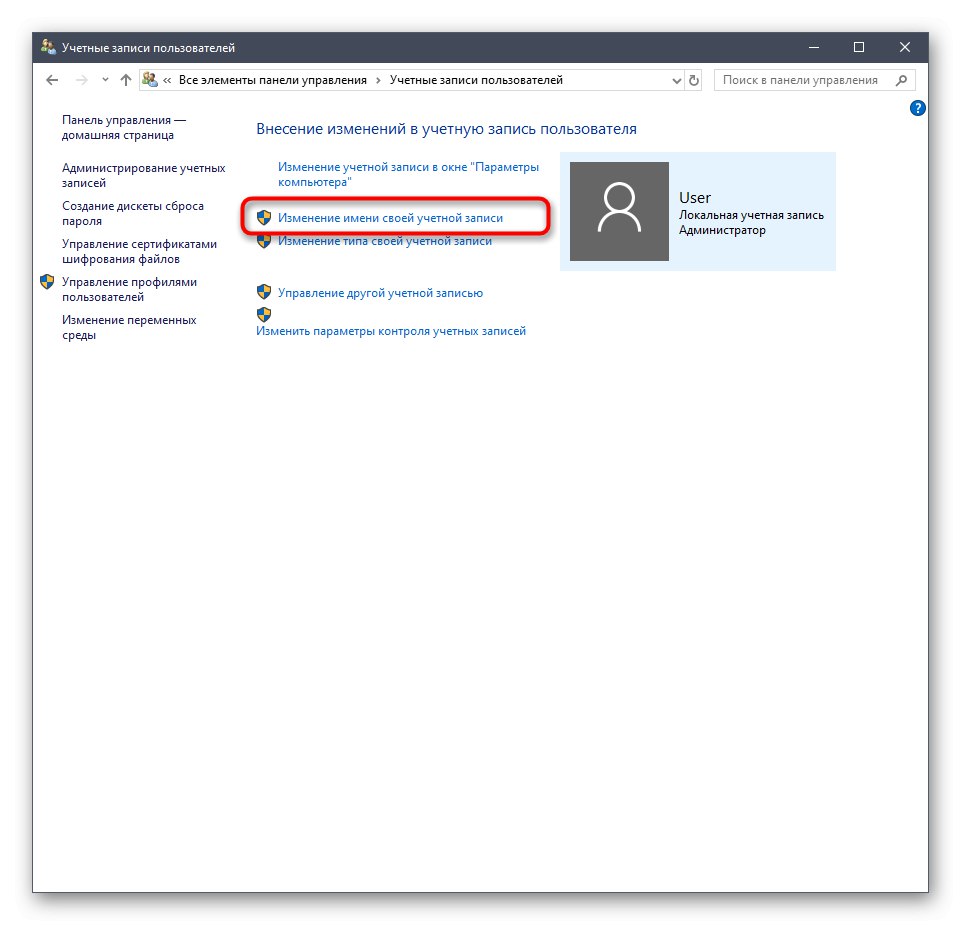
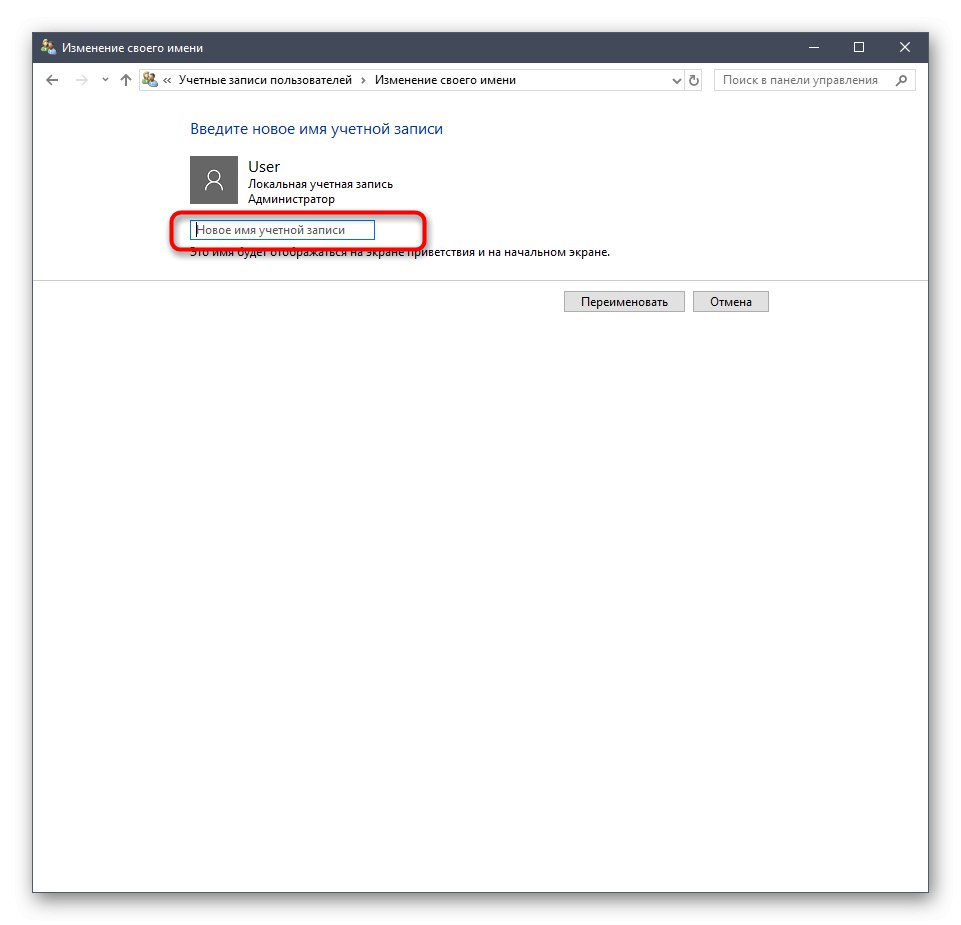
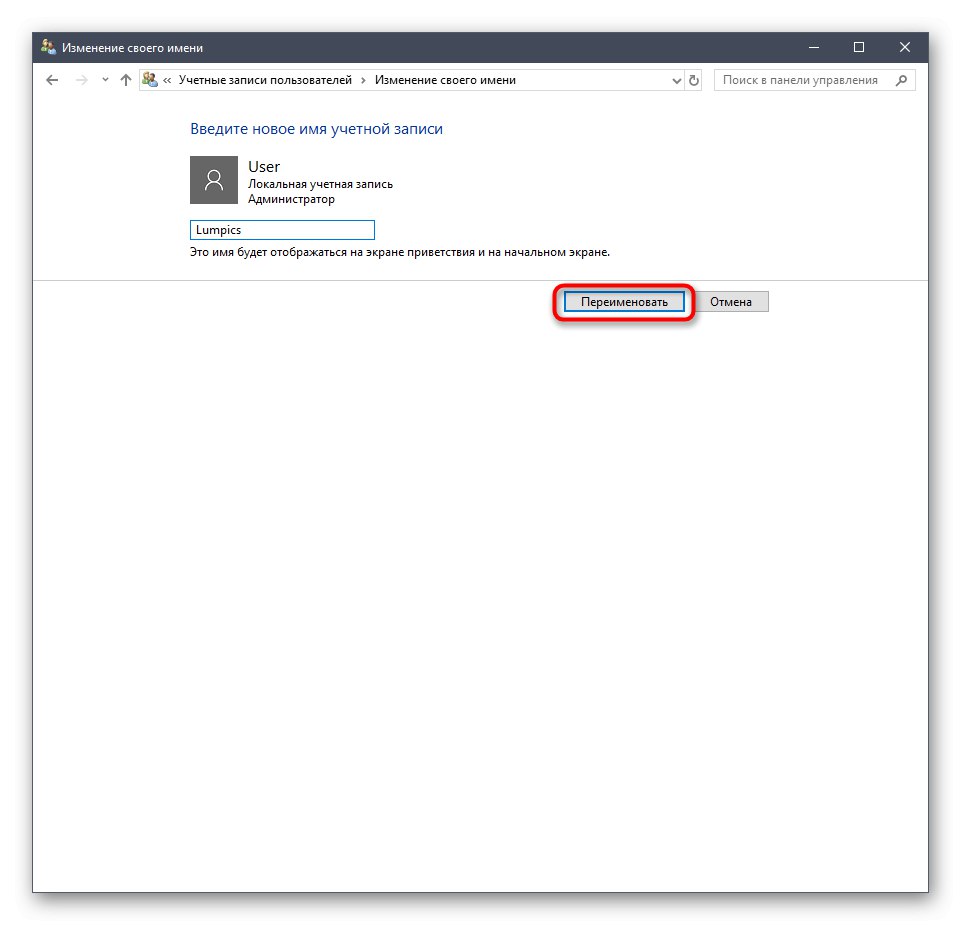
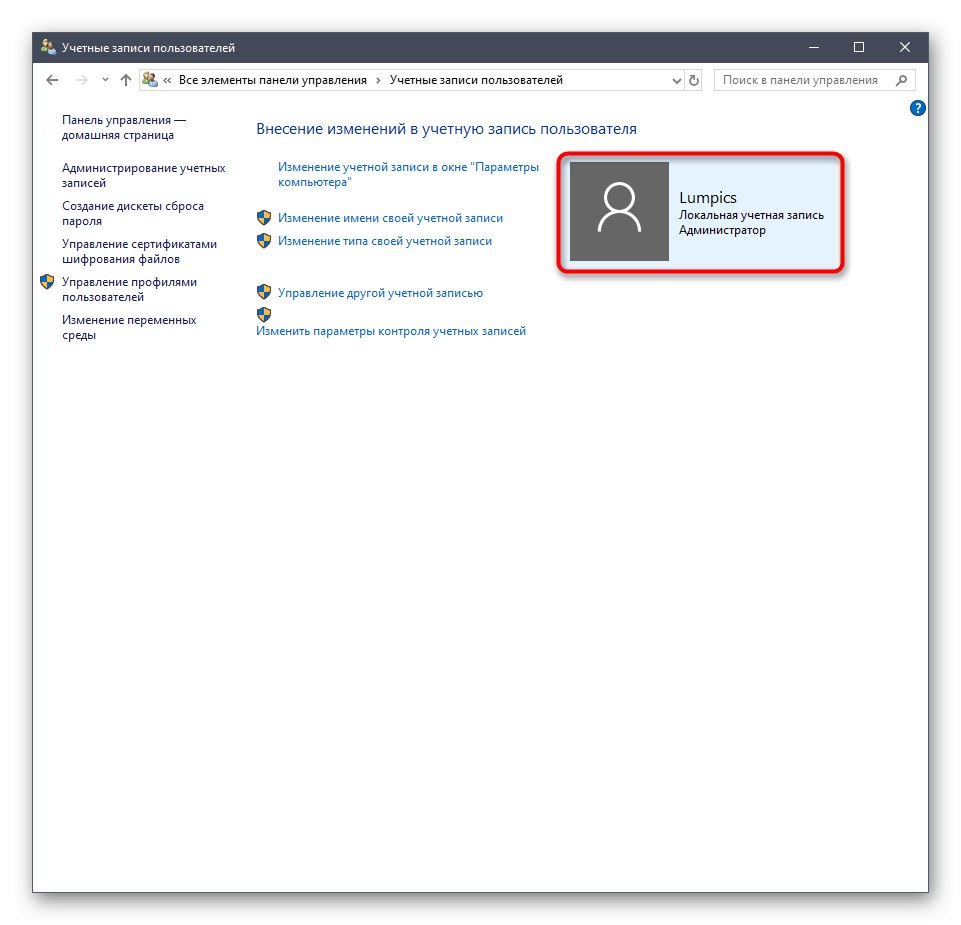
Моля, обърнете внимание, че след извършване на тази корекция, потребителската папка все още не променя името си. Ще трябва да направите това сами, за което ще говорим в края на днешния материал.
Вариант 2: Акаунт в Microsoft
В днешно време повечето потребители създават акаунти в Microsoft, когато инсталират операционната система или се свързват със съществуващи профили. Това ще ви позволи да запазвате настройки и пароли, като ги прилагате в бъдеще, когато преупълномощавате, например, на втори компютър. Промяната на името на администратор, свързан по този начин, се различава от инструкциите, представени по-рано.
- За да направите това, отидете на "Настроики"например чрез менюто "Старт"където изберете плочката "Акаунти".
- Ако по някаква причина все още не сте влезли в записа, щракнете върху „Влезте с акаунт в Microsoft вместо това“.
- Въведете данните си за вход и следвайте.
- Задайте парола, ако желаете, за да защитите системата.
- След това щракнете върху надписа Управление на акаунти в Microsoft.
- Ще бъдете пренасочени към страницата на акаунта чрез браузъра. Разширете раздела тук „Допълнителни действия“ и в списъка, който се появява, изберете "Редактирай профил".
- Щракнете върху етикета „Промяна на името“.
- Задайте нови данни, не забравяйте да попълните captcha и след това да приложите промените, след като ги проверите.
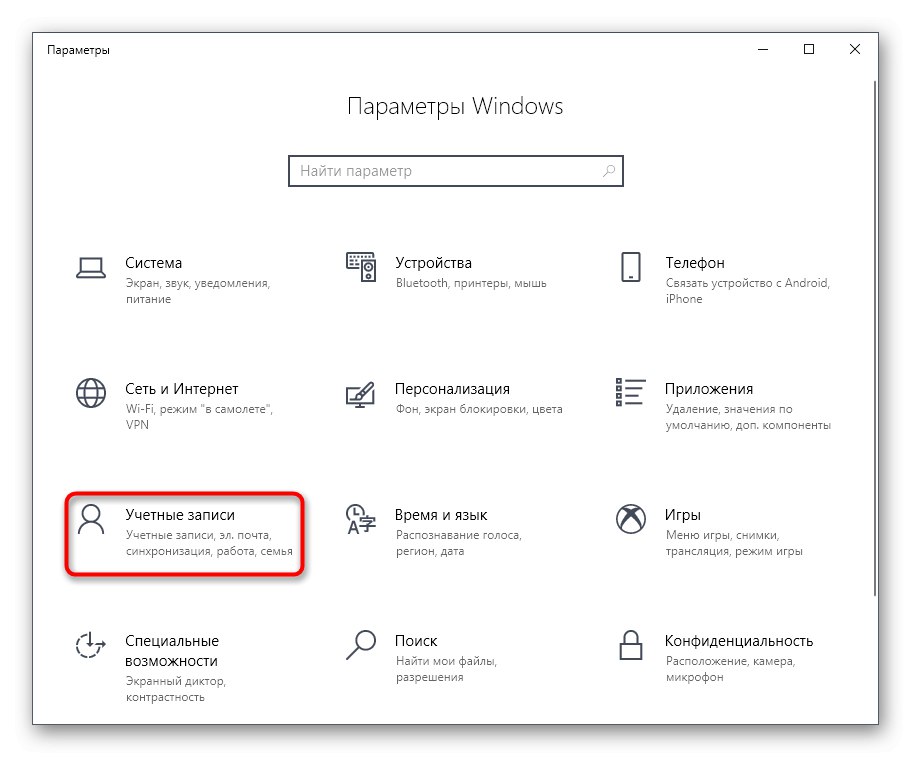
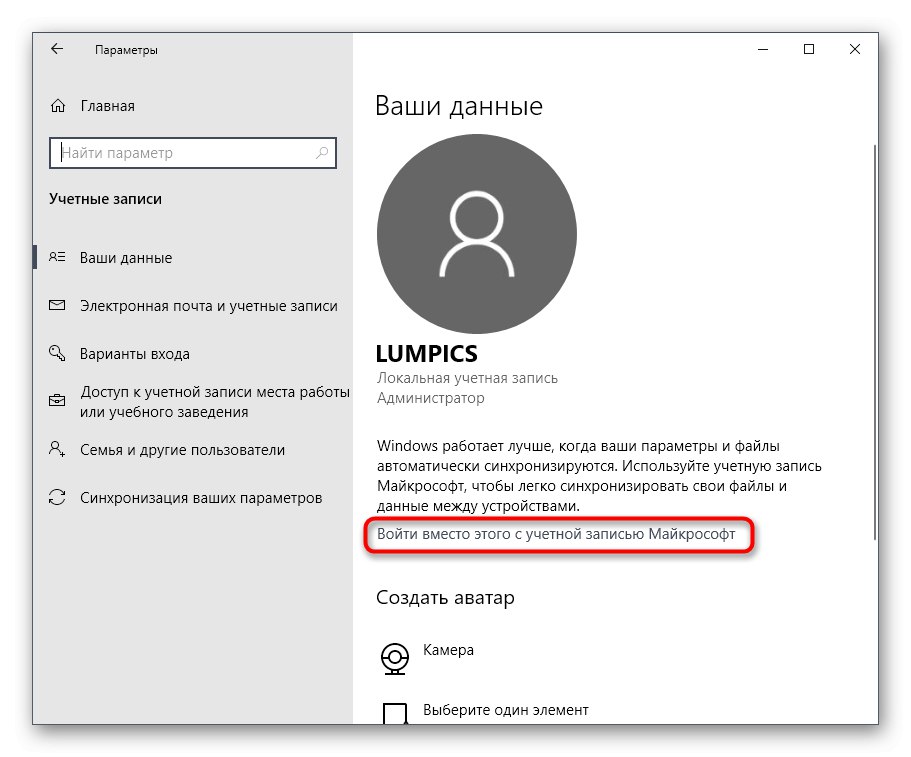
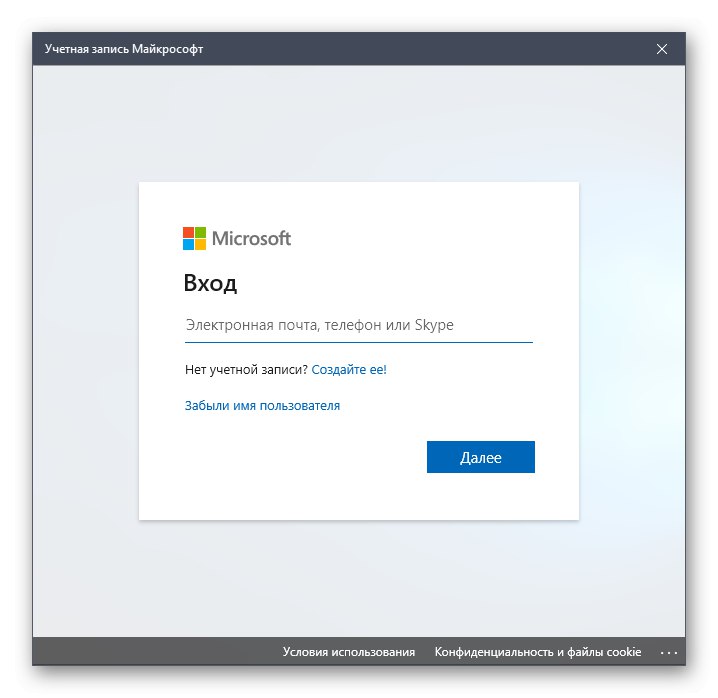
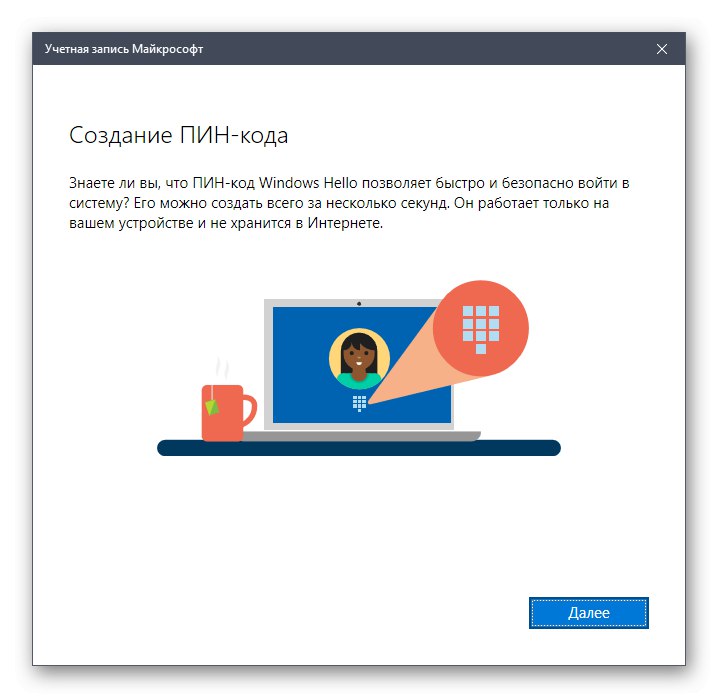
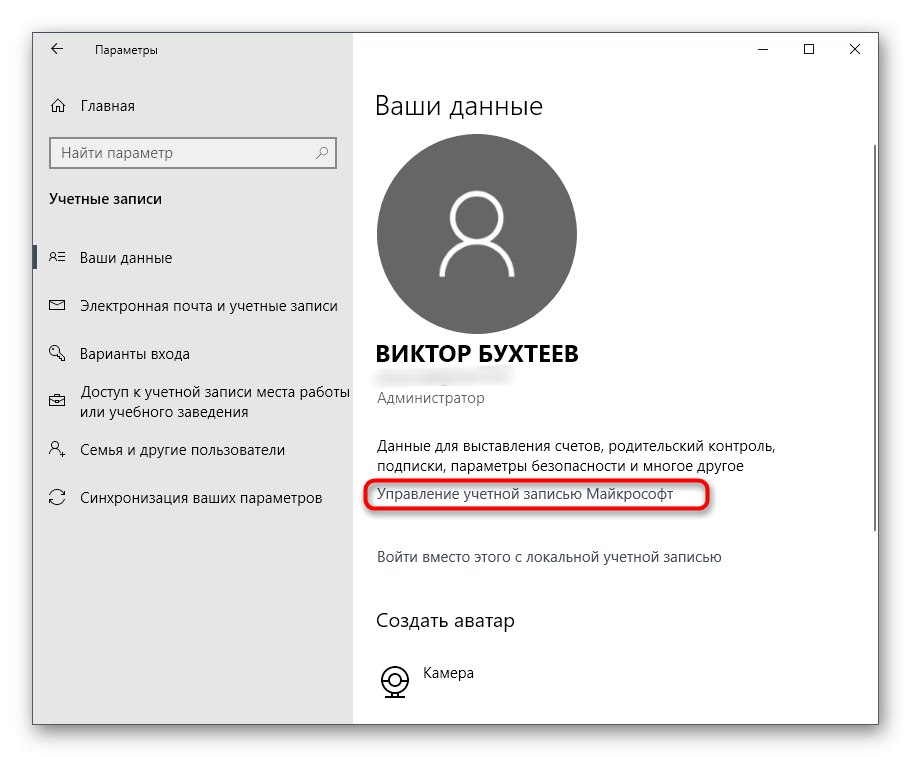


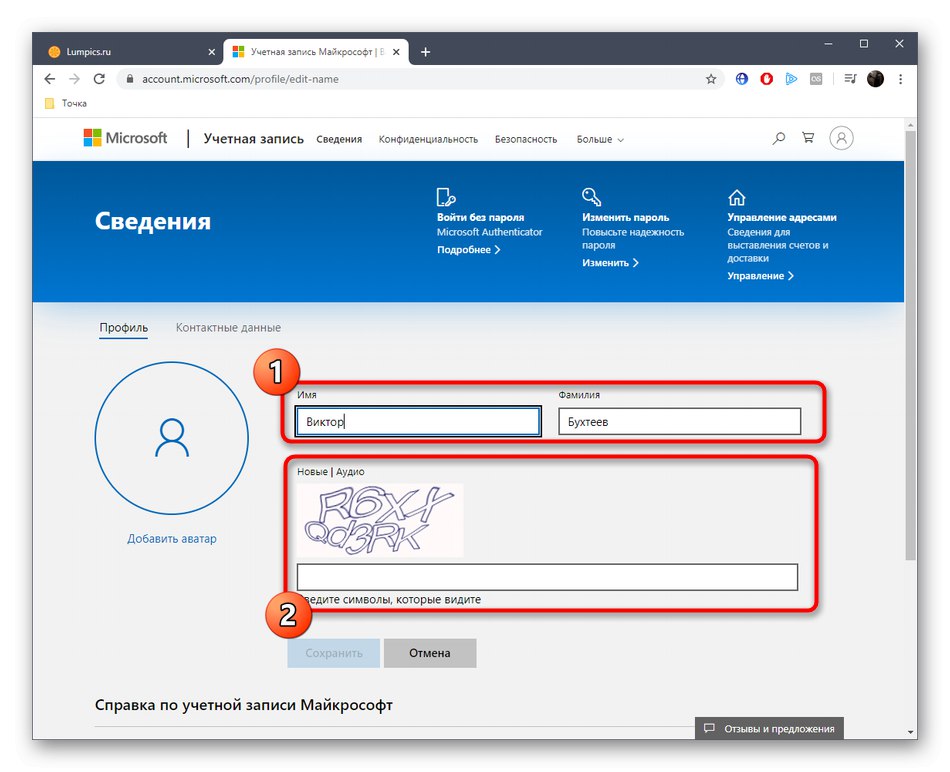
Вариант 3: Маркиране на „Администратор“
Този метод е подходящ само за собственици на компилации на Windows 10 Pro, Enterprise или Education, тъй като всички действия ще се извършват в редактора на групови правила. Същността му се състои в промяна на маркировката "Администратор", което означава привилегирован потребител. Тази задача се изпълнява, както следва:
- Отворете помощната програма "Изпълни" през Win + Rкъде пишете
gpedit.mscи кликнете върху Въведете. - В прозореца, който се показва, следвайте пътя "Компютърна конфигурация" — "Конфигурация на Windows" — „Опции за сигурност“ — "Местни политики" — „Опции за сигурност“.
- Намерете елемента в целевата папка Акаунти: Преименувайте акаунт на администратор и щракнете двукратно върху него с левия бутон на мишката.
- Ще се стартира отделен прозорец със свойства, където в съответното поле посочете оптималното име за този тип профил и след това запазете промените.
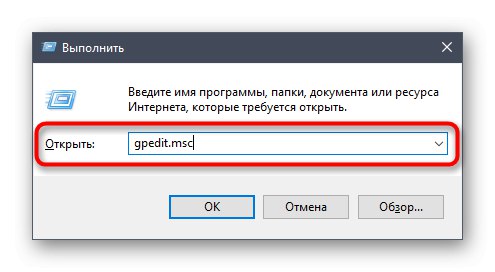
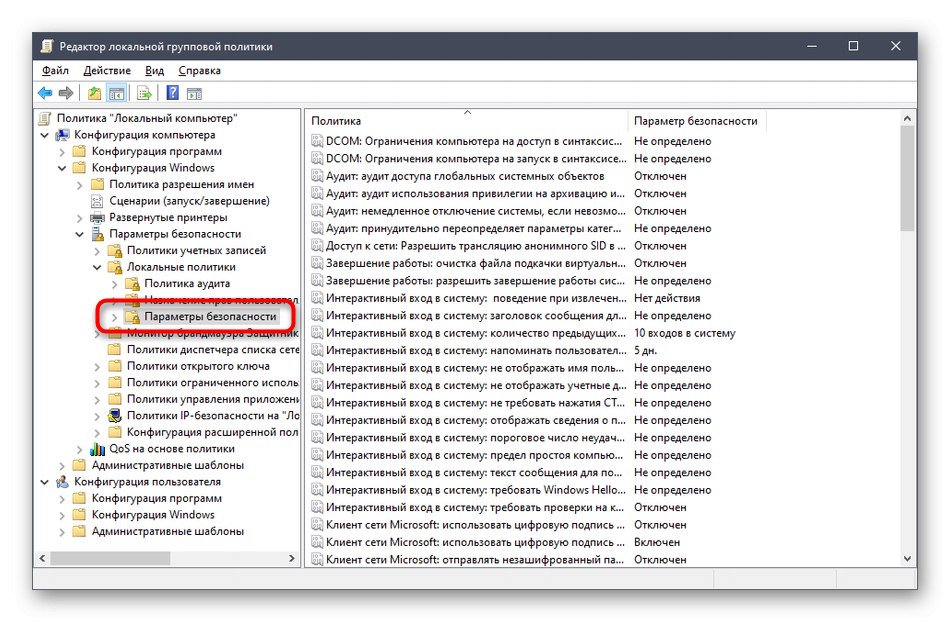
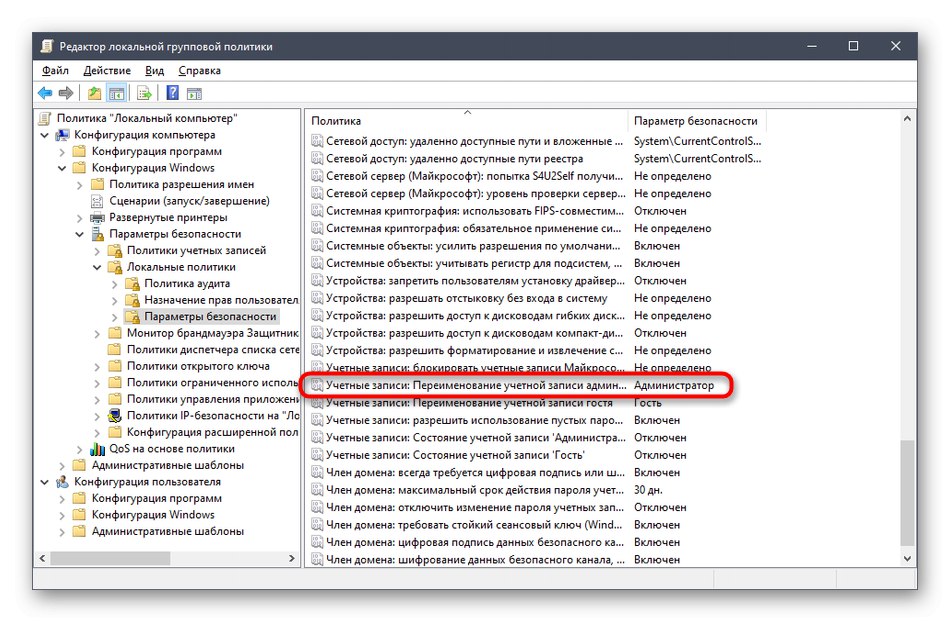
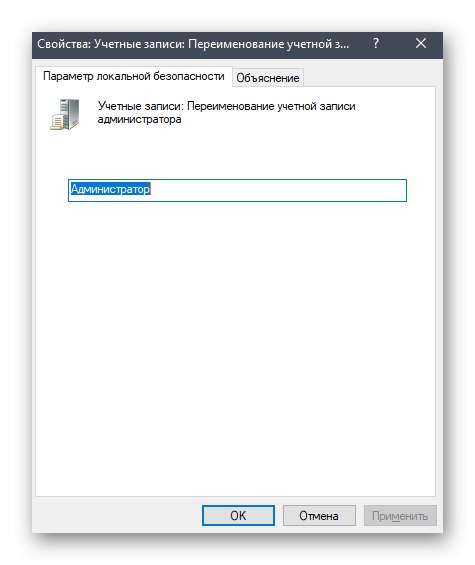
Всички настройки, направени в редактора на групови правила, ще влязат в сила само след рестартиране на компютъра. Направете това и след това тествайте новата конфигурация в действие.
Променете името на папката на администратора
Администраторът на Windows 10, както всеки друг регистриран потребител, има лична папка. Трябва да се има предвид, че когато променяте името на профила, то не се променя, така че трябва да го преименувате сами. Предлагаме да научите повече за това в отделен материал на нашия уебсайт, като използвате връзката по-долу.
Повече информация: Променете името на потребителската папка в Windows 10
Това бяха всички опции, за които искахме да поговорим в рамките на днешния материал. Трябва само да изберете правилния, за да следвате инструкциите и да се справите със задачата без затруднения.