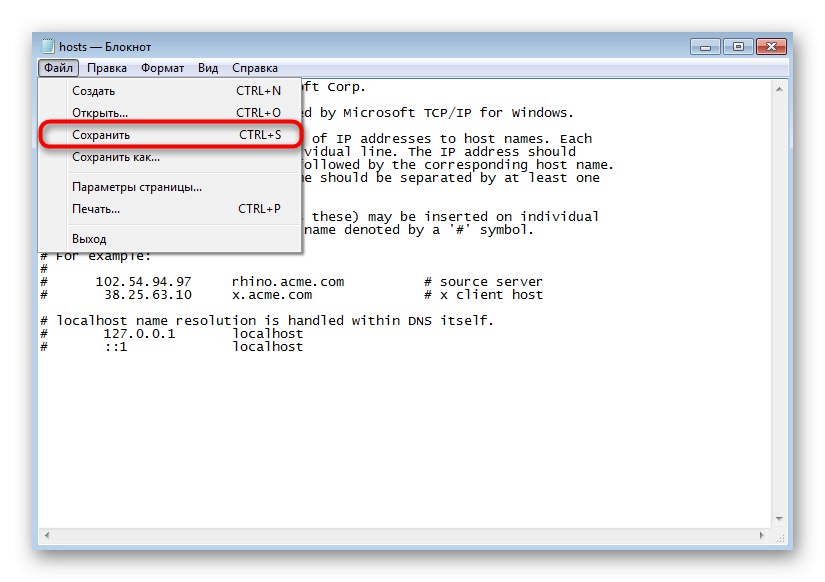Цел и методи за използване на хостове
Файл домакини присъства във всички съвременни версии на операционните системи Windows, намира се на едно и също място и сега изпълнява една и съща опция навсякъде. Въпреки това, той използваше да замени технологията на DNS сървъра, т.е.свързваше имена на домейни с техните IP адреси. Той посочва самия адрес, например, 192.154.12.1и му беше присвоено име на домейн като site.com... Сега потребителят може да въведе име на домейн вместо пълен IP адрес, за да отиде до уеб ресурс чрез браузър. Това направи възможно по-бързото запомняне на местоположението на конкретни страници, а също така добави креативност и маркетинг, тъй като сега адресът на сайта е избран по такъв начин, че да съответства не само на предмета, но и да бъде запомнен.
В настоящите реалности домакини, може да се каже, е празно, но има няколко различни метода за използването му, според които потребителят намира обекта, необходим за редактиране:
- Основният начин е да редактирате, за да блокирате достъпа до определени ресурси. Това става чрез посочване на фалшив IP адрес за конкретно име на домейн, който ще обсъдим по-подробно по-късно. Системният администратор може да затвори достъпа до всеки ресурс без никакви проблеми, просто като въведе неговия домейн и присвои несъществуващ IP, към който пренасочването ще настъпи, съответно, неуспешно.
- Същата техника се използва за блокиране на злонамерени и рекламни сайтове, които потенциално могат да навредят на вашия компютър. В раздела, посветен на редактирането на домакини, ще разгледаме тази тема, като представим един от най-актуалните списъци с подходящ внос.
- По-рядко опитни потребители с локални ресурси му присвояват оптимално име на домейн, за да не въвеждат ръчно числа в браузъра всеки път. Тази тема обаче се отнася само за знаещи потребители, които вече напълно разбират целта домакини.
- Крайната цел на редактирането е да се ускори зареждането на уеб страници. Ако автоматично избраният DNS сървър по някаква причина не може да осигури бърз преход към конкретни ресурси, можете да картографирате техните IP и домейни в този файл, за да го използвате точно при навигация в браузър.
Имайте предвид, че понякога разработчиците на зловреден софтуер, когато заразяват компютър, извършват редактиране на сенки на обект, като правят пренасочване там. Така че, ако компютърът ви е заразен с вирус или реклама, когато отворите браузъра си, можете автоматично да отидете на някакъв неизвестен сайт. Ако възникне такава ситуация, първо проверете самия файл, премахвайки ненужните и подозрителни редове и след това преминете към други методи за решаване на проблема.
Повече информация: Борба с рекламните вируси
За в бъдеще препоръчваме също да проверите атрибута „Само четене“за да блокира възможността от такива внезапни промени на обекта да се появят отново. Един от следващите раздели на тази статия ще се фокусира върху тази тема.
Местоположение на домакините
По-горе вече изяснихме, че въпросният обект във всички версии на Windows се намира на едно и също място в системния дял на твърдия диск. Пътят до него е следният:
C: WindowsSystem32driversetc
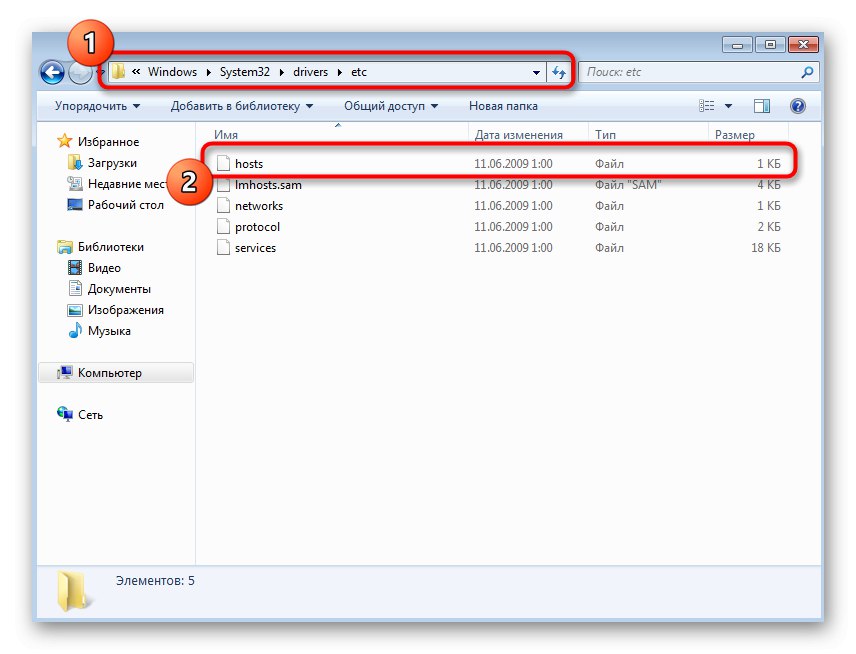
Трябва само да отворите Explorer или веднага текстов редактор, за да отидете на неговото място и да започнете да редактирате.
Архивиране на файл
Преди да започнете процедурата за редактиране, ви съветваме да създадете резервно копие домакинитака че в бъдеще да бъде възможно бързото връщане на състоянието в първоначалното му състояние. Това не се отнася за онези случаи, когато първоначално в него не се съхранява нито един ред код, защото тогава текущите настройки просто се изтриват и се запазва чист файл без никакви правила. Ако се интересувате от създаването на такъв архив, следвайте тези стъпки.
- Следвайте посочения по-горе път през File Explorer, където ще намерите "Домакини", щракнете с десния бутон върху него и изберете "Копие".
- Преместете се на всяко друго място, където поставете този файл чрез Ctrl + V или чрез извикване на контекстното меню.
- Можете да оставите копие на оригиналното му място, но след това ще трябва да бъде преименувано, като добавите в края
.стар.
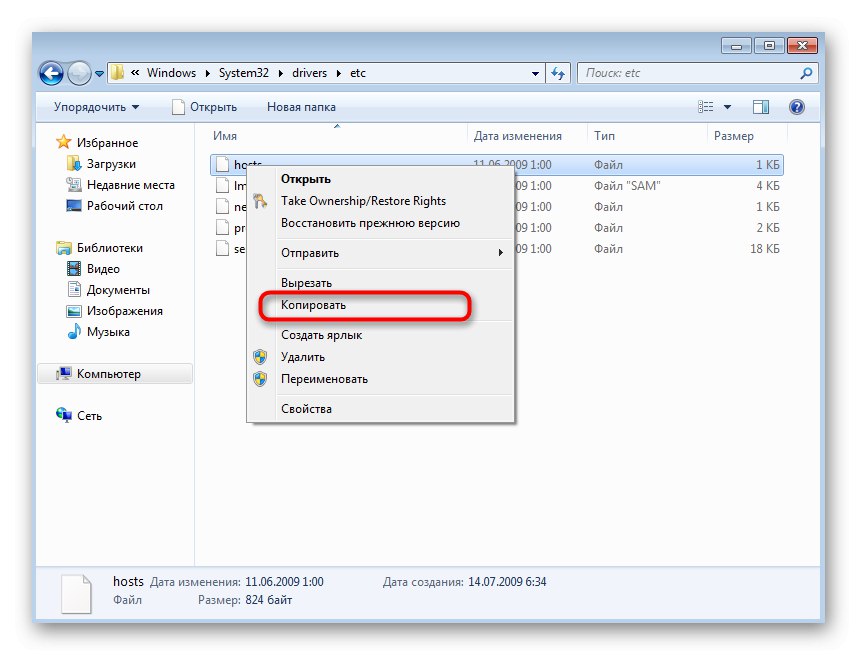
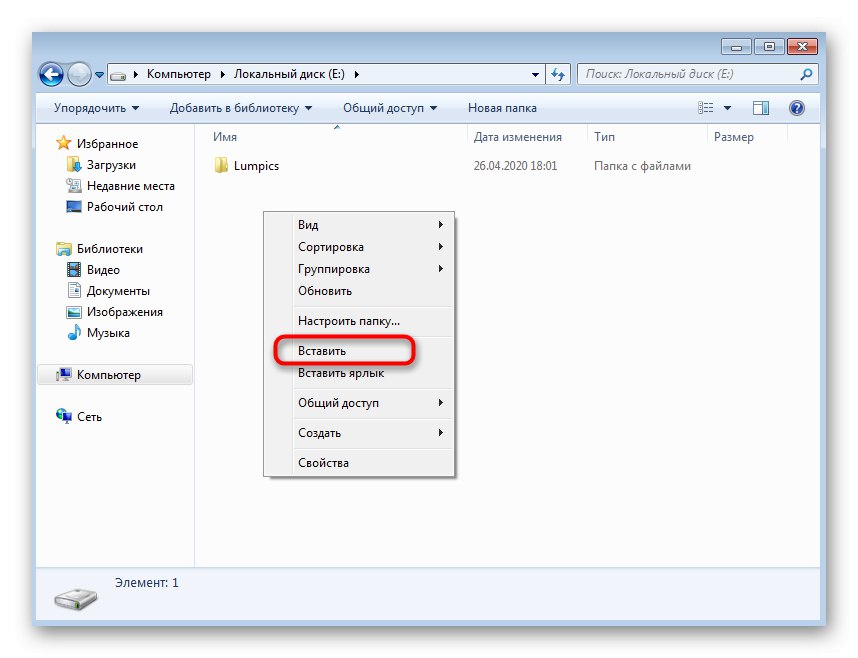
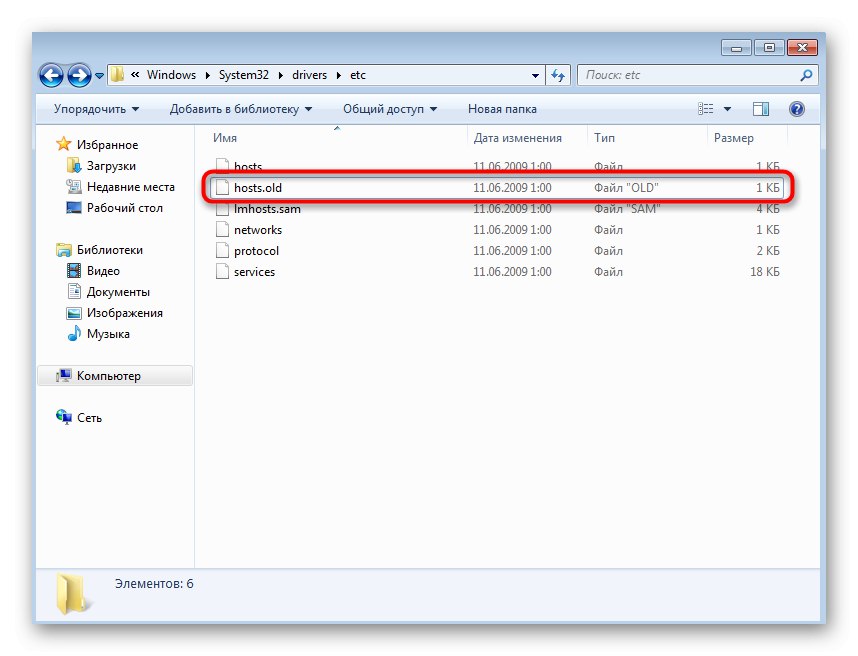
Сега знаете, че в случай на проблеми с картографирането на IP адреси и имена на домейни, можете по всяко време да върнете файла в първоначалното му състояние, като върнете всички ръчно въведени настройки.
Управление на атрибута само за четене
Атрибут „Само четене“ използвани за налагане на ограничения за редактиране на тяхното съдържание. Вече говорихме за това при анализ на рекламни вируси и сега ясно ще покажем как да активираме този атрибут. Тази информация ще бъде полезна и за тези, които ще се сблъскат с проблеми при записването на самия файл след редактиране, ако атрибутът вече е активиран. Можете да го управлявате по този начин:
- Щракнете с десния бутон върху файла и изберете опция от контекстното меню "Имоти".
- Поставете или премахнете отметката от квадратчето „Само четене“... Тук има и други атрибути, можете да се запознаете с тях, за да знаете за тяхното съществуване в бъдеще.
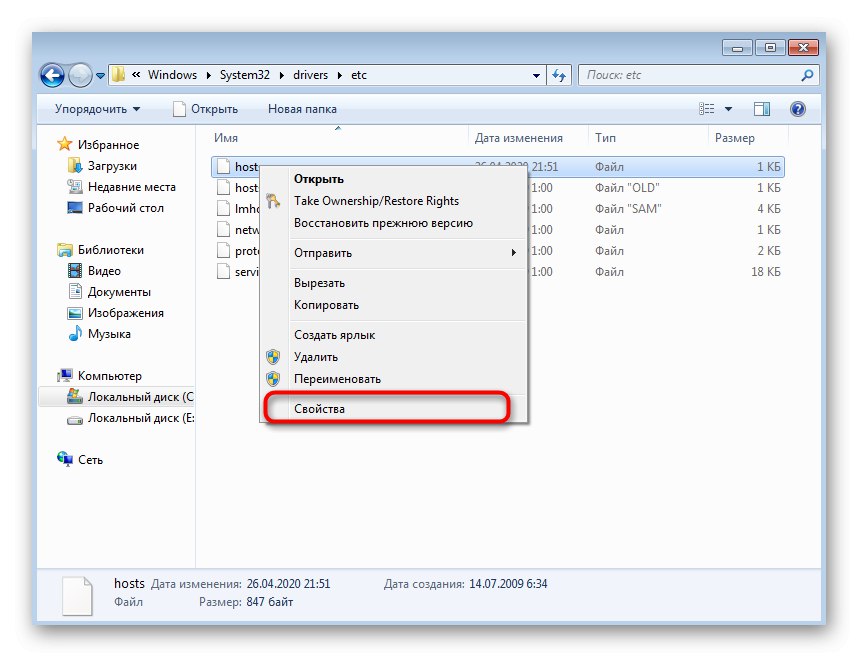
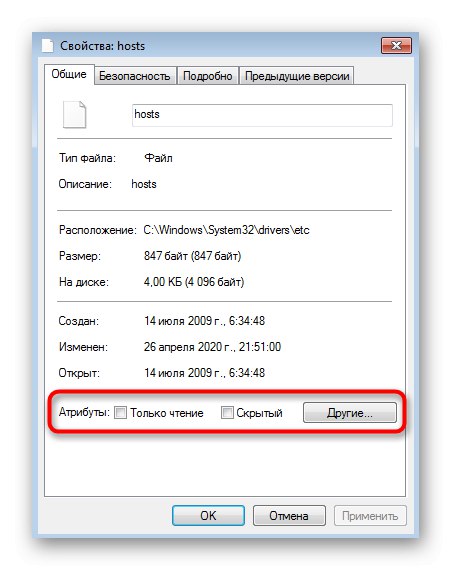
Използвайте същия метод, за да промените състоянието на атрибута, ако е необходимо, например да направите промени и след това да ограничите достъпа отново.
Отваряне на хостове за редактиране
IN домакини няма специфичен синтаксис или кодиране, така че дори стандартен Notepad може да се справи с отварянето и този инструмент е подходящ за потребители на всяко ниво. Заслужава обаче да се отбележи, че има две възможности за отваряне, които ще анализираме по-долу.
Редактирането на всякакви системни файлове е възможно само под акаунт с администраторски права. Ако все още не сте получили такива права или не сте влезли в профила си, трябва да направите това още сега, за повече подробности прочетете връзката по-долу.
Повече информация: Как да получите администраторски права в Windows 7
Вариант 1: Контекстно меню на Explorer
Първата опция е да използвате контекстното меню на Explorer и ви позволява да отворите обект за модификация само с няколко щраквания.
- Придвижете се до неговото местоположение и кликнете върху RMB файла. По този начин имайте предвид, че трябва да редактирате оригинала, а не създадения по-рано архив.
- Изберете първия елемент от списъка „Отваряне“.
- Ще се появи прозорец "Избор на програма"... Класическият Notepad ще присъства тук по подразбиране, така че го маркирайте с LMB и кликнете върху бутона "ДОБРЕ".
- Както можете да видите на екранната снимка, цялото съдържание по подразбиране се зарежда успешно.
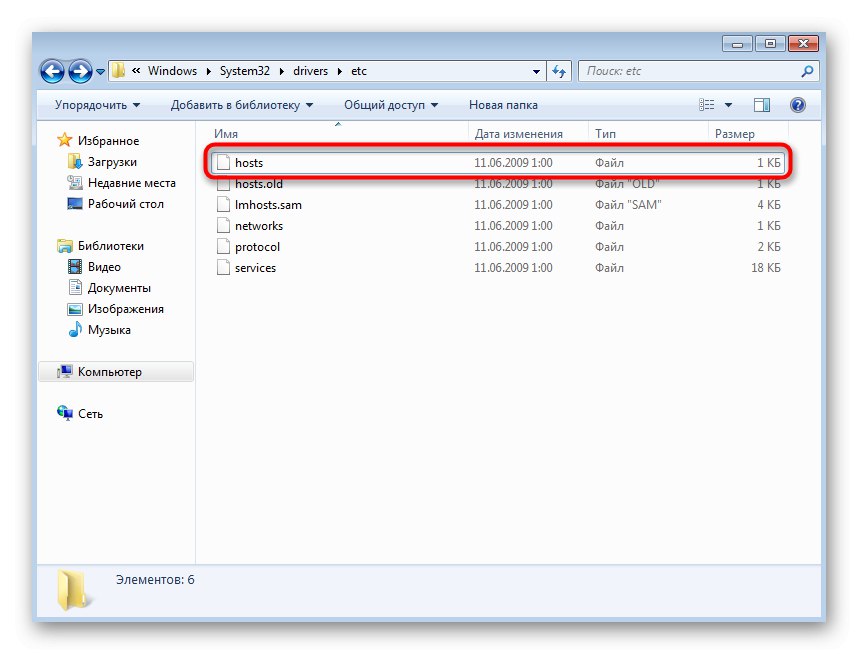
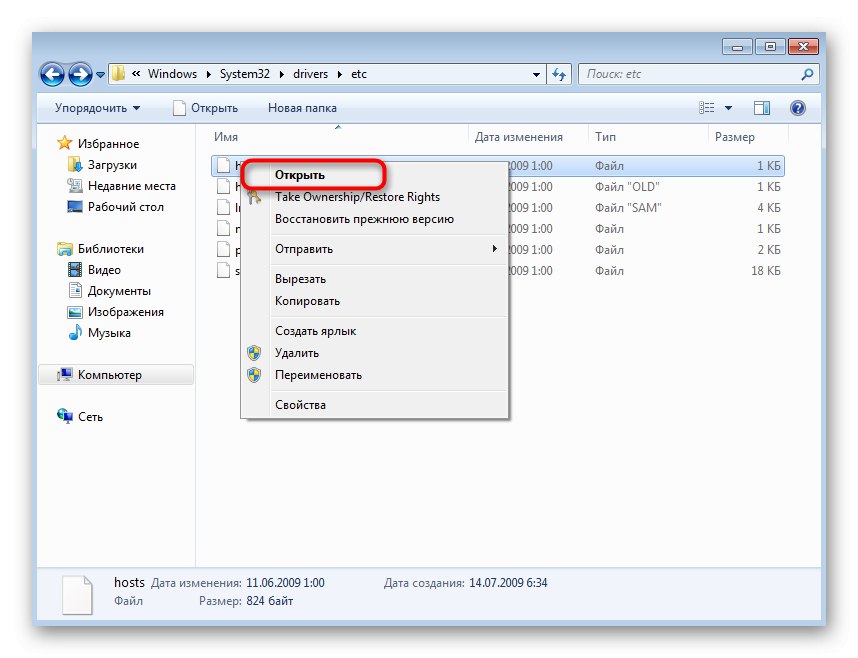
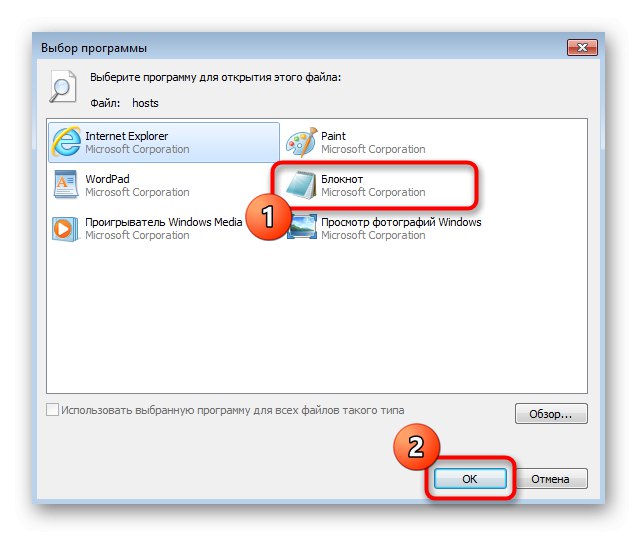
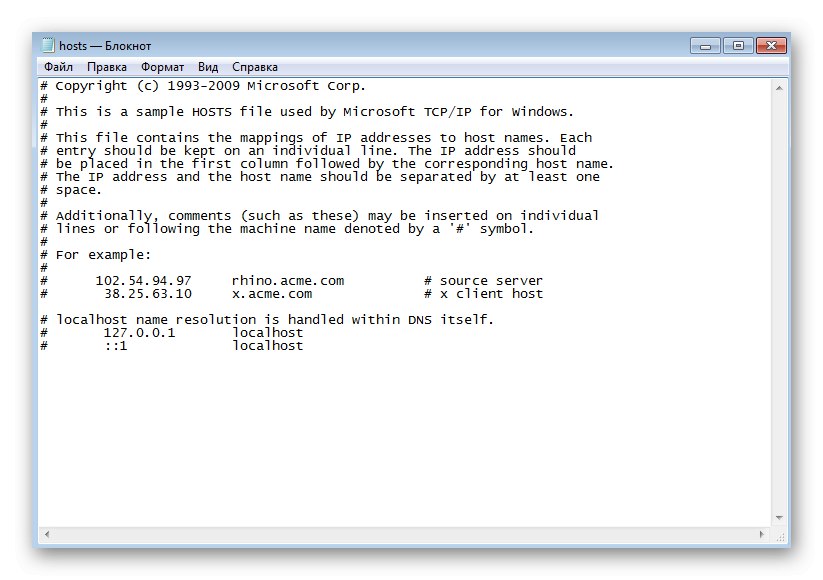
Вариант 2: Опция „Отваряне“ в Notepad
Този метод включва първо стартиране на самия Notepad и чрез него отваряне на файла. Моля, обърнете внимание, че програмата трябва да се изпълнява от името на администратора.
- Използвайте търсене в "Старт" или се обадете на помощната програма "Изпълни"задържане на клавишната комбинация Win + R и влизане в реда, който се появява
бележник. - В прозореца на Notepad разгънете менюто „Файл“където изберете елемент „Отваряне“... Можете също да извикате тази опция чрез клавишната комбинация Ctrl + O.
- Не забравяйте да посочите във файловия формат "Всички файлове"за показване на всички елементи в текущата директория в Explorer.
- Следвайте вече познатия път и намерете оригиналния файл там домакини да отвориш.
- Можете да започнете да редактирате.
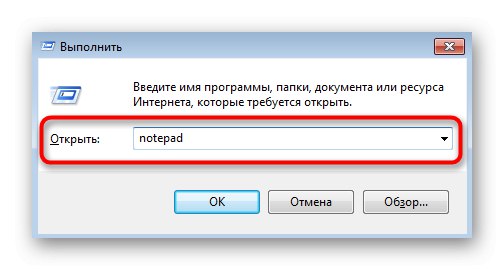
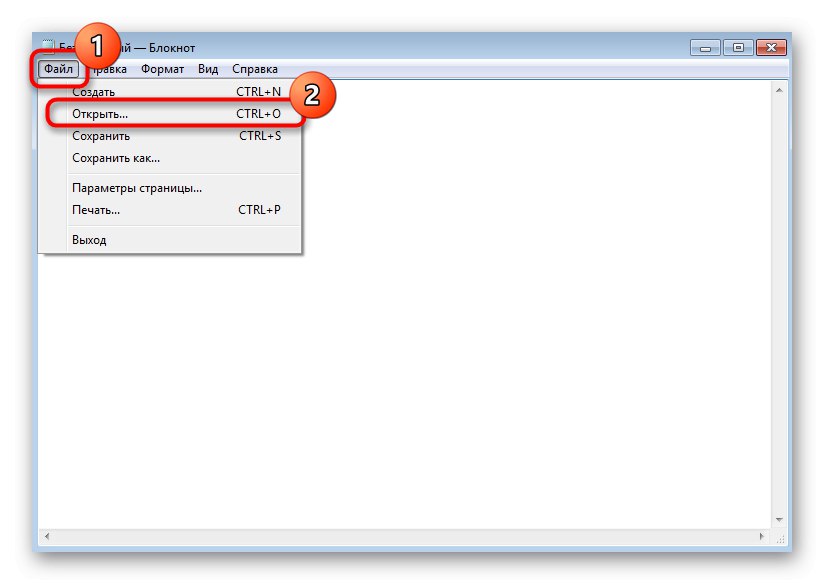
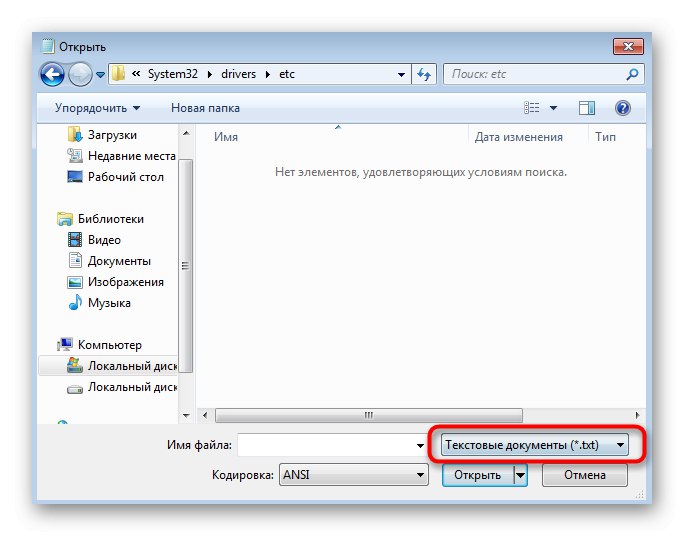
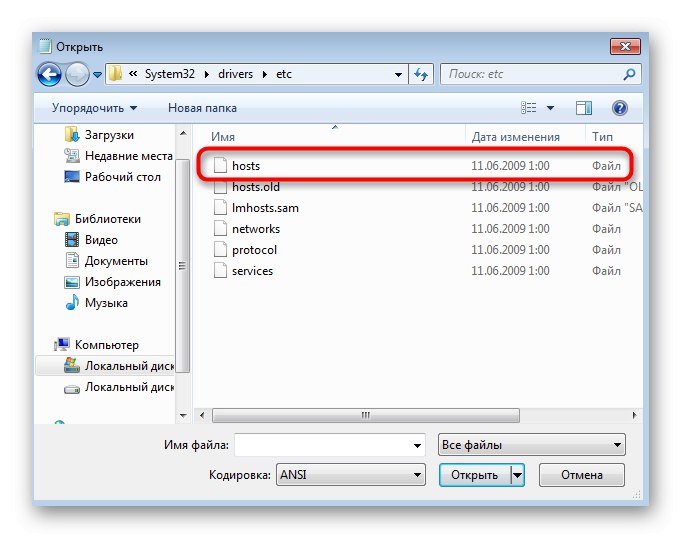
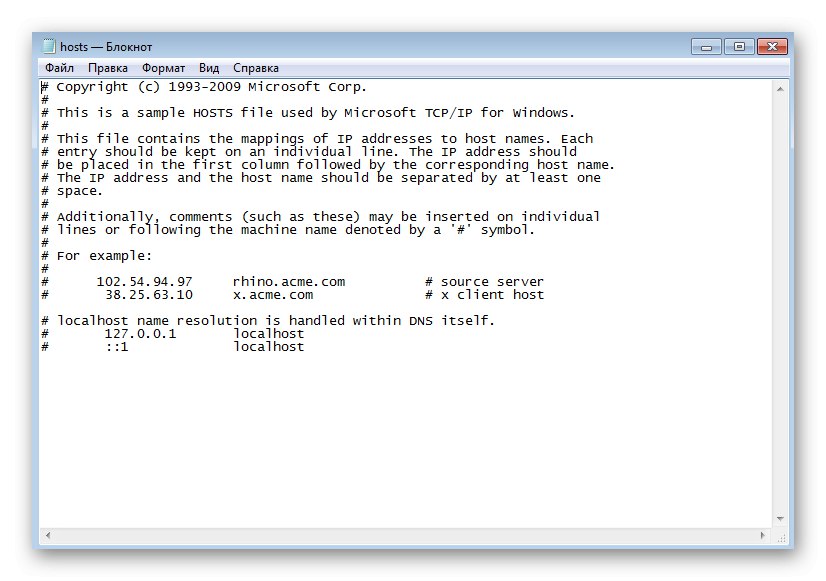
Правене на промени в хостове
Преди основния процес на редактиране има няколко правила, които трябва да знаете. Погледнете стандартното съдържание на обекта: всички редове, които започват с #, - коментари, използвани за описания и добавени по желание след всяка команда. В настоящите коментари разработчиците предоставиха кратко описание на начина, по който работи файлът, и също така показаха как точно трябва да бъдат зададени правилата чрез съвпадение на IP адреса и името на домейна.
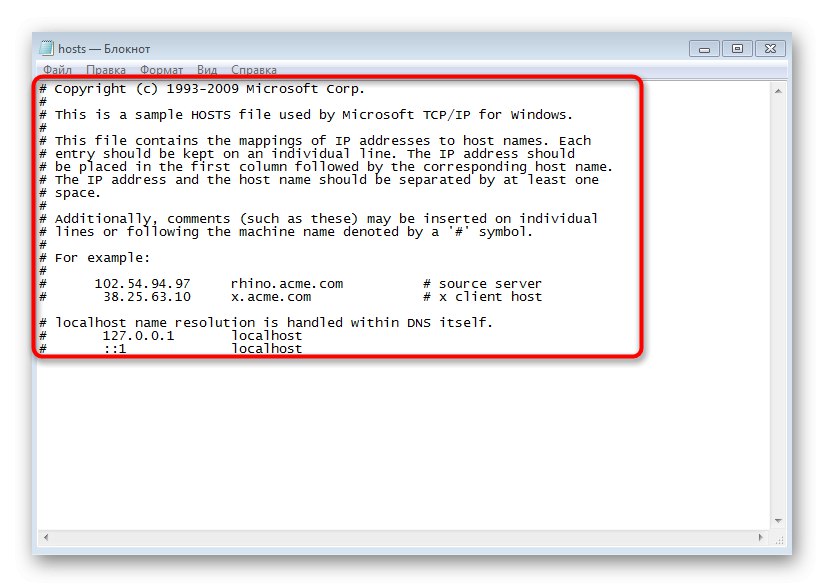
Формата за писане на самото правило започва с IP адрес, след което в идеалния случай трябва да щракнете върху Разделза да добавите отстъп, без да нарушавате обичайния стилистичен вид на съдържанието, и след това да въведете сравнимо име на домейн. По-долу виждате линията 0.0.0.0 www.youtube.com... Използва се за обозначаване на фалшив IP адрес на добре познат видео хостинг, т.е. когато въведете този домейн в адресната лента на всеки браузър, ще отидете на 0.0.0.0, а самият сайт, съответно, няма да се отвори.
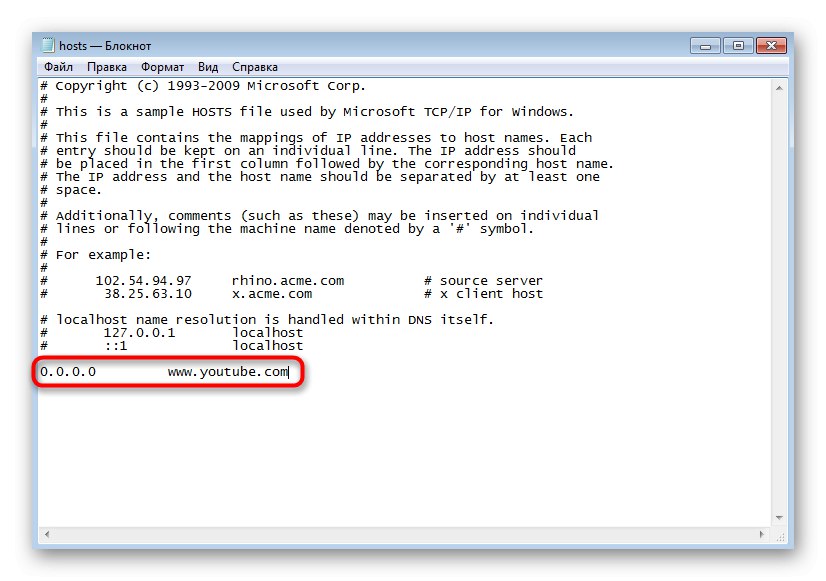
Това е методът, използван за блокиране на рекламата и потенциалните злонамерени сайтове. Обикновено потребителят намира списък с правила за файла и просто го вмъква през Notepad. Ако трябва да направите точно това, но няма подходящ списък, препоръчваме да обърнете внимание на съставената таблица на връзката по-долу. Ако искате да го използвате, копирайте съдържанието и го поставете в домакини.
Примерен файл с хостове за блокиране на злонамерени сайтове
Не забравяйте да запазите всички промени. Натиснете комбинация Ctrl + S или изберете подходящия елемент от менюто „Файл“ в тетрадка.