Потребителите, закупили рутер, когато се свързват към интернет от MTS, често трябва да променят паролата от уеб интерфейса или Wi-Fi, например, за да осигурят по-добра защита на мрежата. Процесът на настройка е идентичен за почти всички модели рутери от различни производители, но може да варира леко поради характеристиките за изпълнение на външния вид на рутера. Днес предлагаме да се занимаем с този въпрос по-подробно.
Влезте в уеб интерфейса
Преди да започнете анализа на основните инструкции, бих искал да се спра на упълномощаването в уеб интерфейса, тъй като именно чрез това меню ще бъдат извършени всички останали действия. Ако преди това не сте променяли потребителското си име и парола, тогава тези параметри имат стойности по подразбиране. Най-често трябва да въведете и в двете полета администратор, но стойността може да варира в зависимост от производителя на рутера. За повече подробности относно правилата за определяне на потребителското име и паролата от Keenetic прочетете по-долу.
Повече информация: Дефиниране на потребителско име и парола за влизане в уеб интерфейса на рутера
След като успешно определите данните за вход, отворете всеки удобен браузър на вашия компютър, който е свързан към рутера чрез кабел или Wi-Fi. Въведете в адресната лента 192.168.1.1 или 192.168.0.1и след това активирайте този адрес, за да отидете в менюто за настройка на устройството.
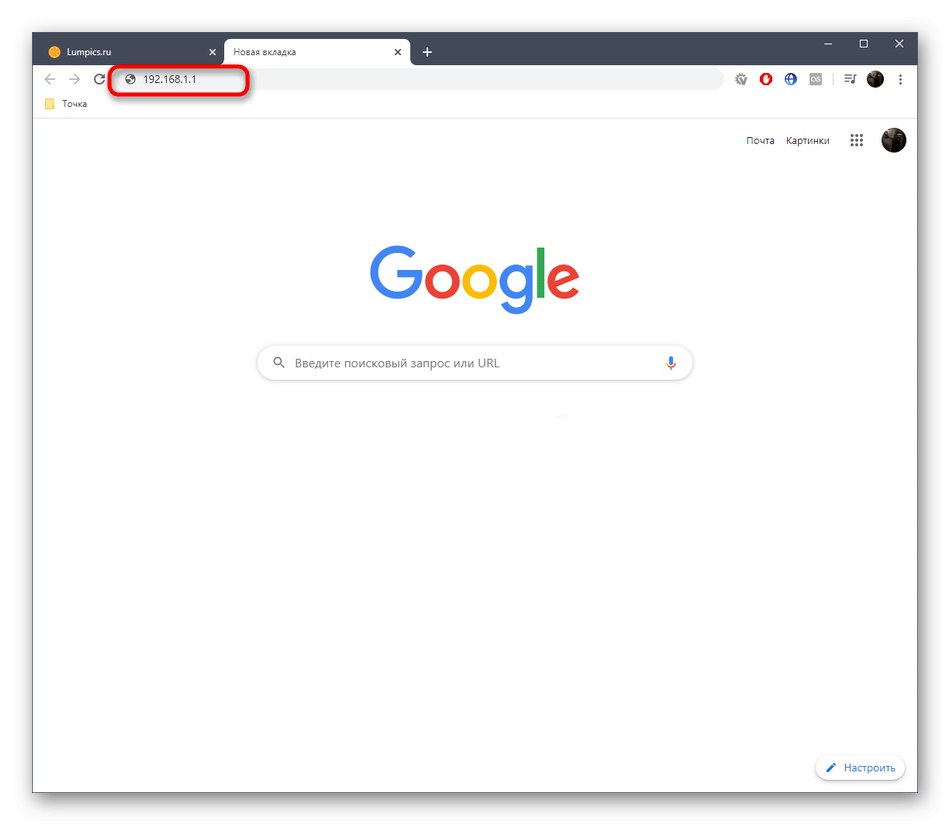
Когато се появи формулярът за упълномощаване, въведете предварително дефинираните данни и потвърдете влизането. След успешно зареждане на уеб интерфейса продължете по-нататък.
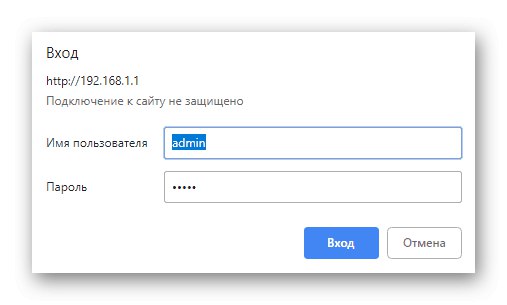
Ако имате проблеми с влизането в Keenetic, най-вероятно въвеждате грешно потребителско име или парола. Има обаче и други ситуации, свързани с проблеми с оторизацията. За повече подробности относно решаването на всички известни тематични трудности прочетете по-долу, но имайте предвид, че при внедряването на някои от тях състоянието на рутера ще бъде възстановено до фабричното състояние.
Повече информация: Решаване на проблема с въвеждането на конфигурацията на рутера
Променете паролата на рутери от MTS
Всички инструкции по-долу са базирани на най-популярния модел рутер, предоставен от MTS. Нарича се Sagemcom F @ st 2804. Следващите най-популярни рутери се наричат D-Link DIR-300 и TP-Link TL-WR841N. Предлагаме да прочетете за задаване на пароли в това оборудване в други статии на нашия уебсайт, като използвате връзките по-долу.
Повече информация:
Конфигуриране на D-Link DIR-300 рутер
Конфигуриране на маршрутизатор TP-Link TL-WR841N
3G достъп
Тази опция не е подходяща за всички потребители, тъй като само малцина свързват USB модем към съществуващ рутер от MTS, за да осигурят 3G разпространение. Ако обаче такава връзка е възникнала, може да се наложи да промените съществуващата парола или да зададете нова, което се прави, както следва:
- След като влезете в уеб интерфейса, използвайте левия прозорец, за да отидете до раздела „Допълнителни настройки“.
- Изберете категория тук "3G конфигурация".
- Променете или задайте нова парола, като промените състоянието на съответния ред. Протоколът за удостоверяване не трябва да се променя, тъй като няма нищо общо с ключа за достъп.
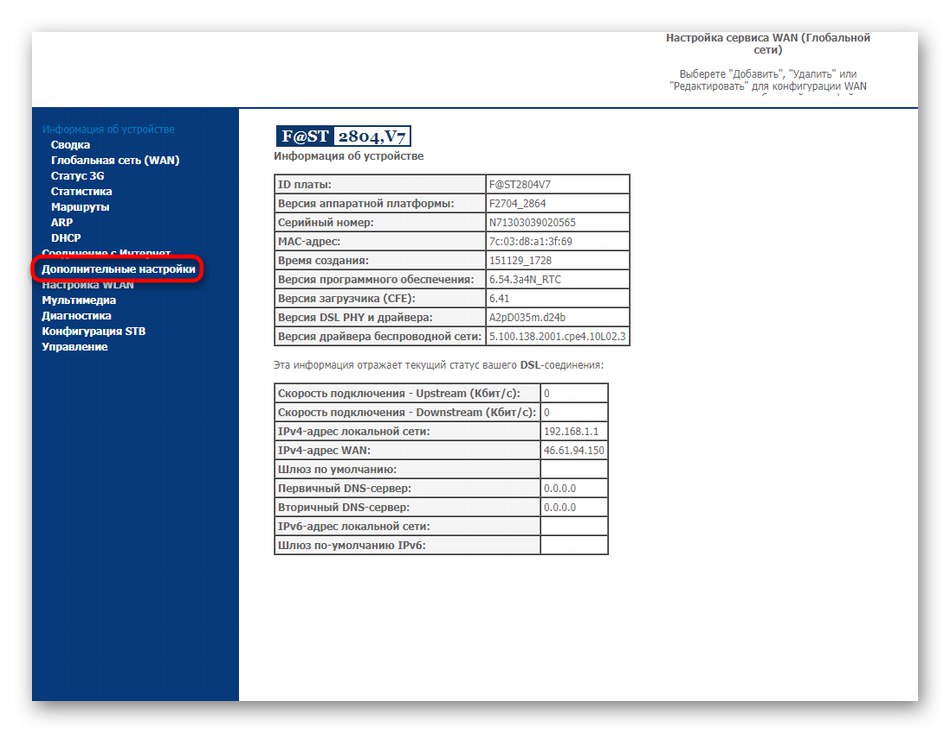
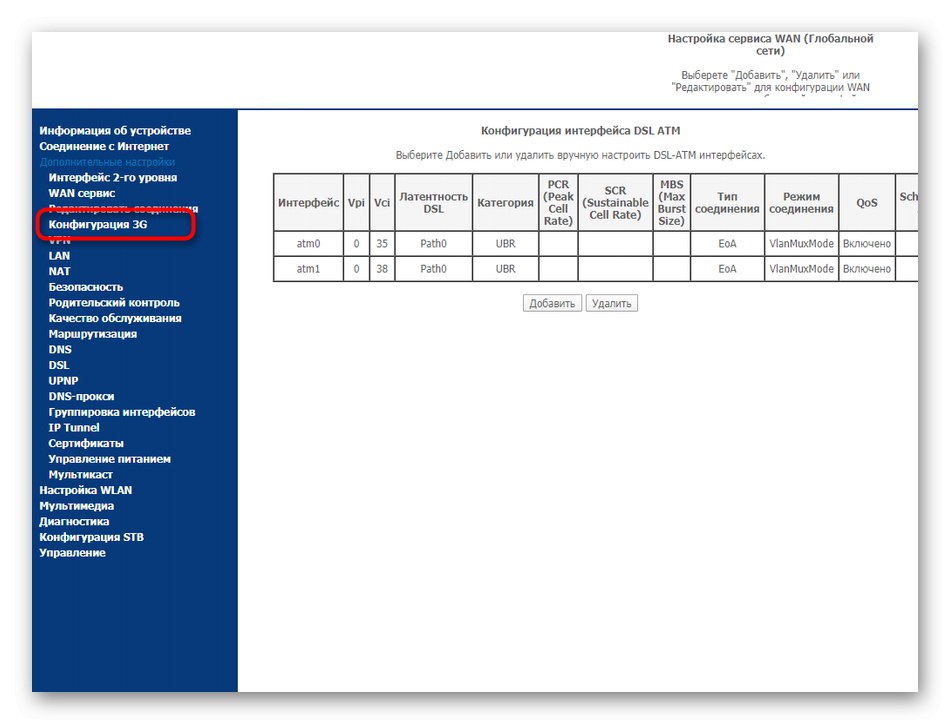
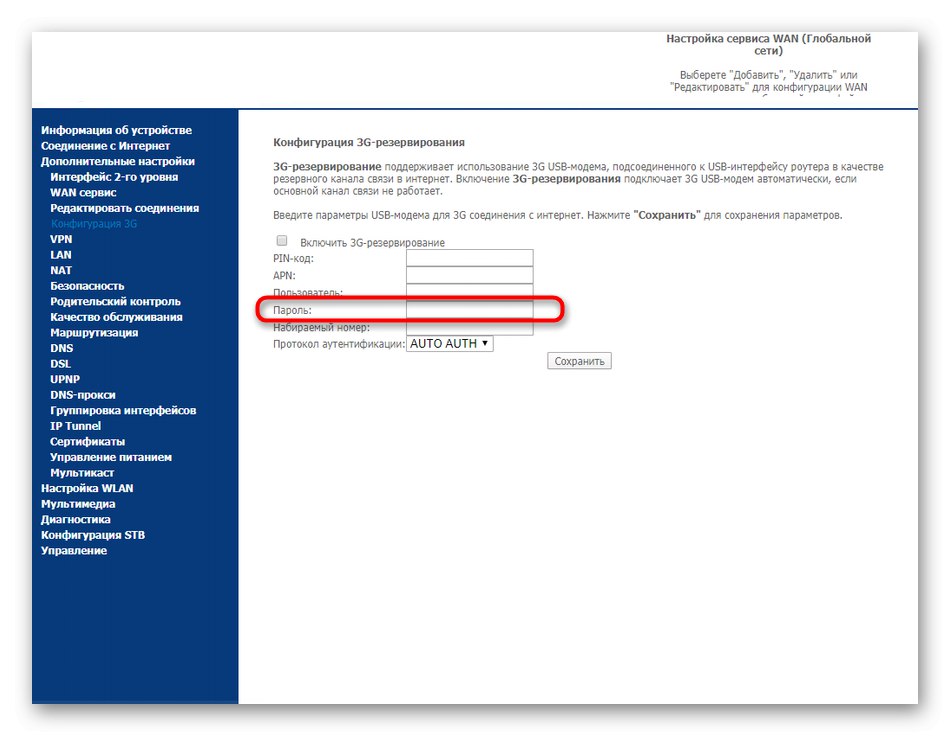
Не забравяйте да приложите промените, така че модемът да започне да функционира с новите параметри. Моля, обърнете внимание, че ако го свържете с друг рутер или компютър, тази парола ще бъде нулирана, тъй като е правилна само за текущото устройство.
Точка за безжичен достъп
Wi-Fi на маршрутизатора Sagemcom F @ st 2804 се използва много по-често, тъй като почти всеки апартамент или къща има оборудване, което е свързано към интернет чрез безжична точка за достъп. Ако трябва да промените паролата за него, направете следното:
- В уеб интерфейса, през същия панел вляво, отидете на раздела "Настройка на WLAN".
- Преместване в категория "Безопасност".
- Както можете да видите, има ПИН за достъп до WPS. Тя ще работи само в тези ситуации, когато тази технология е активирана.За да промените паролата по подразбиране, изберете тип на удостоверяване и въведете нова парола с поне осем знака. Съветваме ви да изберете криптирането, препоръчано от производителя, тъй като най-вероятно ще бъде инсталирано по подразбиране.
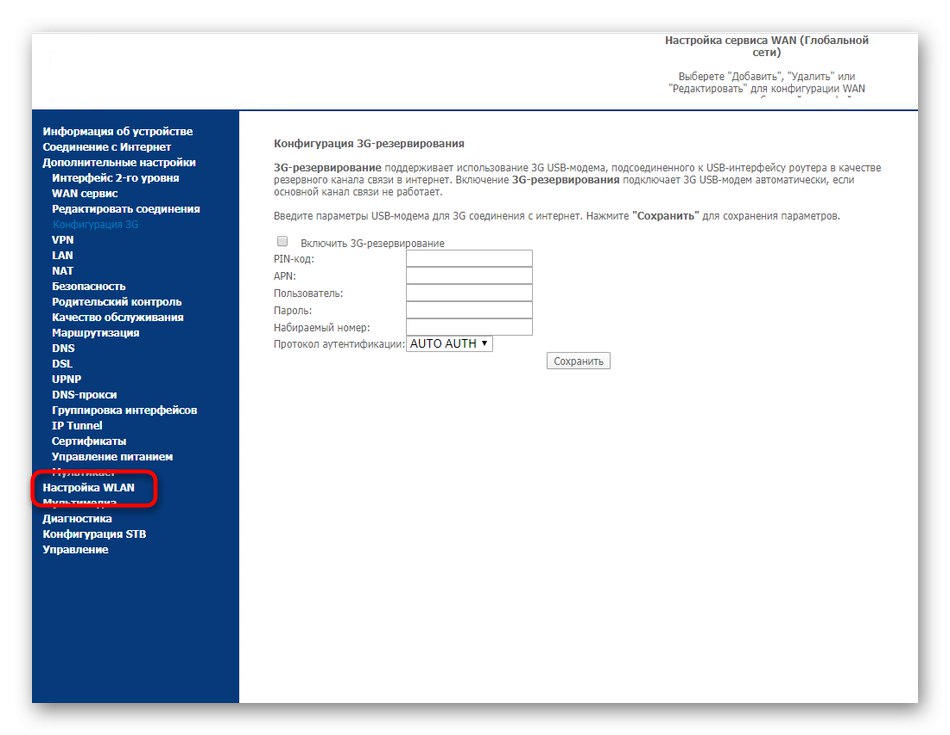
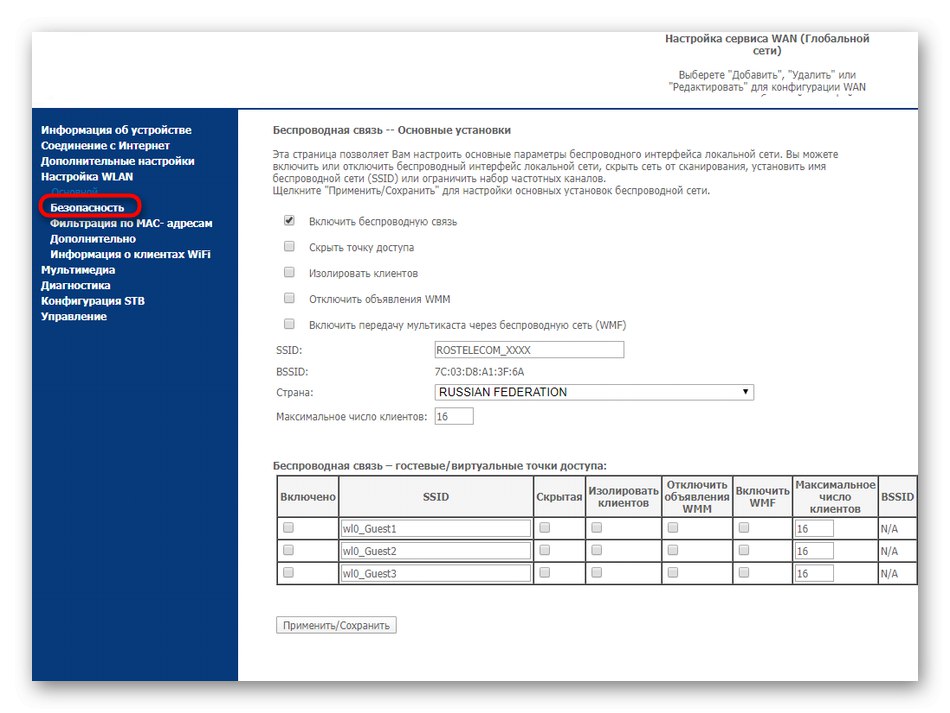
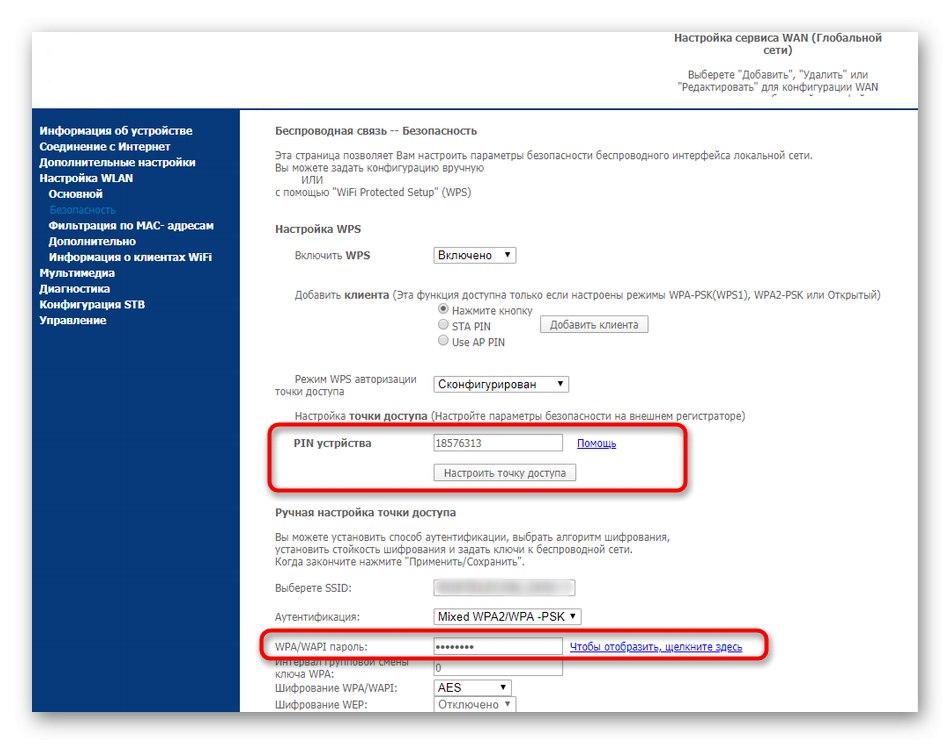
Запазете промените и след това рестартирайте рутера, за да изключите всички участници в безжичната мрежа, като по този начин ги задължите да въведат нова парола, ако искат да се свържат отново с Wi-Fi.
Уеб интерфейс
В края на днешния материал, нека поговорим за промяна на администраторската парола, която трябва да се въвежда всеки път, когато трябва да влезете в уеб интерфейса. Ако вече сте влезли в Keenetic, тогава знаете текущата парола. По-късно ще бъде полезно за прилагане на промените.
- Преместване в раздел "Контрол".
- Тук се интересувате от артикула "Контрол на достъпа".
- Изберете потребителското име, за което паролата ще бъде променена. Въведете първо стария ключ за достъп, след това новия и го потвърдете. Натиснете Прилагане / запазване.
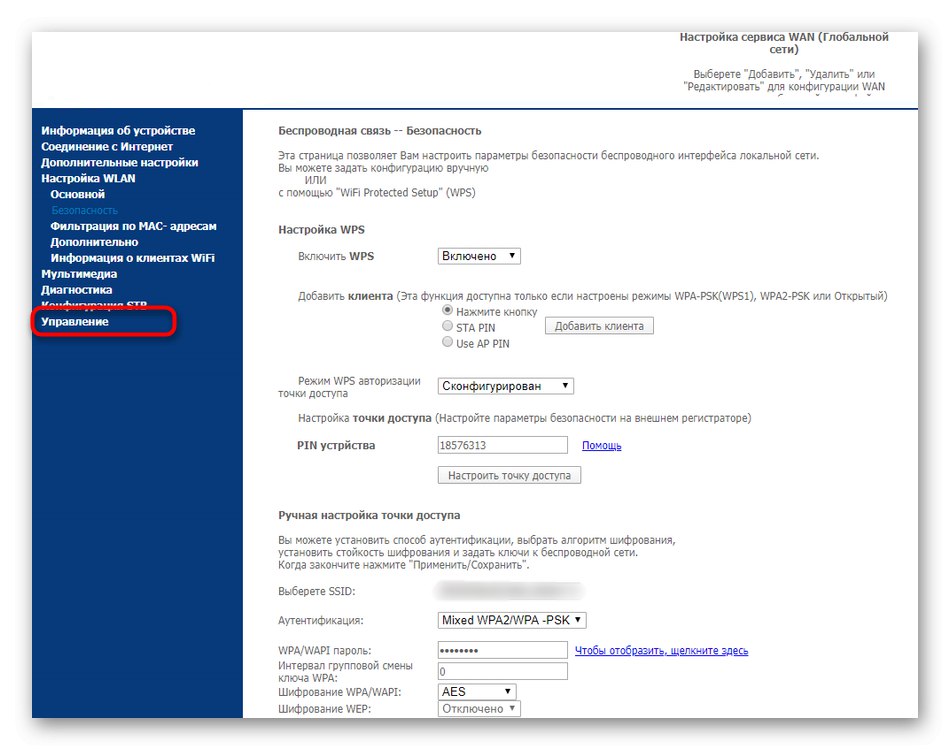
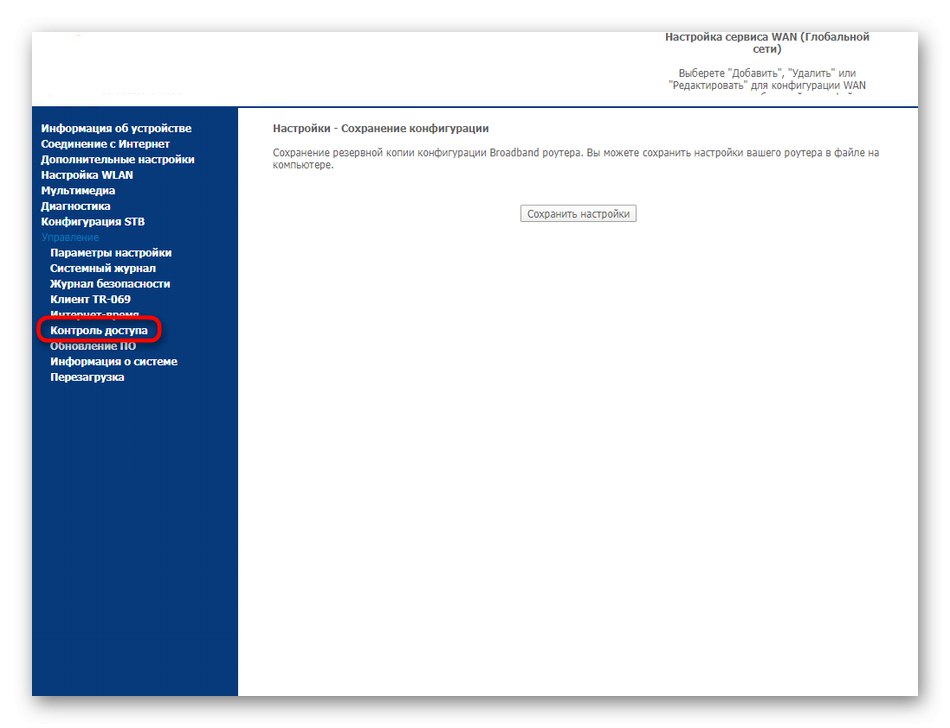
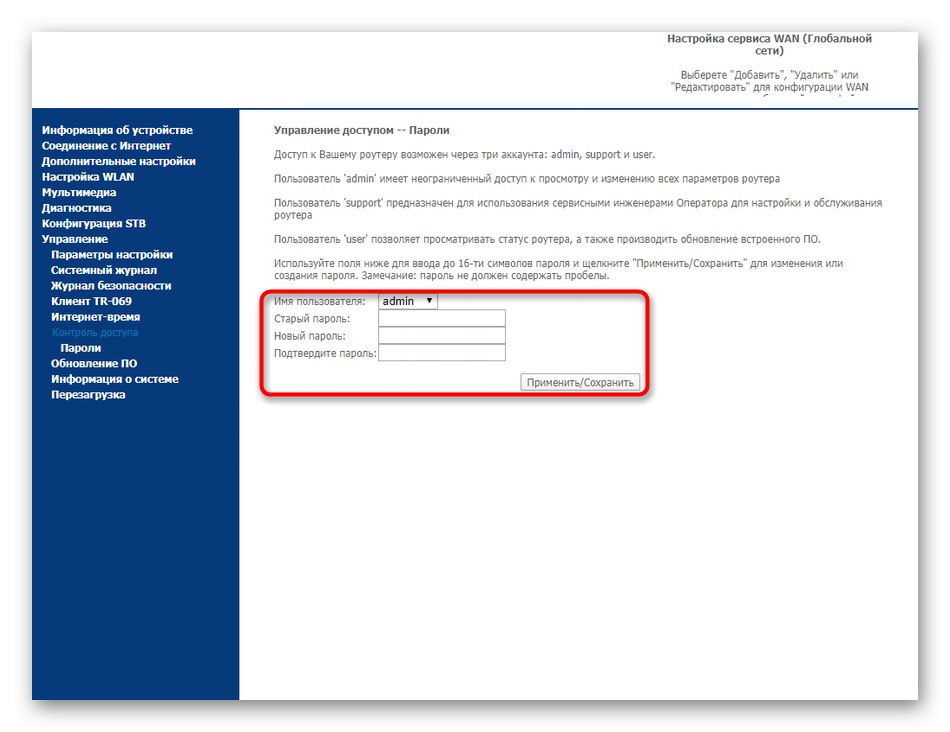
Следващият път, когато влезете в уеб интерфейса, вече ще трябва да въведете нова парола. Ако не сте сигурни дали можете да го запомните, съветваме ви да го запазите в текстов формат на компютъра си или да го запишете на лист хартия, така че по-късно да не се налага да нулирате устройството до фабричните настройки поради забравен ключ за достъп.
Всичко това бяха инструкции за промяна на различни пароли в MTS рутери. Те са универсални и ще отговарят дори в тези ситуации, ако използвате различен модел рутер, но ще трябва да вземете предвид особеностите на външния вид на рутера.