Решаване на проблема с влизането в конфигурацията на рутера
По време на работата на маршрутизатора, всеки потребител периодично трябва да въвежда конфигурацията на мрежовото устройство, за да направи промени в настройките на маршрутизатора. Изглежда, че е лесно да се извърши такава операция, но понякога се появяват непредвидени проблеми и по някаква причина не успяват да влязат в уеб клиента на устройството. Какво може да се направи в тази ситуация?
съдържание
- Опитвате се да влезете в уеб клиента на маршрутизатора
- Първоначално действие
- Метод 1: Рестартирайте маршрутизатора
- Метод 2: Посочете IP адреса на маршрутизатора
- Метод 3: Проверете връзката с маршрутизатора
- Метод 4: Автоматично получаване на IP адрес
- Метод 5: Алтернативен начин за влизане в уеб интерфейса на маршрутизатора
- Метод 6: Върнете настройките на маршрутизатора във фабриката
- Въпроси и отговори
Опитвате се да влезете в уеб клиента на маршрутизатора
Така че, искахте да влезете в уеб клиента на рутера, но тази страница не се зарежда в браузъра. Причините за това неприятно явление могат да бъдат няколко, от много прости до сравнително сложни. Например нестабилна връзка с маршрутизатор, неправилно зададен IP адрес, неправилни настройки за мрежова карта на компютър и т.н. Ще се опитаме сами да решим проблема.
Първоначално действие
В самото начало на търсенето на причината за липсата на достъп до конфигурацията на маршрутизатора е препоръчително да се изпълняват най-простите манипулации в следващата последователност.
- Проверете силата на рутера. Може би просто не е включена.
- Опитайте се да влезете в уеб интерфейса на рутера в друг браузър.
- Деактивирайте временно антивирусния софтуер и защитната стена на компютъра си.
- Опитайте се да влезете в настройките на маршрутизатора от всяко друго устройство.
Нищо не помогна? След това отиваме по-далеч.
Метод 1: Рестартирайте маршрутизатора
Възможно е вашият маршрутизатор да е замръзнал и да не работи правилно. Затова можете да опитате да нулирате мрежовото устройство. Тази операция е много проста и отнема само няколко минути. Можете да прочетете повече за това, как да нулирате рутера в друга статия в нашия уебсайт, като кликнете върху връзката по-долу. Тази инструкция е напълно приложима за всички маршрутизатори, а не само за TP-Link. В същото време рестартирайте компютъра.
Повече подробности: TP-Link рутера се рестартира
Метод 2: Посочете IP адреса на маршрутизатора
Има вероятност вие или друг потребител, който има достъп до мрежово устройство, да промените IP адреса на маршрутизатора (по подразбиране обикновено е 192.168.0.1 или 192.168.1.1 ) и затова не можете да отворите уеб страницата на рутера. Използвайки вградените инструменти на операционната система Windows, можете бързо да откриете истинския IP адрес на вашето мрежово оборудване. За да научите как да направите това, прочетете другите инструкции на нашия ресурс, като кликнете върху връзката.
Повече подробности: Определяне на IP адреса на маршрутизатора
Метод 3: Проверете връзката с маршрутизатора
Може би няма връзка с рутера? На Windows Desktop можете бързо да проверите дали вашият компютър е свързан към маршрутизатора. В долния десен ъгъл на екрана в таблото намираме иконата за състоянието на мрежата. Никакви чужди знаци, червени кръстове и други подобни не трябва да бъдат на него. 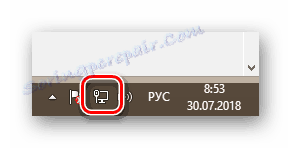
Метод 4: Автоматично получаване на IP адрес
Проблемът с липсата на достъп до конфигурационните параметри на маршрутизатора може да се дължи на факта, че някой е задал статичен тип IP адрес в настройките за мрежова връзка на вашия компютър. Ето защо е необходимо да проверите състоянието на този параметър и ако се промени, след това се върнете, за да получите автоматично IP адреса по подразбиране. Нека видим алгоритъма на действията в тази посока на компютър с Windows 8 на борда.
- Кликнете с десния бутон върху бутона "Старт" в долния ляв ъгъл на работния плот и в контекстното меню преминете към "Контролен панел" .
- Сега отиваме в блок "Мрежа и интернет" , където определено ще намерим параметрите, от които се нуждаем.
- След това изберете реда "Център за мрежи и споделяне" .
- В следващия раздел кликнете върху колоната "Промяна на настройките на адаптера". Ние почти стигнахме до целта.
- На страницата "Мрежови връзки" щракнете с десния бутон на мишката върху текущата икона за връзка и отидете на "Properties" в изскачащото меню.
- Превъртете списъка в реда "Internet Protocol Version 4" и отворете свойствата на този параметър.
- Поставяме отметка в съответните полета на параметрите "Получаване на IP адрес автоматично" и "Получаване на адреса на DNS сървъра автоматично" . Потвърждаваме направените промени, като кликнете върху "OK" . След това е препоръчително да рестартирате компютъра.
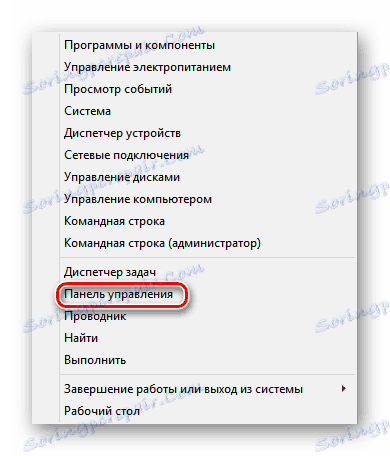
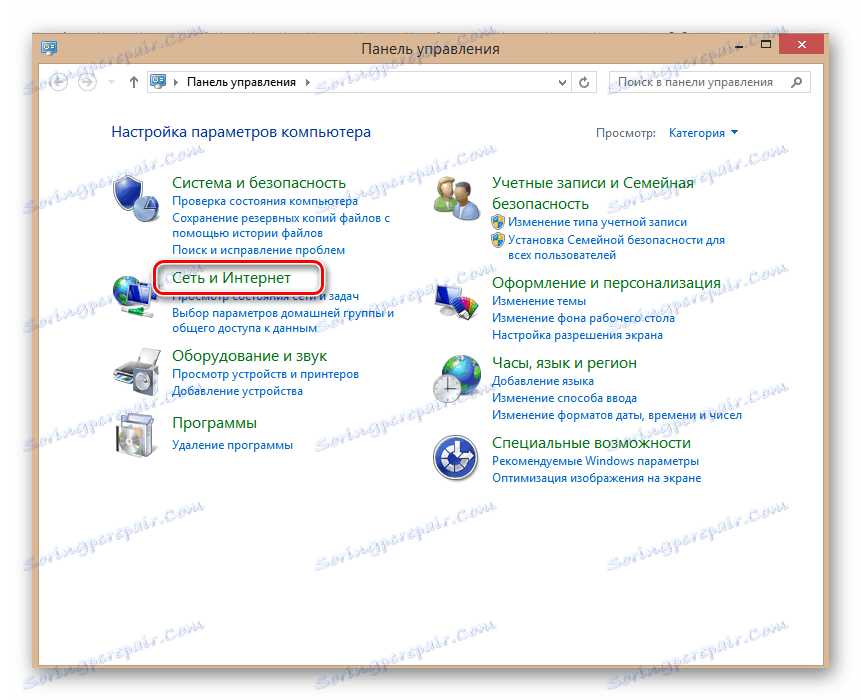
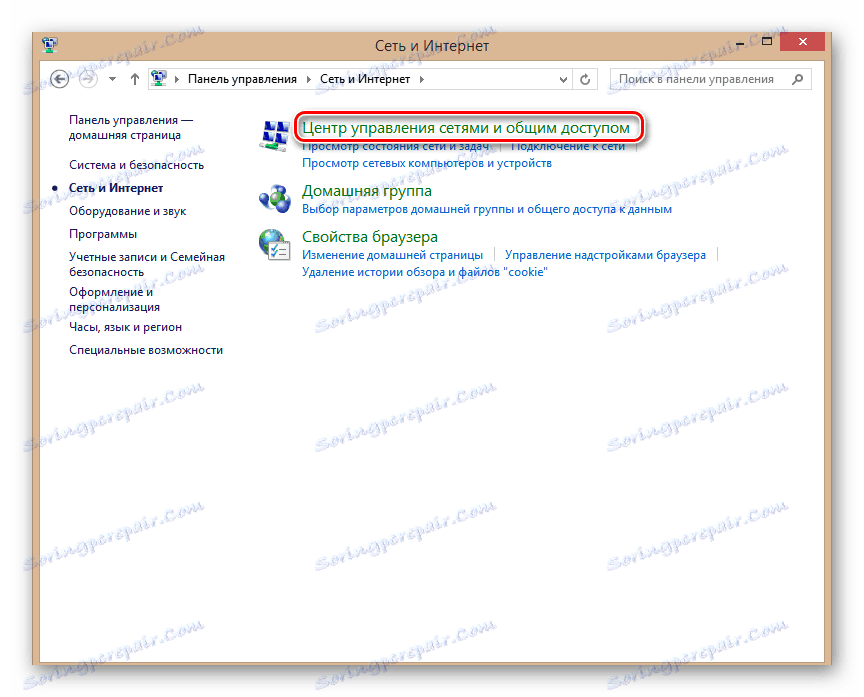
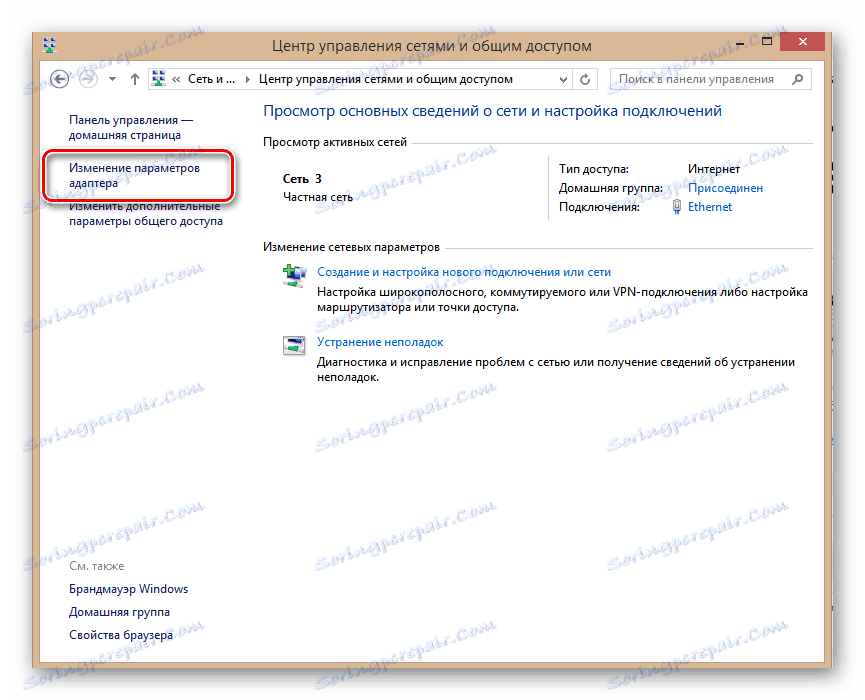
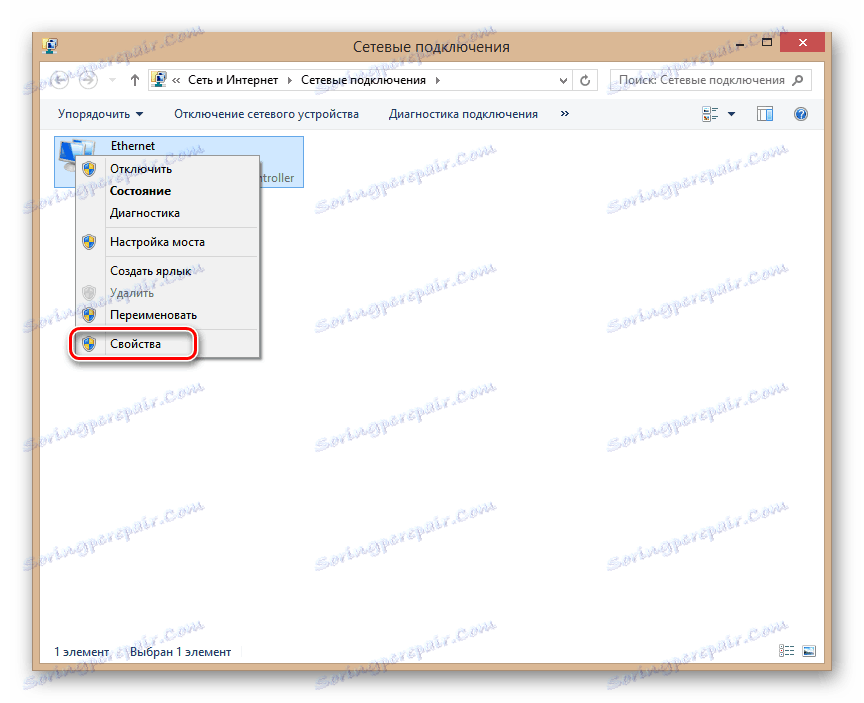
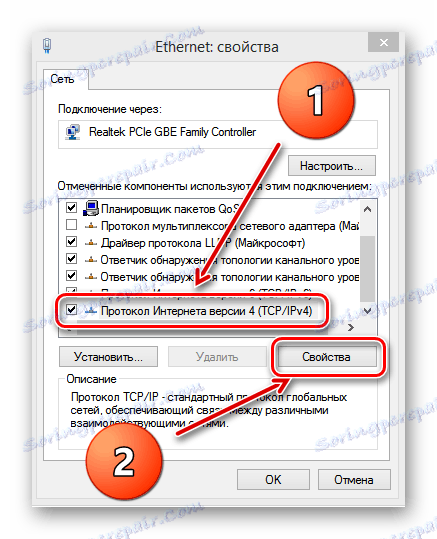

Метод 5: Алтернативен начин за влизане в уеб интерфейса на маршрутизатора
Можете да опитате да влезете в конфигурацията на рутера чрез вградените инструменти за Windows. Тази опция може да помогне в някои случаи. Като пример, разгледайте осмата версия на операционната система Microsoft.
- Кликнете с левия бутон върху иконата "Старт" и изберете иконата "Този компютър" .
- В отворения Explorer отидете в секцията "Мрежа" .
- След това в блока "Мрежа инфраструктура" намираме иконата на рутера.
- PCM кликнете върху иконата на маршрутизатора и изберете реда "Преглед на уеб страницата на устройството" в падащото меню.
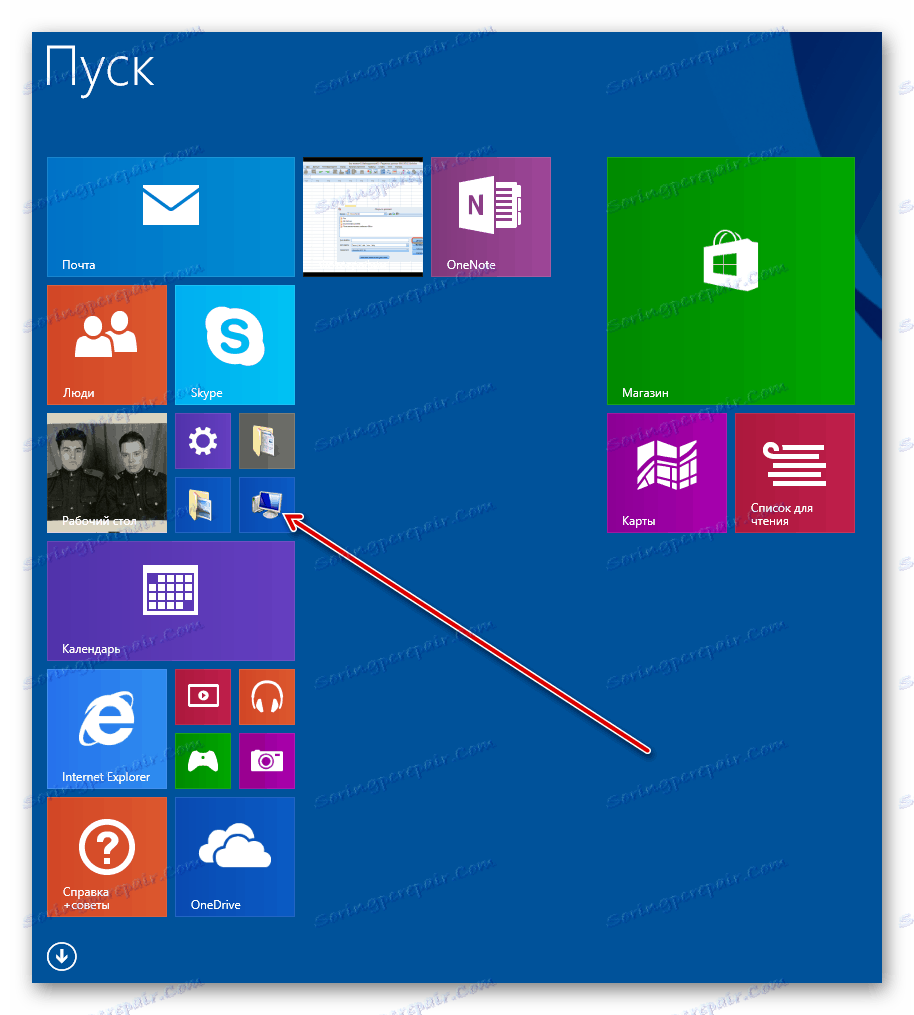
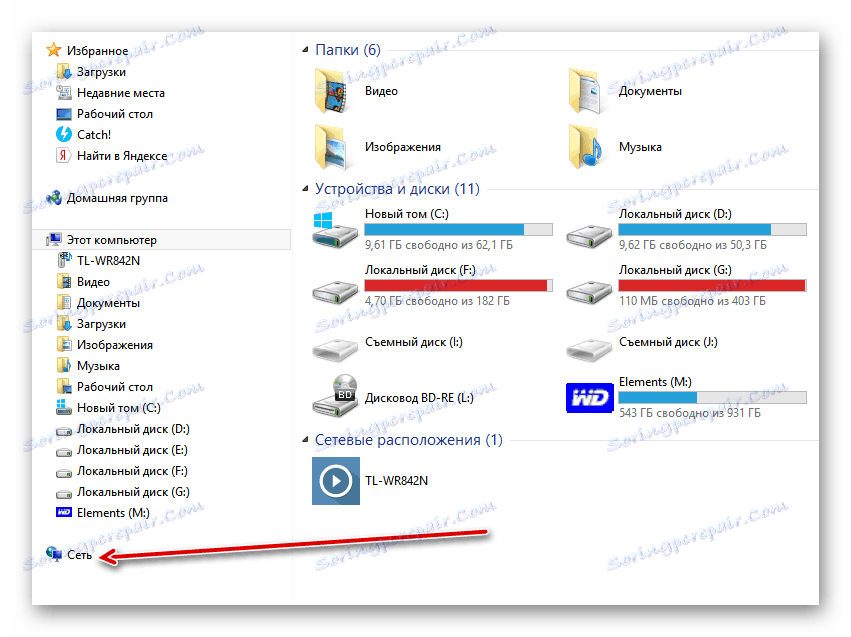
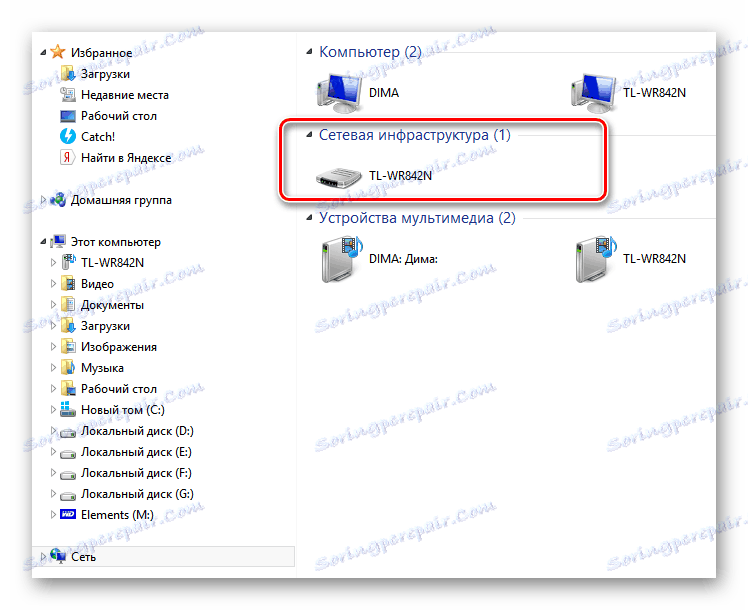
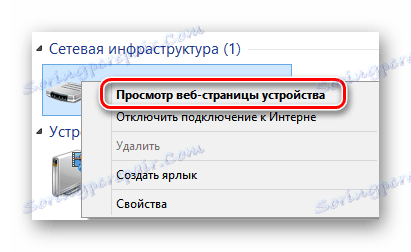
Метод 6: Върнете настройките на маршрутизатора във фабриката
Ако никой от гореизброените не помогна, можете да прибегнете най-малко. Възстановете конфигурацията на маршрутизатора до фабричните настройки, т.е. устройството, инсталирано от производителя. Можете да прочетете как да направите това в статия на нашия уебсайт. Методите, дадени в инструкциите, са подходящи за маршрутизаторите на всички марки, а не само за TP-Link.
Повече подробности: Нулирайте настройките на маршрутизатора на TP-Link
Както можете да видите, може да има няколко причини за липсата на достъп до уеб страницата на рутера, както и начини за решаване на този проблем. Така че опитайте всички опции последователно. Който търси, винаги ще намери!
