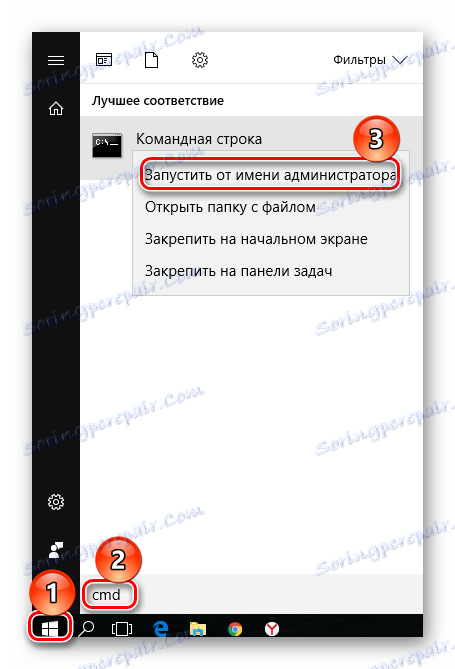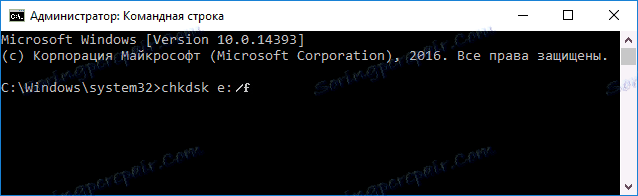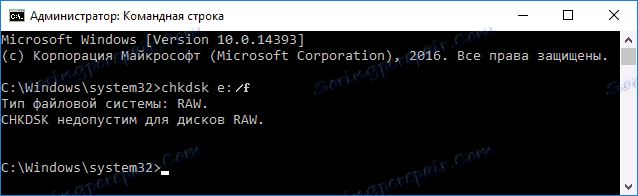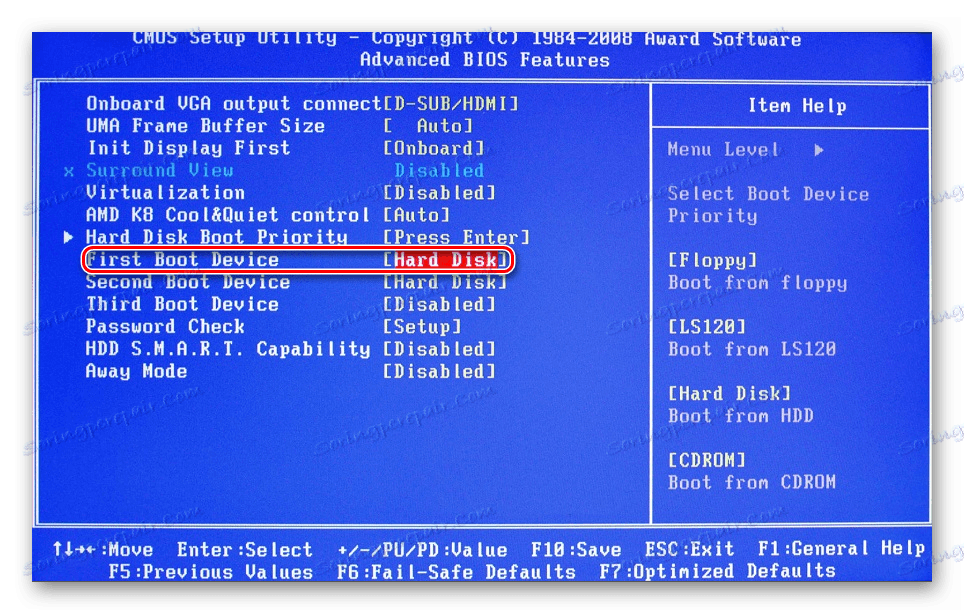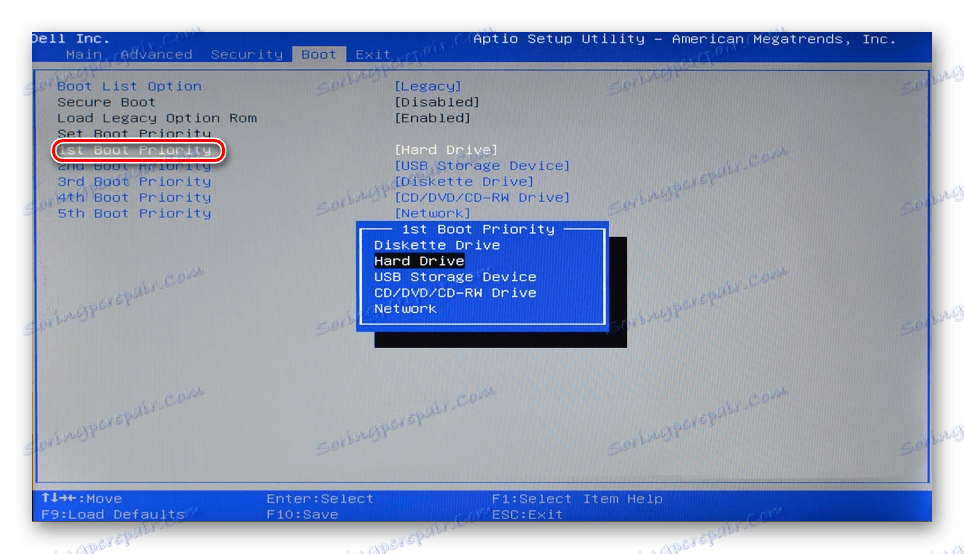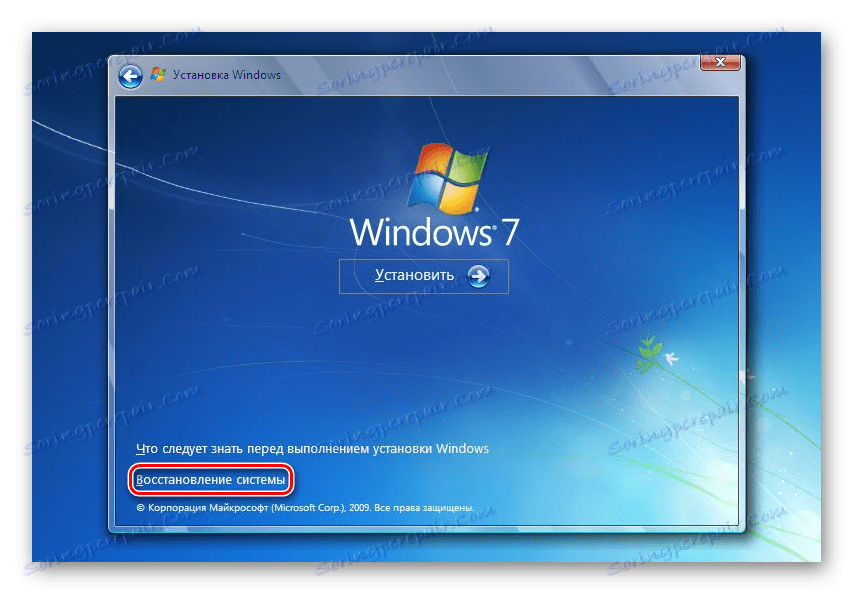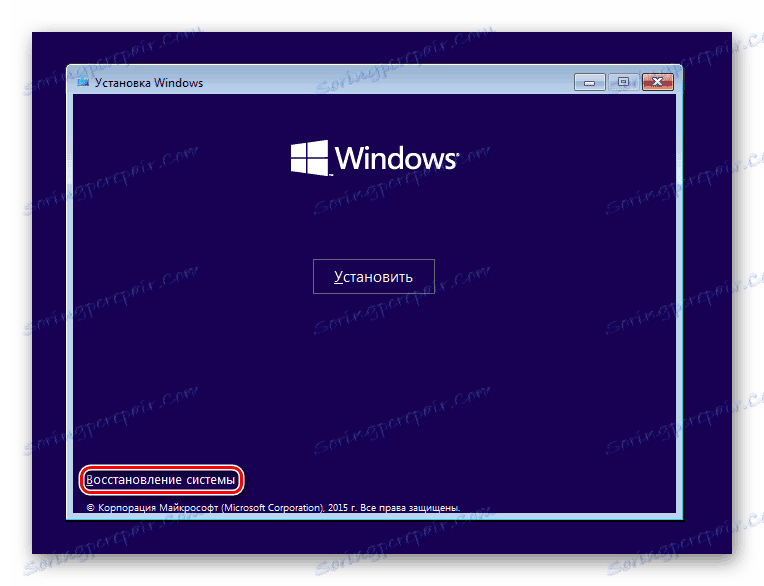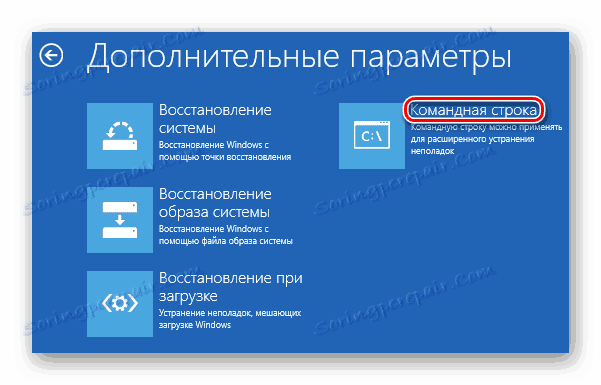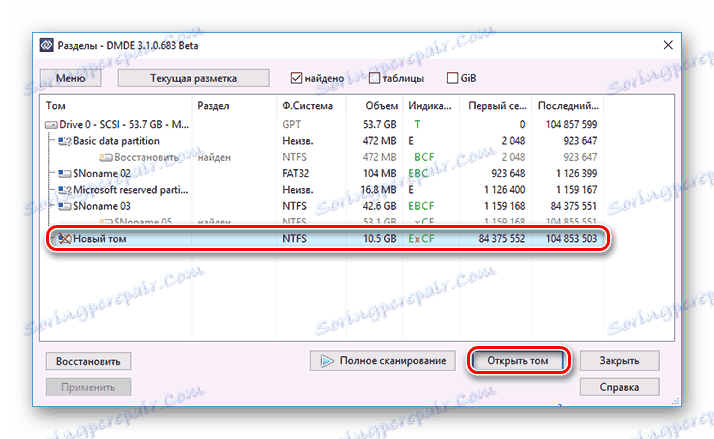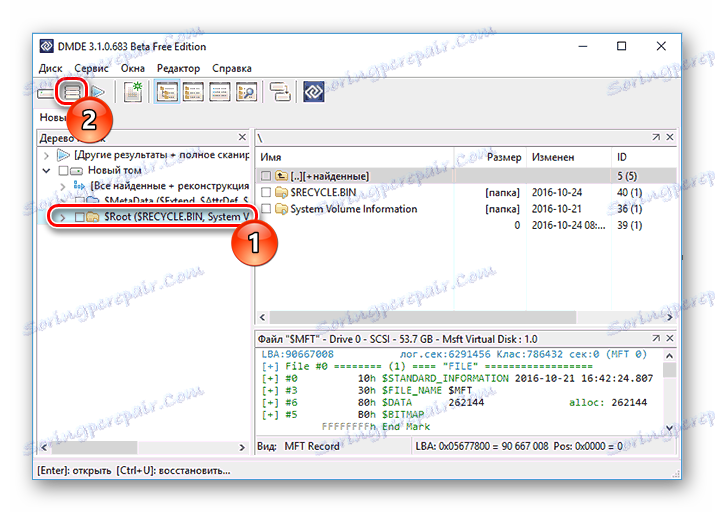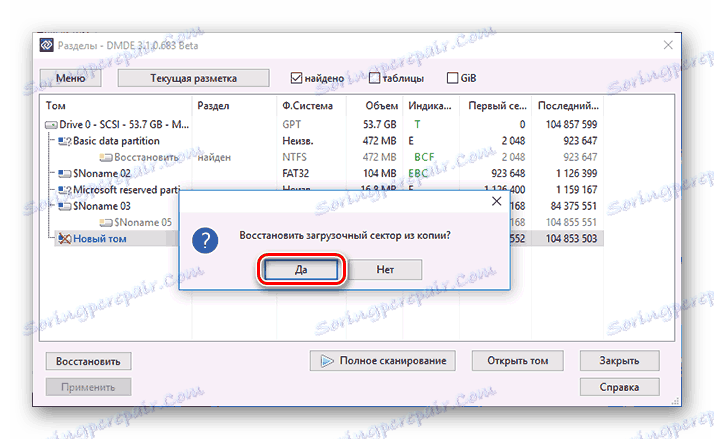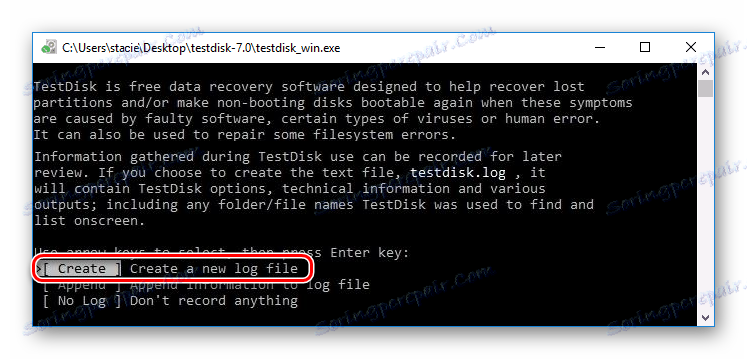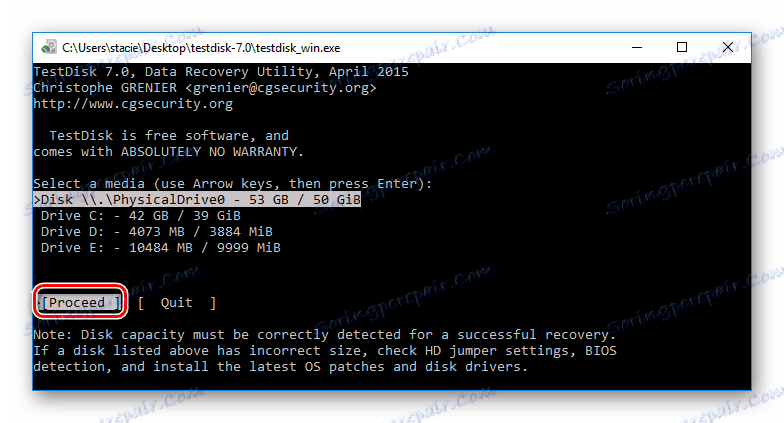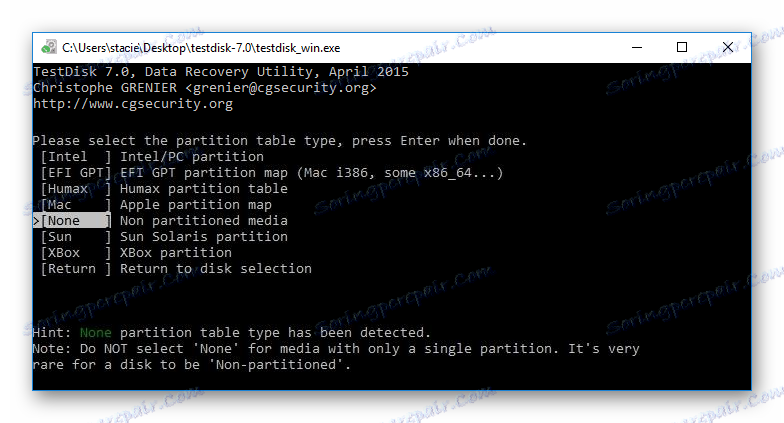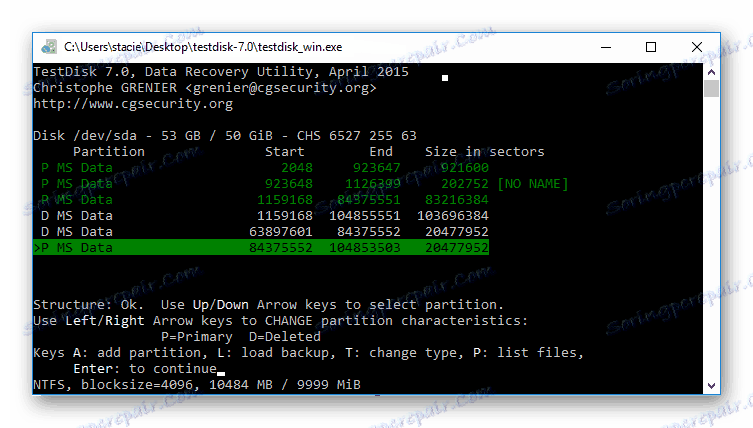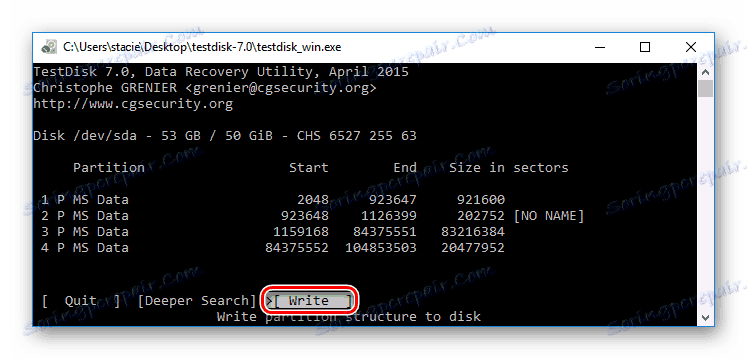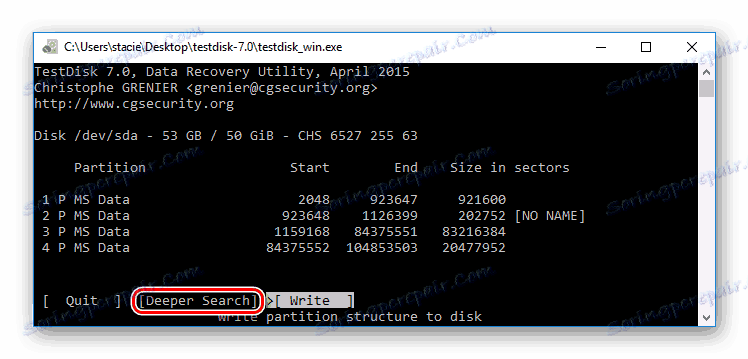Методи за коригиране на RAW формат от твърди дискове
RAW е форматът, който получава твърдият диск, ако системата не може да определи вида на файловата си система. Такава ситуация може да възникне по различни причини, но резултатът е един: твърдият диск не може да се използва. Въпреки факта, че тя ще бъде показана като свързана, всички действия няма да са налице.
Решението е да възстановите старата файлова система и можете да направите това по няколко начина.
съдържание
Какъв е RAW форматът и защо се появява?
Нашите твърди дискове имат NTFS или FAT файлова система. В резултат на определени събития може да се промени на RAW, което означава, че системата не може да определи коя файлова система е в твърдия диск. Всъщност изглежда, че липсва файлова система.
Това може да се случи в следните случаи:
- Повреждане на структурата на файловата система;
- Потребителят не форматира дяла;
- Няма достъп до съдържанието на силата на звука.
Такива проблеми се появяват поради системни повреди, неправилно изключване на компютъра, нестабилно захранване или дори вируси. В допълнение собственици на нови дискове, които не са форматирани преди употреба, може да срещнат тази грешка.
Ако обемът с операционната система е повреден, вместо да го стартирате, можете да видите думите "Операционна система не е намерена" или друго подобно известие. В други случаи, когато се опитате да извършите действие на диск, можете да видите следното съобщение: "Системата за сила на звука на тома не е разпозната" или "За да форматирате диска, първо го форматирайте" .
Възстановяване на файловата система от RAW
Самата процедура за възстановяване не е много сложна, но много потребители се страхуват да не загубят информацията, която е записана на твърдия диск. Ето защо ще разгледаме няколко начина за промяна на RAW формата - премахване на цялата съществуваща информация на диска и запазване на потребителските файлове и данни.
Метод 1: Проверете диска за грешки
Този метод е мястото, където трябва да започнете да променяте формата. Незабавно си струва да се спомене - тя не помага във всички случаи, но е проста и универсална. Тя може да се изпълнява с операционната система, която се изпълнява, или с помощта на стартиращо USB флаш устройство.
Ако имате нов празен диск във формат RAW или ако секцията с RAW, която се показва, не съдържа файлове (или важни файлове), тогава е по-добре да отидете директно на метод 2.
Проверка на диска в Windows
Ако операционната система работи, изпълнете следните стъпки:
- Отворете команден ред като администратор.
В Windows 7 кликнете върху Старт, въведете cmd , щракнете с десния бутон върху резултата и изберете Изпълни като администратор .![Стартиране на командния ред в Windows 7]()
В Windows 8/10 щракнете с десния бутон върху бутона "Старт" и изберете "Command Prompt (Administrator)" .
![Стартиране на командния ред в Windows 10]()
- Въведете
chkdsk X: /fи натиснете Enter . Вместо X в тази команда, трябва да поставите буквата на устройството във формат RAW.![Команда за проверка на диска за грешки]()
- Ако твърдият диск е получил RAW формат поради малък проблем, например повреда на файловата система, ще се стартира проверка, което най-вероятно ще върне желания формат (NTFS или FAT).
Ако не можете да проверите, ще получите съобщение за грешка:
Тип файловой системы RAW.
CHKDSK недопустим для дисков RAW.![Грешка при стартиране на проверката на диск за грешки]()
В този случай трябва да използвате други методи за възстановяване на устройството.
Проверка на устройството чрез стартиращо USB флаш устройство
Ако дискът на операционната система "лети", трябва да използвате устройството за зареждане, за да стартирате инструмента за сканиране chkdsk .
Уроци по темата: Как да създадете стартиращо USB флаш устройство Windows 7
Как да създадете bootable USB флаш устройство Windows 10
- Свържете USB флаш устройството към компютъра и променете приоритета на устройството за зареждане в настройките на BIOS.
В по-старите версии на BIOS отидете на Advanced BIOS Features / BIOS Features Setup , намерете настройката "First Boot Device" и поставете вашето USB флаш устройство.
![Изтеглете флаш устройство от BIOS]()
В новите версии на BIOS отидете в секцията Boot (или Advanced ) и намерете настройката "1st Boot Priority" , където можете да изберете името на вашето флаш устройство.
![Зареждане от флаш устройство в BIOS]()
- Отидете в командния ред.
В Windows 7 кликнете върху "Възстановяване на системата" .![Влезте, за да възстановите Windows 7]()
Сред опциите изберете "Command Line" .
![Опции за възстановяване на Windows 7]()
В Windows 8/10 кликнете върху "Възстановяване на системата" .
![Вход за възстановяване на Windows система 10]()
Изберете "Отстраняване на неизправности" и кликнете върху "Команден ред" .
![Опции за възстановяване на Windows в Windows 10]()
- Разберете истинската буква на вашия диск.
Тъй като в графите за възстановяване на буквите на устройствата за възстановяване може да се различават от тези, коитоdiskpartв Windows, първо напишете командатаdiskpartи след товаlist volume.Въз основа на предоставената информация намерете проблемната област (намерете RAW формат в колоната Fs или го размера в колоната Размер) и разгледайте нейната буква (колона Ltr).
![Писмо за устройство]()
След това въведете
exit. - Напишете командата
chkdsk X: /fи натиснете Enter (вместо X, посочете името на диска в RAW). - Ако събитията успеят, файловата система NTFS или FAT ще бъде възстановена.
Ако проверката е невъзможна, ще получите съобщение за грешка:
Тип файловой системы RAW.
CHKDSK недопустим для дисков RAW.
В този случай преминете към други методи за възстановяване.
Метод 2: Възстановяване на файловата система на празен диск
Ако срещнете този проблем при свързването на нов диск, това е нормално. Диск, който сте закупили, обикновено няма файлова система и трябва да бъде форматиран, преди да бъде използван за пръв път.
На нашия сайт вече има статия, посветена на първата връзка на твърдия диск с компютъра.
Прочетете повече: Компютърът не вижда твърдия диск
В референтния наръчник по-горе трябва да използвате 1, 2 или 3 решения за решаване на проблема, в зависимост от това коя функция ще бъде налична във вашия случай.
Метод 3: Възстановяване на файловата система с запазване на файлове
Ако има важни данни за проблемния диск, методът за форматиране няма да работи и ще трябва да използвате програми на трети страни, които ще ви помогнат да възстановите файловата система.
DMDE
Програмата DMDE е безплатна и ефективна при възстановяването на твърдия диск за различни проблеми, включително грешката на RAW. Тя не изисква инсталация и може да бъде стартирана след разопаковане на разпределението.
Изтеглете DMDE от официалния сайт
- След стартиране на програмата, изберете диска с RAW формат и кликнете върху "OK" . Не премахвайте отметката от "Показване на секции" .
![Избиране на диск с неуспешен дял в DMDE]()
- Програмата показва списък с раздели. Проблемът може да се намери по посочените параметри (иконата на файловата система, размера и иконата за преодоляване). Ако има дял, изберете го като кликнете с мишката и кликнете върху бутона "Отвори звука" .
![Открита е дефектна секция в DMDE]()
- Ако дялът не е намерен, кликнете върху бутона "Пълно сканиране" .
- Преди да продължите, проверете съдържанието на секцията. За да направите това, кликнете върху бутона Показване на дялове , който се намира в лентата с инструменти.
![Преглеждане на съдържанието на секция в DMDE]()
- Ако секцията е вярна, изберете я и кликнете върху бутона "Възстановяване" . В прозореца за потвърждение кликнете върху "Да" .
![Потвърждение за възстановяване в DMDE]()
- Кликнете върху бутона "Прилагане" в долната част на прозореца и запазете данните за възстановяване.
Важно: веднага след възстановяването можете да получите известия за грешки на диска и офертата за рестартиране. Следвайте тази препоръка, за да отстраните възможни проблеми, а при следващото стартиране на компютъра дискът трябва да работи правилно.
Ако решите да възстановите тази програма на диск с инсталирана операционна система, свързвайки я с друг компютър, може да има леко затруднение. След успешното възстановяване, когато дискът е свързан, операционната система може да не стартира. Ако това се случи, трябва да поправите bootloader за Windows 7/10.
TestDisk
TestDisk - Друга безплатна и не изискваща инсталационна програма, която е по-трудна за управление, но по-ефективна от първата. Силно се обезсърчавате да използвате тази програма за неопитни потребители, които не разбират какво трябва да се направи, защото ако не направите грешка, можете да загубите всички данни на диска.
- След като стартирате програмата като администратор (testdisk_win.exe), кликнете върху "Създаване" .
![Създаване на нов вход в TestDisk]()
- Изберете проблемния диск (трябва да изберете самото устройство, а не дяла) и кликнете върху "Продължи" .
![Избиране на проблемния диск в TestDisk]()
- Сега трябва да посочите стила на дисковите дялове и като правило автоматично се определя: Intel за MBR и GPT GPT за GPT. Трябва просто да натиснете Enter .
![Стил на дяловете на диска в]()
- Изберете "Analyze" и натиснете Enter , след това изберете "Quick Search" и отново натиснете Enter .
- След анализа ще бъдат намерени няколко секции, сред които ще има и РАО. Можете да го определите по размер - той се показва в долната част на прозореца всеки път, когато изберете дял.
- За да видите съдържанието на секцията и да проверите правилния избор, натиснете латински буквата P на клавиатурата и завършете сканирането - Q.
- Зелените секции (маркирани с P ) ще бъдат възстановени и записани. Белите секции (маркирани с D ) се изтриват. За да промените знака, използвайте стрелките на клавиатурата "ляво-дясно". Ако не можете да го промените, възстановяването може да наруши структурата на твърдия диск или дялът не е избран правилно.
- Възможни и следните - системните дялове са маркирани за изтриване ( D ). В този случай те трябва да бъдат променени на P с помощта на клавишите със стрелки.
![Създаване на структура на диска в TestDisk]()
- Когато структурата на диска изглежда така (заедно с EFI зареждащата машина и обкръжението за възстановяване), както трябва, натиснете Enter, за да продължите.
- Проверете отново, ако всичко е направено правилно - всички секции, които сте избрали. Само в случай на пълно доверие натиснете "Write" и Enter , а след това латиница Y за потвърждение.
![Напишете структурата на диска в TestDisk]()
- След приключване на работата можете да затворите програмата и да рестартирате компютъра, за да проверите дали файловата система от RAW е възстановена.
В случай, че структурата на диска не е такава, използвайте функцията "По-дълбоко търсене" , която ще ви помогне да извършите дълбоко търсене. След това можете да повторите стъпки 6-10.![Дълбоко търсене в TestDisk]()
Важно: ако операцията е успешна, дискът ще получи нормална файлова система и ще стане достъпен след рестартирането. Но, както при програмата DMDE, може да се наложи да възстановите буутлоудъра.
Ако възстановите структурата на диска неправилно, операционната система няма да стартира, затова бъдете изключително внимателни.
Метод 4: Възстановяване на данни с последващо форматиране
Тази опция ще бъде спасяване за всички потребители, които напълно не разбират или се страхуват да използват програмите от предишния метод.
Когато получите RAW диск формат, в почти всички случаи можете успешно да възстановите данни със специален софтуер. Принципът е прост:
- Възстановете файловете на друг диск или USB флаш устройство, като използвате подходящата програма.
- Форматирайте диска в желаната файлова система.
Най-вероятно имате модерен компютър или лаптоп, така че трябва да го форматирате в NTFS. - Прехвърлете файловете обратно.
Прочетете повече: Софтуер за възстановяване на файлове
Урокът: Как да възстановите файловете
Прочетете повече: Как да форматираме твърд диск
Разгледахме различни опции за закрепване на файловата система за твърди дискове от RAW формат към NTFS или FAT. Надяваме се, че това ръководство ви е помогнало да решите проблема с твърдия диск.