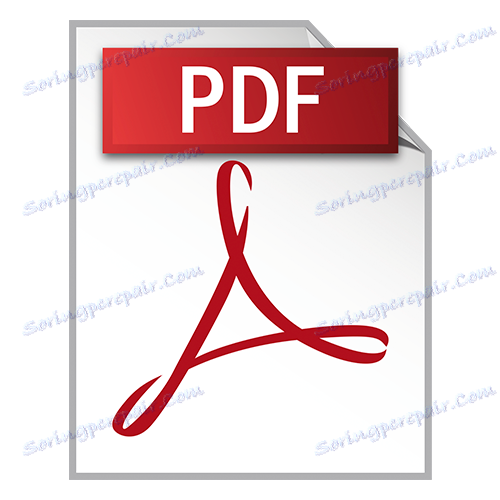Редактиране на текст в PDF файл
В хода на работен процес често трябва да редактирате текста в PDF документ. Например, тя може да бъде подготовка на договори, бизнес договори, набор от проектни документи и др.
съдържание
Методи за редактиране
Въпреки многото приложения, които отварят въпросното разширение, само малък брой от тях имат функции за редактиране. Нека ги разгледаме допълнително.
Урокът: Отворете PDF файла
Метод 1: PDF-XChange Editor
PDF-XChange Editor е добре познато многофункционално приложение за работа с PDF файлове.
Изтеглете PDF-XChange Editor от официалния сайт
- Стартирайте програмата и отворете документа, след което кликнете върху полето с думите "Редактиране на съдържанието" . Това отваря панела за редактиране.
- Възможно е да се замени или изтрие част от текста. За да направите това, първо я определете с помощта на мишката и след това използвайте командата "Изтриване" (ако искате да изтриете фрагмента) от клавиатурата и въведете нови думи.
- За да зададете нов шрифт и стойност на височината на текста, го изберете, след което кликнете последователно върху полетата "Font" и "Font Size" .
- Можете да промените цвета на шрифта, като кликнете върху съответното поле.
- Възможно е да използвате смел, курсив очертан или подчертан текст, можете също така да направите текстовия индекс или горния надпис. За да направите това, използвайте подходящите инструменти.

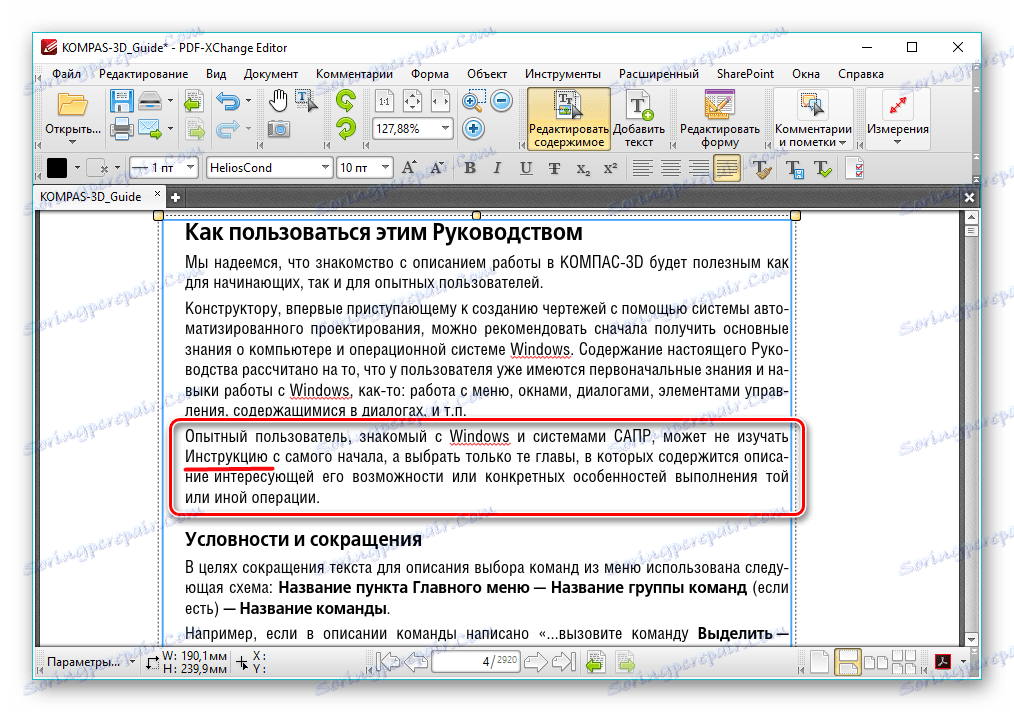
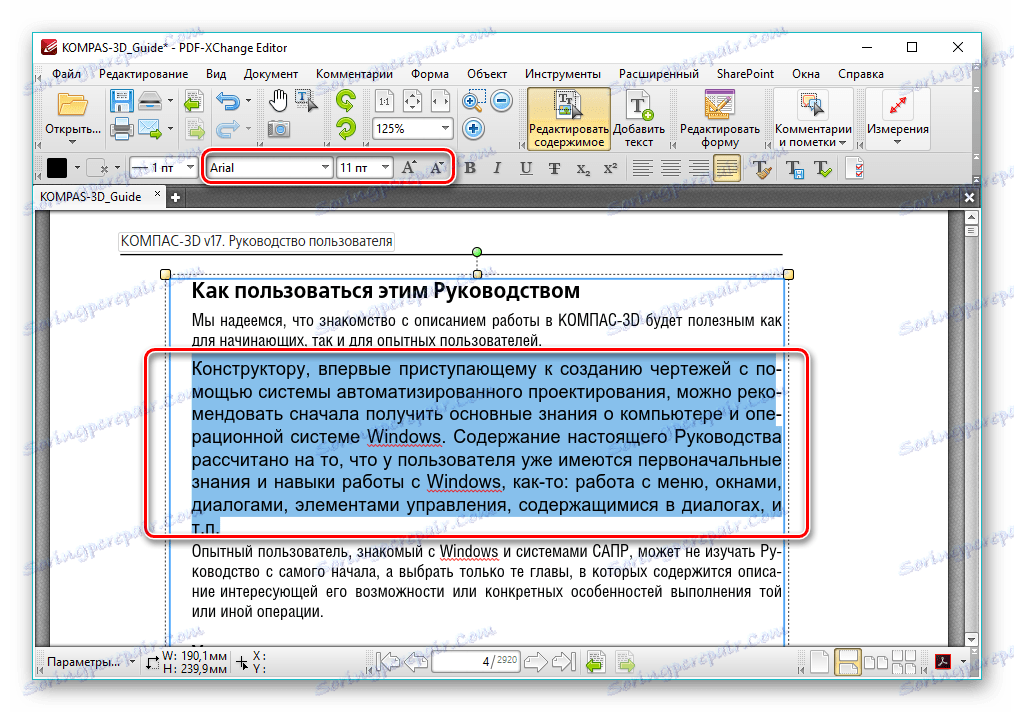
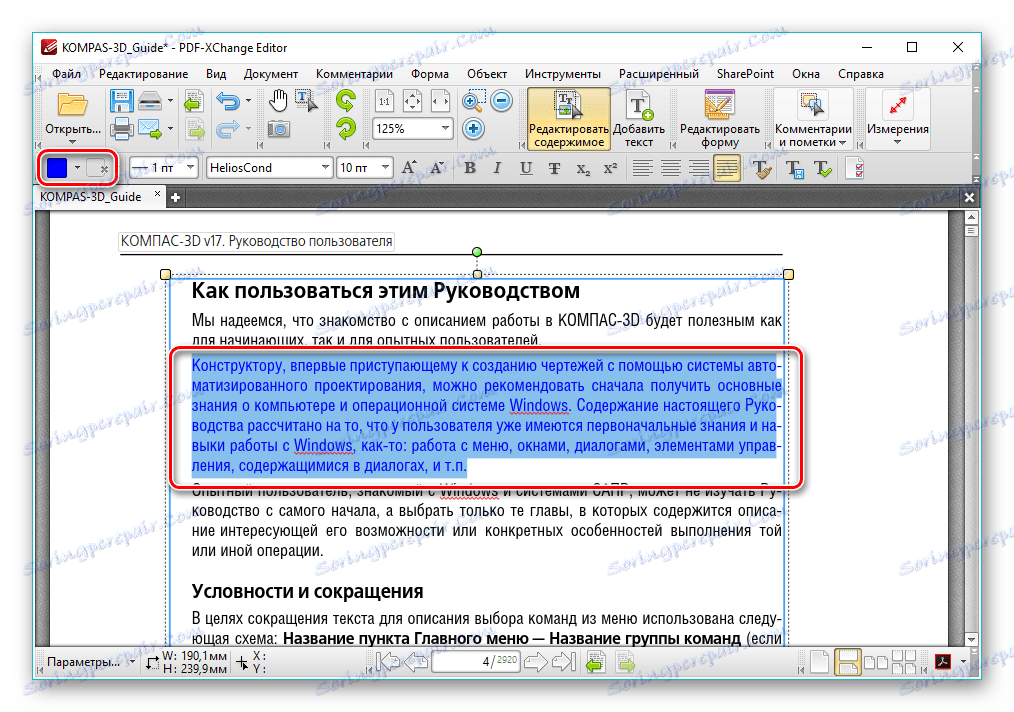
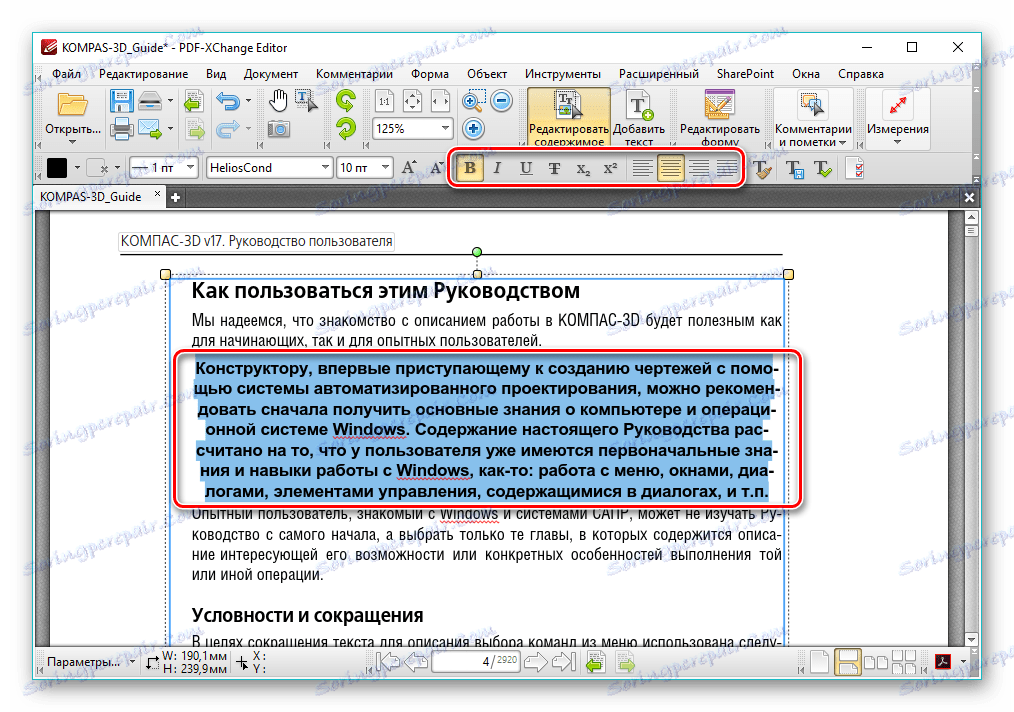
Метод 2: Adobe Acrobat DC
Adobe Acrobat DC е популярен PDF редактор с поддръжка за облачни услуги.
Изтеглете Adobe Acrobat DC от официалния сайт
- След стартиране на Adobe Acrobat и отваряне на изходния документ кликнете върху полето "Редактиране на PDF" , което се намира в раздела "Инструменти" .
- След това текстът се разпознава и лентата за формати се отваря.
- Можете да промените цвета, типа и височината на шрифта в съответните полета. За да направите това, първо трябва да изберете текста.
- С помощта на мишката е възможно да редактирате едно или няколко изречения, като добавите или премахнете отделни фрагменти. Освен това можете да промените контура на текста, да го приведете в съответствие с полетата на документа и да добавите списъка с полета с помощта на инструменти в раздела "Шрифтове" .
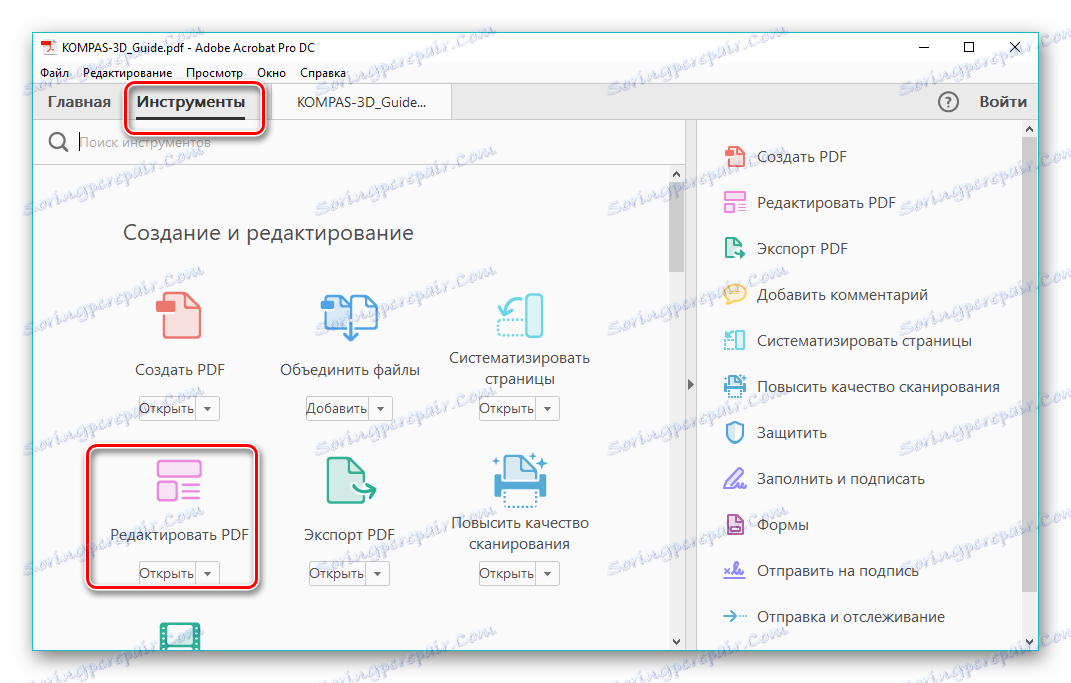
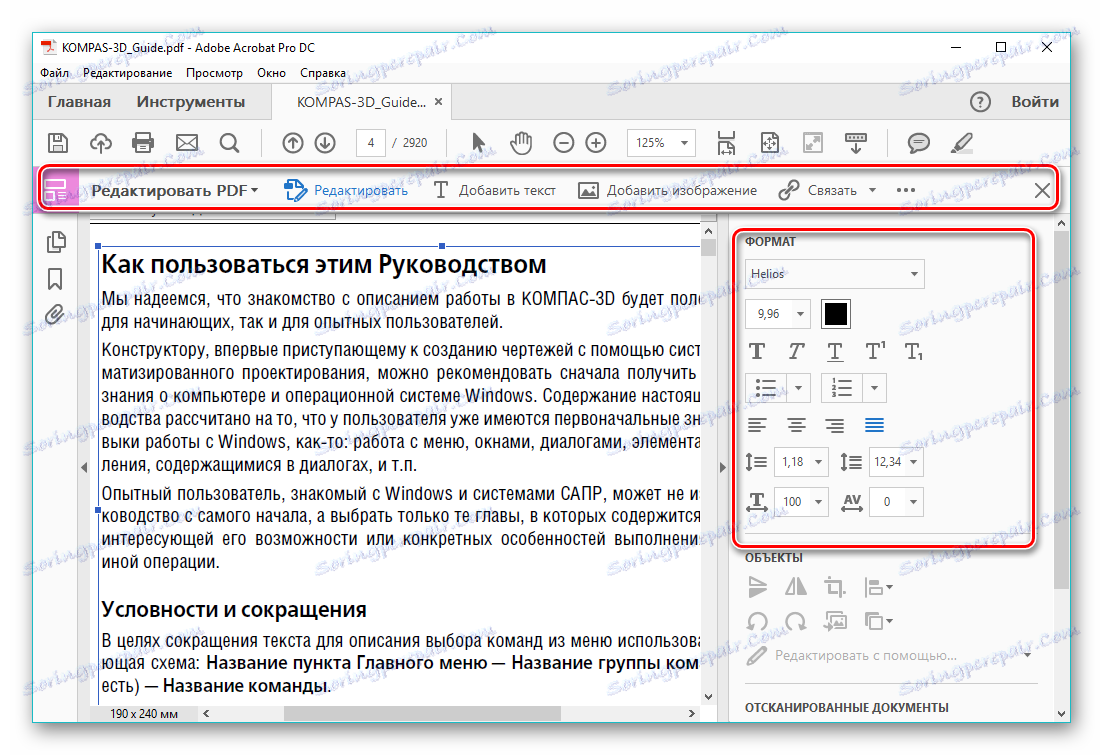
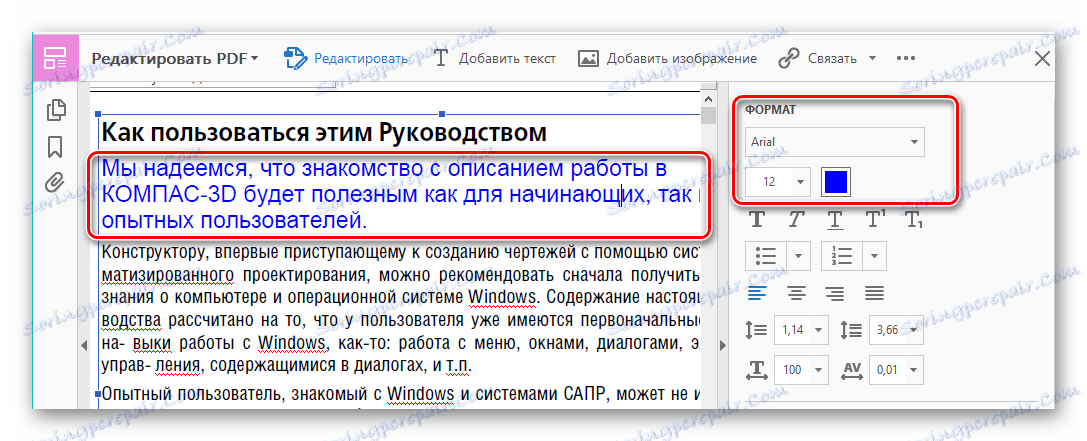
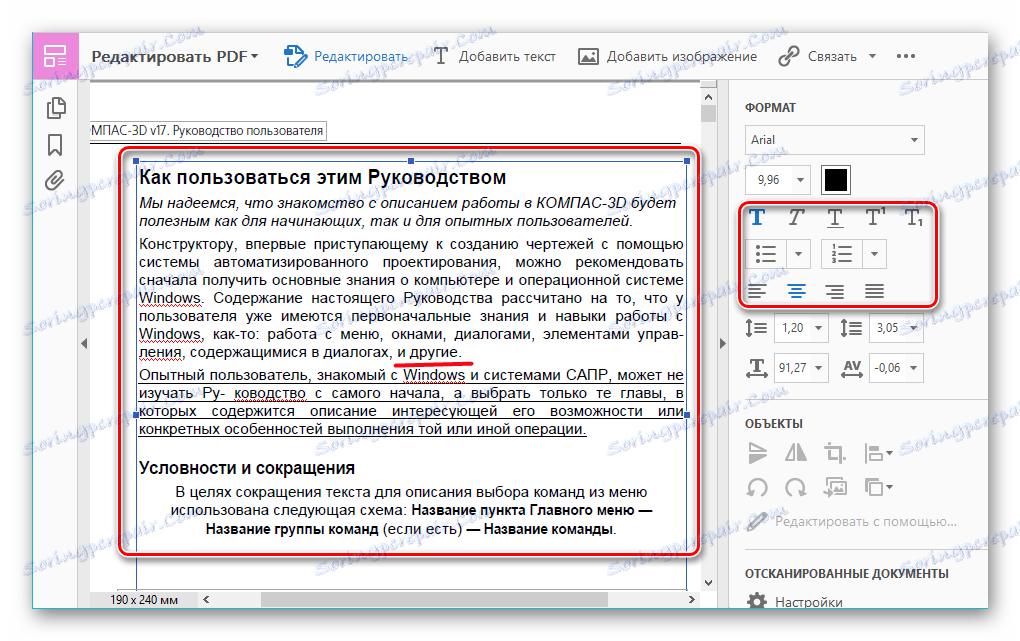
Важно предимство на Adobe Acrobat DC е наличието на функцията за разпознаване, която работи доста бързо. Това ви позволява да редактирате PDF документи, създадени от изображения, без да прибягвате до приложения на трети страни.
Метод 3: Foxit PhantomPDF
Foxit PhantomPDF е подобрена версия на известния PDF файл за преглед Foxit Reader ,
Изтеглете Foxit PhantomPDF от официалния сайт
- Отворете PDF документа и отидете да го промените, като кликнете върху "Редактиране на текст" в менюто "Редактиране" .
- Кликнете върху текста с левия бутон на мишката, след което лентата за форматиране става активна. Тук в групата "Font" можете да промените шрифта, височината и цвета на текста, както и подравняването му на страницата.
- Възможно е частично да се редактира фрагмент от текст, като се използва мишка и клавиатура за това. В примера се появява допълнение към изречението на фразата "17 версии" . За да покажете промяната в цвета на шрифта, изберете друг абзац и кликнете върху иконата под формата на буква А с дебела линия по-долу. Можете да изберете желания цвят от представената скала.

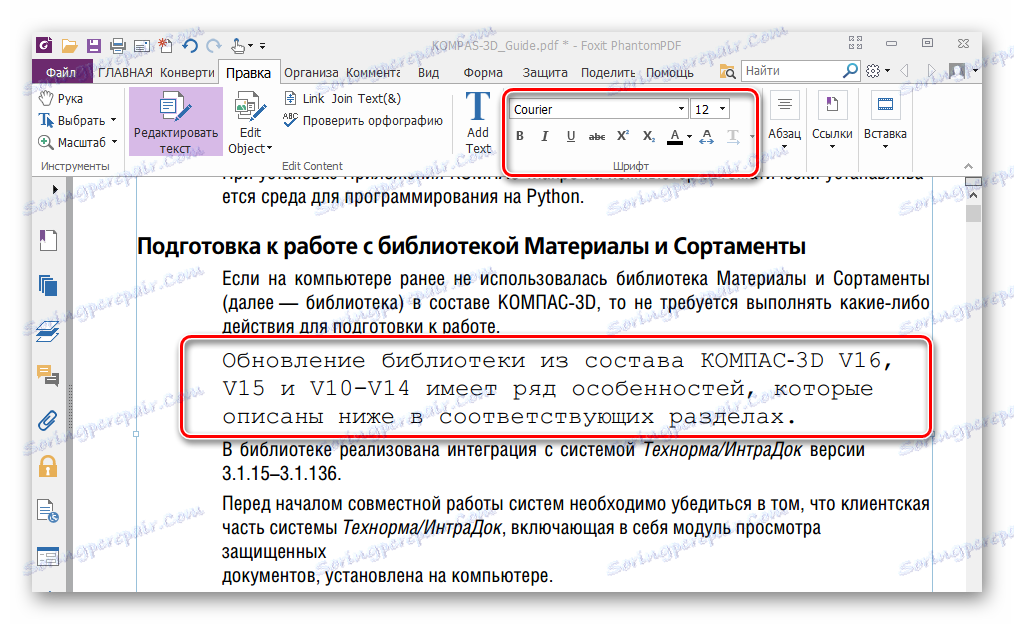
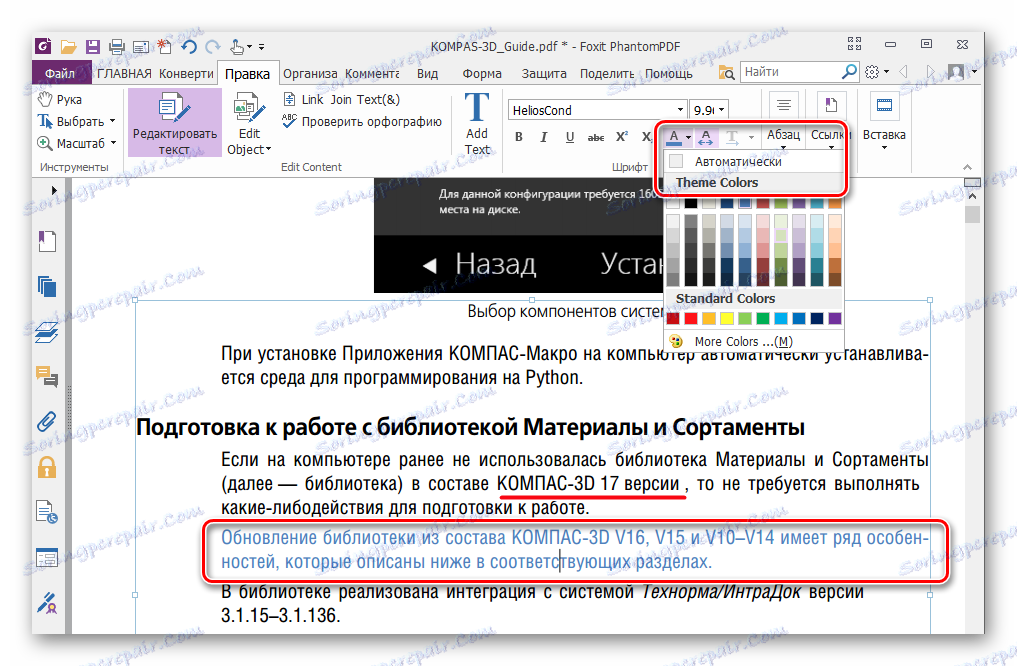
Както при Adobe Acrobat DC, Foxit PhantomPDF може да разпознава текст. За да направите това, ви е необходим специален plug-in, който програмата изтегля по желание на потребителя.
И трите програми са отлични при редактирането на текст в PDF файла. Панелите за форматиране на целия разглеждан софтуер имат сходство с това в популярните текстообработващи програми, например Microsoft Word, Отворен офис , така че работата в тях е съвсем проста. Общият недостатък е, че всички те се разпределят на платен абонаментен принцип. В същото време безплатни лицензи с ограничен период на валидност са налични за тези приложения, които са достатъчни за оценка на всички налични функции. В допълнение, Adobe Acrobat DC и Foxit PhantomPDF имат функция за разпознаване на текст, която улеснява взаимодействието с PDF файлове, създадени от изображения.