Промяна на формата на клетките в Excel
Клетъчният формат в програмата Excel уточнява не само вида на дисплея с данни, но и показва на самата програма как да се справи с тях: като текст, като числа, като дата и т.н. Ето защо е много важно правилно да зададете този характерен обхват, в който данните ще бъдат записани. В противен случай всички изчисления ще бъдат просто неправилни. Нека да разберем как да променим формата на клетките в Microsoft Excel.
Урокът: Форматиране на текст в Microsoft Word
съдържание
Основни типове форматиране и тяхното изменение
Незабавно определете кои формати на клетките съществуват. Програмата предлага да изберете един от следните основни типове форматиране:
- цялостната;
- пари в брой;
- числов;
- финансово;
- текст;
- Дата;
- време;
- фракционна;
- интерес;
- Не е задължително.
Освен това има разделение на по-малките структурни единици от горепосочените опции. Например форматите за дата и час имат няколко подвида (DD.MM.GG., DD.MESYATS.GG, DD.M, PM.MM PM, HH.MM и др.).
Можете да промените форматирането на клетки в Excel по няколко начина наведнъж. Ще ги обсъдим подробно по-долу.
Метод 1: контекстно меню
Най-популярният начин да промените форматите на диапазоните данни е да използвате контекстното меню.
- Изберете клетките, които трябва да бъдат форматирани по подходящ начин. Кликнете с десния бутон на мишката. Отваря се контекстен списък с действия. Необходимо е да спрете избора на елемента "Формат на клетките ..." .
- Прозорецът за форматиране е активиран. Придвижваме се до раздела "Брой" , ако прозорецът се отвори на друго място. В блока от параметри "Числени формати" са намерени всички варианти на промените в характеристиките, обсъдени по-горе. Изберете елемента, който съответства на данните в избрания диапазон. Ако е необходимо, в дясната част на прозореца определяме подвидовете данни. Кликнете върху бутона "OK" .
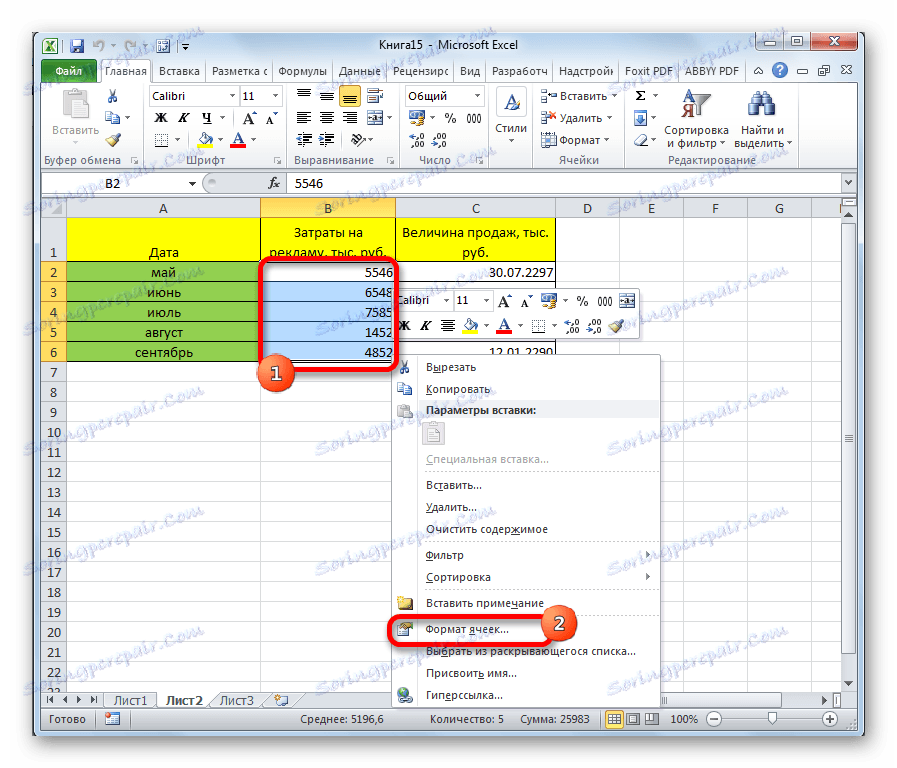
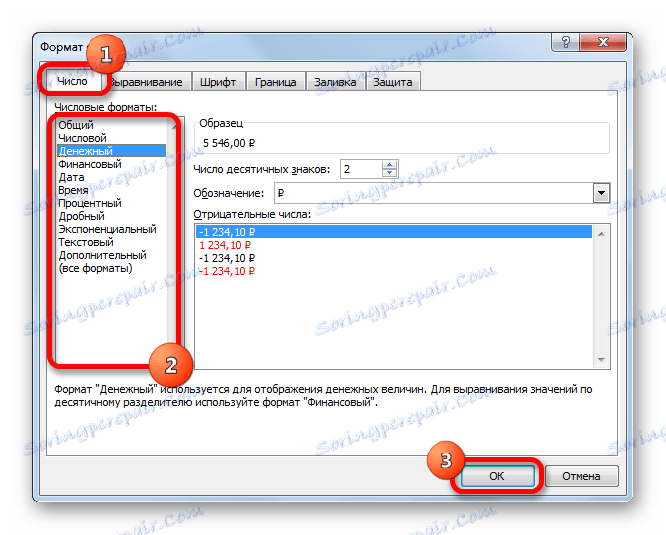
След тези стъпки се променя форматът на клетките.
Метод 2: Квадратчето "Номер" на лентата
Форматирането може да се промени и с инструментите на лентата. Този метод се изпълнява още по-бързо от предишния.
- Отидете в раздела "Начало" . В този случай трябва да изберете съответните клетки в листа, а в блока за настройки "Номер" на лентата отворете полето за избор.
- Просто направете избор на желаната опция. Диапазонът непосредствено след това ще промени форматирането му.
- Но в посочения списък са представени само основните формати. Ако искате да посочите по-точно форматирането, трябва да изберете "Други цифрови формати" .
- След тези действия ще се отвори прозорец за форматиране на диапазона, който вече беше обсъден по-горе. Потребителят може да избере тук някой от основните или допълнителните формати на данни.
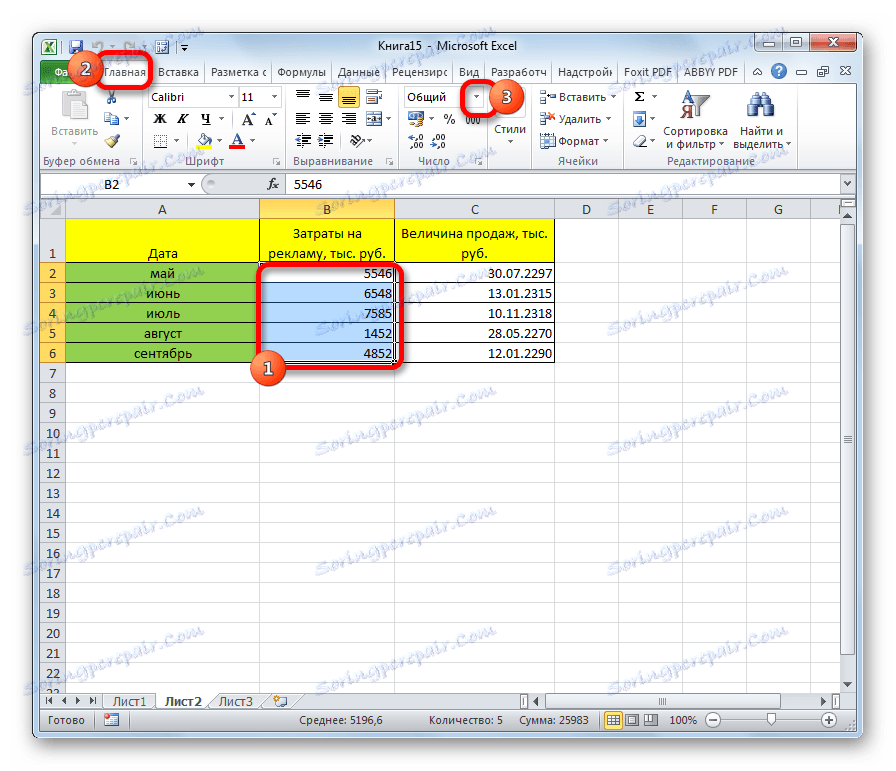
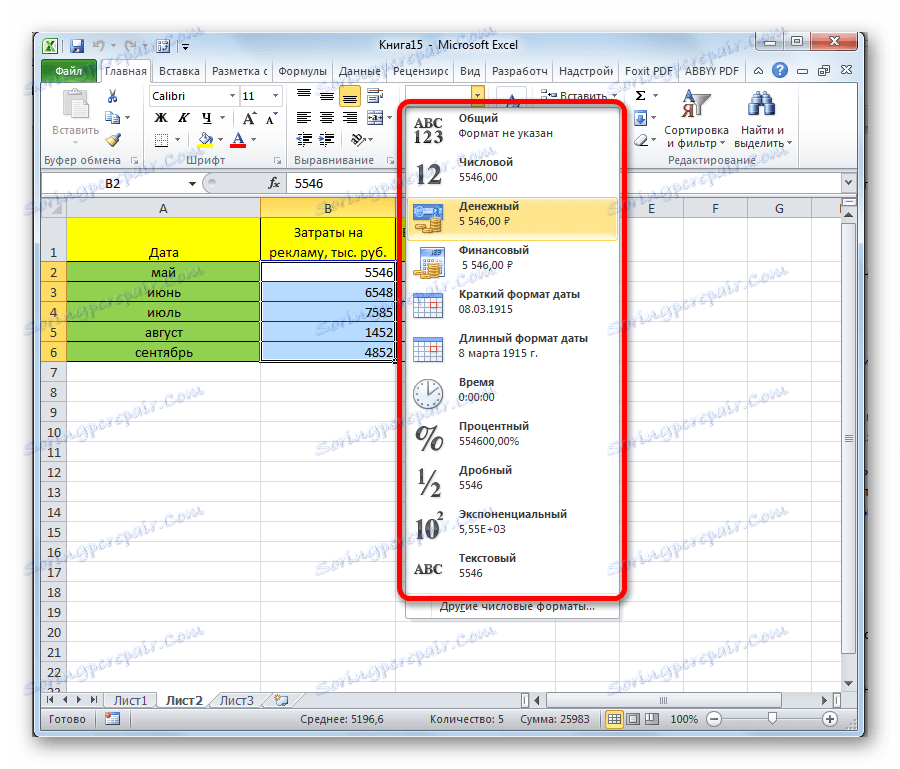
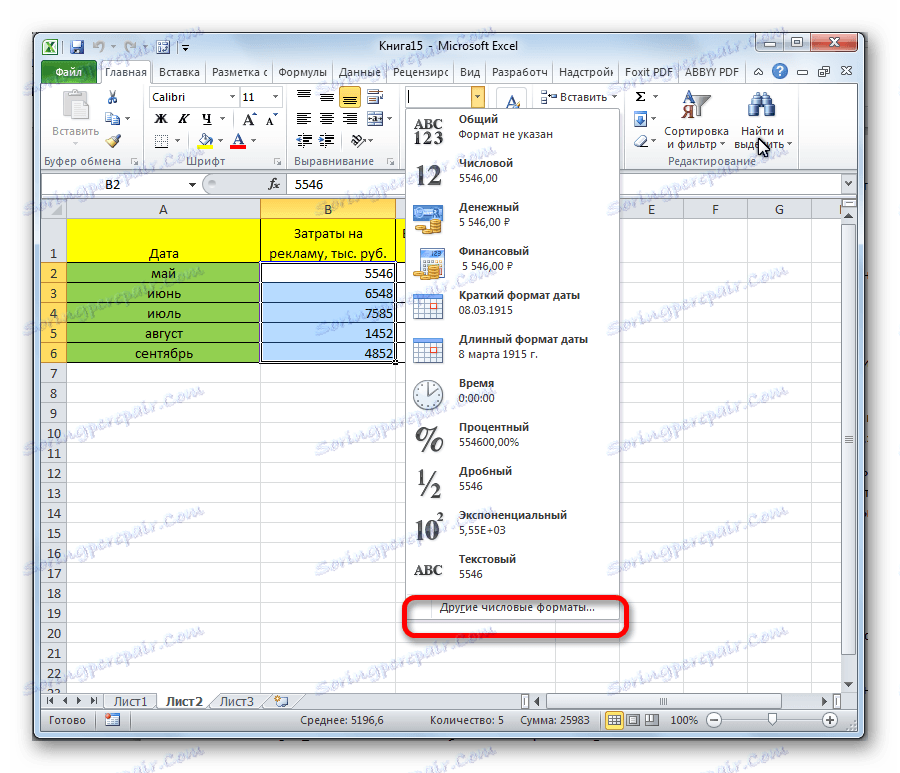
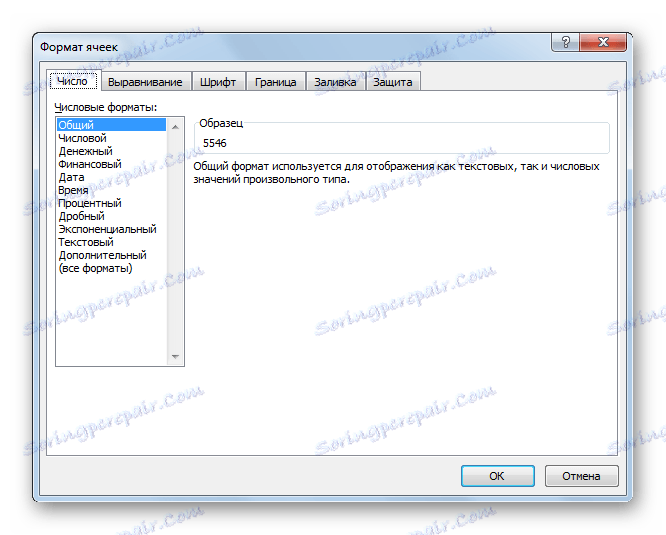
Метод 3: кутията с инструменти "Клетки"
Друга опция за конфигуриране на този обхват е да използвате инструмента в полето за настройки "Клетки" .
- Изберете диапазона от листа, който трябва да бъде форматиран. В раздела "Начало" кликнете върху иконата "Форматиране" в групата "Клетъчни" . В отворения списък с действия изберете елемента "Формат на клетките ..." .
- След това се активира прозорецът за форматиране, който вече ни е познат. Всички следващи действия са точно същите, както е описано по-горе.
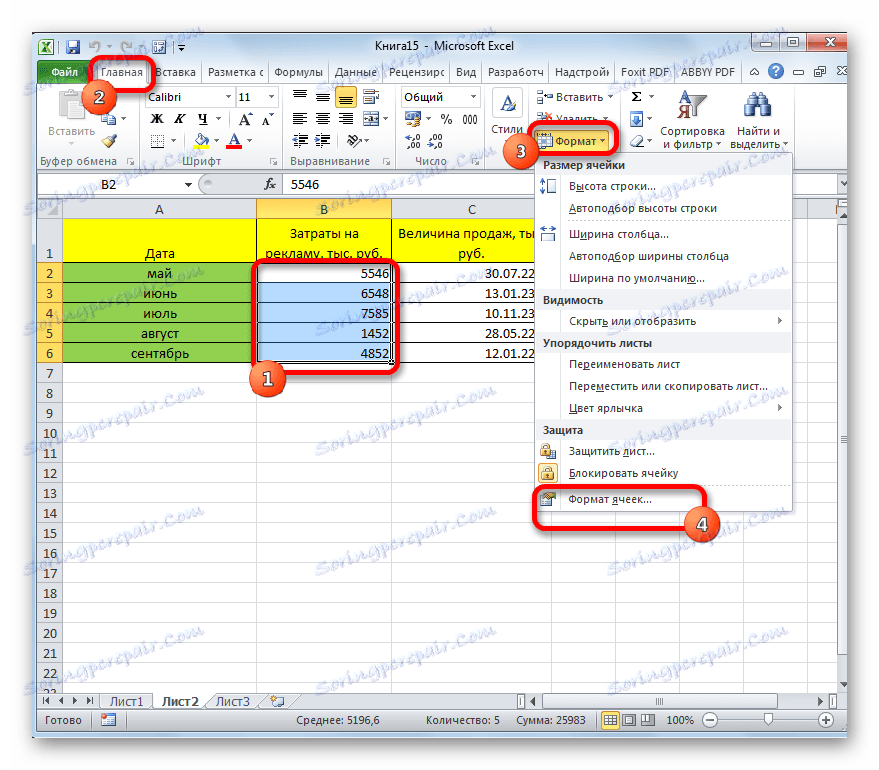
Метод 4: Горещи клавиши
И накрая, прозорецът за форматиране на диапазона може да бъде извикан с помощта на така наречените клавишни комбинации. За да направите това, първо трябва да изберете областта, която да бъде променена на листа, след което напишете Ctrl + 1 на клавиатурата. След това ще се отвори прозорец със стандартен формат. Променяме характеристиките по същия начин, както е споменато по-горе.
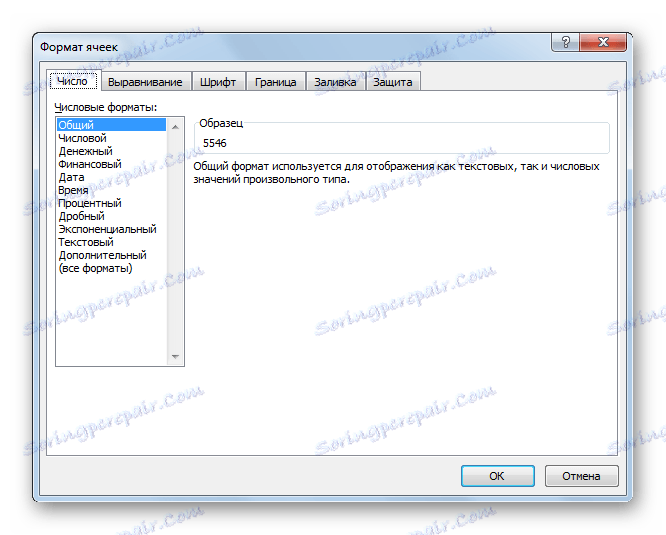
В допълнение, индивидуалните комбинации от горещи клавиши ви позволяват да промените формата на клетките, след като изберете обхват дори и без да извиквате специален прозорец:
- Ctrl + Shift + - - общия формат;
- Ctrl + Shift + 1 - номера с разделител;
- Ctrl + Shift + 2 - време (часа минути);
- Ctrl + Shift + 3 - дати (DD.MM.YY);
- Ctrl + Shift + 4 - пари;
- Ctrl + Shift + 5 процента;
- Ctrl + Shift + 6 - O.OE + 00 формат.
Както можете да видите, има няколко начина за форматиране на работния лист на Excel. Тази процедура може да се извърши с помощта на инструментите на лентата, като се извика прозорецът за форматиране или горещите клавиши. Всеки самият потребител решава кой вариант е най-удобен за него при решаването на конкретни задачи, защото в някои случаи е достатъчно да се използват общи формати, докато в други е необходимо да се уточнят точните характеристики на подвида.