Как да тествате паметта за оперативност
Ако често започвате да показвате сини екрани на смъртта на компютъра си, запишете номера на грешката и погледнете в интернет причините за появата му. Може да се окаже, че неизправностите са причинени от неизправности на някой от компонентите (често твърд диск или RAM). В днешната статия ще разгледаме как да тествате RAM за ефективност.
Прочетете още: Най-често срещаните BSoD кодове в Windows 7 и как да се справят с тях
съдържание
Симптоми на неизправност в паметта
Има няколко признака, на които може да се определи, че причината за различни проблеми е неизправността на RAM:
- Често има екрани със синя смърт с номера на грешки 0x0000000A и 0x0000008e. Възможно е да има и други грешки, които показват неизправност.
- Отклонения с голямо натоварване на RAM - по време на игри, видеоизображения, работа с графики и др.
- Компютърът не се стартира. Възможно е да има звукови сигнали, които показват неизправност.
- Изкривено изображение на монитора. Този симптом е повече за проблемите на видеокартата, но понякога причината може да е памет.
Между другото, ако наблюдавате някой от горните симптоми, това не означава, че проблемът е с RAM на компютъра. Но проверката все още си заслужава.
Методи за тестване на RAM
Съществуват няколко начина, по които всеки потребител може да тества оперативната памет посредством допълнителен софтуер и като използва изключително инструменти за Windows. В тази статия ще разгледаме няколко метода, от които може да се нуждаете.
Прочетете още: Програми за тестване на паметта
Метод 1: Помощна програма за диагностика на паметта на Windows
Един от най-популярните инструменти за тестване на RAM - Помощна програма за диагностика на паметта на Windows , Този продукт е създаден от Microsoft за разширено тестване на компютърната памет за проблеми. За да използвате софтуера, трябва да създадете носител за стартиране (флаш устройство или диск). Можете да научите как да направите това в следната статия:
Урокът: Как да създадете bootable USB флаш устройство
След това ще свържете устройството към компютъра, а в BIOS зададете приоритета за зареждане от USB флаш паметта (по-долу оставяме връзка към урока, как да го направите). Ще започне диагностиката на паметта на Windows и ще започне тестването с RAM. Ако по време на проверката са били открити грешки, вероятно си струва да се свържете със сервизния център.
Урокът: Конфигуриране на BIOS за зареждане от USB флаш устройството
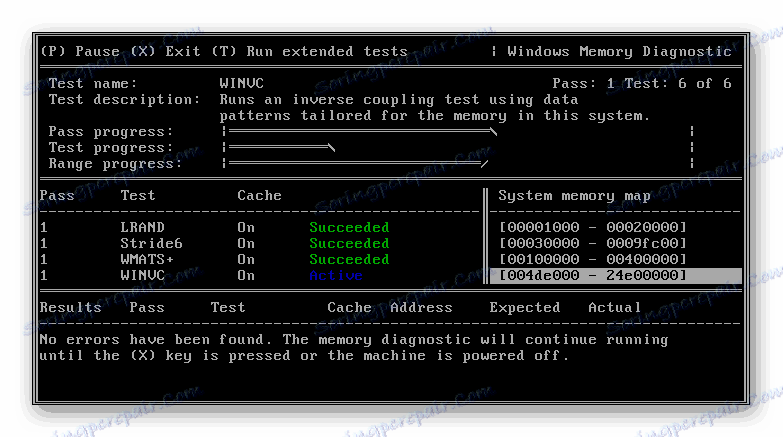
Метод 2: MemTest86 +
Една от най-добрите програми за тестване на RAM - MemTest86 + , Както при предишния софтуер, първо трябва да създадете базова памет с MemTest86 +. От вас на практика не се нуждаете от никакво действие - просто поставете носителя в съединителя на компютъра и през BIOS изберете изтеглянето от USB флаш устройството. Ще започне тестването на RAM, чиито резултати ще бъдат показани незабавно.
Урокът: Как да тествате RAM с MemTest
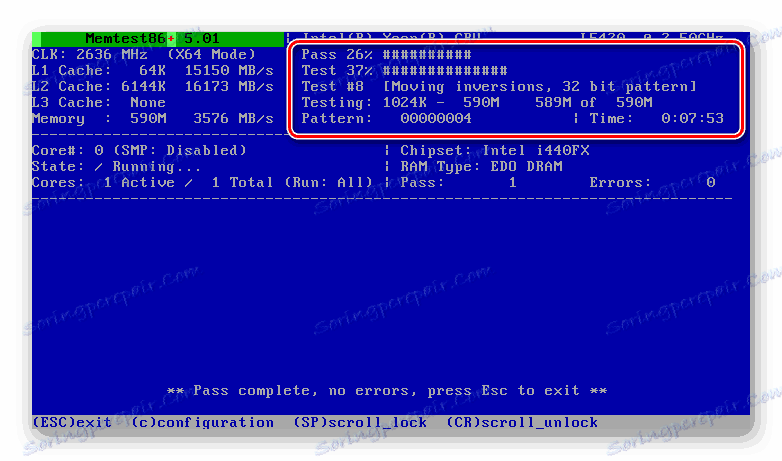
Метод 3: Установени средства на системата
Можете също така да тествате операционната памет, без да използвате допълнителен софтуер, защото в Windows има специално средство за това.
- Отворете инструмента за тестване на паметта на Windows . За да направите това, натиснете клавишната комбинация Win + R на клавиатурата, за да отворите диалоговия прозорец " Изпълни " и да въведете командата
mdsched. След това кликнете върху "OK" .![Как да тествате RAM Run]()
- Ще се появи прозорец, в който ще бъдете подканени да рестартирате компютъра и да проверите сега или по-късно следващия път, когато включите компютъра. Изберете подходящата опция.
![Инструмент за тестване на паметта на Windows]()
- След рестартирането ще видите екран, в който можете да проследите процеса на проверка на паметта. С натискането на клавиша F1 на клавиатурата ще отидете в менюто за тестови настройки, където можете да промените тестовия пакет, да зададете броя на пробните пропуски и да активирате или деактивирате използването на кеш паметта.
![Проверка на диагностичния инструмент на паметта на Windows]()
- След като сканирането завърши и компютърът се рестартира, ще видите известие за резултатите от теста.
![Съобщение за проверка на паметта на Windows]()
Разгледахме три метода, които позволяват на потребителя да определи дали грешките по време на работата на компютъра са причинени от грешки в паметта. Ако по време на изпитанието за RAM са открити грешки по време на един от горните методи, препоръчваме ви да се свържете с специалистите и да замените модула в бъдеще.



