Как да разберете паролата от Wi-Fi на компютъра си
Въпросът как да разберете паролата от Wi-Fi е един от най-често срещаните в интернет форуми. Чрез закупуване на маршрутизатор и задаване на ключ за сигурност, много потребители с течение на времето забравят данните, които са въвели по-рано. При повторно инсталиране на системата, свързване на ново устройство към мрежата, тази информация трябва да бъде въведена отново. За щастие има налични методи за получаване на тази информация.
съдържание
Търсене на парола за Wi-Fi
За да намерите паролата от безжичната мрежа, потребителят може да използва вградените инструменти за Windows, конзолата за настройки на рутера и външните програми. В тази статия ще бъдат разгледани прости начини, включително и този списък с инструменти.
Метод 1: WirelessKeyView
Един от най-бързите и удобни начини е да използвате специалната програма WirelessKeyView. Основната му функция е да показва ключове за Wi-Fi защита.
Изтеглете помощната програма WirelessKeyView
Тук всичко е много просто: стартирайте изпълнимия файл и веднага вижте паролите от всички налични връзки.

Метод 2: Конзолата на рутера
Можете да намерите паролата от Wi-Fi, като използвате конзолата за настройки на рутера. За да направите това, маршрутизаторът обикновено се свързва към компютъра чрез захранващия кабел (идва с устройството). Но ако компютърът има възможност да комуникира безжично с мрежата, кабелът не е необходим.
- Въвеждаме в браузъра "192.168.1.1". Тази стойност може да е различна и ако тя не работи, опитайте да въведете следното: "192.168.0.0" , "192.168.1.0" или "192.168.0.1" . Друга възможност е да използвате търсенето в интернет, като напишете името на модела на рутера + "ip адрес" . Например "Zyxel keenetic ip address" .
- Ще се покаже диалоговият прозорец за вход и парола Както можете да видите на екранната снимка, самият рутер показва необходимата информация ( "admin: 1234" ). В този случай "admin" е входът.
- В секцията Настройки за защита на Wi-Fi (в конзолата на Zyxel има "Wi-Fi Network" - "Security" ), се намира необходимия ключ.
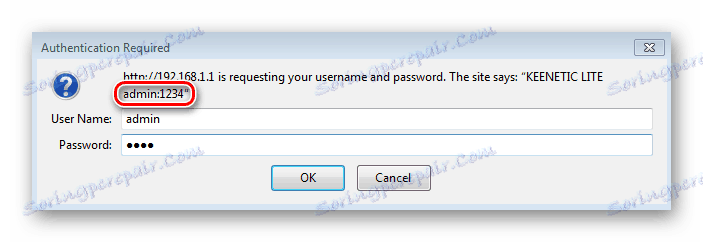
Съвет: Конкретните фабрични настройки на влизането / паролата, въведени за достъп до конзолата, зависят от производителя. Ако е необходимо, прочетете инструкциите на устройството или потърсете информация в корпуса на рутера.

Метод 3: Системни инструменти
Методите, използвани за намиране на паролата със стандартни инструменти за OS, варират в зависимост от версията на инсталираната Windows система. Например, няма вграден инструмент за показване на ключове за достъп в Windows XP, така че трябва да потърсите заобиколни решения. Напротив, потребителите на Windows 7 са щастливи: те разполагат с много бърз метод, наличен в системната област.
Windows XP
- Трябва да кликнете върху бутона "Старт" и да изберете "Контролен панел" .
- Ако прозорецът се появи на екрана, кликнете върху иконата "Превключване към класически изглед" .
- В екрана за задачи кликнете върху Wireless Network Wizard .
- Кликнете върху "Напред" .
- Задайте превключвателя на втория елемент.
- Уверете се, че опцията "Настройване на мрежата ръчно" е избрана .
- В нов прозорец кликнете върху бутона "Печат на мрежовите настройки" .
- В обикновен текстов документ, в допълнение към описанието на текущите параметри, паролата, която търсите, ще бъде една и съща.
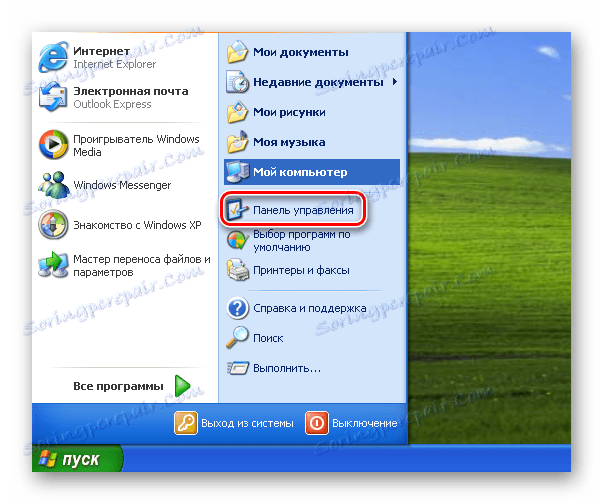
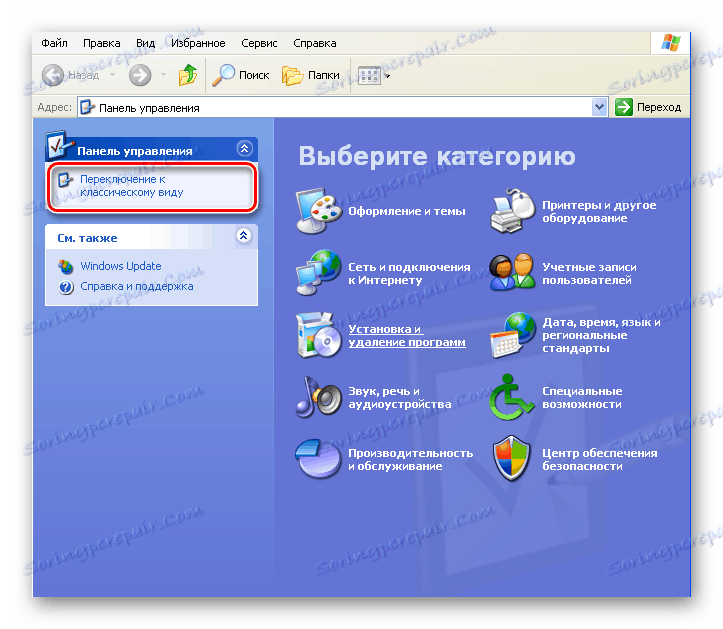
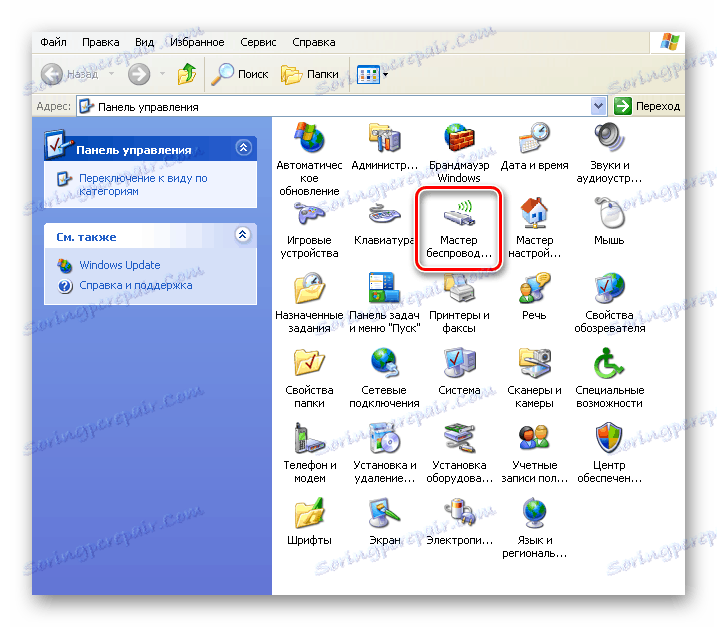
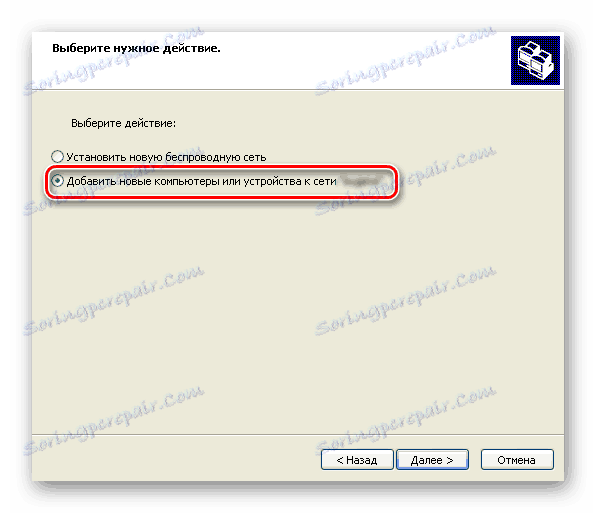
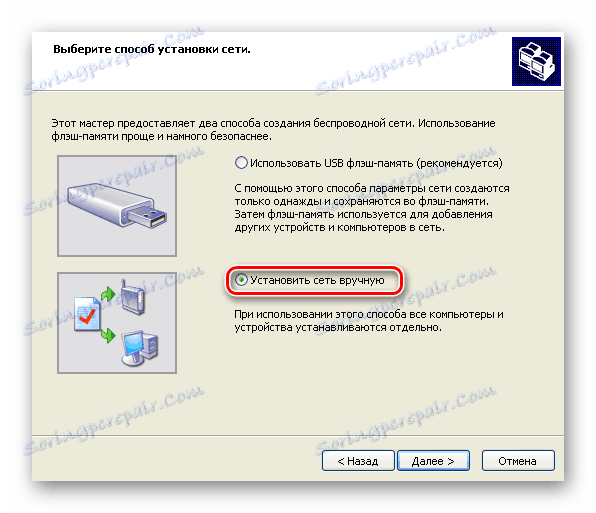
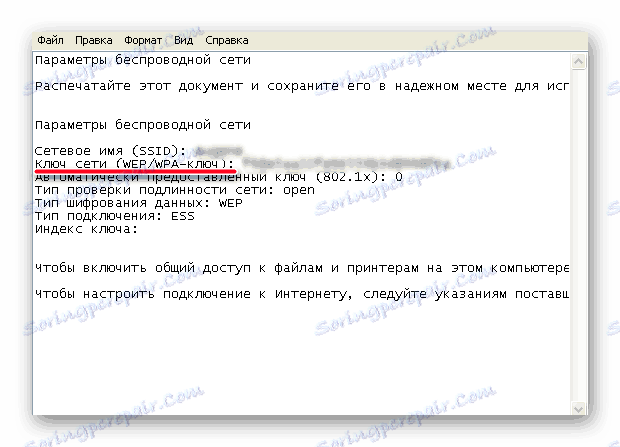
Windows 7
- В долния десен ъгъл на екрана кликнете върху иконата за безжична връзка.
- Ако няма такава икона, тя е скрита. След това кликнете върху стрелката нагоре.
- В списъка с връзки намерете този, от който се нуждаете, и кликнете с десния бутон върху него.
- От менюто изберете " Свойства" .
- По този начин веднага ще стигнем до раздела "Сигурност" на прозореца за свойства на връзката.
- Поставете отметка в квадратчето "Показване на входните знаци" и получете необходимия ключ, който след това може да бъде копиран в клипборда.
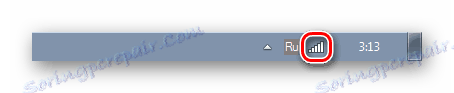
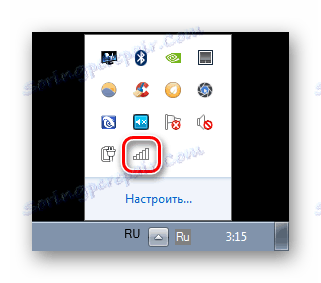
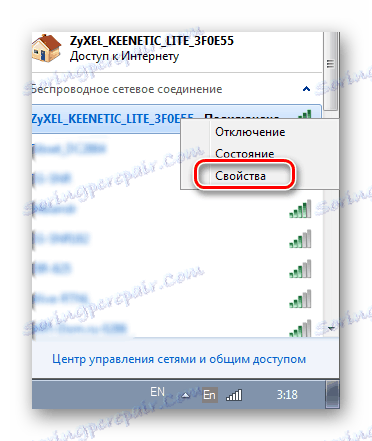
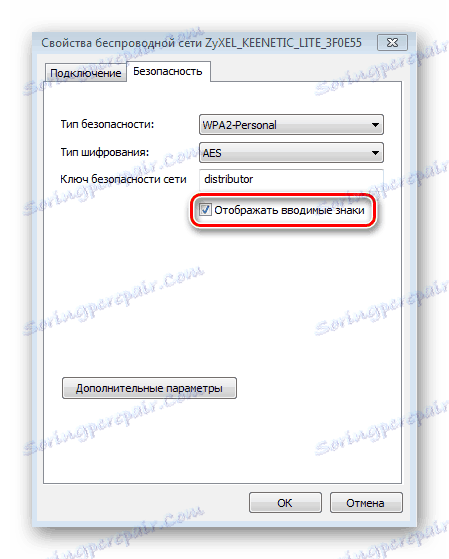
Windows 7-10
- С десния бутон върху иконата за безжична връзка отворете менюто.
- Изберете елемента "Център и мрежа за споделяне" .
- В нов прозорец кликнете върху етикета в горния ляв ъгъл с думите "Промяна на настройките на адаптера" .
- В списъка с наличните връзки намерете този, от който се нуждаем, и кликнете с десния бутон върху него.
- След като изберете елемента "Статус" , отиваме в прозореца със същото име.
- Кликнете върху "Свойства на безжичната мрежа" .
- В прозореца с опции преминете към раздела "Защита" , където редът "Ключ за мрежова защита" ще съдържа желаната комбинация. За да го видите, поставете отметка в квадратчето "Показване на входните символи" .
- Сега, ако е необходимо, паролата може лесно да бъде копирана в клипборда.
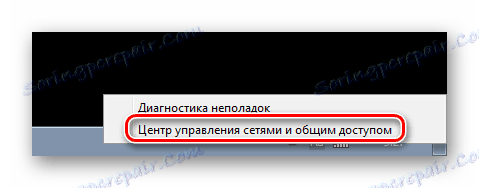
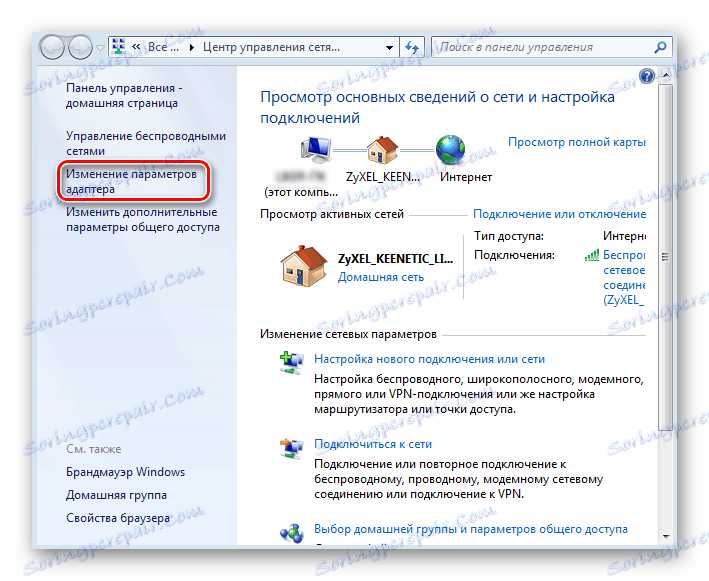
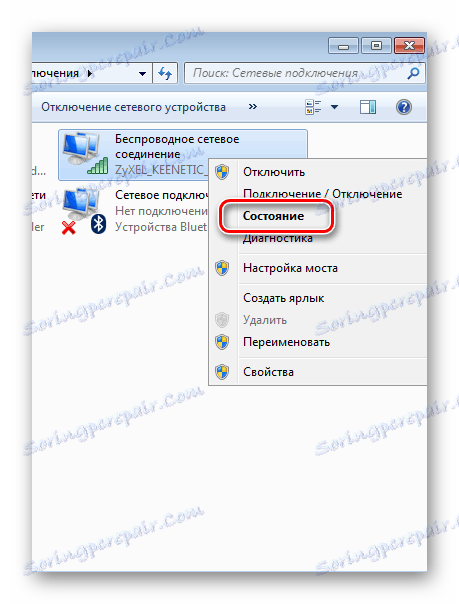
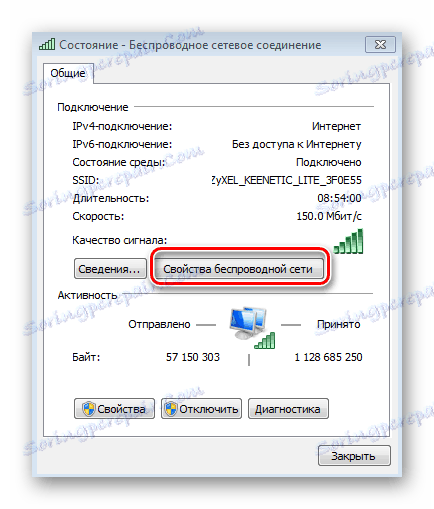
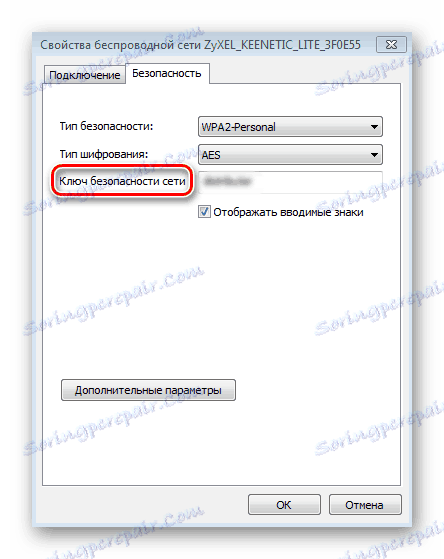
По този начин, за да възстановите забравена парола от Wi-Fi, има няколко прости начина. Изборът на конкретния зависи от версията на използваната операционна система и предпочитанията на потребителя.