Проверка на звуковата карта в Windows 7
Никой не трябва да обяснява, че правилното възпроизвеждане и запис на звукови файлове е един от най-важните компоненти за пълното функциониране на персонален компютър. И, разбира се, всеки потребител на персонален компютър или лаптоп иска да гледа филми и видеоклипове с аудиозапис, да слуша музика, да играе озвучени компютърни игри и много други. Какво да направя, ако изведнъж звукът от вашето устройство изведнъж изчезне? За хардуерна обработка на аудио файлове, звуковата карта, интегрирана в дънната платка или дискретна, която е включена в съответния слот, е отговорна. Как да проверим работата си в Windows 7?
Съдържанието
Проверете звуковата карта в Windows 7
Преди да пристъпите към проверка на звуковата карта за описаните по-долу методи, препоръчително е да извършите няколко предварителни стъпки. Първо проверете визуално и чрез докосване състоянието на съединителите, кабелите и щекерите, използвани за свързване на аудио устройства и компютър. Второ, опитайте се да свържете безшумни слушалки или високоговорители към друго устройство, например към смартфон. Възможно е те да са дефектни, а не аудиокартата. И трето, на изключен и изключен компютър, издърпайте и поставете отново дискретната звукова карта в слота.
Вижте също: Решаване на проблема с липсата на звук в Windows 7
Нищо не помогна? След това отиваме по-далеч.
Метод 1: Проверете конфигурацията на аудио устройства
Първо, нека се опитаме да тестваме производителността на звуковата карта с помощта на специален вграден инструмент на операционната система. За да постигнете тези прости манипулации е напълно способен на абсолютно всеки потребител на компютъра.
- Натиснете сервизния бутон "Старт" и в менюто, което се отваря, отидете в "Контролен панел" , където определено ще намерим необходимите настройки на звуковото устройство.
- В Контролния панел намираме раздела “Оборудване и звук” и се придвижваме в него, за да извършим по-нататъшни действия.
- Отворете "Звук", за да проверите правилното функциониране на съответните устройства за възпроизвеждане и запис на звук.
- В раздела за стартиране на секцията “Звук” в списъка на оборудването изберете действителното устройство за възпроизвеждане на звук, маркирано със зелена отметка, и щракнете върху бутона “Конфигуриране” .
- Задайте желаната конфигурация на аудио каналите и започнете процеса на проверка. Звукът трябва да се чува на свой ред от всички участващи говорители.
- Връщаме се в прозореца “Звук” и сега щракваме върху иконата “Свойства” . Нека разгледаме състоянието на оборудването, което ни интересува.
- Обърнете специално внимание на факта, че устройството трябва да бъде включено. Ако е необходимо, изберете желаната позиция.
- В раздела „Нива“ използвайте плъзгача, за да настроите силата на звука и контрола, така че иконата с изображението на високоговорителя да не бъде зачертана. Проверете и настройте баланса между високоговорителите.
- В раздела Разширени изберете формата за възпроизвеждане на звук от списъка с препоръчителни стойности по подразбиране и честотата на дискретизация по подразбиране. Кликнете върху иконата "Проверка" . Ние слушаме звука от високоговорителите или слушалките.
- Ако желаете, можете също да проверите работата на микрофоните и другото записващо оборудване. За да направите това, върнете се към секцията “Звук” и преминете към страницата “Запис” . Изберете активния микрофон и въведете неговите "Свойства" .
- Проверяваме състоянието на устройството и че тя е включена, тъй като настройките могат да се променят от някого или в резултат на повреда.
- По аналогия с тестването на високоговорителите проверяваме дали в настройките е зададено достатъчно ниво на запис, както и звуковия формат.
- Проверката приключи успешно. Сега можете да направите предварителни предположения за причините за отказ на звукова карта. Ако всички настройки са правилни, но високоговорителите и микрофона не функционират, тогава е много вероятно хардуерният отказ.
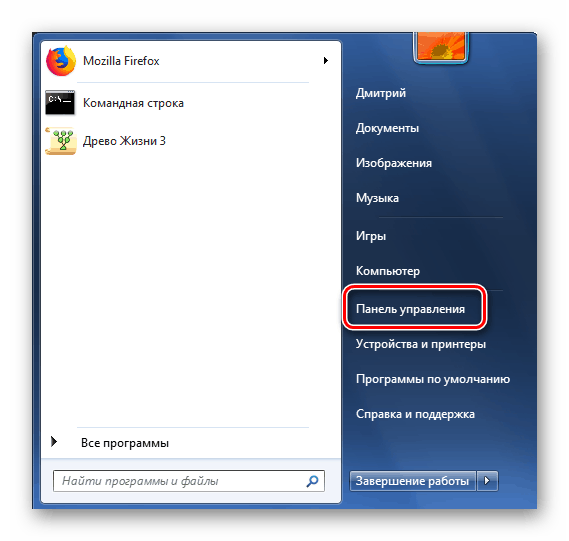
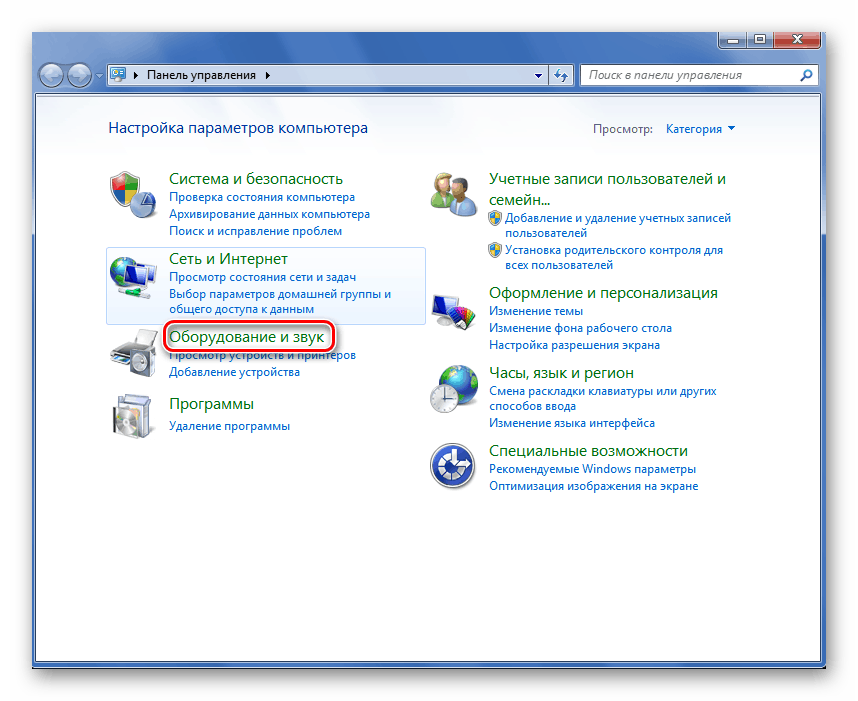
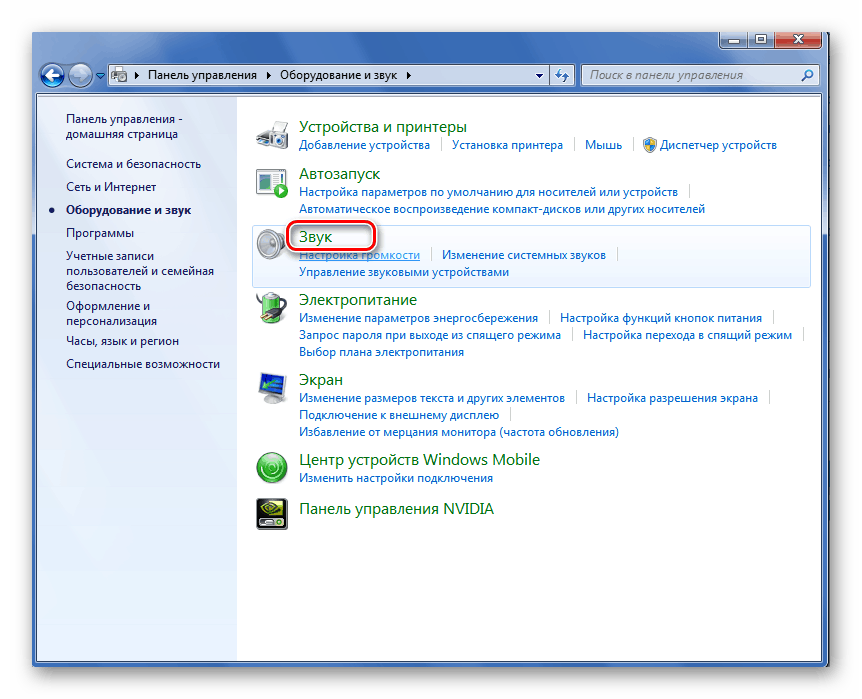
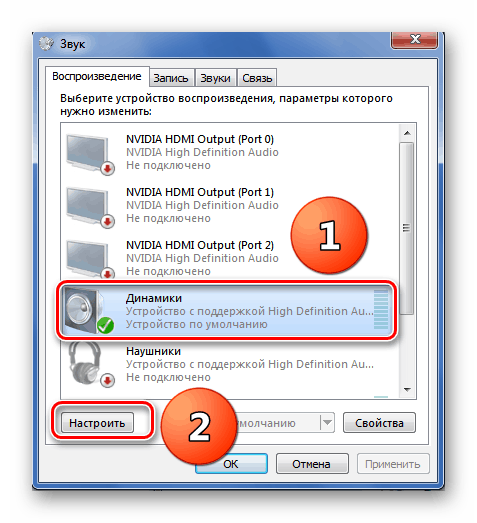
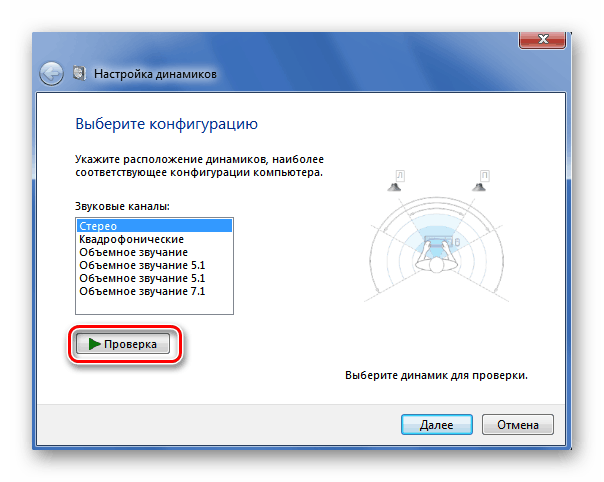
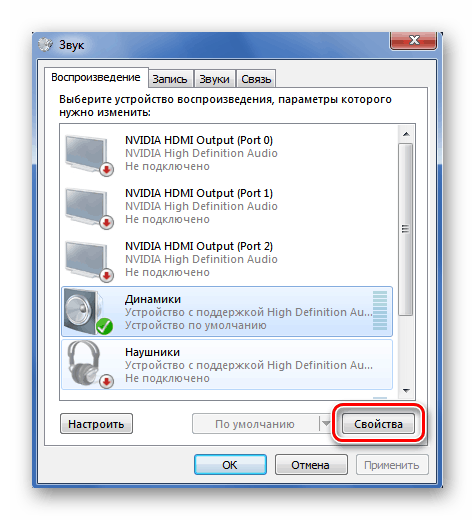
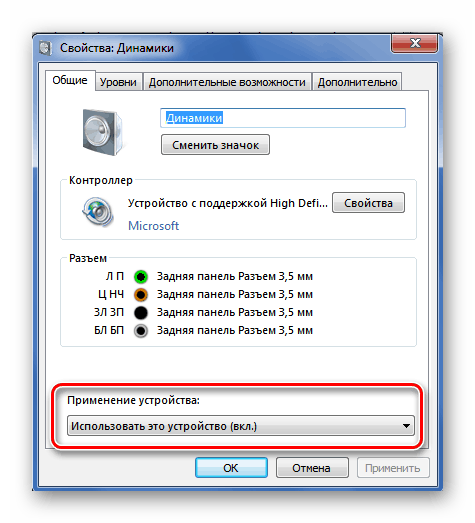
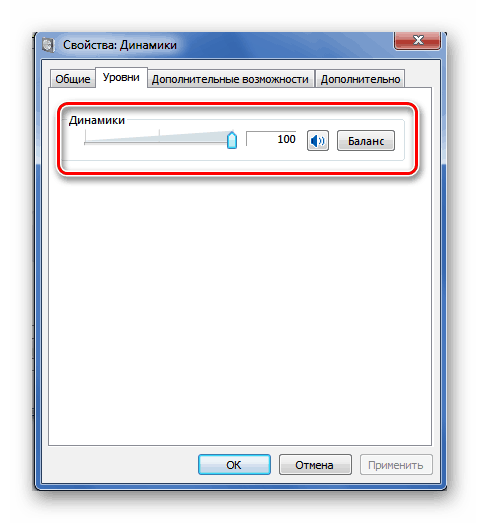
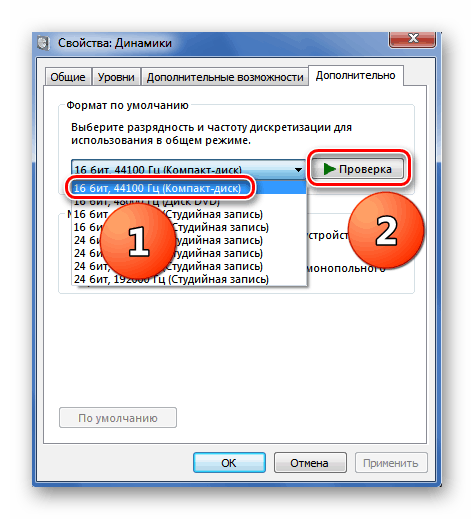
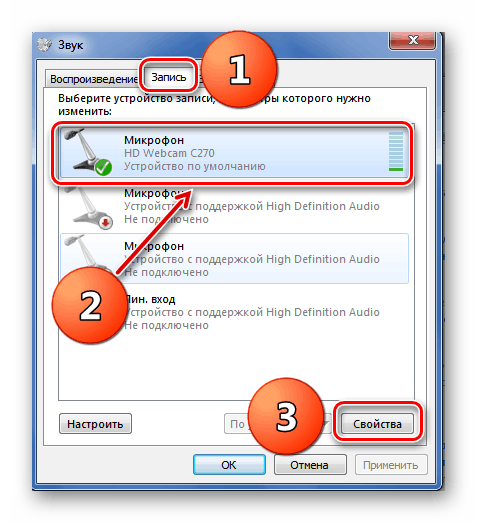
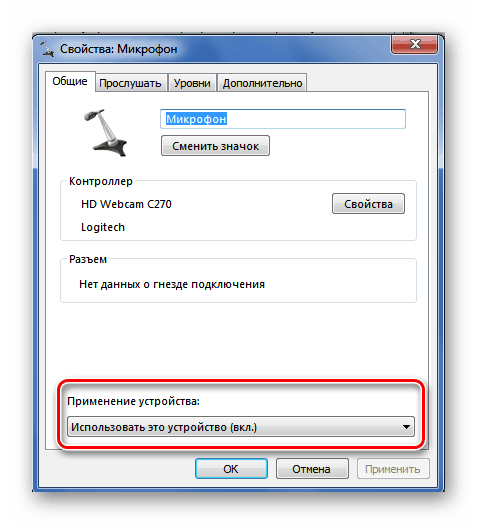
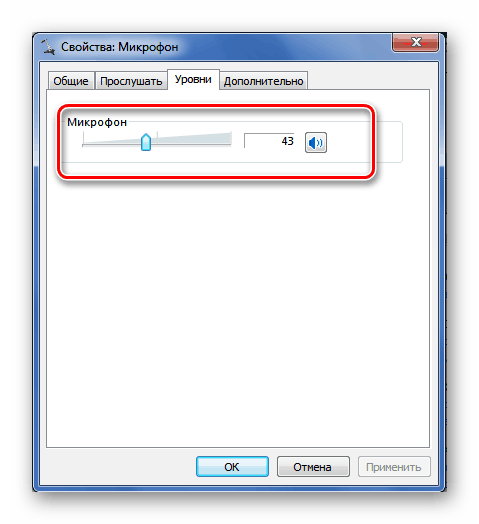
Метод 2: Отстраняване на неизправности в съветника
Можете да използвате много удобна услуга, която ви помага постоянно да намирате и, ако е възможно, да отстранявате проблеми с компютъра, включително тези със звук. Съветникът за отстраняване на неизправности е лесен за използване и интуитивен за всички категории потребители.
- Щракнете върху основния бутон „Старт” и отидете в контролния панел, след което отидете в „Система и сигурност” .
- В следващия прозорец отидете в секцията "Център за поддръжка" , където освен референтна информация, има много полезна информация за всеки потребител.
- Тук, за да намерите и отстраните проблеми, отворете блока за отстраняване на неизправности.
- В съветника за отстраняване на неизправности се придвижваме в категорията „Оборудване и звук“, която ни интересува сега.
- Започваме диагностика в избраната посока, например възпроизвеждане на звукови файлове.
- Започваме да тестваме звукови устройства и стриктно спазваме инструкциите и указанията на системата.
- Съветникът ще открие проблема и ще информира за начините за отстраняването му. Готово!
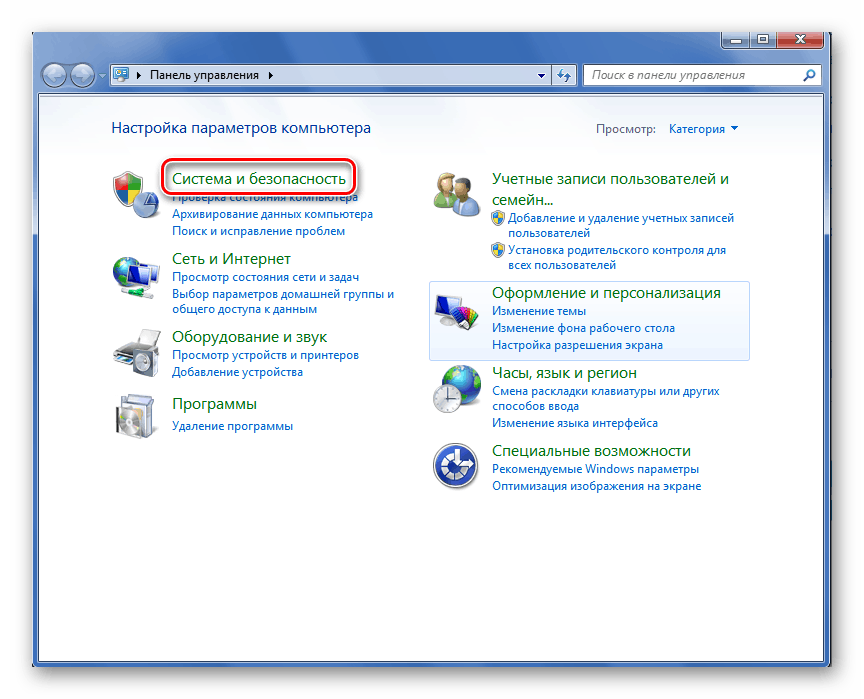
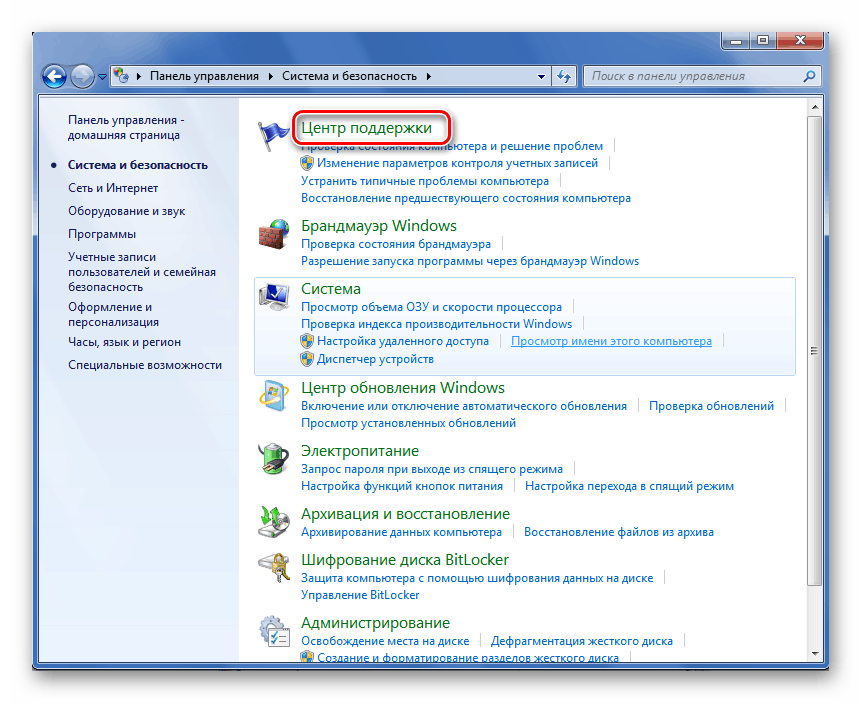
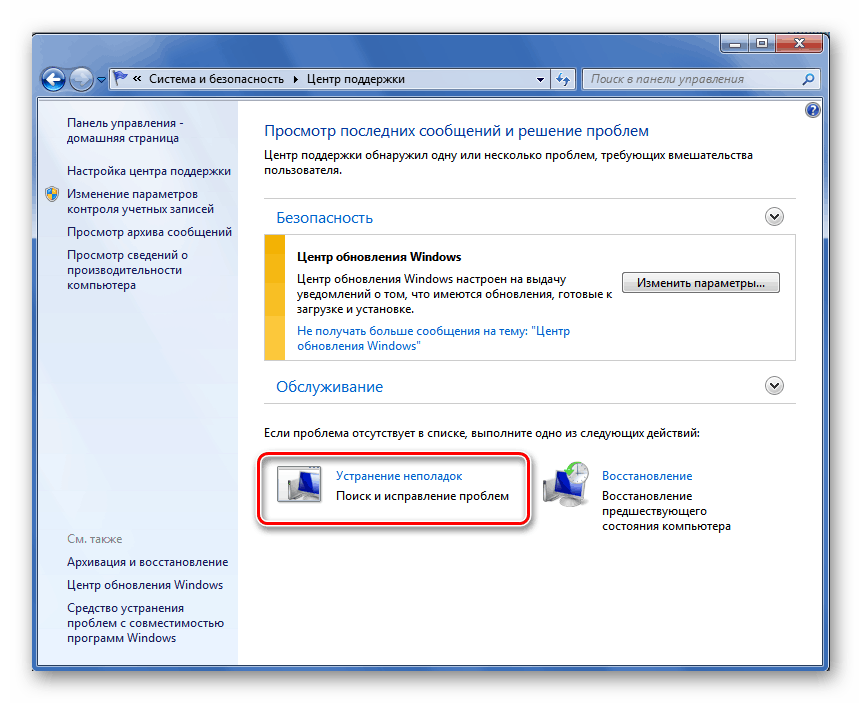
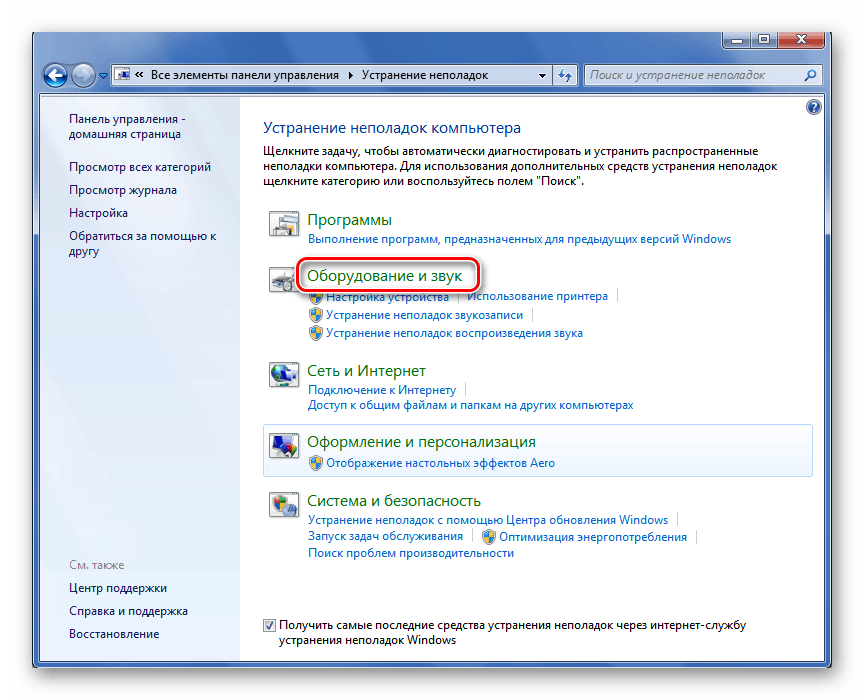
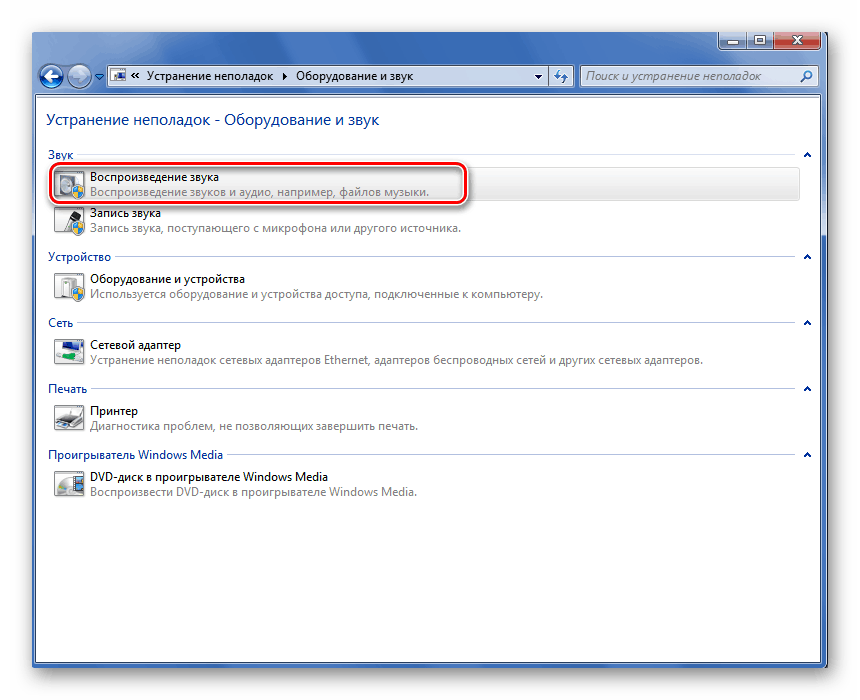
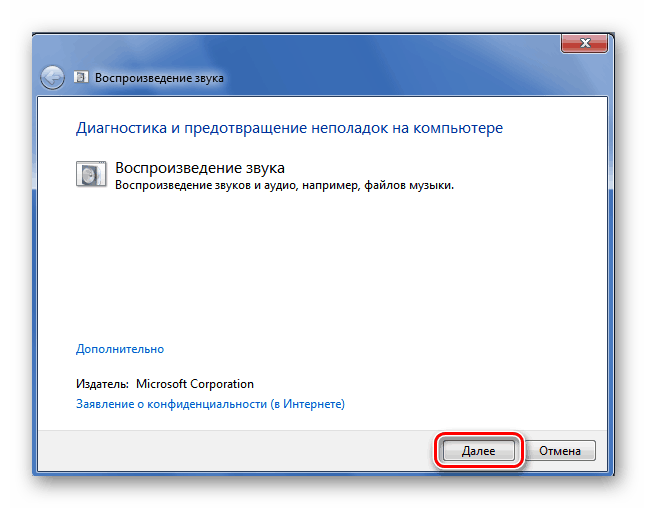
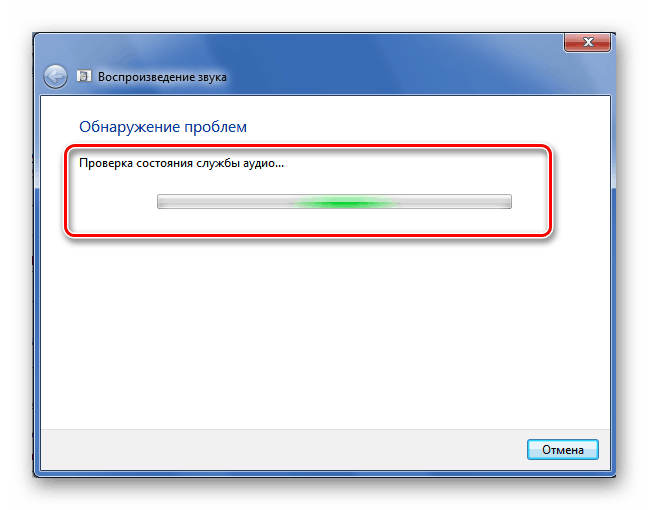
Така че, когато сме инсталирали заедно, Windows 7 разполага с широка гама от инструменти за тестване на функционирането на компютърна звукова карта. Можете, по ваша преценка, да изберете метода, който е по-удобен за вас, да диагностицирате, откриете и отстраните проблема и отново да се насладите на пълната функция на възпроизвеждане и запис на аудио файлове на компютър или лаптоп. Успех!
Вижте също: Как да изберем звукова карта за компютъра