Пунктуация в Microsoft Word
Проверката на пунктуацията в MS Word се извършва чрез проверка на правописа. За да започнете процеса на потвърждение, просто натиснете "F7" (работи само в Windows OS) или кликнете върху иконата на книгата, намираща се в долната част на прозореца на програмата. Също така, за да започнете теста, можете да отидете в раздела " Преглед " и да кликнете върху бутона "Правопис" .
Урокът: Как да активирате правописа в Word
Можете да извършите теста ръчно, за това просто трябва да прегледате документа и да кликнете с десния бутон върху думите, които са подчертани с червена или синкава (зелена) вълнообразна линия. В тази статия ще разгледаме по-подробно как да пуснете автоматична проверка на пунктуацията в Word, както и как да го пуснете ръчно.
съдържание
Автоматична проверка на пунктуацията
1. Отворете документа на Word, където искате да извършите проверката на пунктуацията.

- Съвет: Уверете се, че сте проверили правописа (пунктуация) в последната запазена версия на документа.
2. Кликнете върху раздела "Преглед" и кликнете върху бутона "Правопис" .
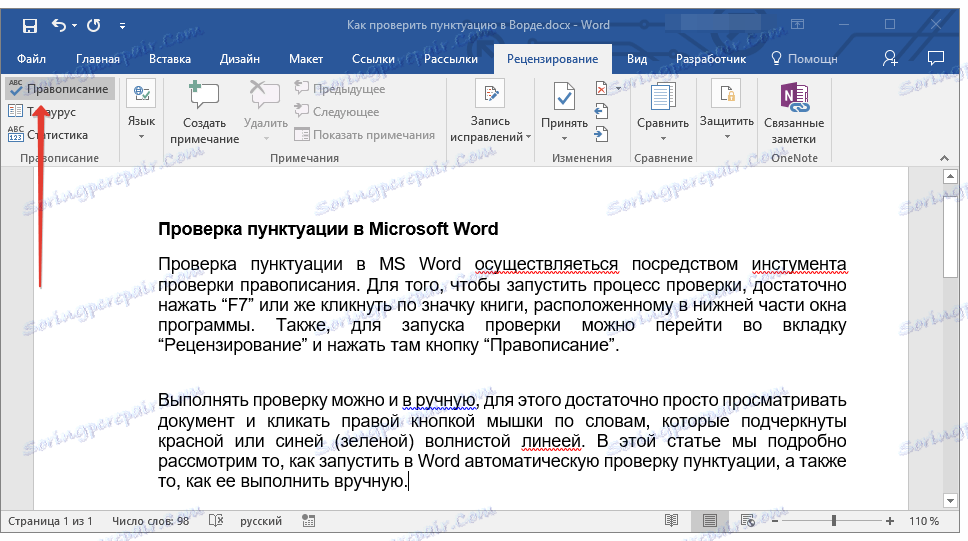
- Съвет: За да проверите пунктуацията в текстовата част, първо изберете фрагмента с мишката и след това кликнете върху бутона "Правопис" .
3. Ще се стартира проверката на правописа. Ако в документа е намерена грешка, прозорецът "Правопис" се появява в дясната част на екрана с опции за корекция.
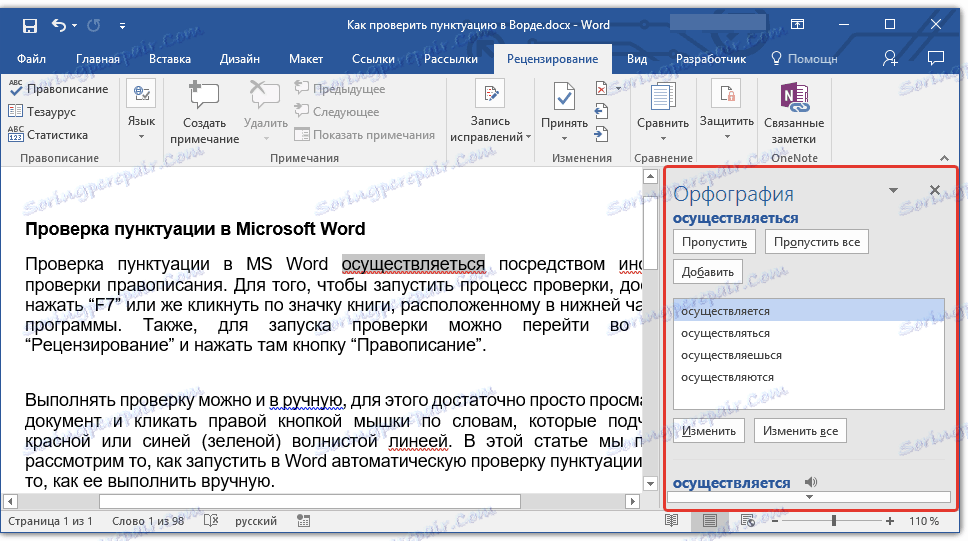
- Съвет: За да започнете проверката на правописа в Windows, можете просто да натиснете клавиша "F7" на клавиатурата.
Забележка: Думите, в които са допуснати грешки, ще бъдат подчертани с червена вълнообразна линия. Собствените имена, както и неизвестни за програмата думи, също ще бъдат подчертани от червена линия (в предишните версии на Word), граматичните грешки ще бъдат подчертани със синя или зелена линия, в зависимост от версията на програмата.
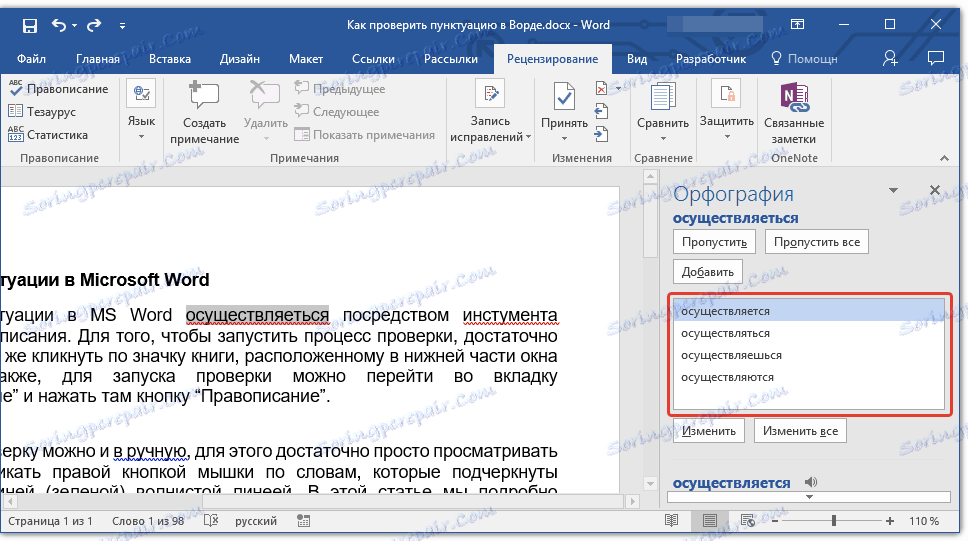
Работа с прозореца "Правопис"
В горната част на прозореца "Правопис", който се отваря при грешки, има три бутона. Нека разгледаме подробно всеки един от тях:
- Пропуснете - щракнете върху него, вие "кажете" програмата, че няма избрани думи (въпреки че всъщност те могат да бъдат там), но ако същата дума бъде намерена отново в документа, тя ще бъде подчертана отново, както е написано с грешка;
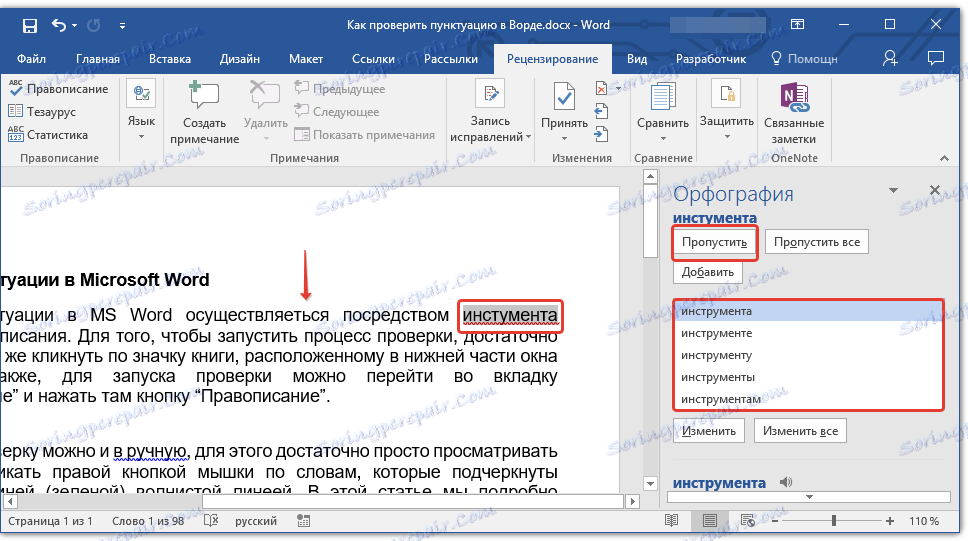
- Прескачане на всички - натискането на този бутон ще даде на програмата да разбере, че всяко използване на тази дума в документа е правилно. Всички подчертавания на тази дума ще изчезнат директно в този документ. Ако същата дума се използва в друг документ, тя отново ще бъде подчертана, тъй като в нея ще се появи грешка;
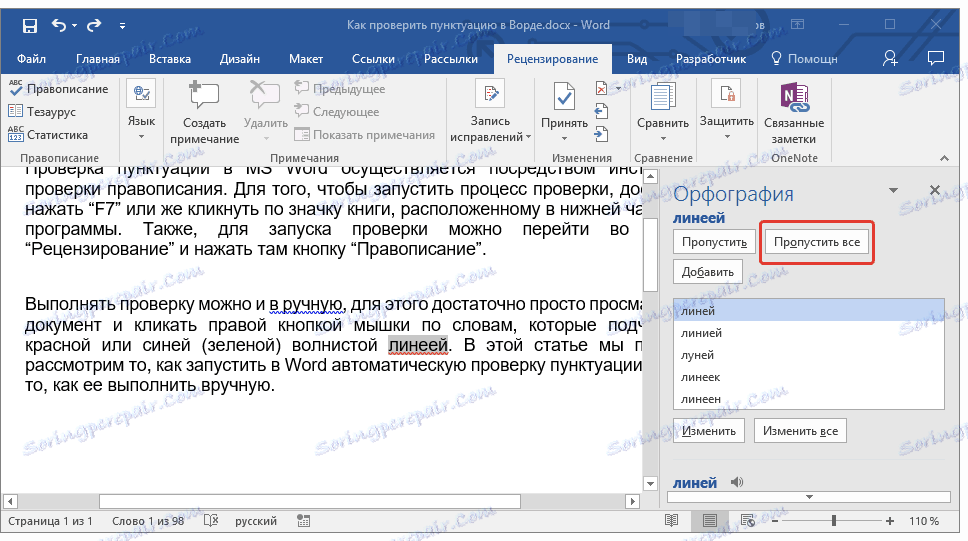
- Добавяне (към речника) - добавя дума към вътрешния речник на програмата, след което думата никога няма да бъде подчертана отново. Поне докато не изтриете и след това отново инсталирате MS Word на вашия компютър.
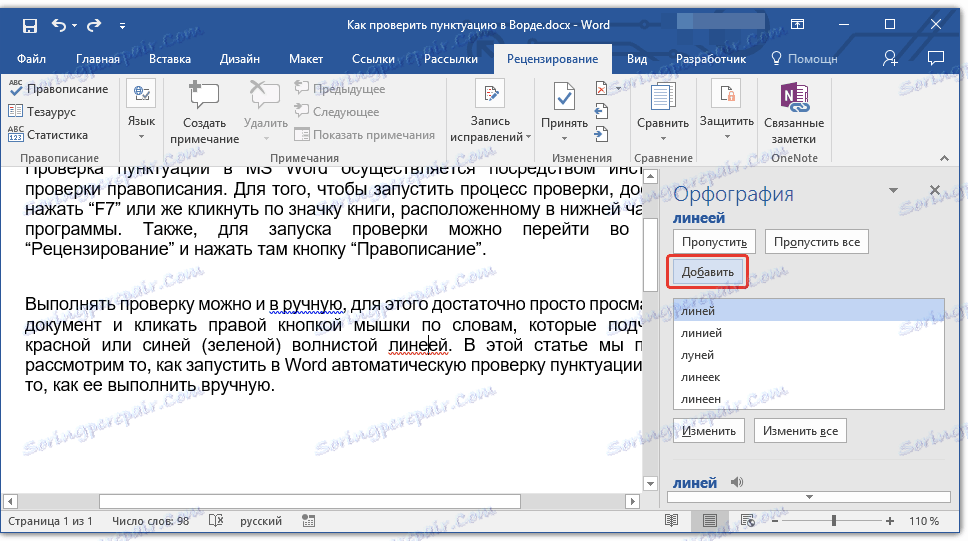
Забележка: В нашия пример някои думи са специално написани с грешки, така че е по-лесно да се разбере как функционира правописната система.
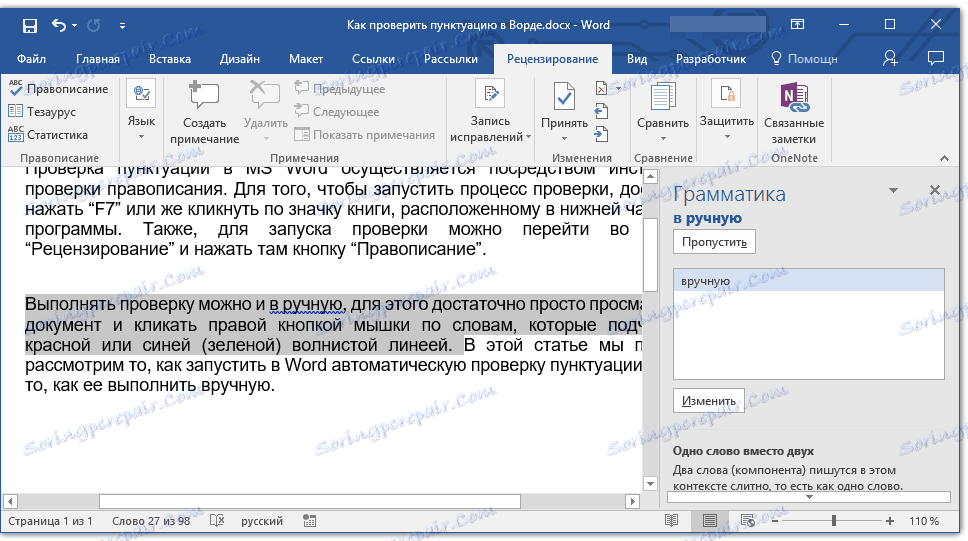
Избиране на правилните поправки
Ако документът съдържа грешки, те, разбира се, трябва да бъдат коригирани. Затова внимателно прегледайте всички предложени корекции и изберете този, който ви е подходящ.
1. Кликнете върху правилната опция за корекция.
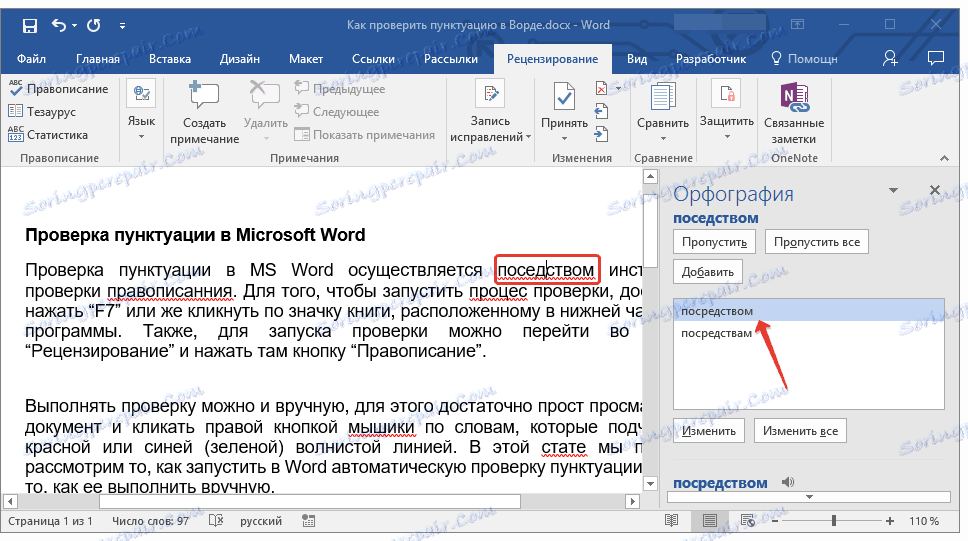
2. Кликнете върху бутона "Редактиране", за да направите корекции само на това място. Кликнете върху "Редактиране на всички", за да коригирате тази дума в целия текст.
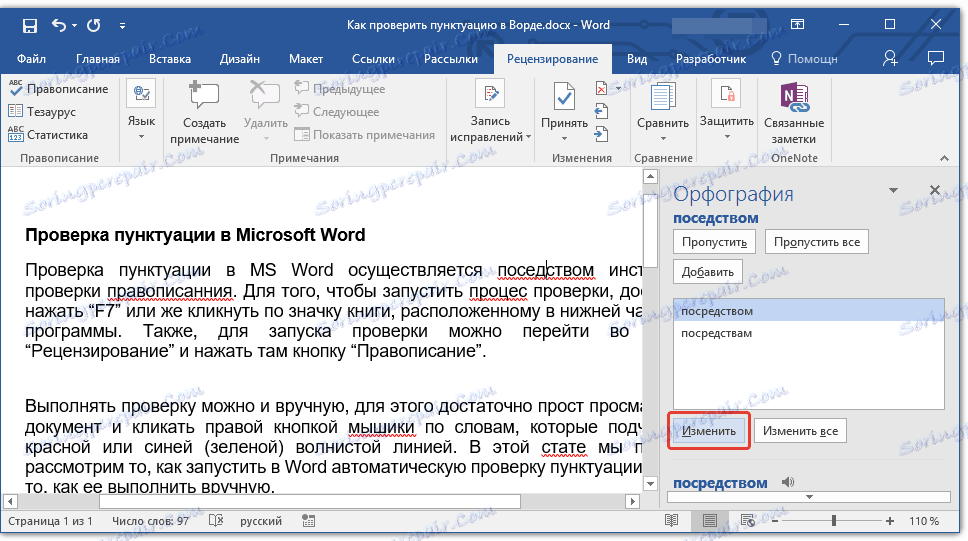
- Съвет: Ако не сте сигурни коя от предложените опции е правилна, потърсете отговор в Интернет. Обърнете внимание на специалните услуги за правопис и пунктуация като " Orfogrammka " И " харта " .
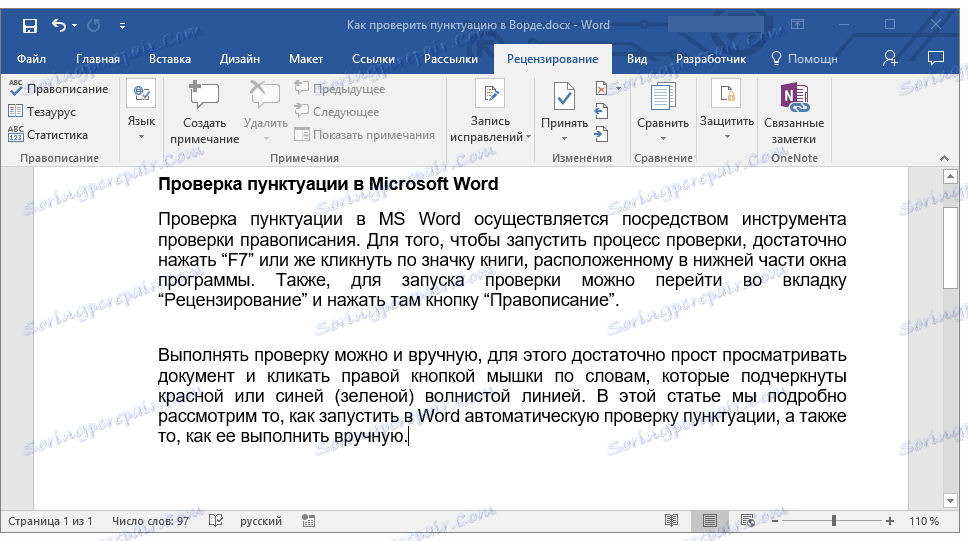
Завършване на одита
Ако коригирате (пропуснете, добавете към речника) всички грешки в текста, ще получите следното известие:
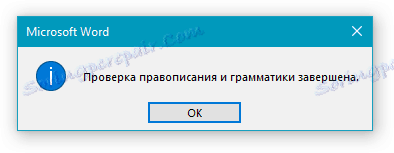
Кликнете върху "OK", за да продължите да работите с документа или да го запазите. Ако е необходимо, винаги можете да започнете втори процес на сканиране.
Ръчна пунктуация и правопис
Внимателно прегледайте документа и намерете в него червено и синьо (зелено, в зависимост от версията на Word). Както беше казано в първата половина на статията, думите, подчертани от червената вълнообразна линия, са написани с грешки. Фразите и изреченията, подчертани със синьо (зелено) вълнообразна линия, са неправилно съставени.
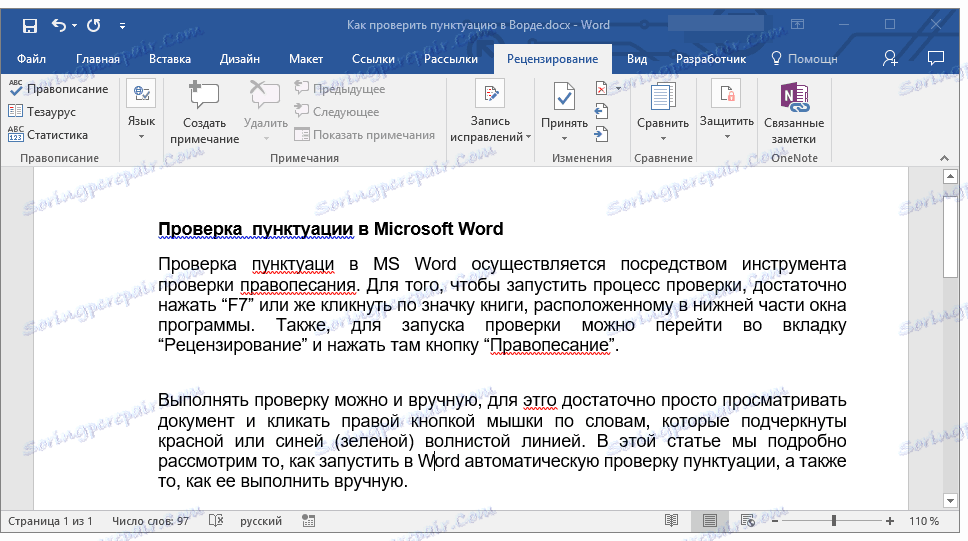
Забележка: Не е нужно да пускате автоматична проверка на правописа, за да видите всички грешки в документа - тази опция е разрешена по подразбиране в Word, т.е. подчертава автоматично местата за грешки. В допълнение, някои думи WORD автоматично се коригират (с активирани автоматични замени и правилно конфигурирани).
ВАЖНО: Word може да покаже повечето грешки при пунктуацията, но програмата не може да ги коригира автоматично. Всички грешки на пунктуацията в текста ще трябва да бъдат редактирани ръчно.
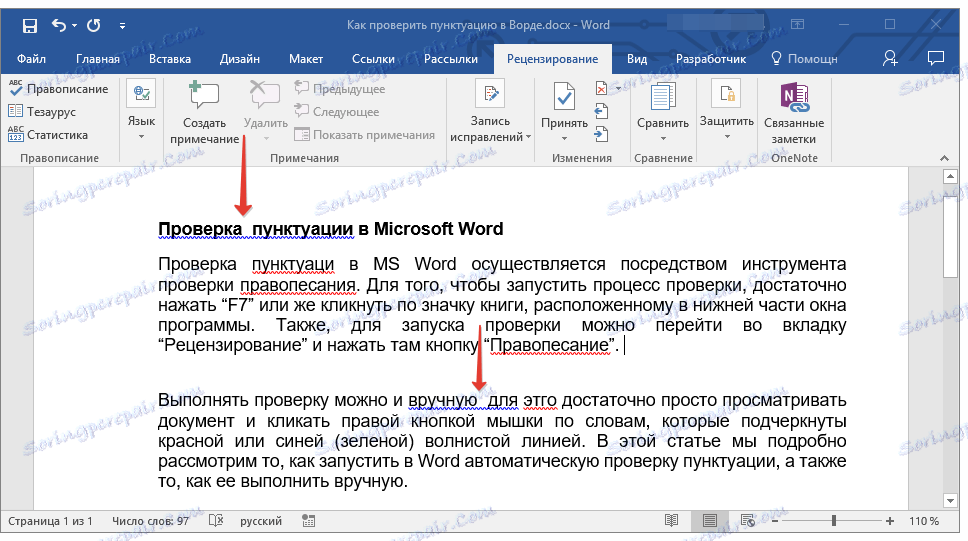
Статус на грешката
Обърнете внимание на иконата на книгата, разположена в долната лява част на прозореца на програмата. Ако върху тази икона се появи отметка, няма грешки в текста. Ако има кръст (в по-старите версии на програмата е отбелязано в червено), кликнете върху него, за да видите грешките и предложените опции за корекциите им.

Търсене на поправки
За да намерите правилните опции за корекции, щракнете с десния бутон на мишката върху думата или фразата, подчертана от червена или синя (зелена) линия.
Списък на корекциите или препоръчаните действия ще се появи пред вас.
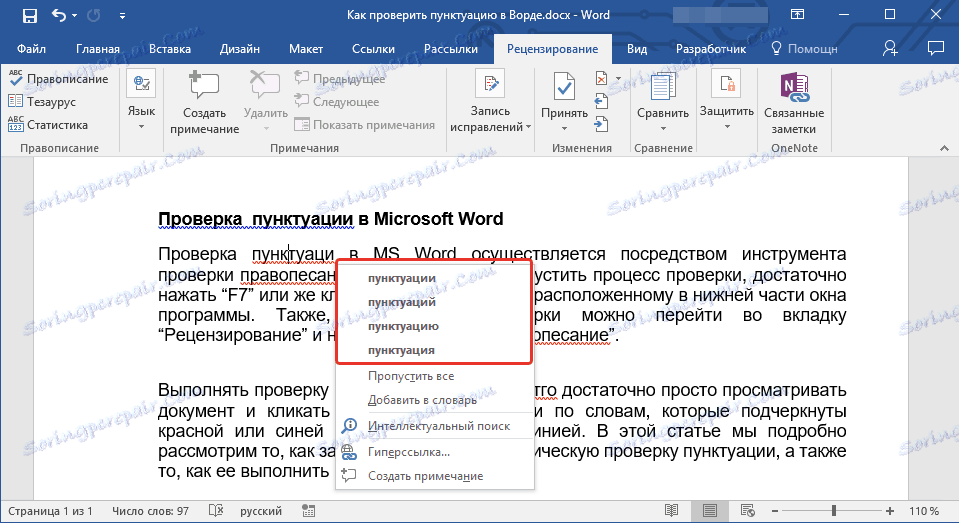
Забележка: Не забравяйте, че предложените поправки са верни само от гледна точка на програмата. Microsoft Word, както вече споменахме, смята грешките за всички непознати, непознати думи.
- Съвет: Ако сте убедени, че подчертаната дума е написана правилно, изберете команди "Пропускане" или "Пропускане на всички" в контекстното меню. Ако искате Словото вече да не набляга на тази дума, добавете я в речника, като изберете съответната команда.
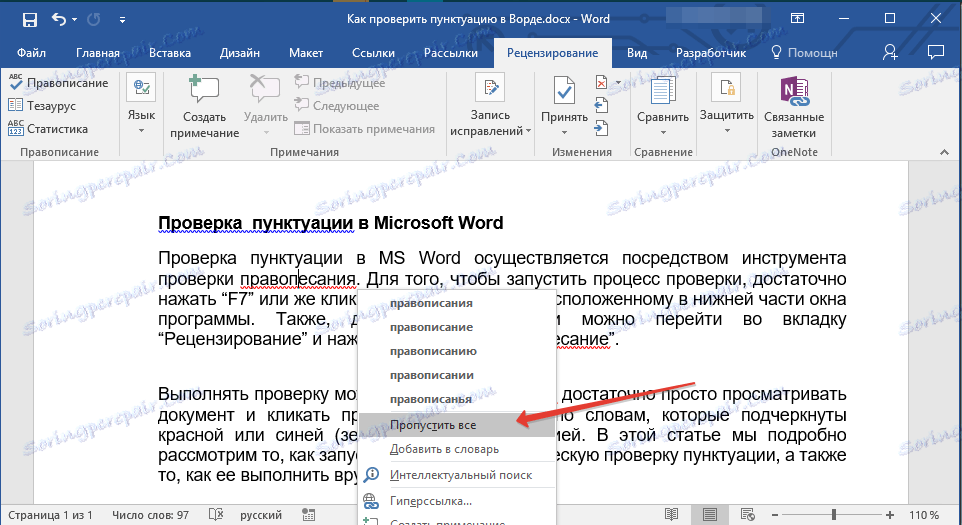
- Пример: Ако сте написали "Правопис" вместо "Правопис" , програмата ще предложи следните корекции: Правопис , Правопис , Правопис и други формуляри.
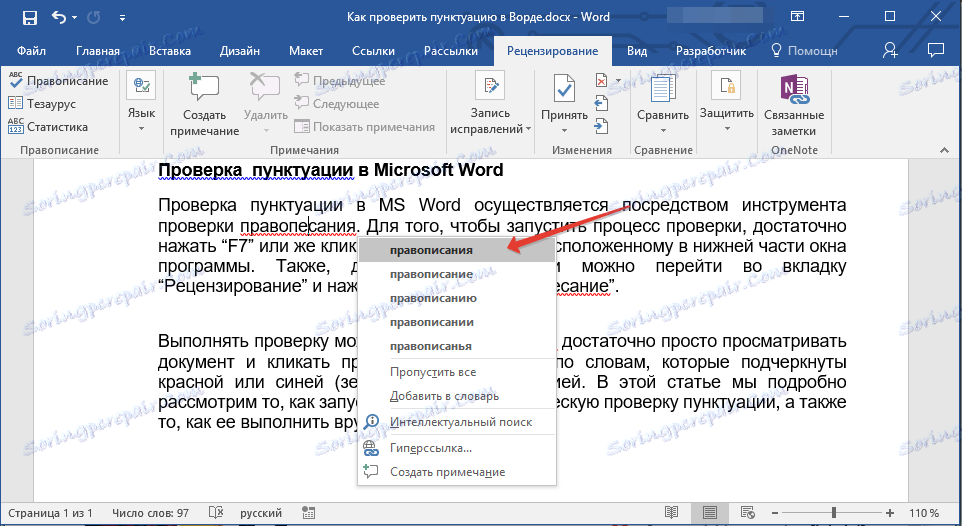
Избиране на правилните поправки
Кликнете с десния бутон на мишката върху подчертаната дума или фраза, изберете правилната версия на поправката. След като кликнете върху него с левия бутон на мишката, думата, написана с грешка, автоматично ще бъде заменена с избраната от вас правилна дума от предложените опции.
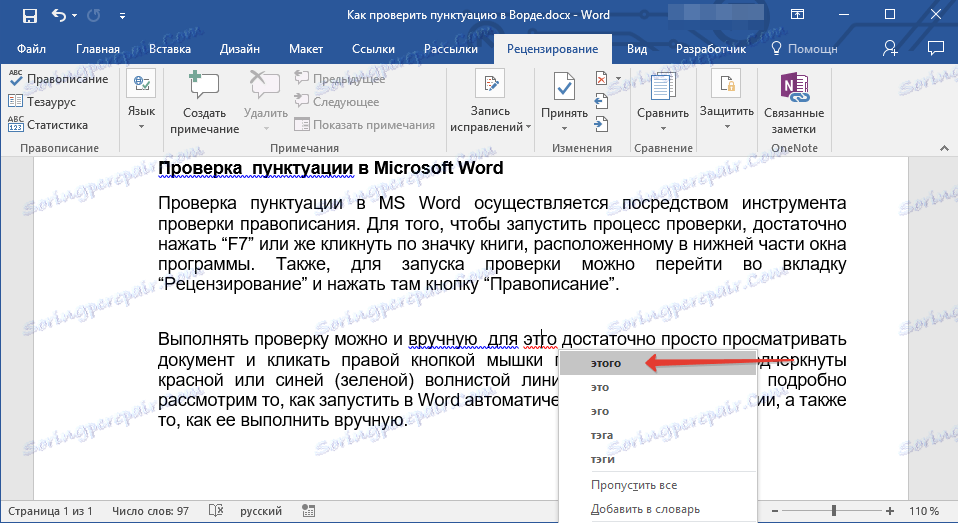
Малка препоръка от {$lang_domain}
Проверявайки документа, който сте написали за грешки, обръщайте специално внимание на тези думи, в които пишете най-често. Опитайте се да ги запомните или да ги запишете, за да не правите същите грешки в бъдеще. Освен това, за по-голямо удобство можете да конфигурирате автоматичната подмяна на думата, която постоянно записвате с грешка, до правилната. За да направите това, използвайте инструкциите ни:
Урокът: Функция за автоматично коригиране в Word
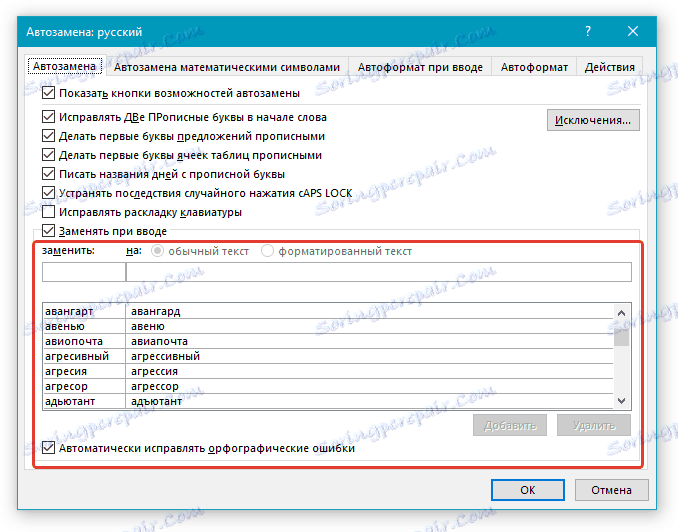
Това е всичко, сега знаете как да проверявате пунктуацията и правописа в Word, което означава, че окончателните версии на създадените от вас документи няма да съдържат грешки. Пожелаваме ви късмет в работата и учението.