Как да изчистите опашка за печат на HP принтер
За офисите се характеризира с голям брой принтери, защото размерът на отпечатаната документация за един ден е невероятно огромен. Въпреки това, дори един принтер може да бъде свързан към няколко компютъра, което гарантира постоянна опашка за печат. Но какво да направя, ако такъв списък трябва спешно да бъде изчистено?
съдържание
Изчистете опашката за печат на HP
Технологията на HP е доста широко разпространена поради своята надеждност и голям брой възможни функции. Ето защо много потребители се интересуват от това как да почистят опашката от файлове, подготвени за печат на такива устройства. Всъщност моделът на принтера не е толкова важен, затова всички изследвани версии ще бъдат подходящи за всяка такава техника.
Метод 1: Почистете опашката с помощта на контролния панел
Сравнително прост метод за изчистване на опашката на документите, подготвени за отпечатване. Той не изисква много компютърни познания и е достатъчно бърз, за да го използва.
- Още в самото начало се интересуваме от менюто "Старт" . Като го въведете, трябва да намерите секция, наречена "Устройства и принтери" . Ние го отваряме.
- Всички устройства за печат, които са свързани с компютър или са били използвани преди това от неговия собственик, се намират тук. Този принтер, който в момента работи, трябва да бъде маркиран с отметка в ъгъла. Това означава, че той е инсталиран по подразбиране и всички документи минават през него.
- Направете едно кликване върху него с десния бутон на мишката. В контекстното меню изберете "Преглед на опашката за печат" .
- След тези действия се отваря нов прозорец, в който се изброяват всички текущи документи, подготвени за отпечатване. По-специално, се показва тази, която вече е приета от принтера. Ако искате да изтриете конкретен файл, можете да го намерите по име. Ако искате да спрете напълно устройството, целият списък се изчиства с едно кликване.
- За първата опция кликнете върху PCM файла и изберете "Отказ" . Такова действие напълно изключва възможността за отпечатване на файл, ако не го добавите отново. Можете също така да поставите на пауза печат, като използвате специална команда. Това обаче важи само за известно време, ако принтерът, например, заседна хартия.
- Изтриването на всички файлове от печат е възможно чрез специално меню, което се отваря, когато кликнете върху бутона "Printer" ("Принтер") . След това изберете "Изчистване на опашката за печат" .
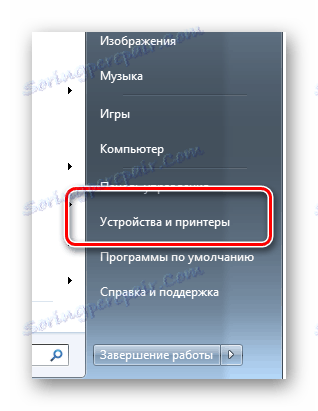
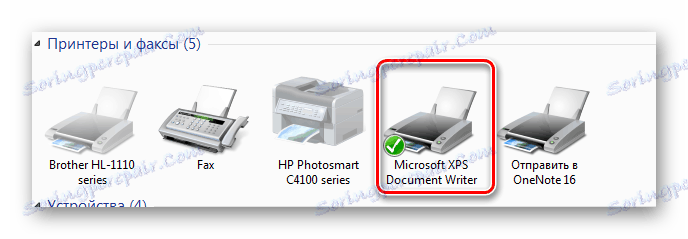


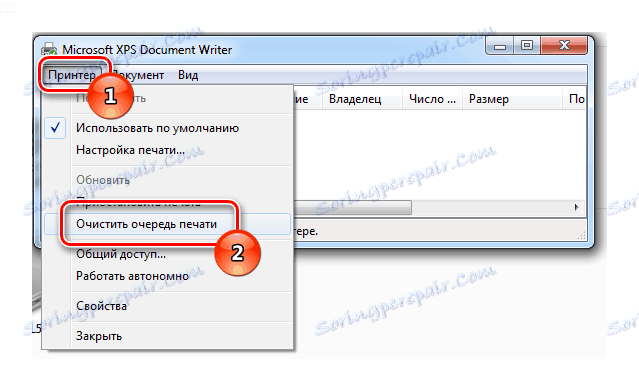
Тази опция за почистване на опашката за печат е съвсем проста, както споменахме по-рано.
Метод 2: Взаимодействие със системния процес
На пръв поглед може да изглежда, че този метод ще се различава от предишната сложност и изисква познания в компютърната технология. Това обаче е далеч от случая. Разглежданият вариант може да стане най-претендираният лично за вас.
- В самото начало трябва да изпълните специален прозорец "Run" . Ако знаете къде се намира в менюто "Старт" , можете да го стартирате оттам, но има пряк път, който ще направи много по-бързо: Win + R.
- Пред нас се показва малък прозорец, който съдържа само един ред, който да се попълни. Въвеждаме в него команда, предназначена да показва всички активни услуги:
services.msc. След това кликнете върху "OK" или натиснете Enter . - Отвореният прозорец ни предоставя доста голям списък с текущи услуги, където трябва да намерите "мениджъра на печата" . След това кликнете върху PCM и изберете "Рестартиране" .
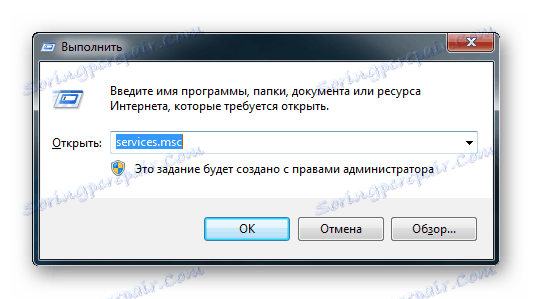
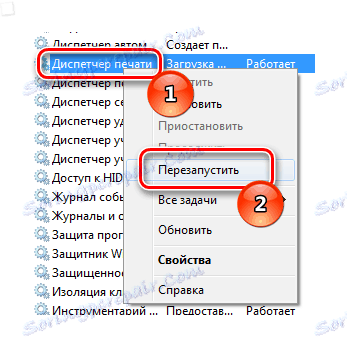
Трябва веднага да отбележим, че пълното изключване на процеса, което е достъпно за потребителя след кликване върху съседния бутон, може да доведе до невъзможност за последващата процедура за отпечатване.
Това завършва описанието на този метод. Може да се каже само, че това е сравнително ефективен и бърз метод, който е особено полезен, ако стандартната версия не е достъпна по някаква причина.
Метод 3: Изтрийте временната папка
Не е необичайно и такива моменти, когато най-простите методи не работят и трябва ръчно да изтриете временните папки, отговарящи за отпечатването. Най-често това се случва, защото документите се блокират от драйвера на устройството или от операционната система. Ето защо опашката не се почиства.
- За начало е необходимо да рестартирате компютъра и дори принтера. Ако опашката все още е пълна с документи, ще трябва да продължите нататък.
- За да изтриете директно всички записани данни в паметта на принтера, отидете в специалната директория
C:WindowsSystem32Spool. - Има папка, наречена "Принтери" . Цялата информация за опашката се съхранява там. Трябва да го почистите с всеки наличен метод, но не го изтрийте. Веднага е заслужава да се отбележи, че всички данни, които ще бъдат изтрити без възможност за възстановяване. Единственият начин да ги добавите е да изпратите файла за печат.
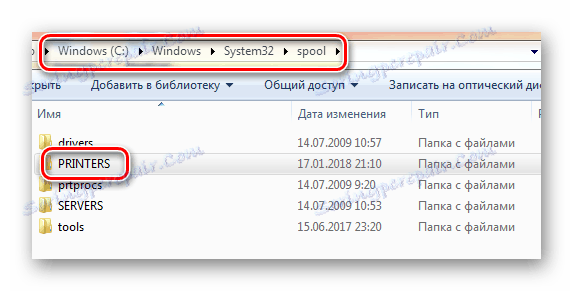
Това заключава разглеждането на този метод. Не е много удобно да се използва, тъй като не е лесно да се помни дългия път към папката, а в офисите рядко има достъп до такива директории, което веднага изключва мнозинството от потенциалните последователи на този метод.
Метод 4: Команден ред
Най-труден и сложен достатъчно метод, който може да ви помогне да почистите печатната опашка. Съществуват обаче и ситуации, в които човек не може да направи без него.
- Първо, стартирайте cmd. Трябва да направите това с администраторски права, за да преминем през следния път: "Старт" - "Всички програми" - "Стандартен" - "Команден ред" .
- Направяме кликване върху PCM и изберете "Пусни като администратор" .
- Веднага след това пред нас се появи черен екран. Не се страхувайте, защото изглежда като командния ред. На клавиатурата въведете следната команда:
net stop spooler. Спира услугата, която отговаря за опашката за печат. - Непосредствено след това влизаме в два отбора, в които най-важното е да не правите грешка в даден символ:
- След като всички команди бъдат изпълнени, опашката за печат трябва да е празна. Може би това се дължи на факта, че всички файлове, които имат разширение SHD и SPL, се изтриват, но само от директорията, която сме посочили в командния ред.
- След като направите тази процедура, е важно да
net start spoolerкомандата заnet start spooler. Тя ще включи услугите за печат обратно. Ако забравите за това, последващите действия, свързани с принтера, могат да бъдат трудни.
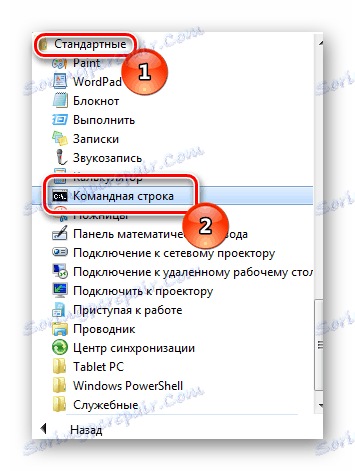
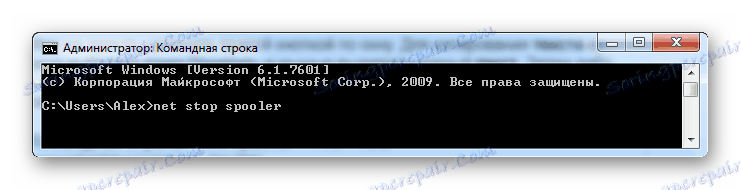
del %systemroot%system32spoolprinters*.shd /F /S /Q
del %systemroot%system32spoolprinters*.spl /F /S /Q


Трябва да се отбележи, че този метод е възможен само ако временните файлове, които създават опашка от документи, се намират в папката, с която работим. Тя се посочва във формата, в която тя съществува по подразбиране, ако действията на командния ред не се изпълняват, тогава пътят към папката се различава от стандартния.
Тази опция е възможна само ако са изпълнени определени условия. Освен това, това не е най-лесно. Въпреки това, той може да дойде по-удобен.
Метод 5: Файл за НДНТ
Всъщност този метод не се различава много от предишния, тъй като е свързан с изпълнението на едни и същи команди и изисква съответствие с горното условие. Но ако това не ви плаши и всички папки се намират в директорията по подразбиране, можете да продължите към действието.
- Отворете текстовия редактор. Обикновено в такива случаи се използва преносим компютър, който има минимален набор от функции и е идеален за създаване на файлове с НДНТ.
- Ние незабавно запазваме документа във формат BAT. Нищо преди това да не се пише в него не е необходимо.
- Самият файл не е затворен. След като запазите, пишете следните команди:
- Сега запазваме файла отново, но вече не го променяме. Готов инструмент за незабавно отстраняване на опашката за печат е във вашите ръце.
- За да използвате, просто щракнете двукратно върху файла. Това действие ще замести необходимостта от постоянно натискане на набор от знаци в командния ред.

del %systemroot%system32spoolprinters*.shd /F /S /Q
del %systemroot%system32spoolprinters*.spl /F /S /Q
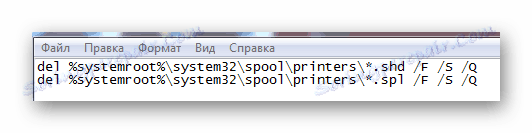
Имайте предвид, че ако пътят на папката все още е различен, тогава файлът BAT трябва да бъде редактиран. Можете да направите това по всяко време чрез същия текстов редактор.
По този начин разгледахме 5 ефективни начина за премахване на опашката за печат на принтер на HP. Трябва да се отбележи, че ако системата не се "закачи" и всичко работи в нормалния си режим, процедурата за премахване трябва да се стартира от първия метод, тъй като тя е най-сигурна.