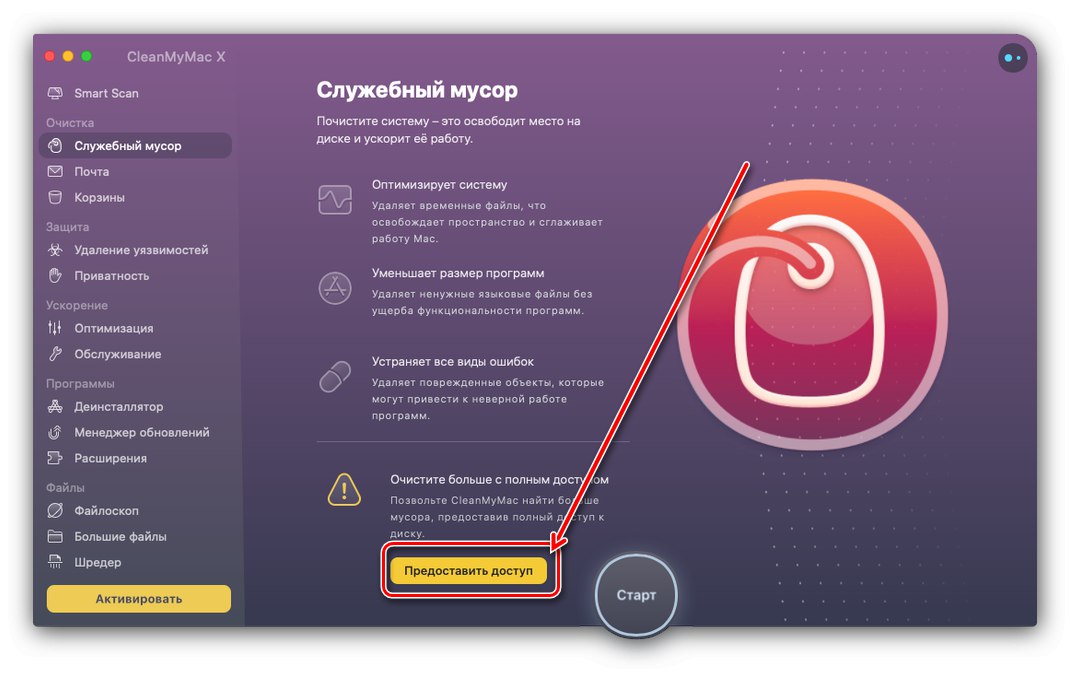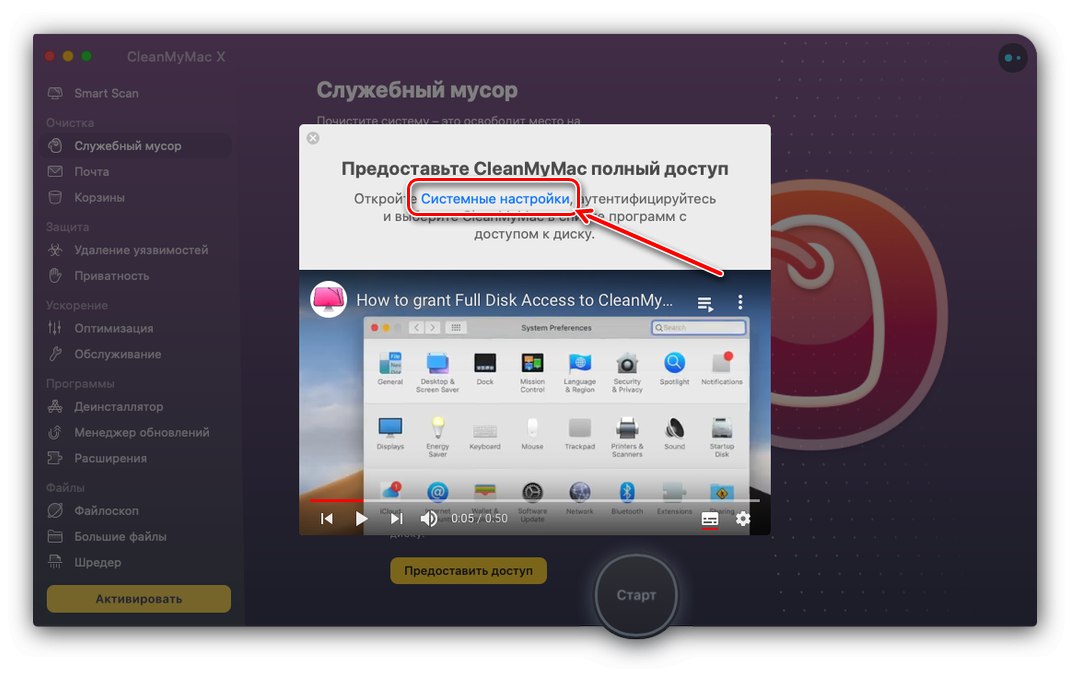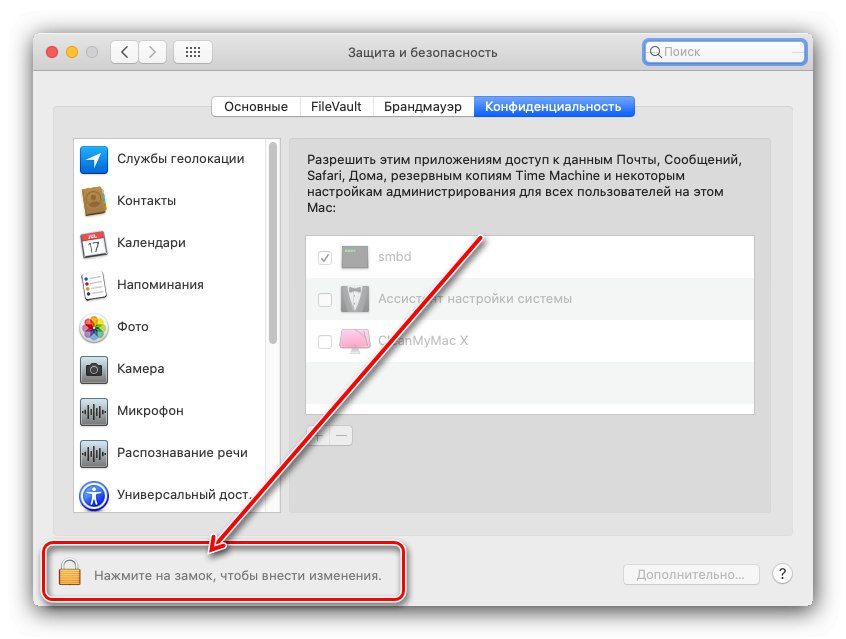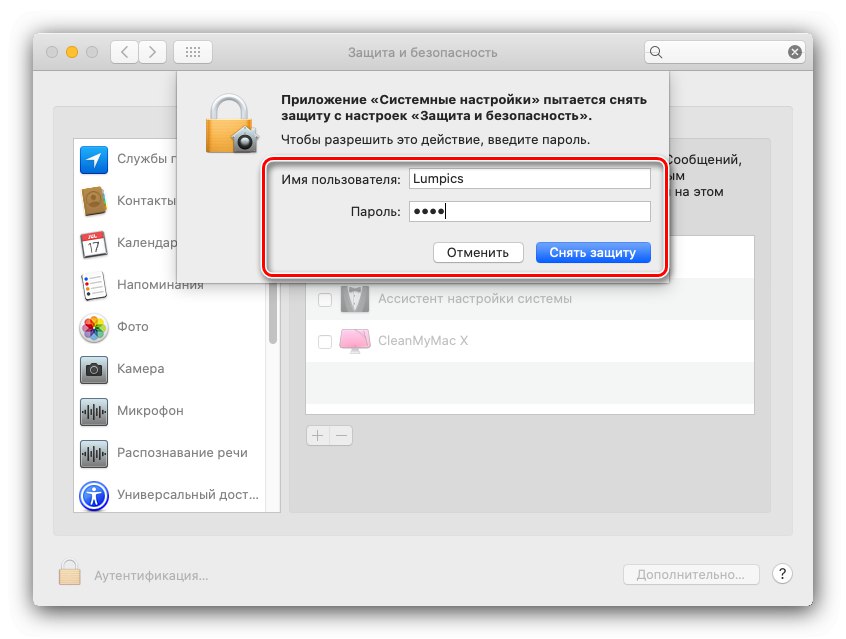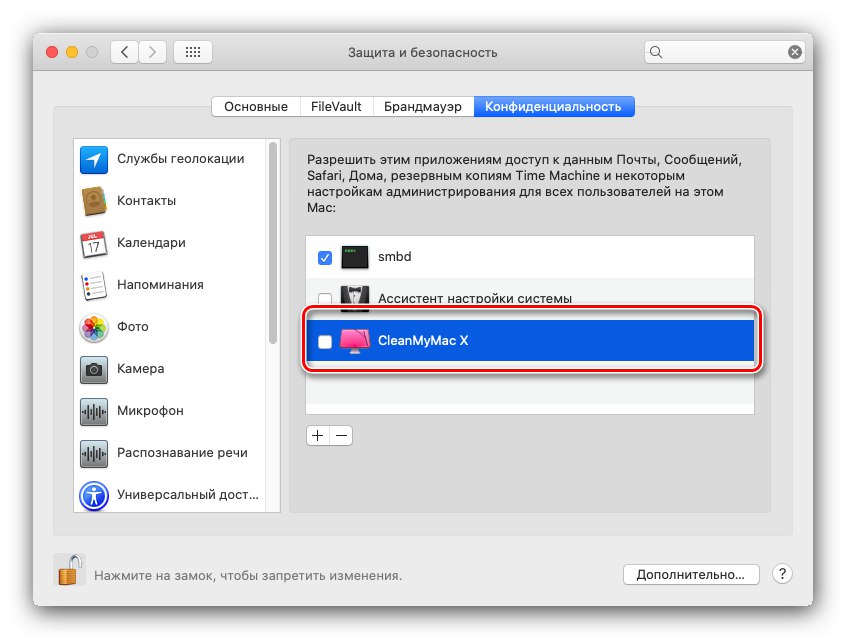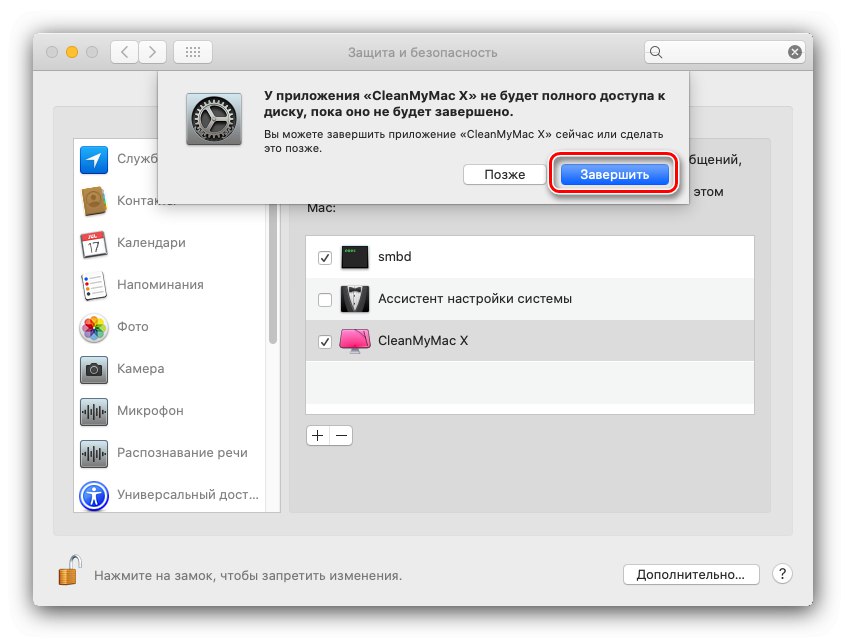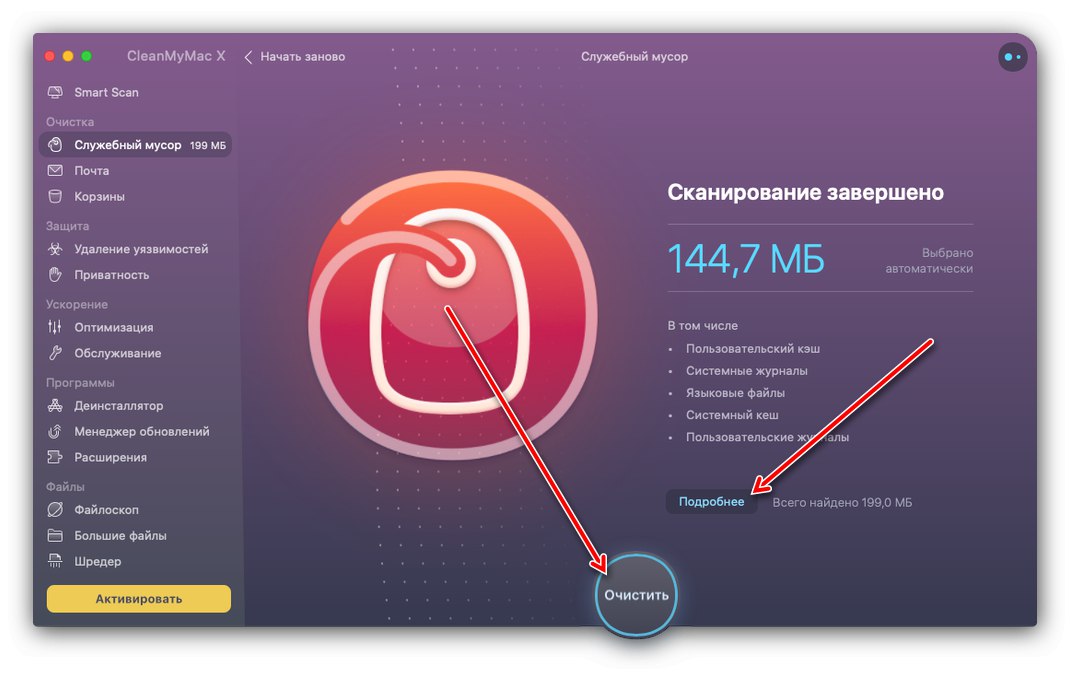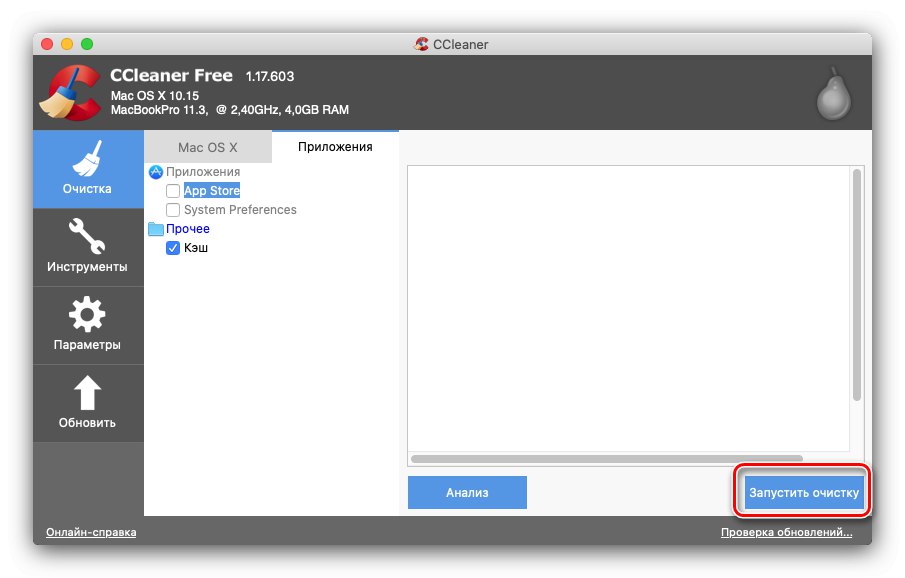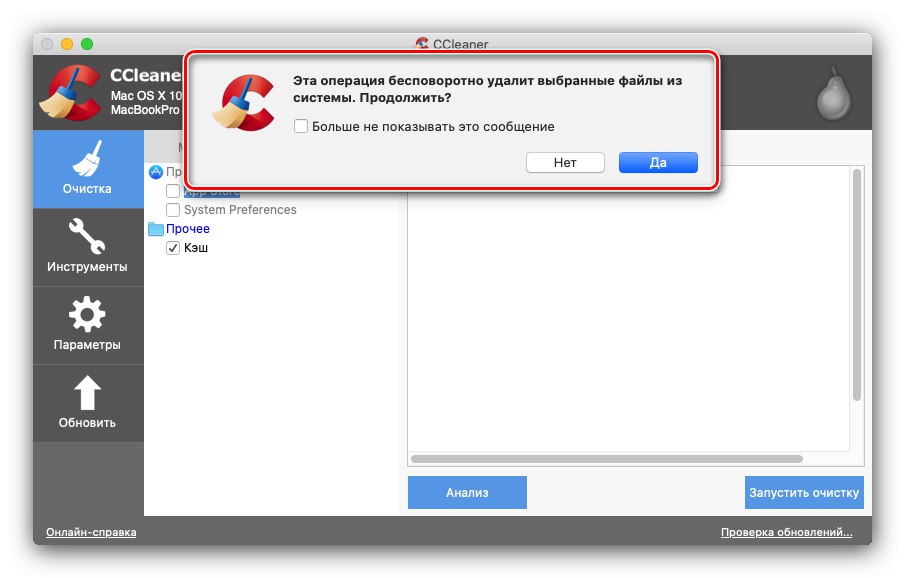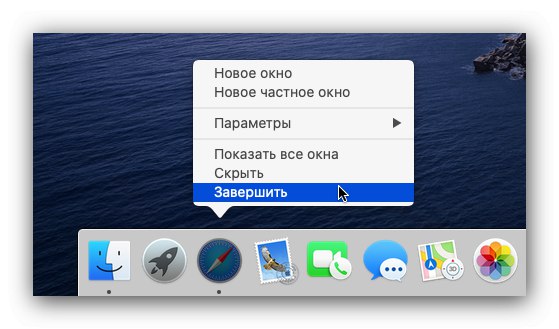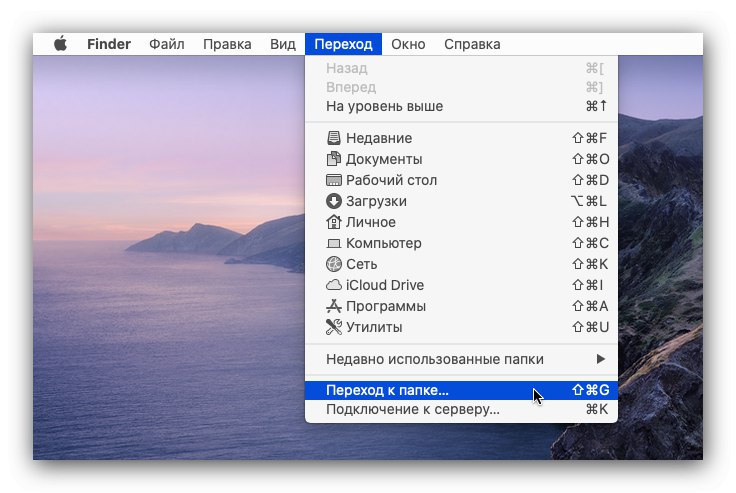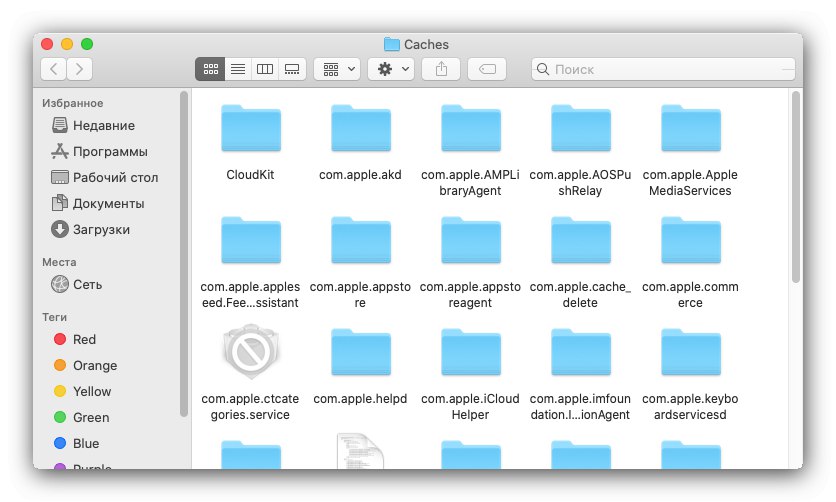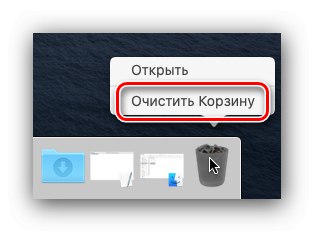Всички операционни системи използват кеширани данни, за да ускорят зареждането и работата на компютъра, но това се постига за сметка на устройството. С течение на времето кешът може да заема много полезно пространство и много потребители се интересуват от възможността да изчистят компютъра от тези данни. След това ще разгледаме техника за изтриване на системата и потребителския кеш в macOS.
Прочетете също: Изчистване на кеша на Safari на macOS
Изчистване на кеша на Mac
Като цяло процедурата за изтриване на запазени данни за бърз достъп за macOS е подобна на тази в други операционни системи, както настолни, така и мобилни. Операцията може да се извърши по два начина - чрез софтуер на трети страни и ръчно.
Метод 1: CleanMyMac X
Една от най-удобните и усъвършенствани помощни програми за почистване на macOS е CleanMyMac X, която също включва изтриване на всички видове кеш.
Изтеглете CleanMyMac X от официалния уебсайт
- Инсталирайте и стартирайте приложението, след което използвайте страничното меню, в което изберете раздела "Служебен боклук".
- За по-задълбочено почистване се препоръчва да предоставите на инструмента пълен достъп до диска, щракнете върху съответния бутон.
![Споделяне на приложение за изчистване на кеша на macOS с CleanMyMac X]()
Щракнете върху връзката в изскачащия прозорец, за да стартирате "Системни предпочитания".
![Отворете предпочитанията, за да предоставите достъп до CleanMyMac X и да изчистите кеша на macOS]()
Изчакайте да се стартира щракването, след което щракнете върху ключалката в долния ляв ъгъл.
![Позволява даване на достъп до CleanMyMac X и изчистване на кеша на macOS]()
Въведете паролата за вашия акаунт и кликнете „Премахване на защитата“.
![Въвеждане на парола за предоставяне на достъп до приложението за изчистване на кеш на macOS чрез CleanMyMac X]()
След това кликнете върху елемента "CleanMyMac X" от дясната страна на прозореца и поставете отметка в квадратчето до него.
![Отваряне на приложение за изчистване на кеш на macOS с CleanMyMac X]()
Програмата трябва да бъде прекратена, за да продължи да работи.
![Завършете споделянето на приложението за изчистване на кеш на macOS с CleanMyMac X]()
Отблизо "Системни настройки" и рестартирайте приложението.
- Отворете отново раздела "Служебен боклук" и използвайте бутона „Старт“.
- Изчакайте, докато приложението сканира файловата система. За да изтриете всички ненужни файлове наведнъж, щракнете върху бутона „Изчистване“.
![Възможност за изчистване на кеша на macOS с CleanMyMac X]()
Ако искате да изтриете само кеша, щракнете върху Повече информация... Ще се отвори двупанелен мениджър - категориите файлове ще бъдат посочени вляво, а съдържанието им вдясно. По този начин в левия прозорец оставете маркирана само позицията „Персонализиран кеш“ и "Системен кеш", вдясно изберете конкретните записи, от които искате да се отървете, след което щракнете „Изчистване“.
- По време на процеса на почистване инструментът може да изисква да инсталирате допълнителен компонент, съгласни.
- След приключване на процедурата ще получите съобщение за количеството отстранен боклук и свободното пространство. Това завършва работата на CleanMyMac X.
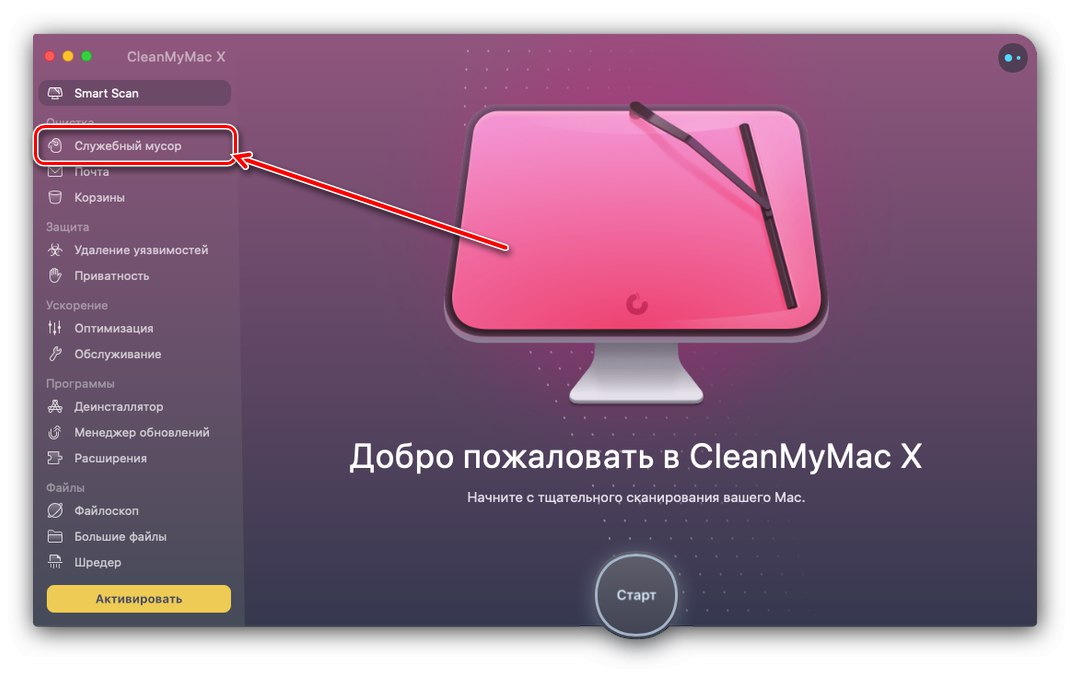
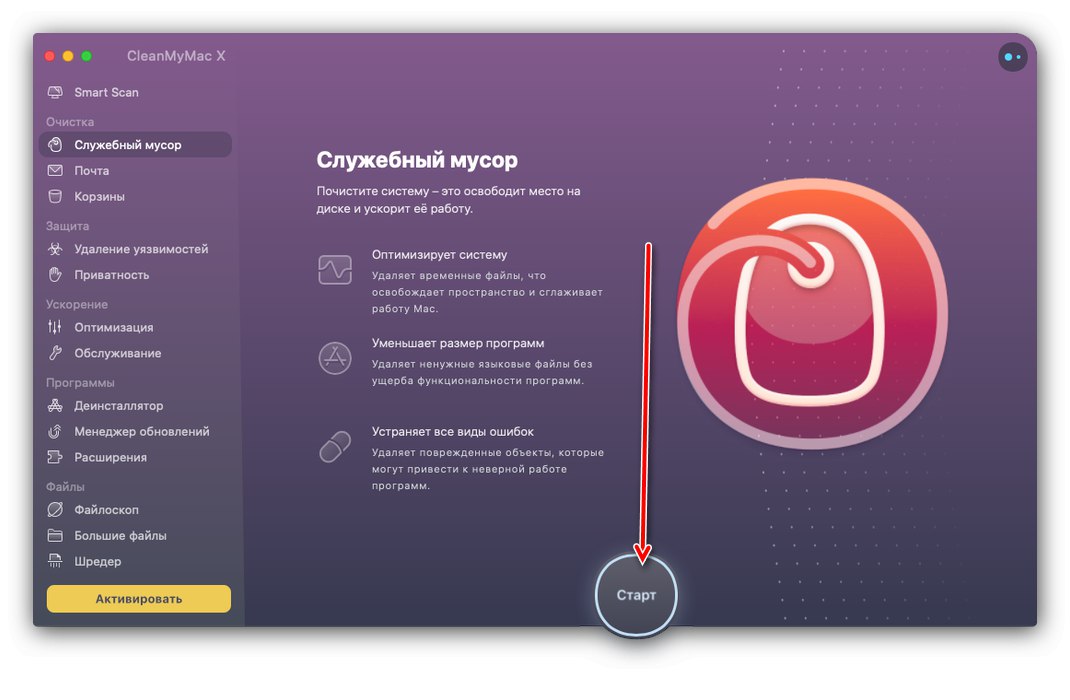
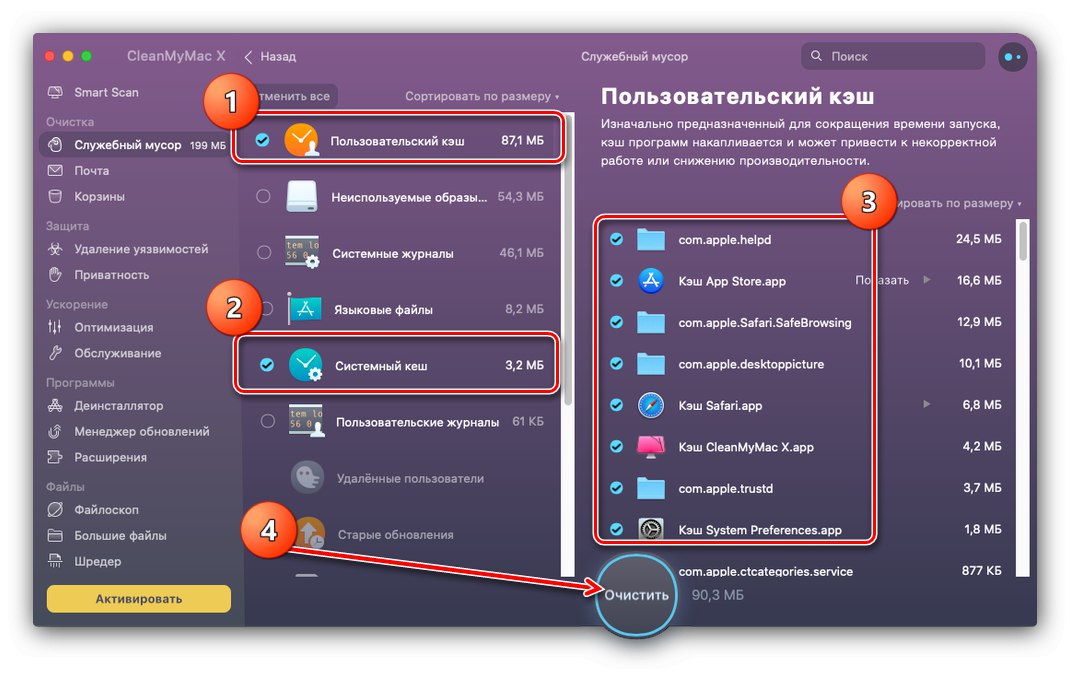
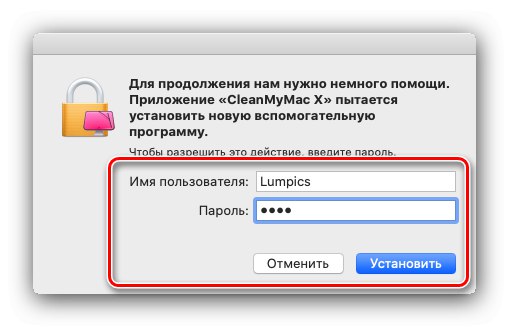
Разглежданият инструмент е удобен, с приятен и интуитивен интерфейс и дори изцяло на руски език, но програмата се разпространява на платена основа, а пробната версия няма някои функции и работи само 14 дни от момента на инсталирането.
Метод 2: CCleaner
Потребителите, които са преминали към macOS от Windows, със сигурност ще разпознаят един от най-известните почистващи препарати за тази операционна система. Версията за системите на Apple по нищо не отстъпва на версията за Microsoft и е идеална за решаване на нашия проблем днес.
Изтеглете CCleaner от официалния сайт
- Стартирайте приложението. Подобно на гореспоменатия CleanMyMac X, CCleaner също изисква достъп до диска - следвайте стъпките от стъпка 2 на предишния метод, само този път изберете позицията CCleaner.
- След като рестартирате програмата, отворете раздела "Почистване"... В раздела „Mac OS X“ изберете всички елементи, свързани с кеша.
- След това преминете към раздела "Приложения" и поставете отметка в квадратчето „Кеш“което е под протокола „Други“.
- След като направите всички промени, щракнете върху „Започнете почистване“.
![Стартиране на почистване на кеша на macOS с CCleaner]()
Ще се появи предупреждение, щракнете върху него "Да".
![Потвърдете изчистването на кеша на macOS с CCleaner]()
Ако е необходимо, позволете инсталирането на помощната програма.
- Когато почистването приключи, CCleaner ще ви уведоми и ще покаже информация за изтритите файлове. След това инструментът може да бъде затворен.
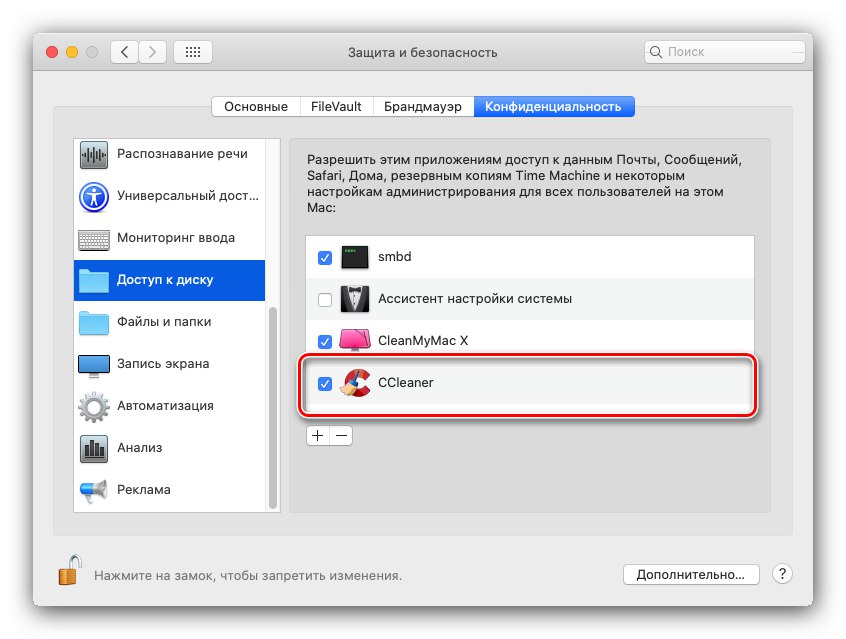
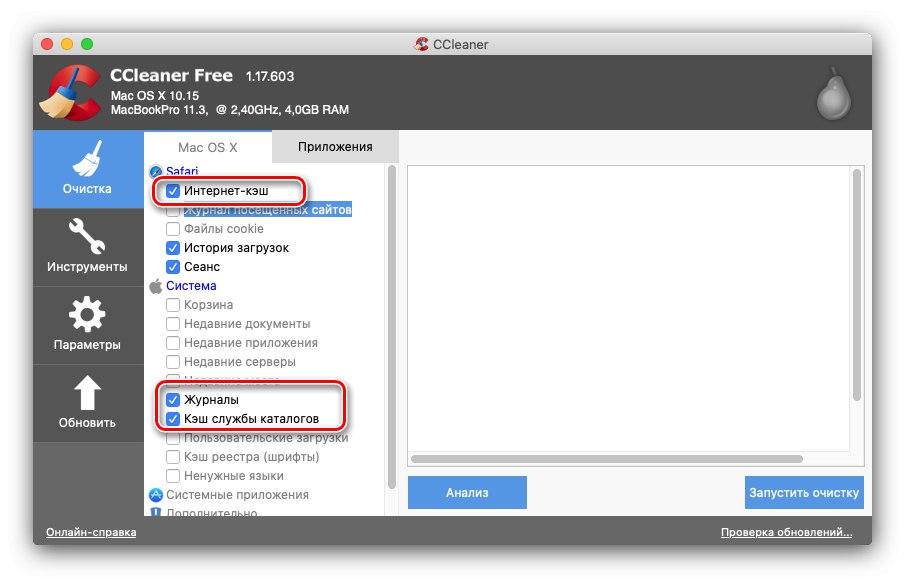
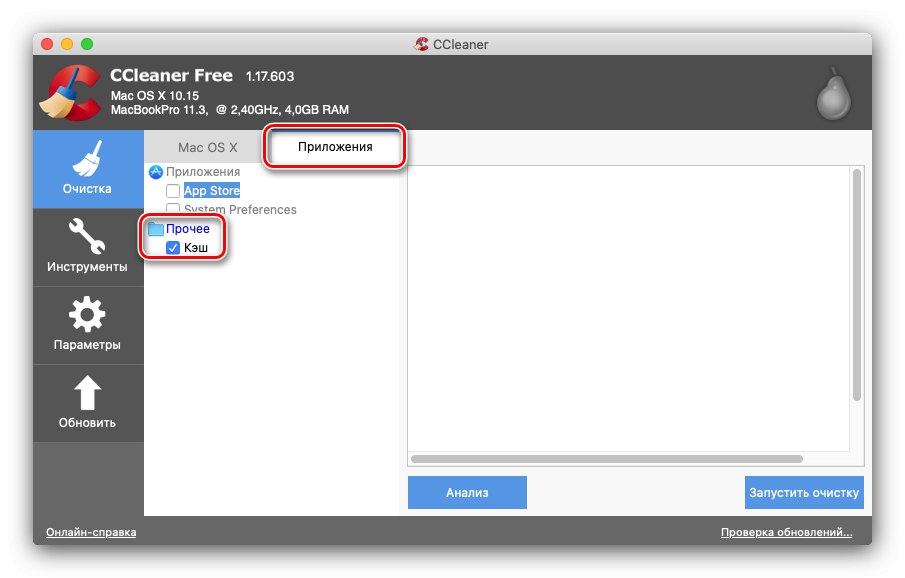
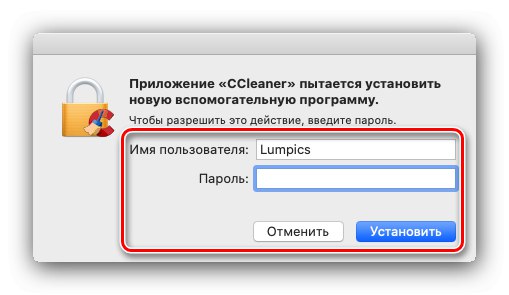
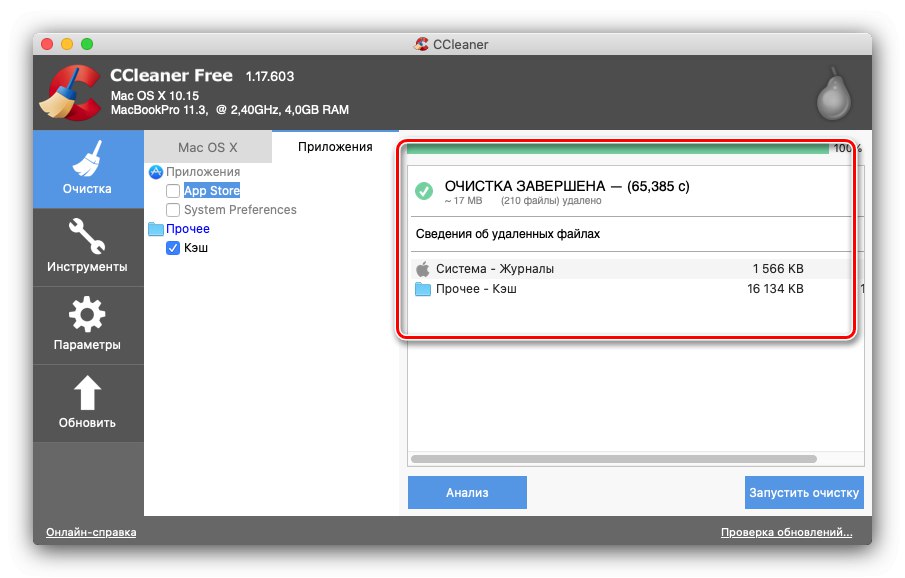
Разбира се, CCleaner е по-малко приятен и по-малко удобен за използване от предишното решение, но е надежден, опростен и, което е важно, напълно безплатен.
Метод 3: ClearDisk
Третото решение на трета страна, което може да изчисти кеша на macOS, се нарича ClearDisk.
Изтеглете ClearDisk от официалния уебсайт
- След инсталирането приложението е достъпно незабавно; не е необходимо да му разрешавате достъп до файловата система. Изберете раздел „Кешове“и след това щракнете върху бутона "Сканиране" от дясната страна на прозореца.
- Изчакайте, докато ClearDisk сканира кеш данните. Вижте списъка с файлове, които програмата е намерила, премахнете тези, които искате да запазите, след което използвайте бутона "Чисто".
- Изчакайте ClearDisk да изтрие информацията, след което тя може да бъде затворена.
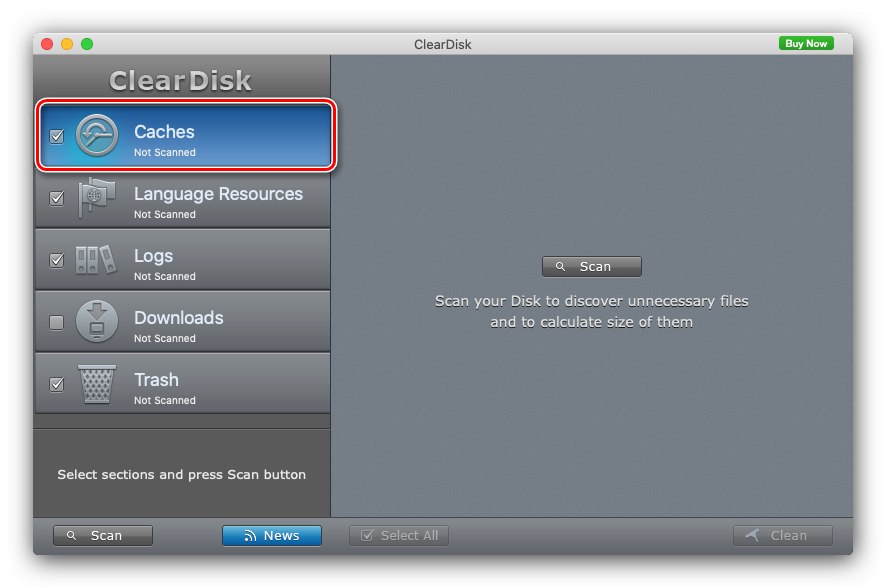
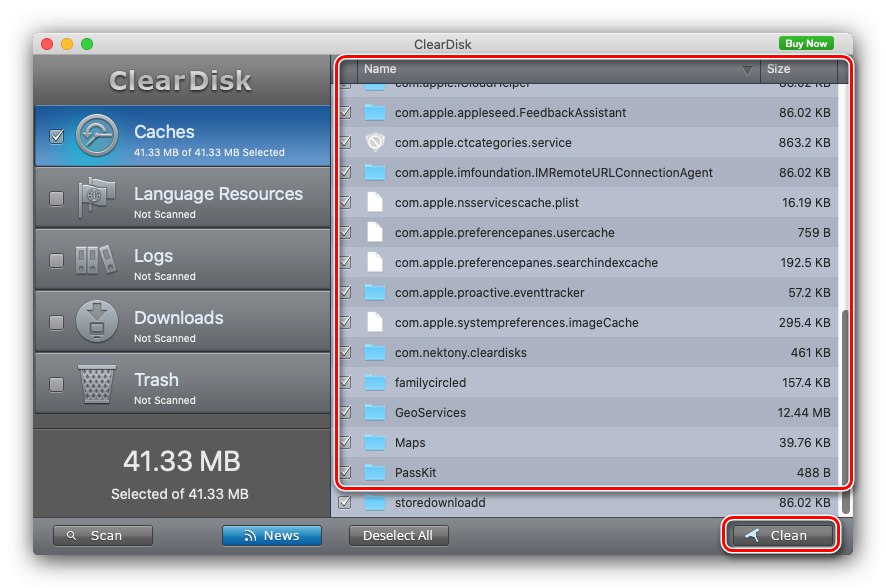
По отношение на използваемостта, това приложение е най-доброто от наличните, но е на английски и директното изтриване на кеша е възможно само в пълната версия - пробен период изисква въвеждане на ключ.
Метод 4: Ръчно почистване
Ако по някаква причина използването на инструменти на трети страни не е налично, ще трябва да изтриете ръчно кеша. Алгоритъмът на работа е както следва:
- Първата стъпка е да завършите всички работещи програми. В най-новите версии на операционната система на Apple това ще трябва да се направи ръчно, докато при по-старите версии (до Sierra включително) можете да използвате клавишна комбинация Cmd + Q.
![Затворете всички програми, за да изчистите ръчно кеша на macOS]()
Прочетете също: Клавишни комбинации на MacOS
- След това използвайте лентата с инструменти Finder - изберете елементи "Преход" – „Отиди в папката ...“.
![Отидете до местоположението на кеша, за да го изчистите ръчно на macOS]()
Клавишната комбинация също ще работи Shift + Cmd + G.
- В прозореца Transition Tool въведете комбинацията ~ / Библиотека / Кешове и натиснете "Отивам".
- Ще се появи списък с кеширани данни, както системни, така и програми на трети страни.
![Кеш папка, за да я изчистите ръчно на macOS]()
За повече удобство се препоръчва да изберете „Изглед“ – "Списък"и след това сортирайте съдържанието по размер („Изглед“ – „Подреждане“ – "Размерът").
- Изтрийте най-големите файлове и директории, но бъдете внимателни - документи и папки, чието име започва с "Com.apple", принадлежат към системата и изтриването им може да наруши работата на ОС. Самото изтриване е много лесно - изберете необходимите документи (плъзнете курсора, докато държите левия бутон на мишката или щракнете върху LMB, докато държите натиснат клавиша Cmd), след това натиснете RMB и използвайте елемента „Преместване в кошчето“.
- За да изтриете за постоянно данни, намерете иконата "Кошници" в Dock, щракнете с десния бутон върху него и изберете "Празен боклук".
![Изтриване на данни в кошчето, за да изчистите ръчно кеша на macOS]()
Прочетете също: Изтриване на файлове на macOS
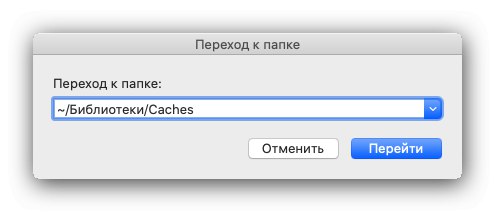
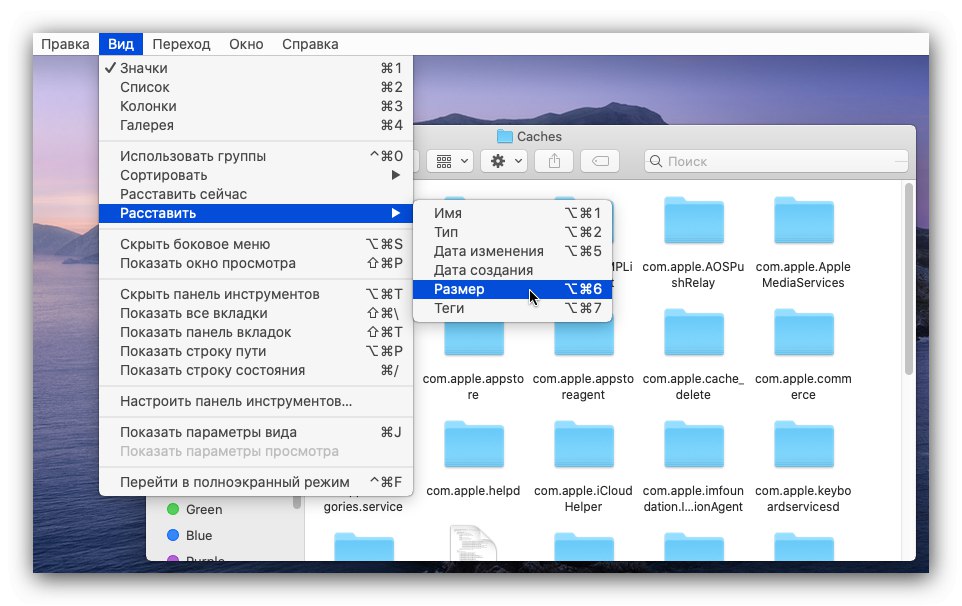
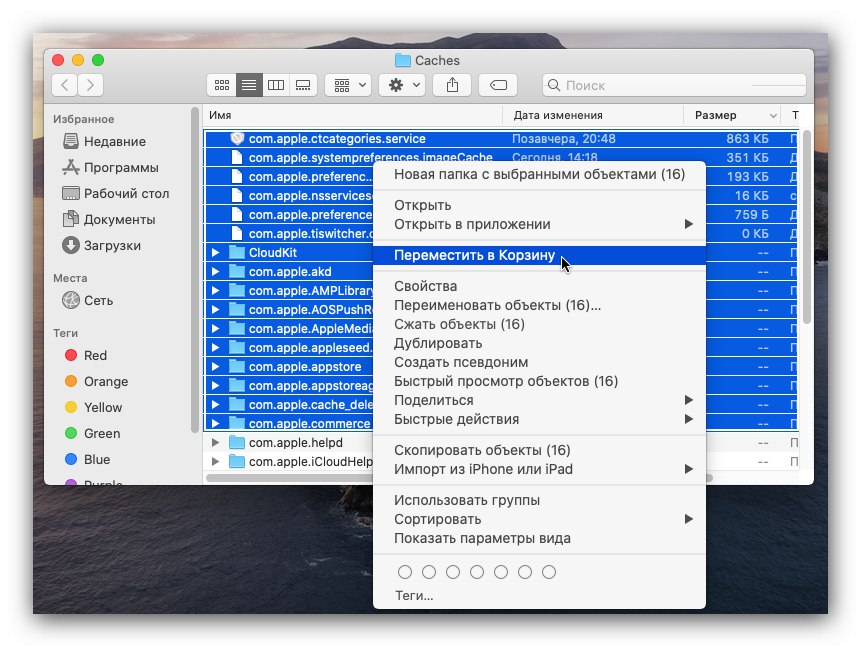
Заключение
И така, разгледахме опциите за изтриване на кеша в macOS. Както можете да видите, няма нищо сложно в процедурата, но когато почиствате ръчно, трябва да бъдете много внимателни, за да не изтриете нещо важно.