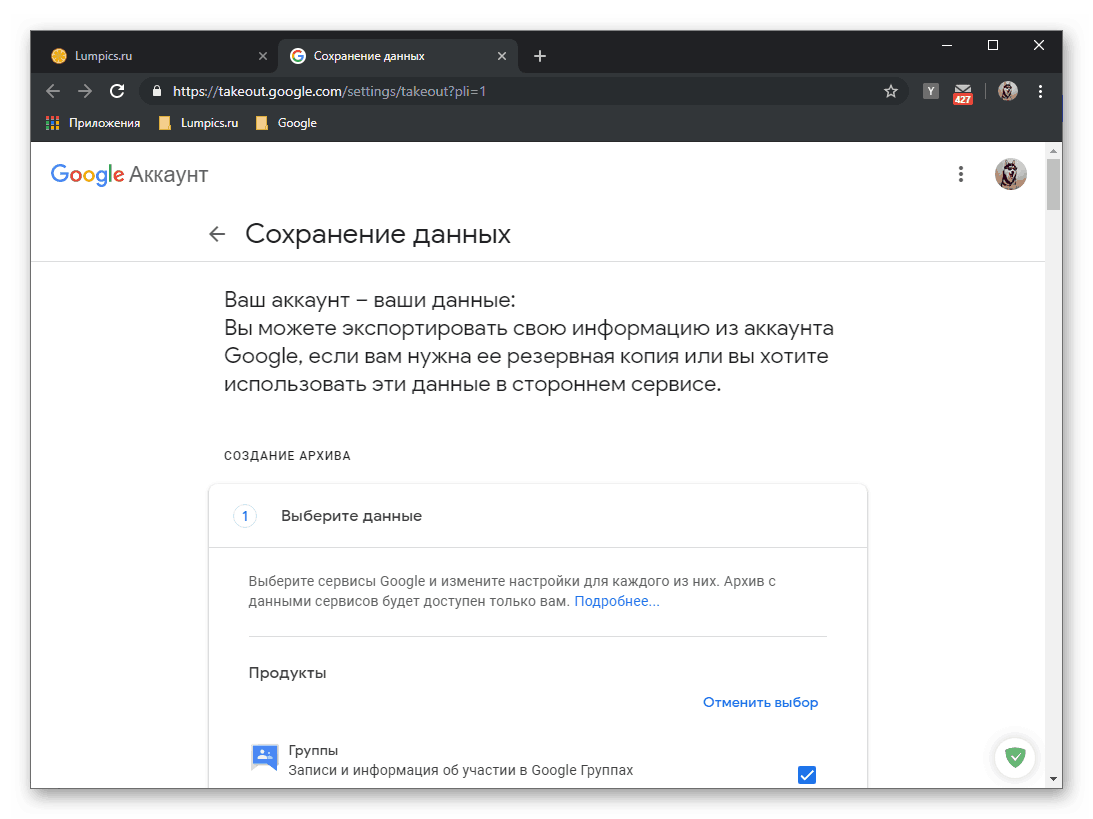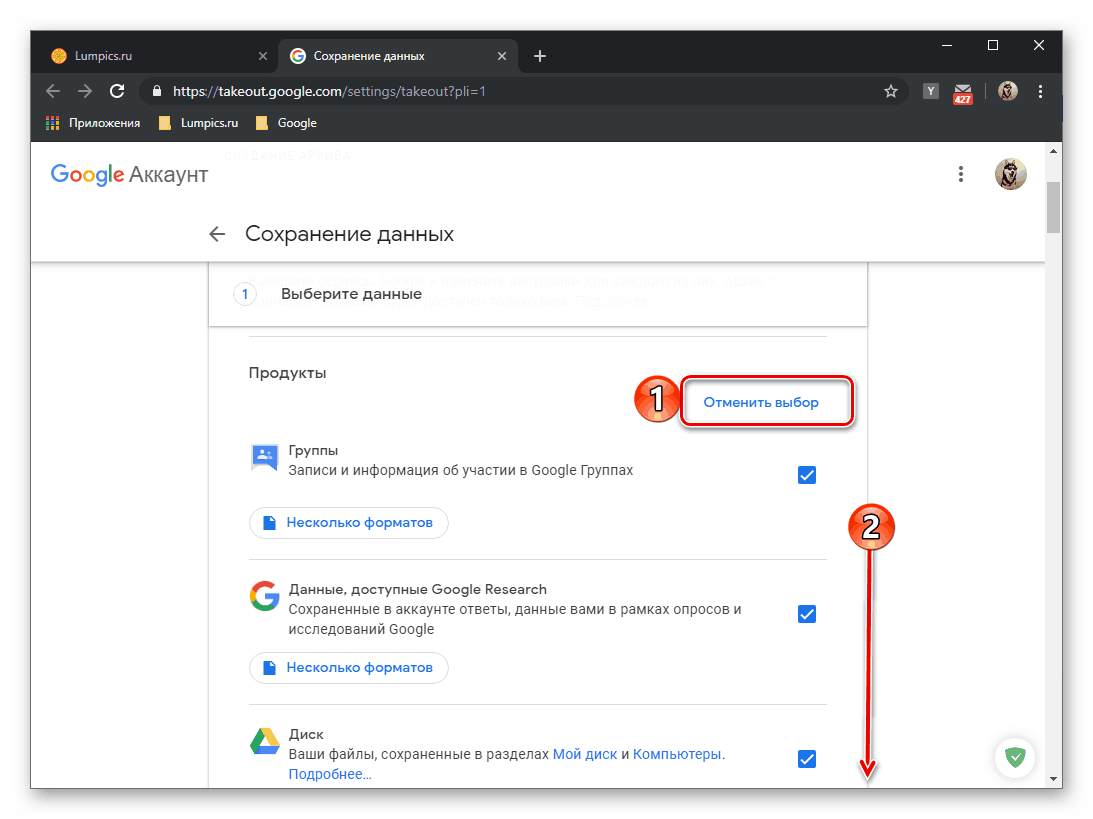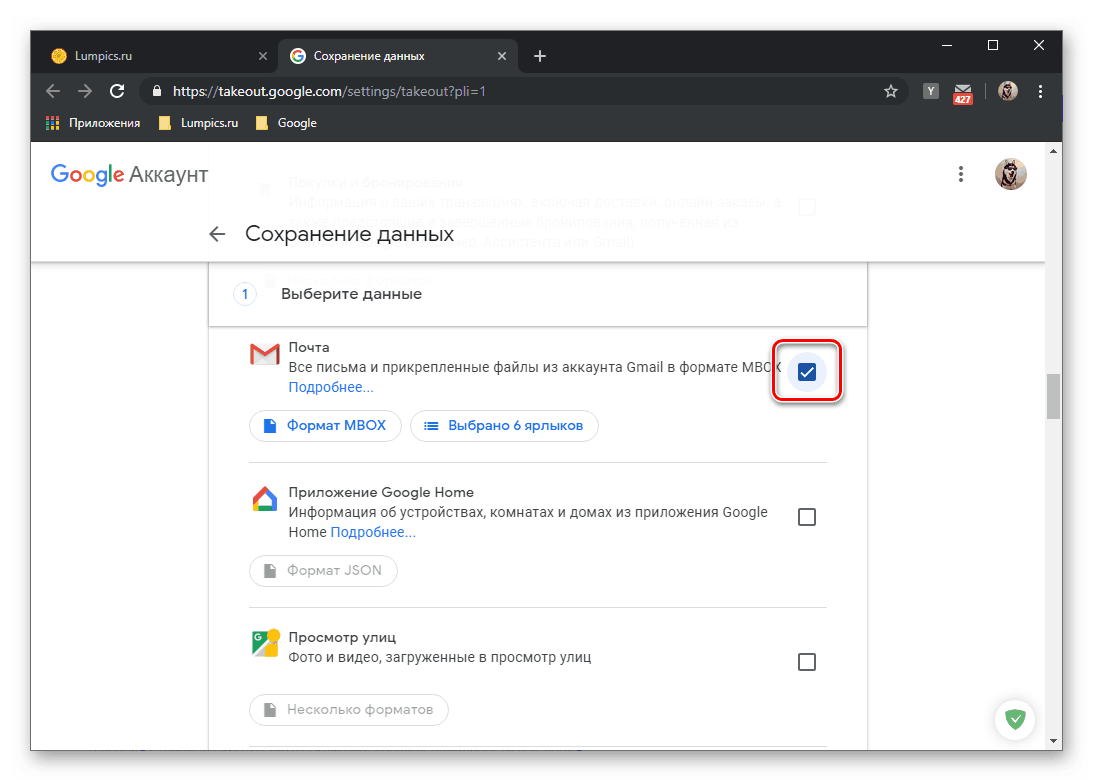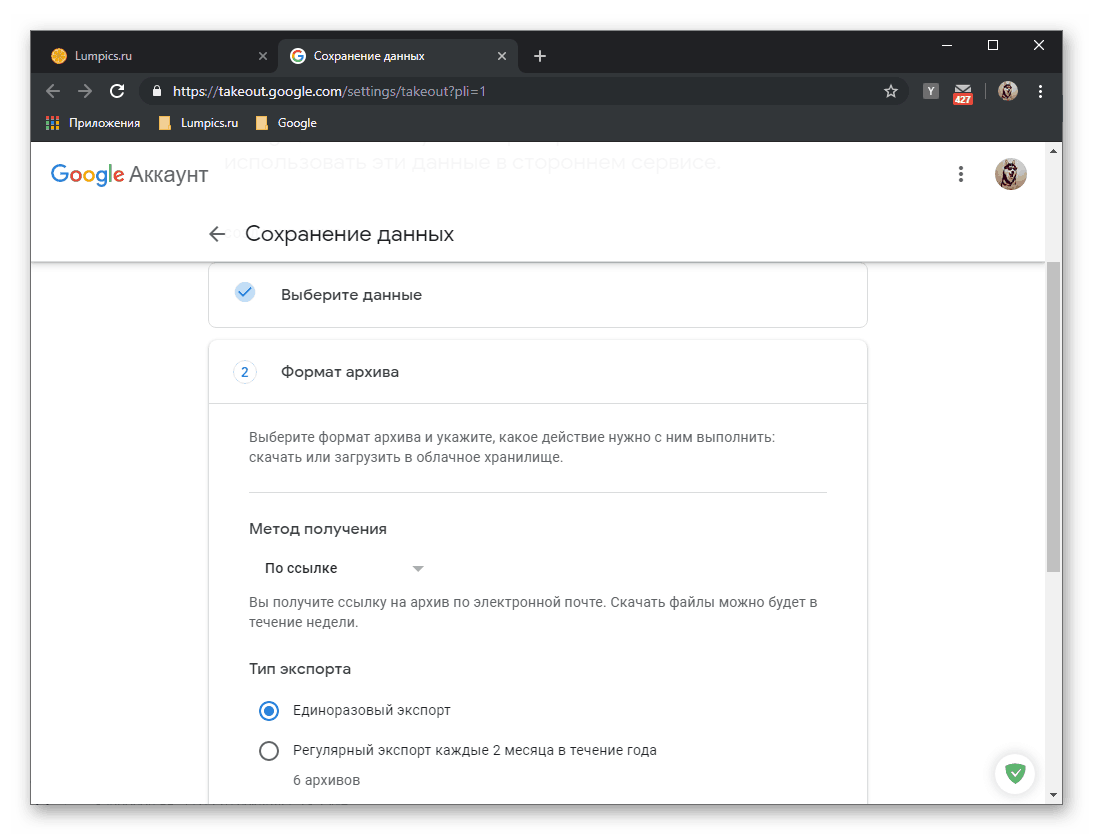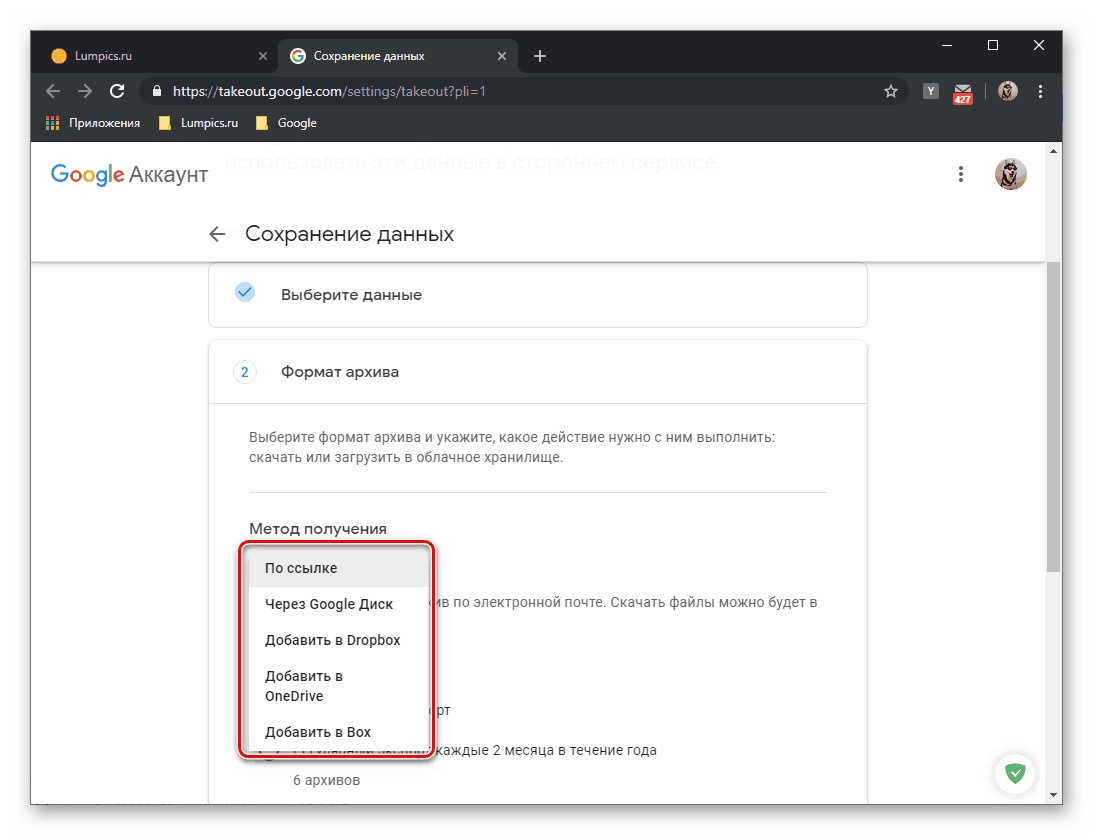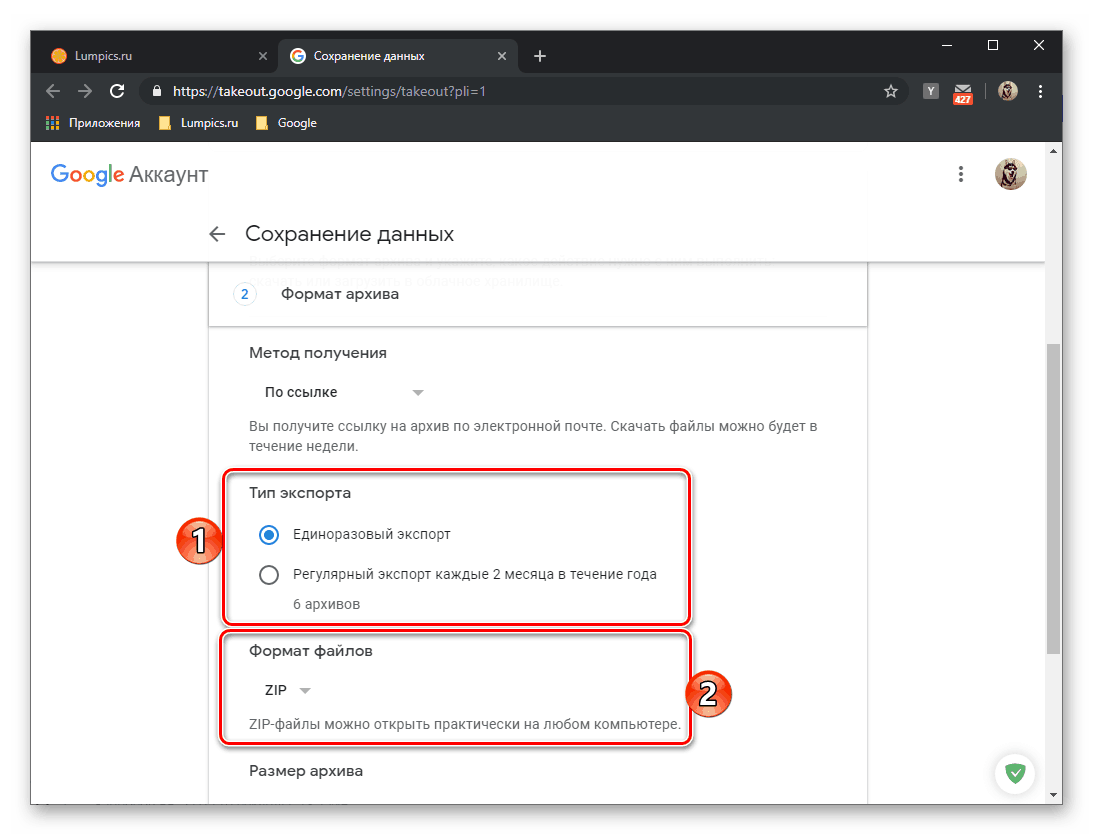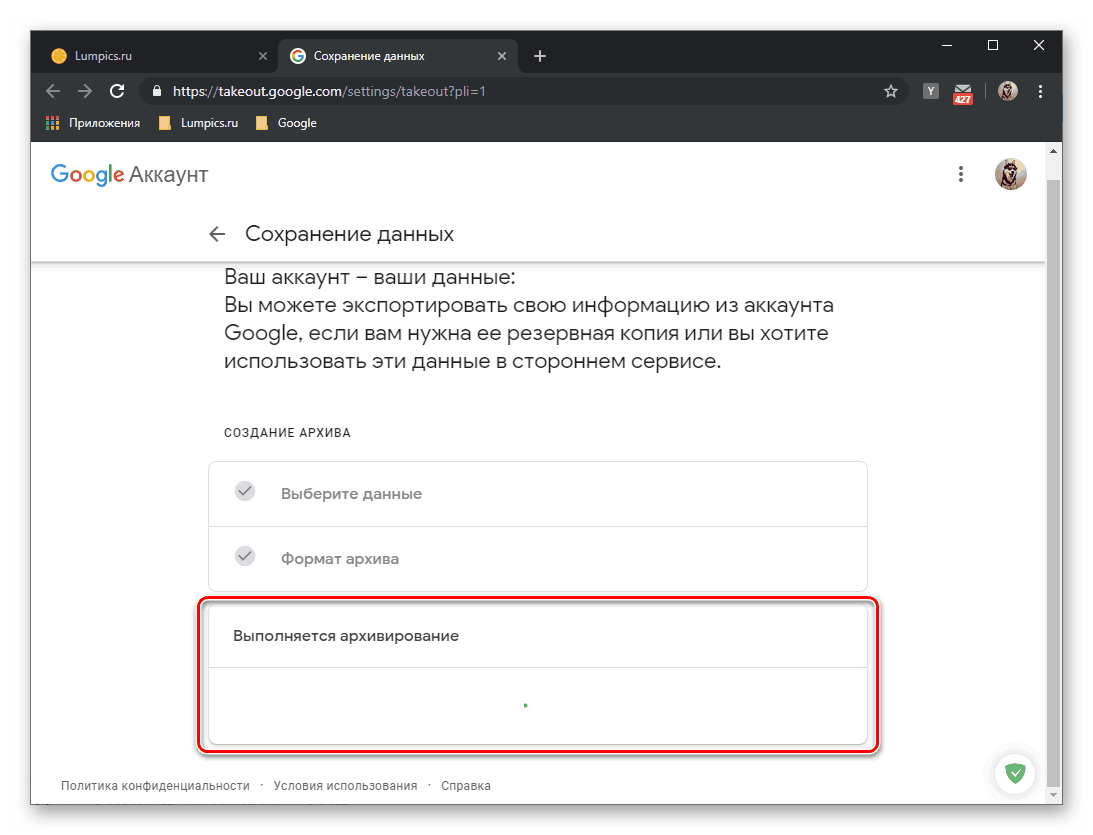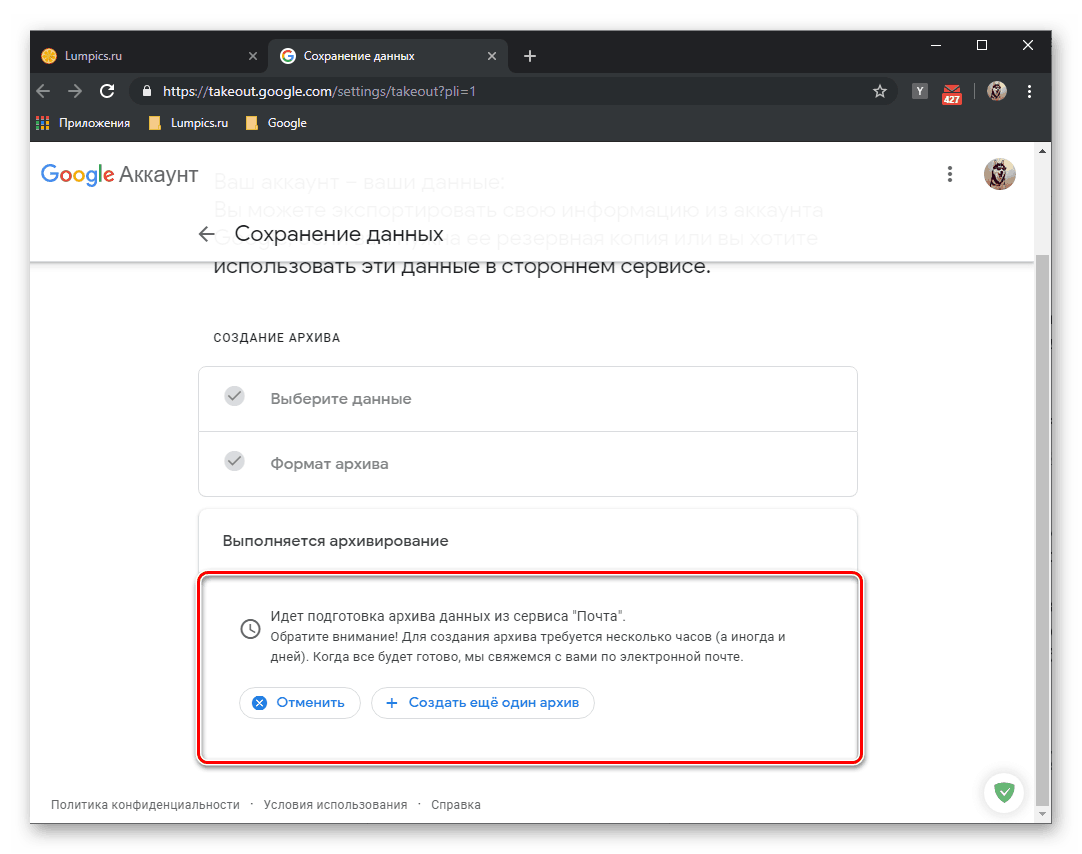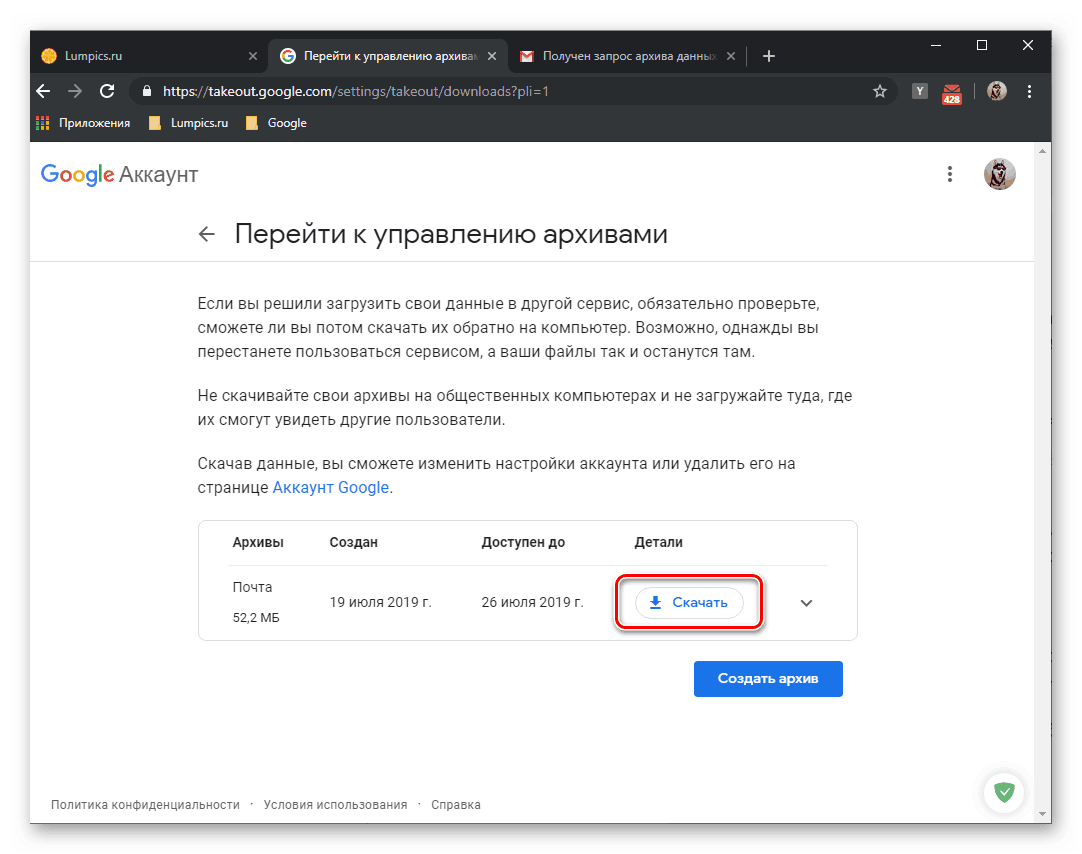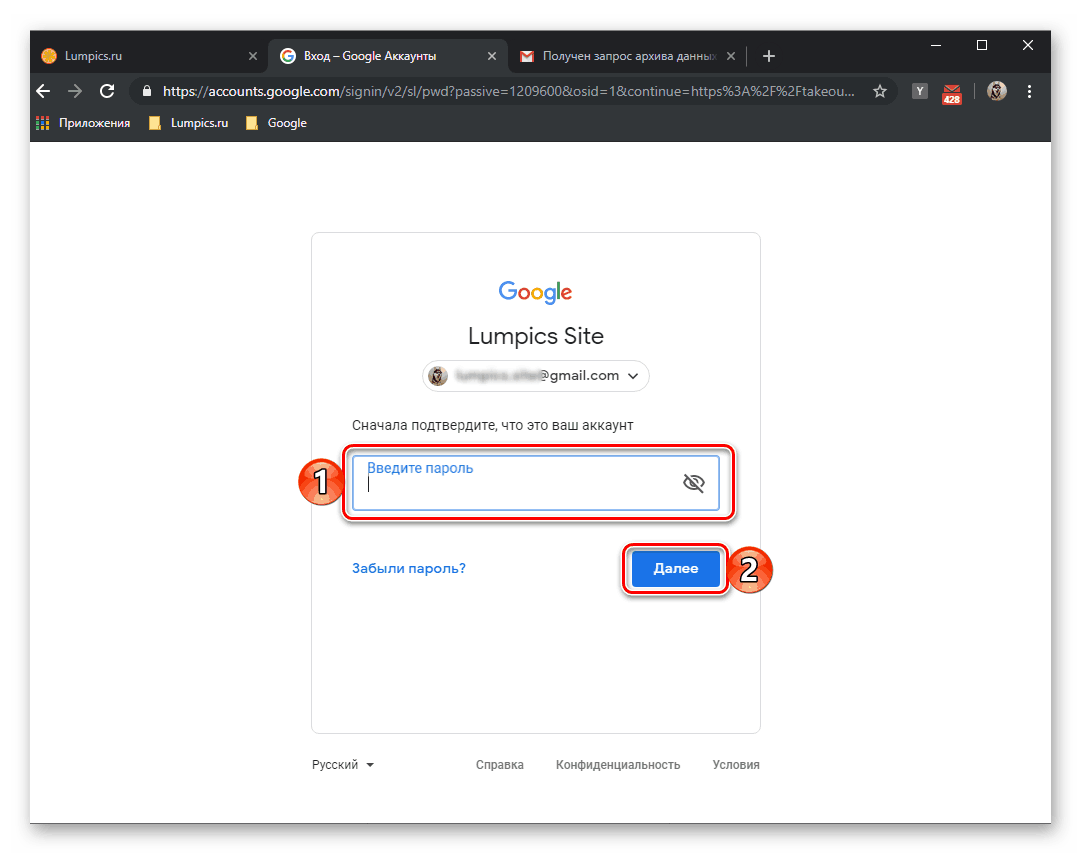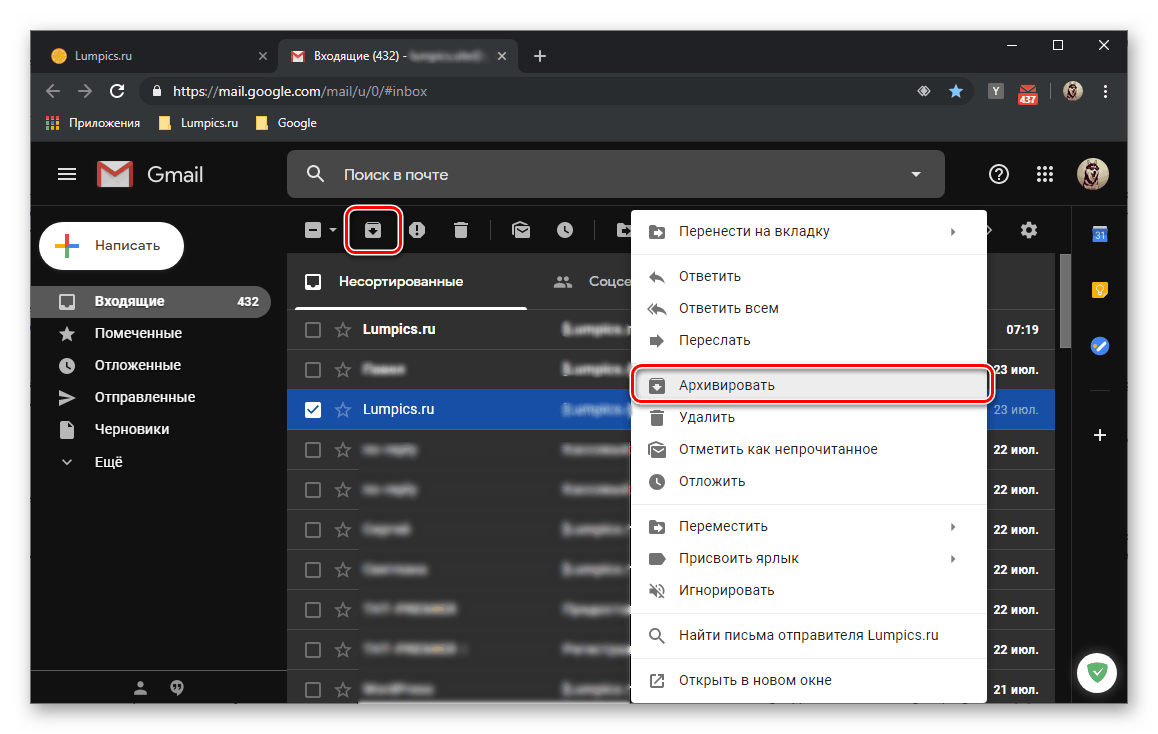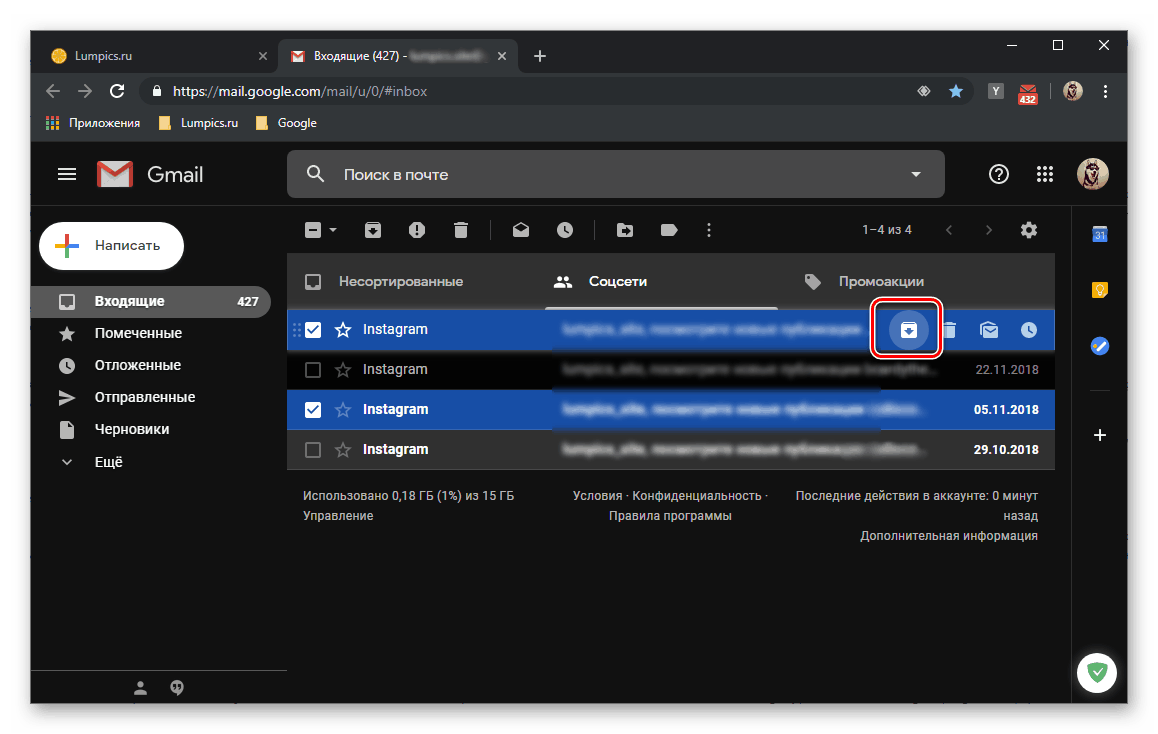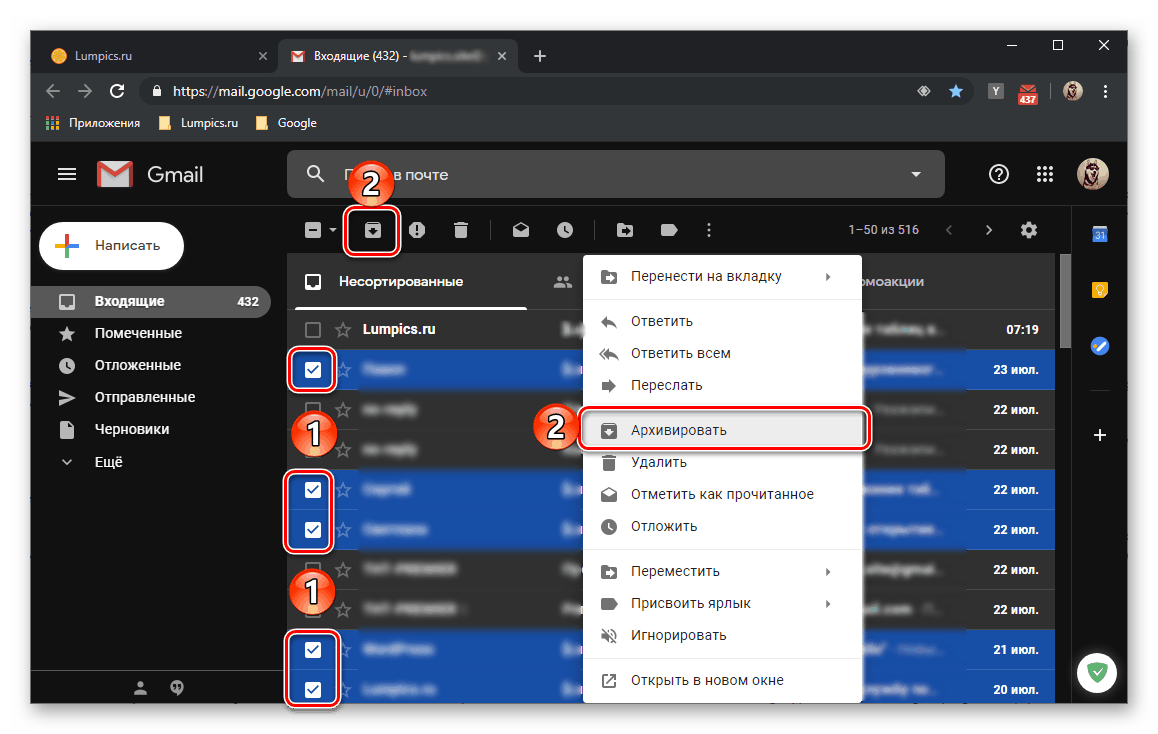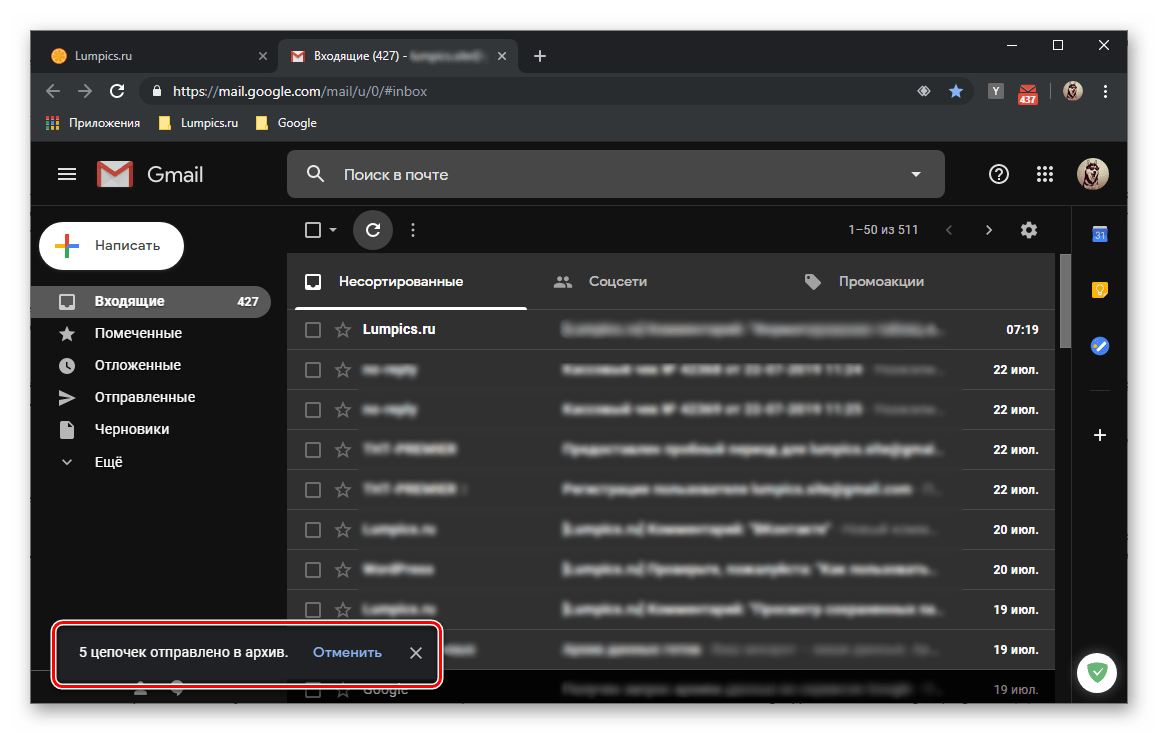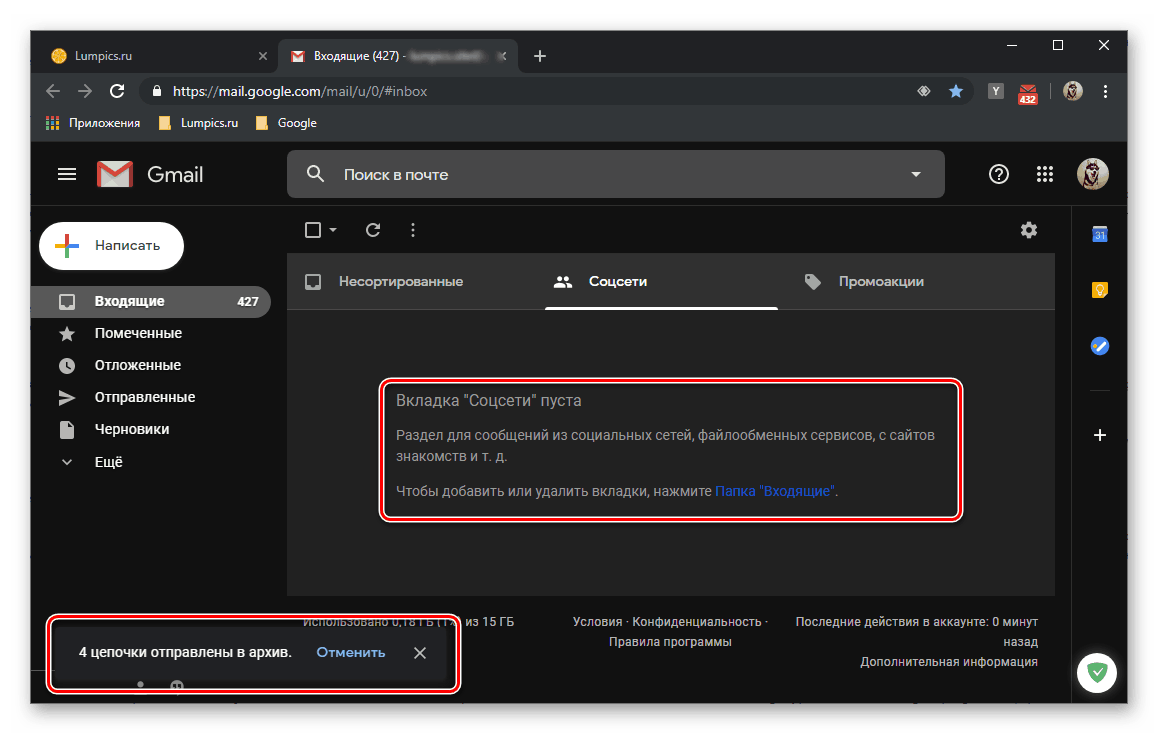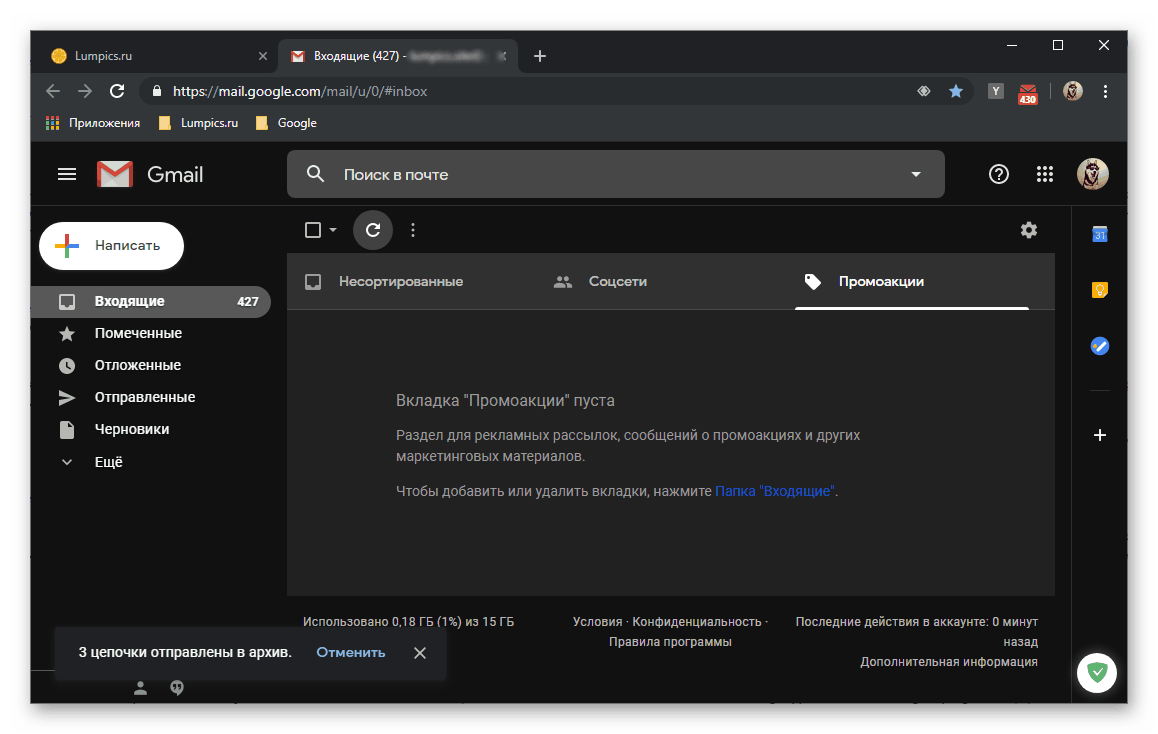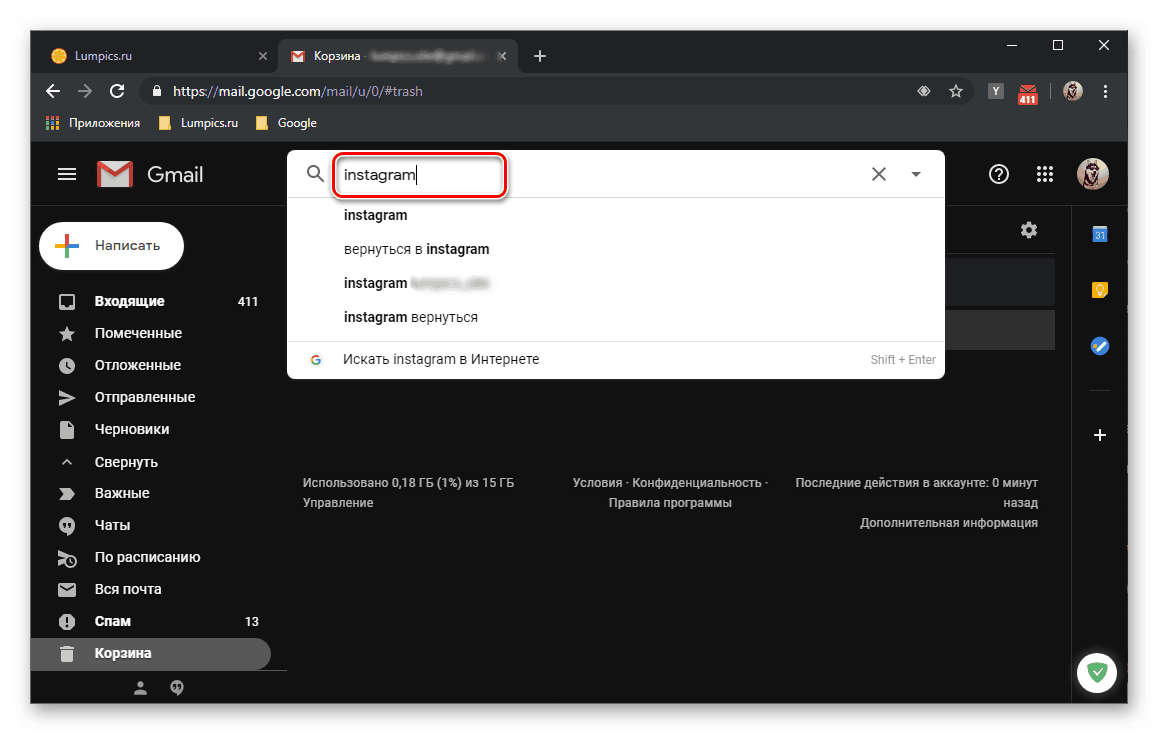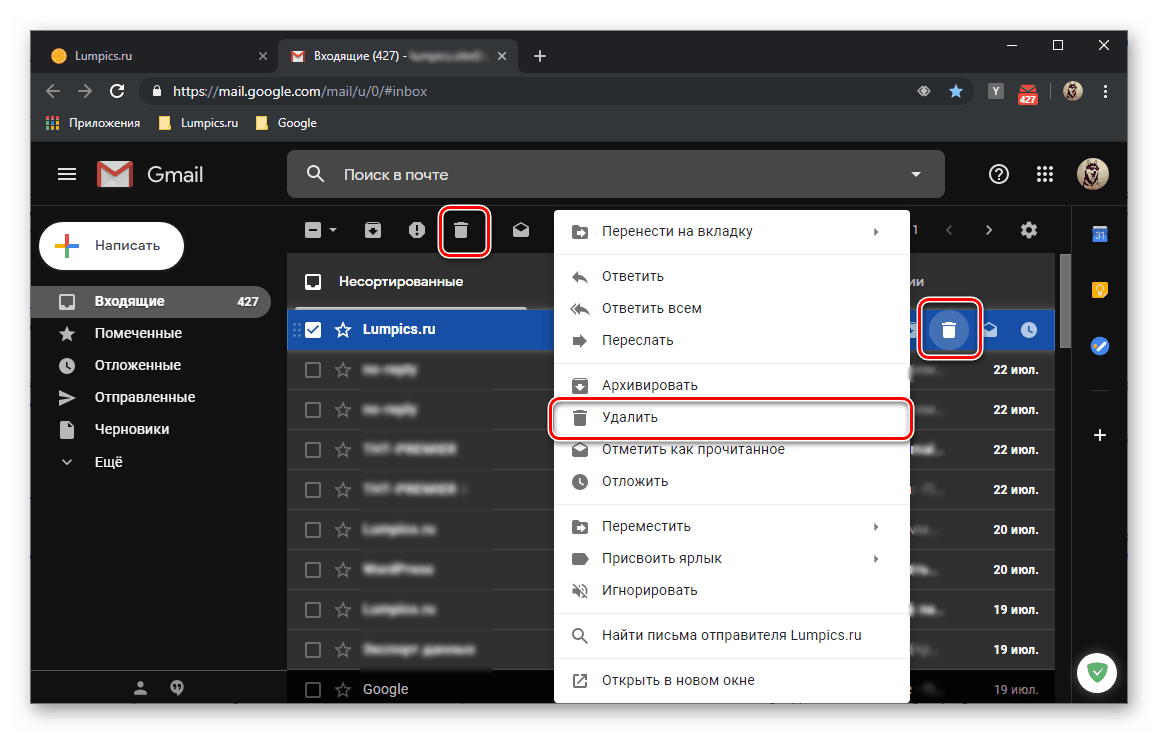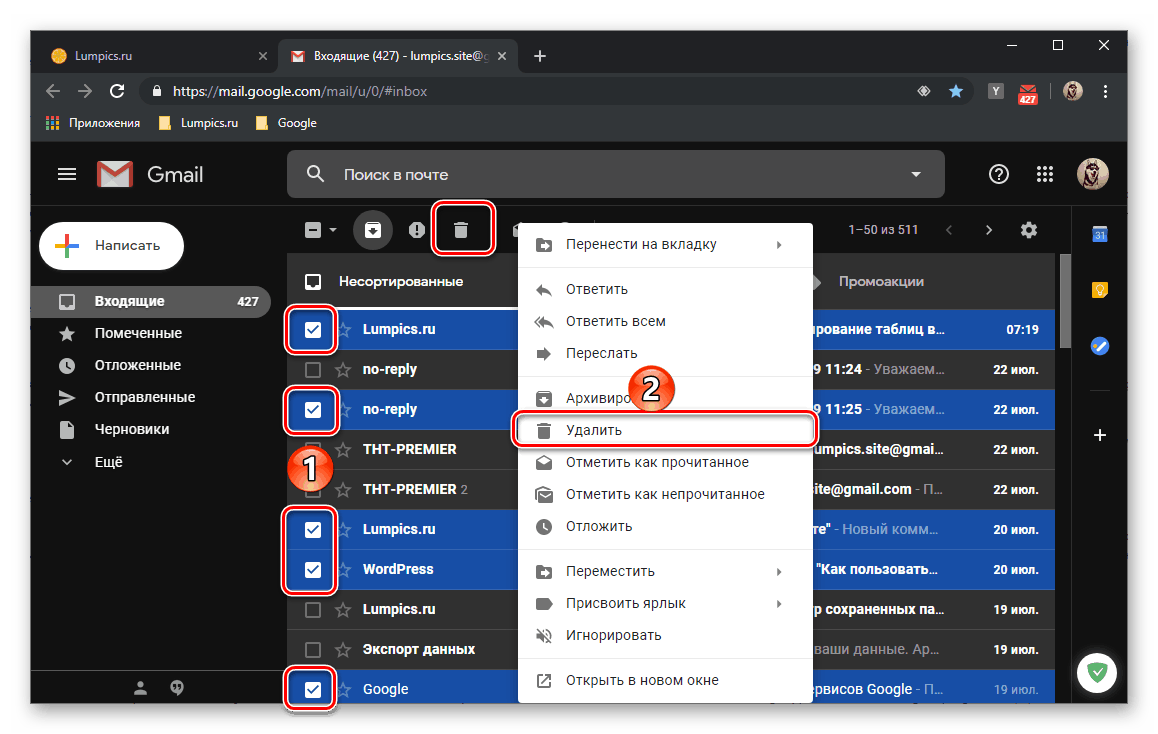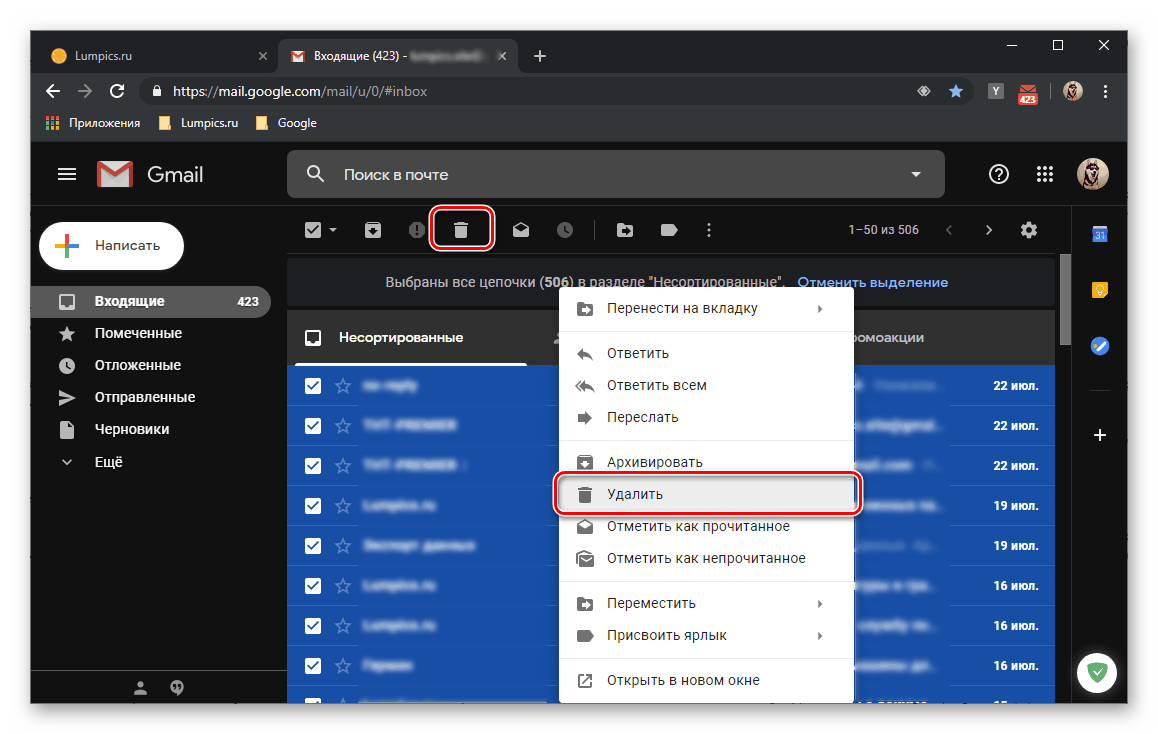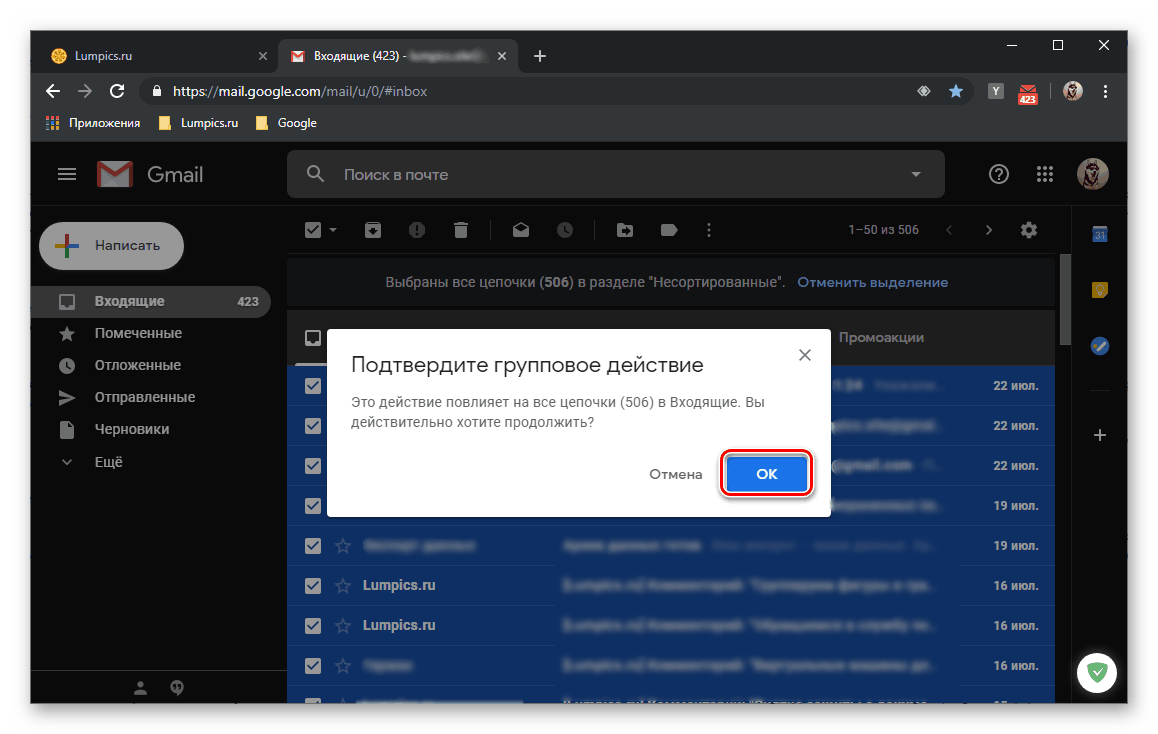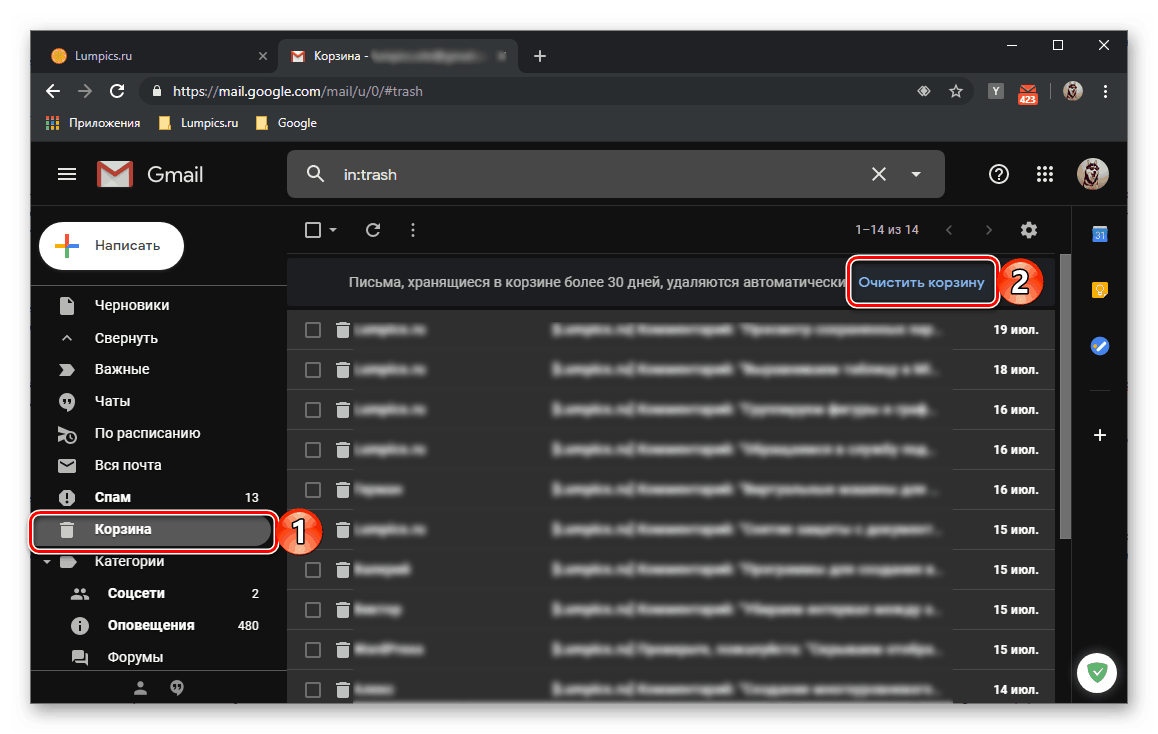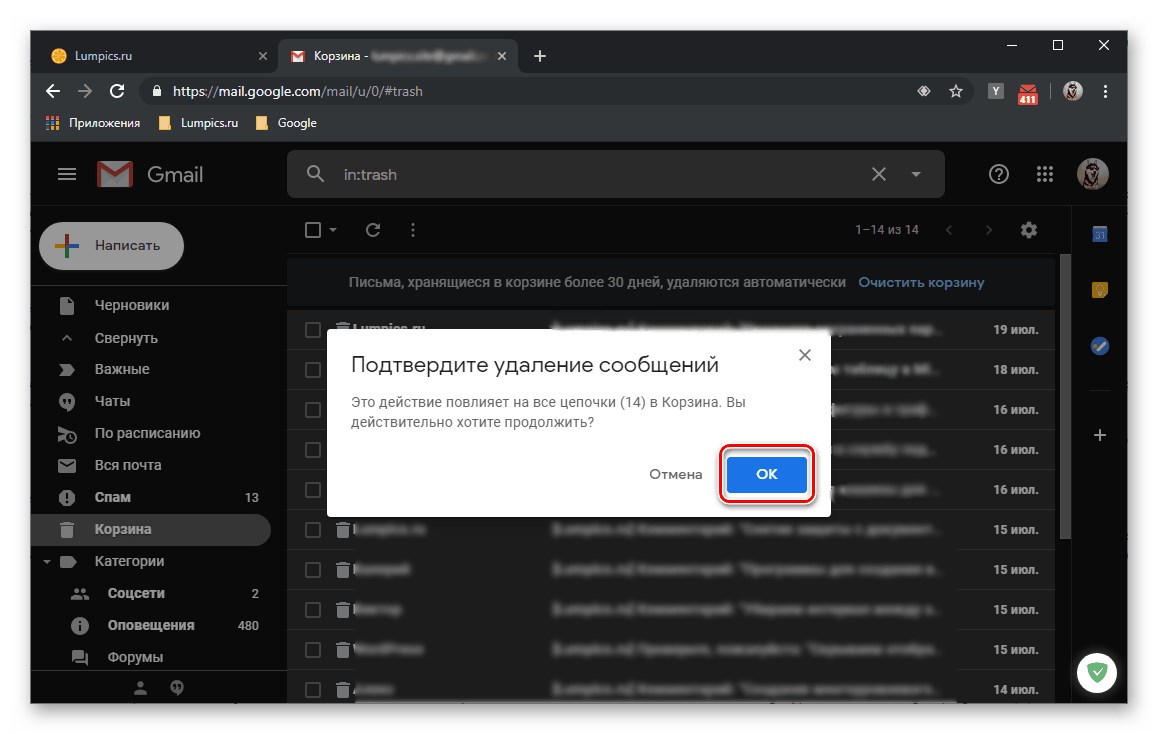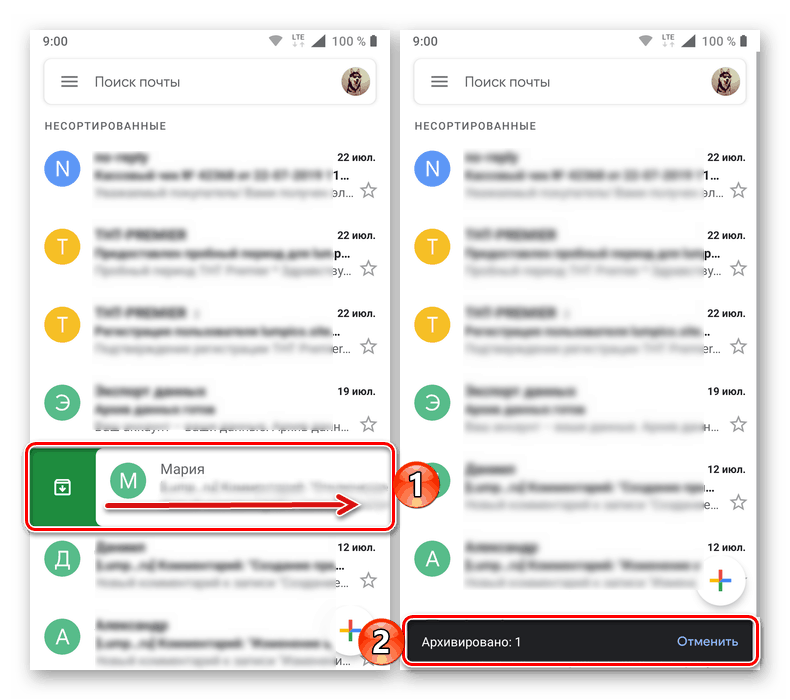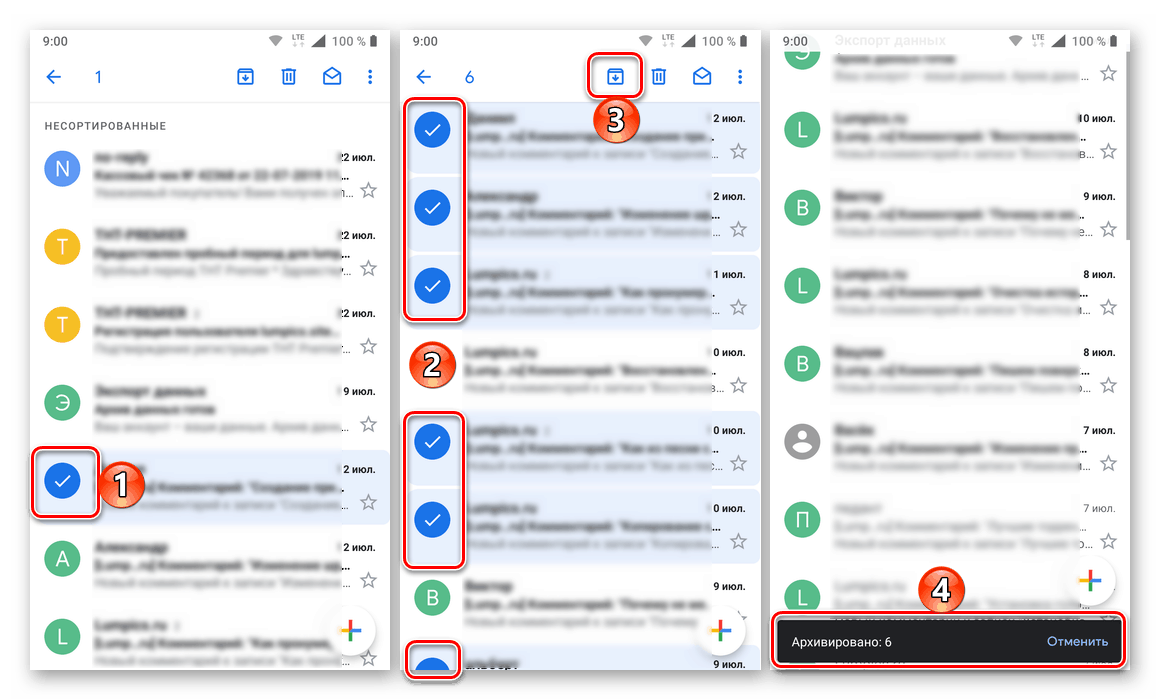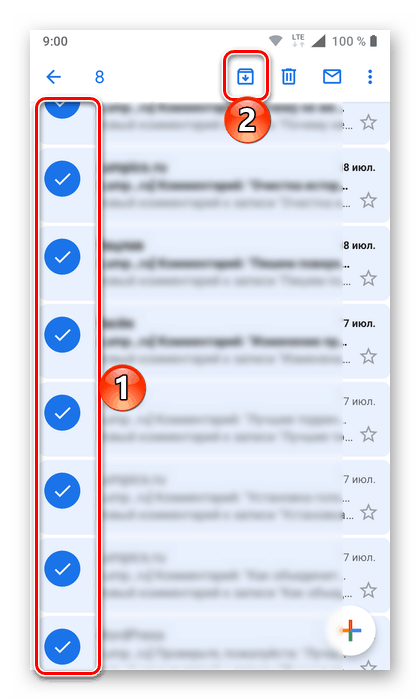Архивиране и почистване на входящата ви поща в Gmail
Ако разглеждате всяка буква в имейл отделно, може да изглежда, че тя не тежи почти нищо, защото често това е само няколко реда текст, който понякога може да бъде допълнен от връзка или прикачен файл. Ако обаче кореспонденцията се води активно и прикачените файлове са прикачени файлове, а не връзки към тях, по-рано или можете да „чукнете“ цялото свободно място в полето. Днес ще поговорим как да го почистите, частично или изцяло - зависи от вас.
съдържание
Почистване на Gmail по пощата
Съхранението в Gmail е само част Google Drive , които повечето потребители използват за съхраняване на лични данни и следователно количеството свободно пространство в облака може да намалее незабавно от двете страни, рано или късно се приближава до максималната налична в безплатна тарифа от 15 GB. За да освободите дисково пространство (в идеалния случай) трябва да действате цялостно, но ние ще обмислим само как да почистите директно пощенската кутия. И тъй като Gmail е представен както от уеб версията, налична във всеки браузър, така и от мобилното приложение, ние ще предложим решение на този проблем във всяка от неговите интерпретации.
Подготвителни мерки
Дори и да сте максимално решени да се отървете от цялото съдържание на пощенската кутия Google , все пак не трябва да изключвате възможността рано или късно да се наложи да се обърнете към някои (или някои) от съдържащите се в него букви. Ето защо, преди да продължите с премахването им, би било разумно да създадете резервно копие, от което ще бъде възможно да се възстанови на пощенски клиент на трета страна ( Mozilla thunderbird и Apple Mail). За да направите това, изпълнете следните стъпки:
Страницата за запазване на данни от акаунт в Google
- Следвайте връзката по-горе и направете едно от двете неща:
![Страница за архивиране на данни от акаунт в Google]()
- маркирайте всички елементи, ако искате да архивирате абсолютно всички данни, свързани с вашия акаунт в Google;
- щракнете върху етикета „Отказ на избор“ , превъртете страницата надолу и поставете отметка в квадратчето точно срещу услугата Gmail.
![Премахнете отметката за архивиране за всички услуги в профила си в Google]()
![Архивиране на данни от GMail във вашия акаунт в Google]()
- След като направите своя избор, превъртете до дъното и кликнете върху бутона "Напред" .
- На следващия етап вие и аз ще бъдете помолени да определите параметрите на архива с бъдеща резервна копие. Тук можете да изберете следното:
![Дефиниране на архивен формат на архив в акаунта в Google]()
- Метод на производство;
- Вид износ;
- Формат на файла;
- Размер на архива;
![Избор на метод за получаване на архивен архив в профила ви в Google]()
![Изберете тип експортиране и архивен формат в профила си в Google]()
Не е необходимо да променяте настройките по подразбиране, но можете да промените метода за получаване на копие на данните, например от връзка, която да изпратите до някакво облачно хранилище (но ако архивирате всички данни, очевидно не трябва да ги запазвате в Google Drive), а също така да посочите формат и размер на архива, ако имате повече или по-малко точна представа за това колко може да поеме цялото съдържание на вашата пощенска кутия.
- След като уточните необходимите настройки, кликнете върху бутона „Създаване на архив“ .
- Архивирането ще започне.
![Започнете да архивирате данни в профила си в Google]()
Появява се известие, че изготвянето на архив с данни може да отнеме няколко часа или дори няколко дни. Но ако архивирате само поща, този процес ще отнеме буквално няколко минути.
![Подготовка на архив с резервно копие на данните на вашия акаунт в Google]()
Почти веднага ще бъде изпратено писмо до имейл адреса ви в Gmail, който ще ви информира за заявката за архив на данни от услугите на Google. Просто се запознайте с него и се върнете на страницата за създаване на копия. - След като архивът е създаден, можете да го изтеглите. За целта кликнете върху съответния бутон на автоматично актуализираната страница,
![Създаден е архив с данни от вашия акаунт в Google и може да бъде изтеглен]()
след това въведете паролата от вашия акаунт в Google,![Въведете паролата за профила си в Google, за да изтеглите архивен архив]()
и посочете местоположението за запазване на компресирания файл с данни. Кликнете върху бутона „Запазване“ . - На този етап подготвителният етап, който предполага архивиране на такива важни данни като електронната поща, може да се счита за завършен.
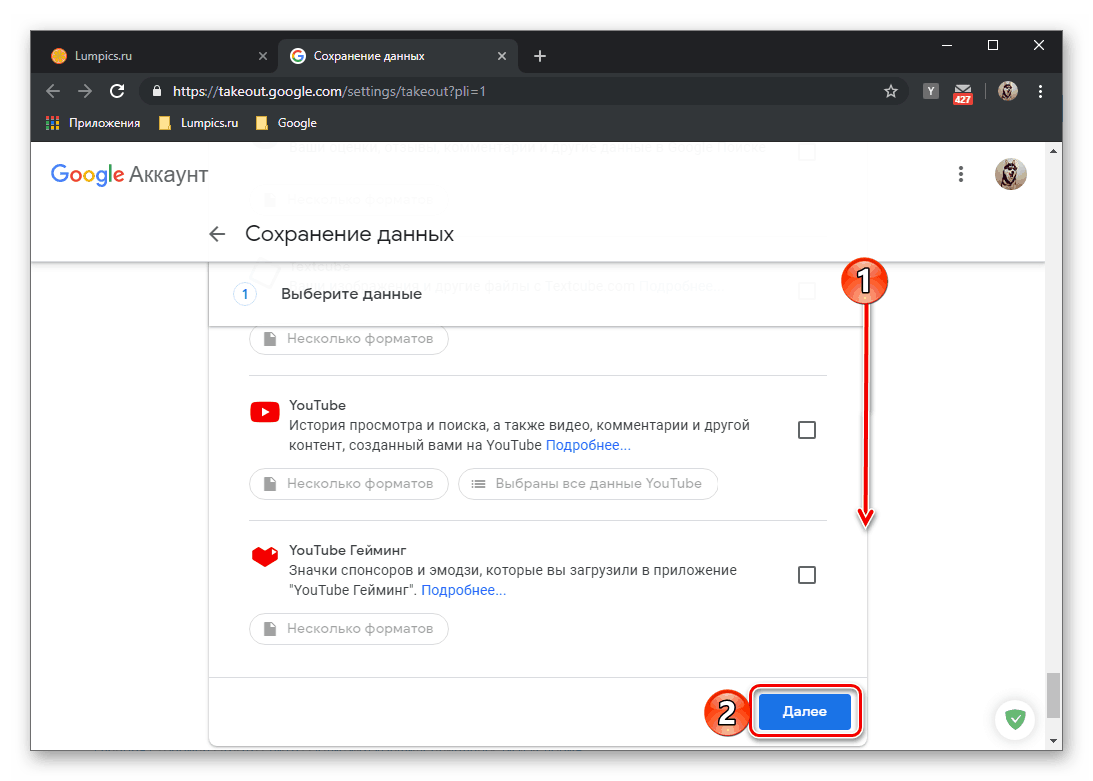
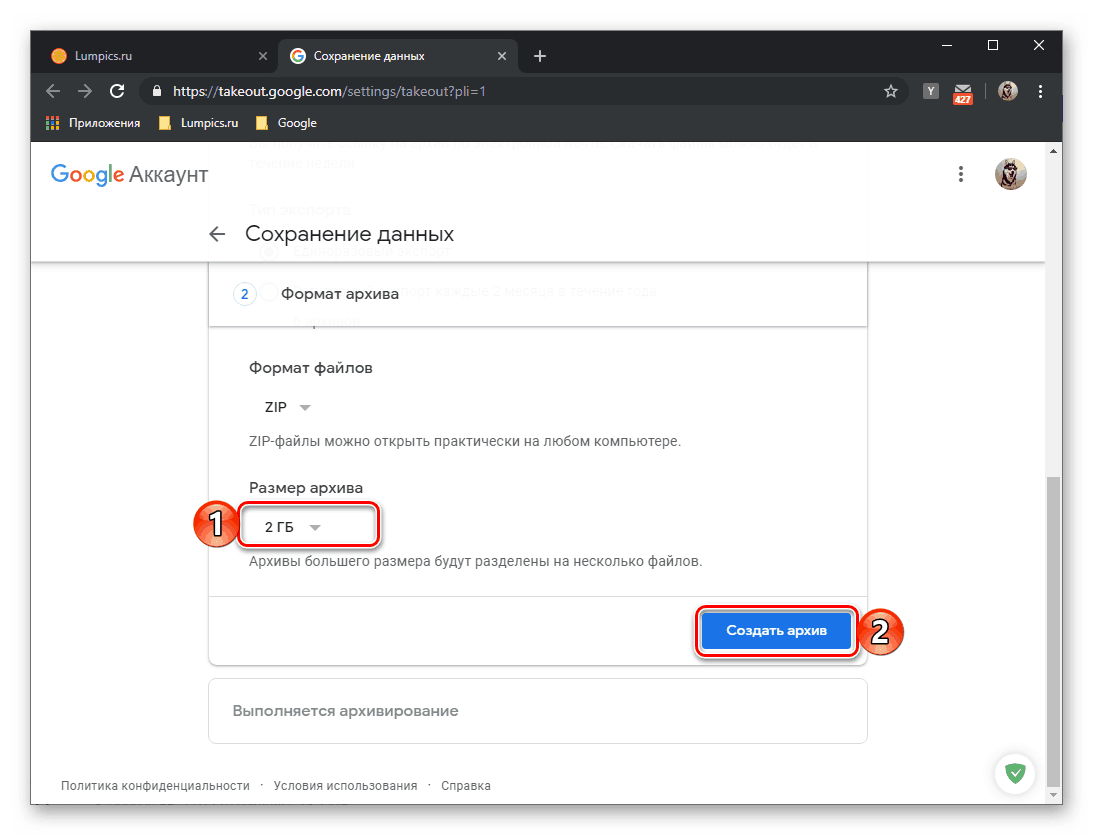
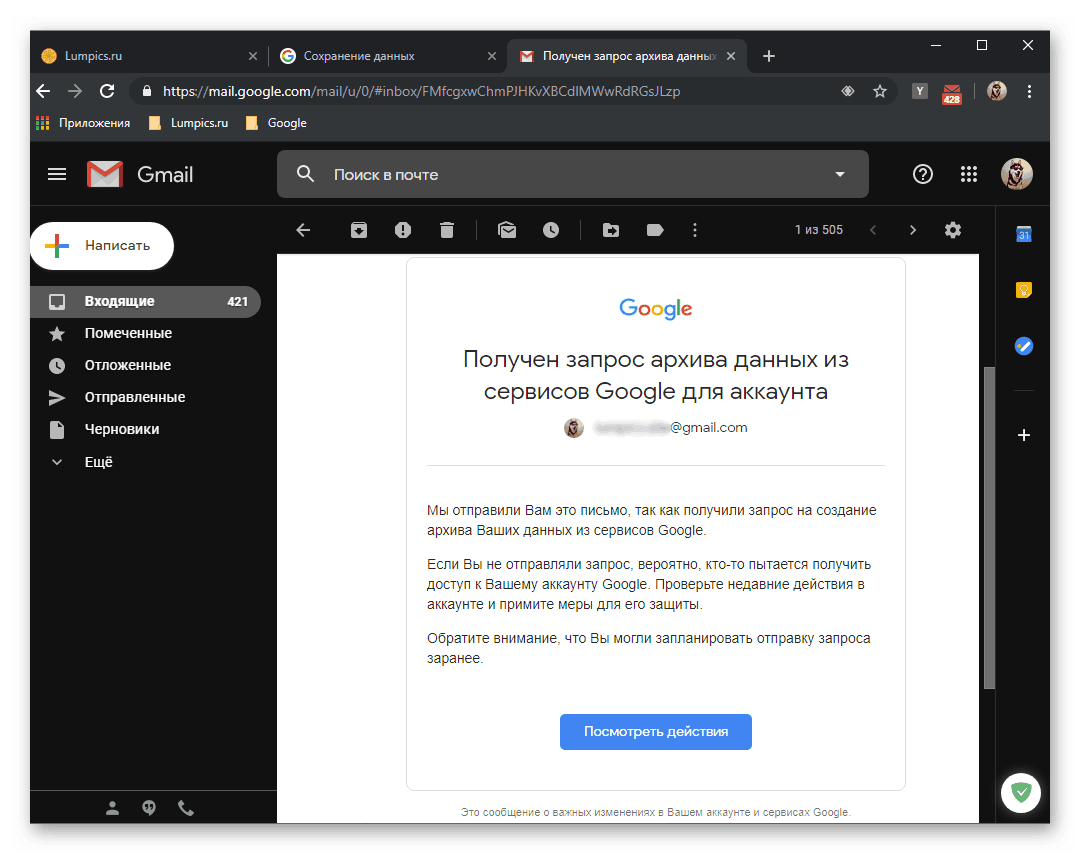
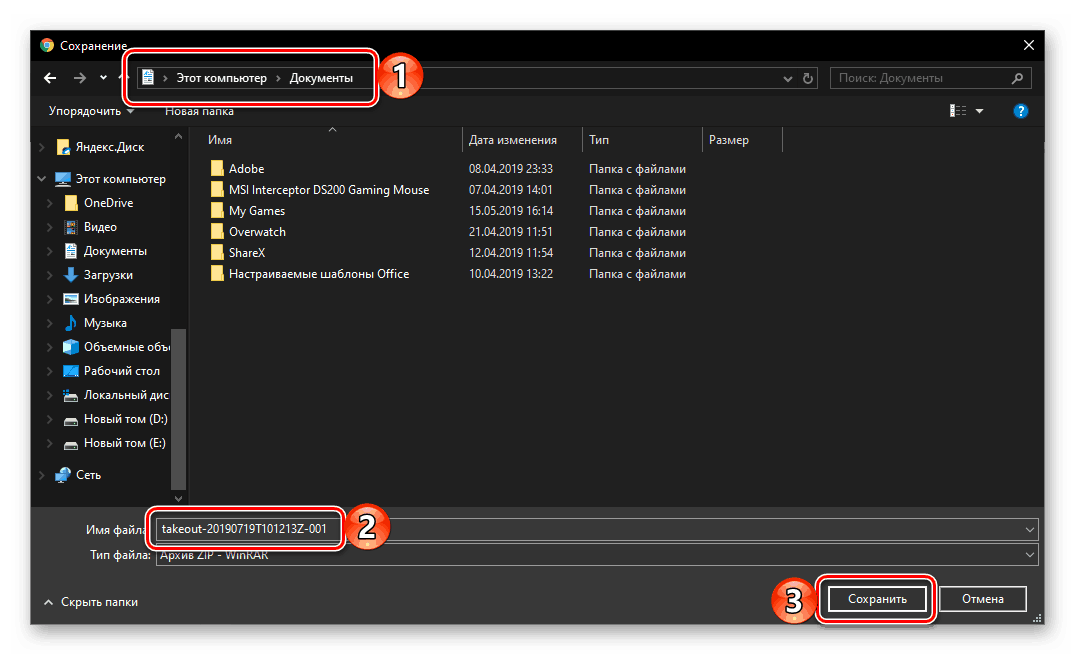
Уеб версия
Повечето потребители, особено когато става дума за представители на корпоративния сегмент, работят с Gmail имейл в браузър или в имейл клиент на трета страна. Помислете как да освободите място чрез уеб версията на пощенската кутия, да се отървете от ненужните имейли, както и как да извършите пълното й почистване, което предполага премахване на цялото съдържание.
Вариант 1: Архивиране
Лесно е да се отгатне, че архивирането е компресия на букви, което предполага тяхното изпращане в архива. По този начин няма да можете да изчистите пощенската си кутия в Gmail, но да освободите място в нея без никакви проблеми.
Забележка: Процедурата за архивиране ви позволява частично или напълно да изчистите пощенската кутия предимно визуално. Тоест писма, изпратени до архива, няма да се показват във Входящата и други секции, но ако е необходимо, те могат да бъдат намерени и върнати на първоначалното си място. Освен това такива съобщения се възстановяват автоматично, ако получат отговор от друг потребител.
Отделни публикации
За да изпратите едно или няколко писма в архива, трябва да изпълните следните стъпки:
- От страничния или горния панел, при условие че в пощенската ви кутия има няколко категории (секции), отидете на тази (например „Несортирани“ или „Социални мрежи“ ), чиито писма искате да архивирате.
- Освен това можете да действате по един от двата алгоритъма, в зависимост от това колко елементи планирате да взаимодействате - един или повече.
- Щракнете с десния бутон (RMB) на визуализацията на съобщението и изберете елемента „ Архивиране “ в интерактивното меню или поставете отметка вляво от името на подателя и използвайте бутона за архивиране в горния панел.
![Изпращане на едно писмо до архива в Gmail]()
Съвет: За да изпратите едно писмо до архива, можете също просто да задържите курсора на курсора и да кликнете върху бутона, който се показва вдясно.
![Бутон Gmail за изпращане на отделни имейли в архива]()
- Поставете отметка в квадратчето до името на изпращача на писмото, което искате да архивирате. По същия начин маркирайте останалите съобщения на тази страница, които възнамерявате да архивирате. Кликнете върху иконата с изображението на архива (бутона " Архив " ), който ще се появи на лентата с инструменти над списъка със съобщения. Подобен елемент е наличен в контекстното меню.
![архивирайте няколко песни в Gmail]()
Известие ще се появи за кратко в долната лява част на прозореца, сигнализирайки за положителен резултат от извършените от вас действия.
![Резултат от успешно изпращане на множество имейли в архива на имейли на Gmail]()
- Щракнете с десния бутон (RMB) на визуализацията на съобщението и изберете елемента „ Архивиране “ в интерактивното меню или поставете отметка вляво от името на подателя и използвайте бутона за архивиране в горния панел.
- Следвайте стъпките по-горе с други букви и / или в други категории.
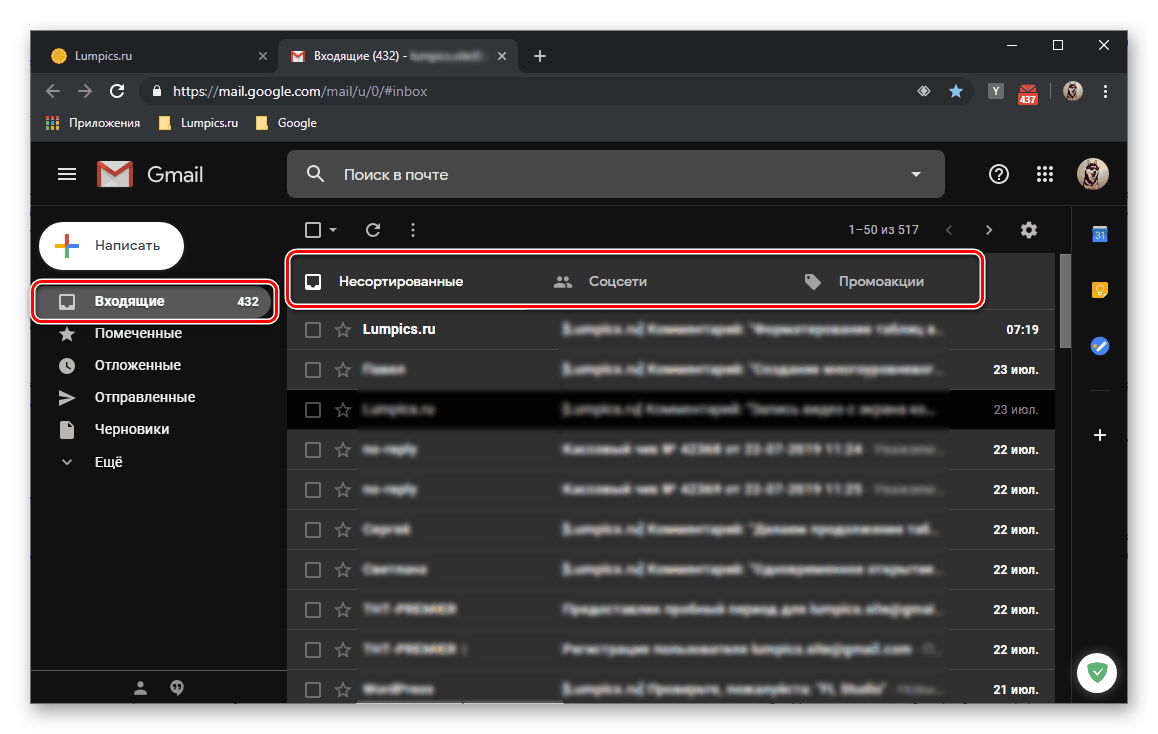
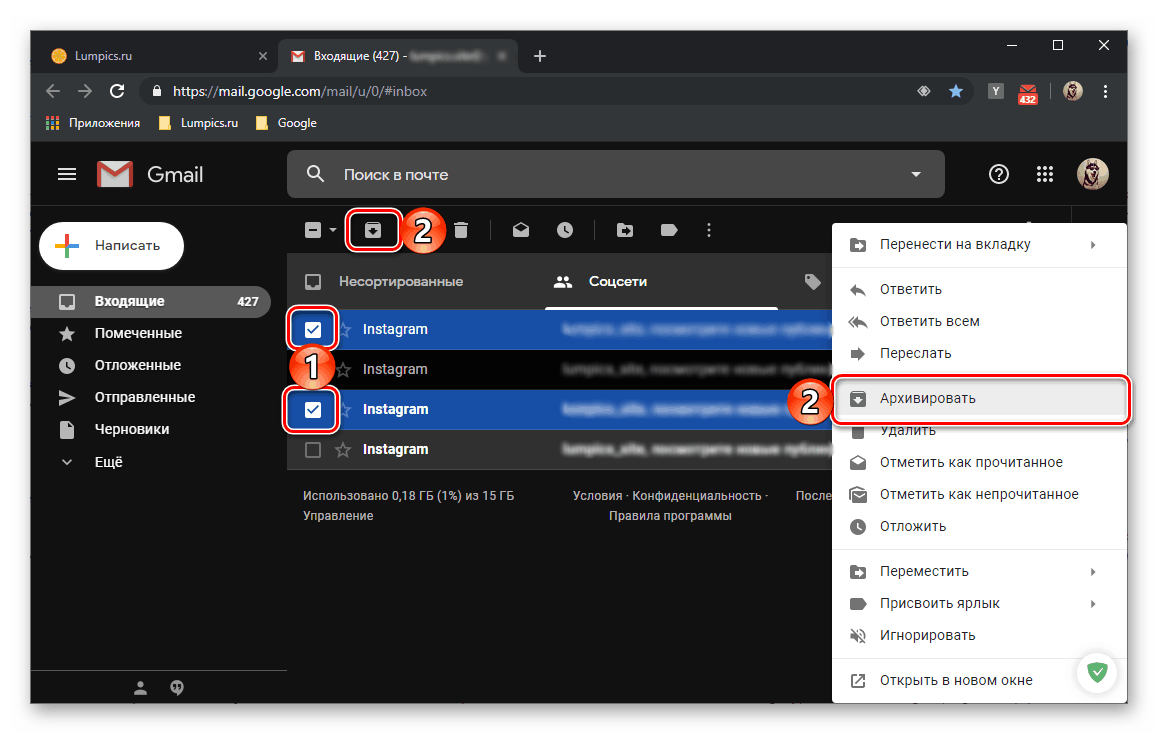
По този начин можете да се отървете от наистина ненужни имейли, като същевременно освобождавате малко място в хранилището на Gmail и в същото време в Google Drive.
Всички писма
Ако вашата задача е да почистите напълно пощенската кутия, което предполага превръщането й в това, което се нарича нула входяща кутия, но не сте готови да изтриете трайно съобщенията, можете да ги изпратите всички в архива. Това става само с няколко кликвания.
- В горната или страничната лента на услугата Gmail, отидете на категорията, чиито букви първо искате да архивирате. Разширете менюто на текущо празното квадратче, което се намира над списъка със съобщения, и изберете „Всички“ .
- Кликнете върху надписа „Изберете всички разговори (номер) в раздел„ Име на секцията ““ .
- В горната лента с инструменти натиснете бутона " Архив " .
- Писма от избрания раздел ще бъдат изпратени в архива.
![Пълно архивиране на една категория имейли в Gmail]()
Превъртете до следващия раздел в страничната лента и повторете стъпките в предходните три параграфа. - По този начин изпращате в архива абсолютно цялото съдържание на вашия Gmail, което означава да освободите малко място в него.
![Архивиране на друга категория с имейли в Gmail]()
Архивираните съобщения ще заемат място за съхранение в Google Drive. Те няма да се появят в общия списък, но могат да бъдат намерени чрез търсене,![Търсете архивирани имейли в Gmail]()
както и в секцията „Цялата поща“ , която по подразбиране е скрита в допълнителното меню „Още“ на страничния панел.
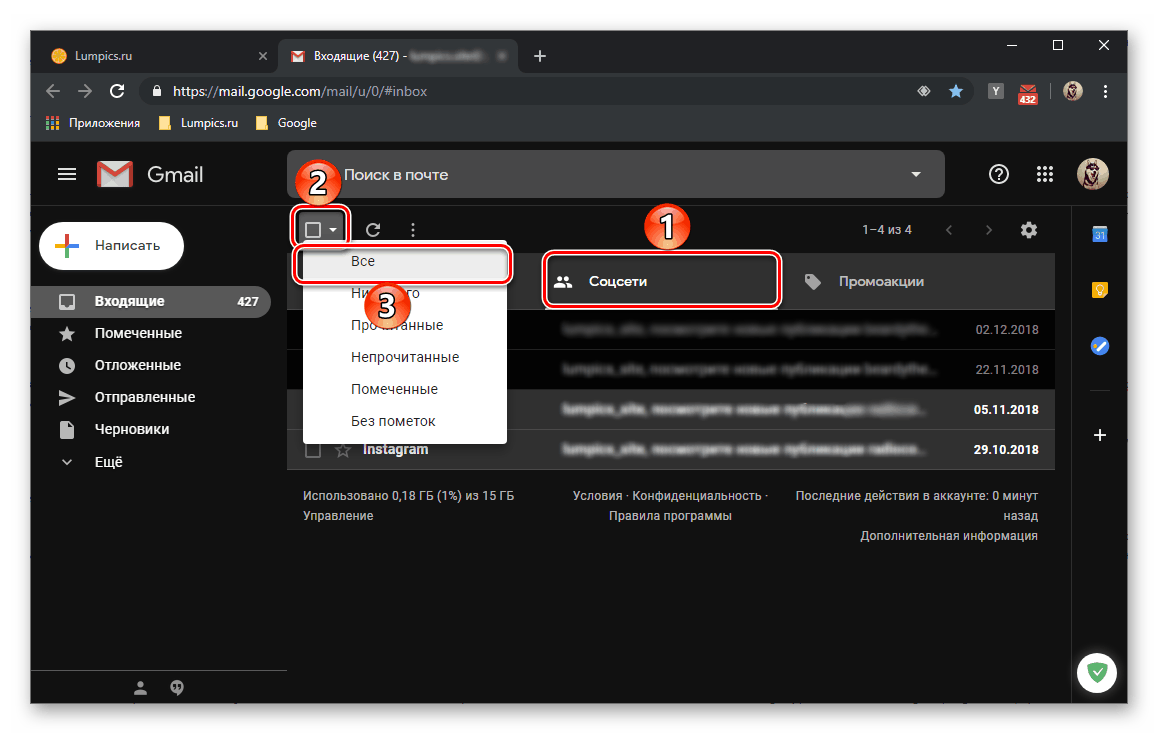
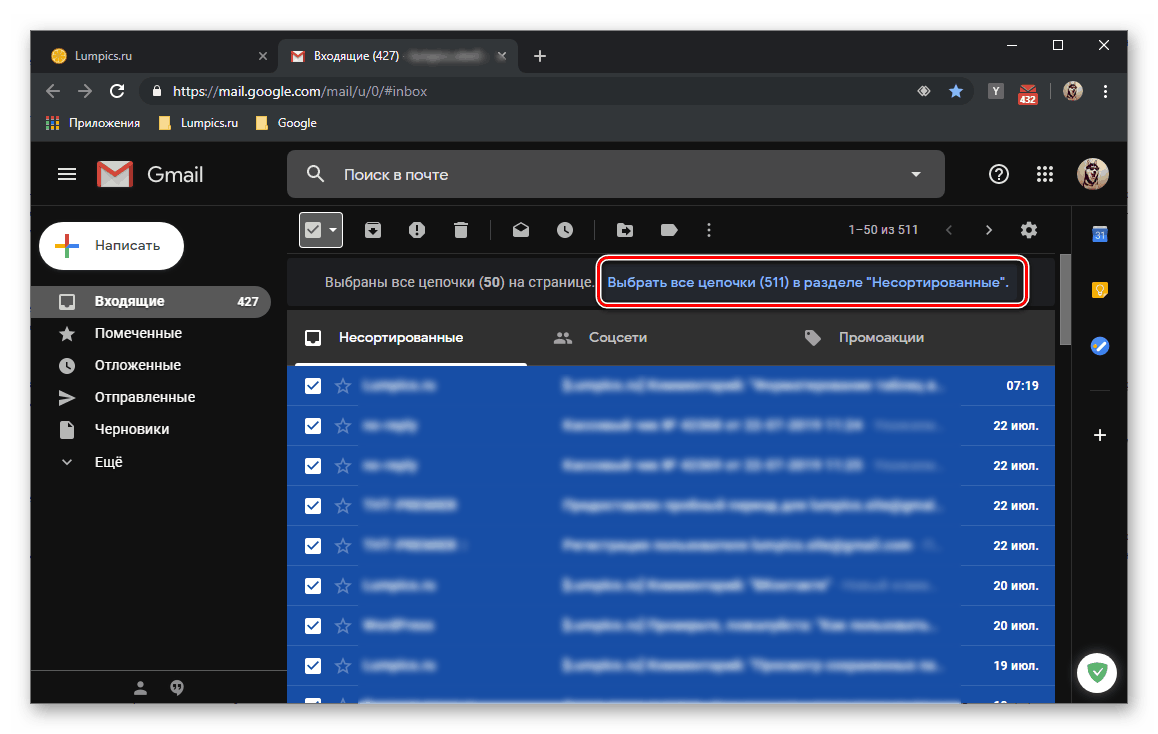
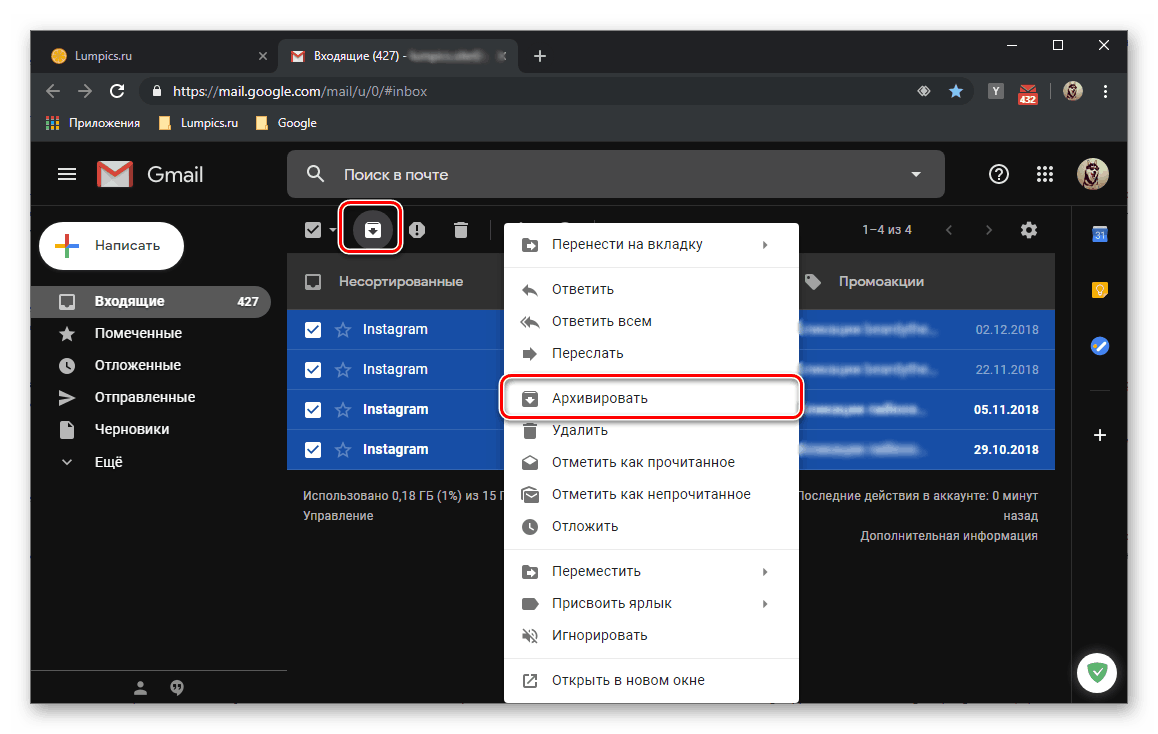
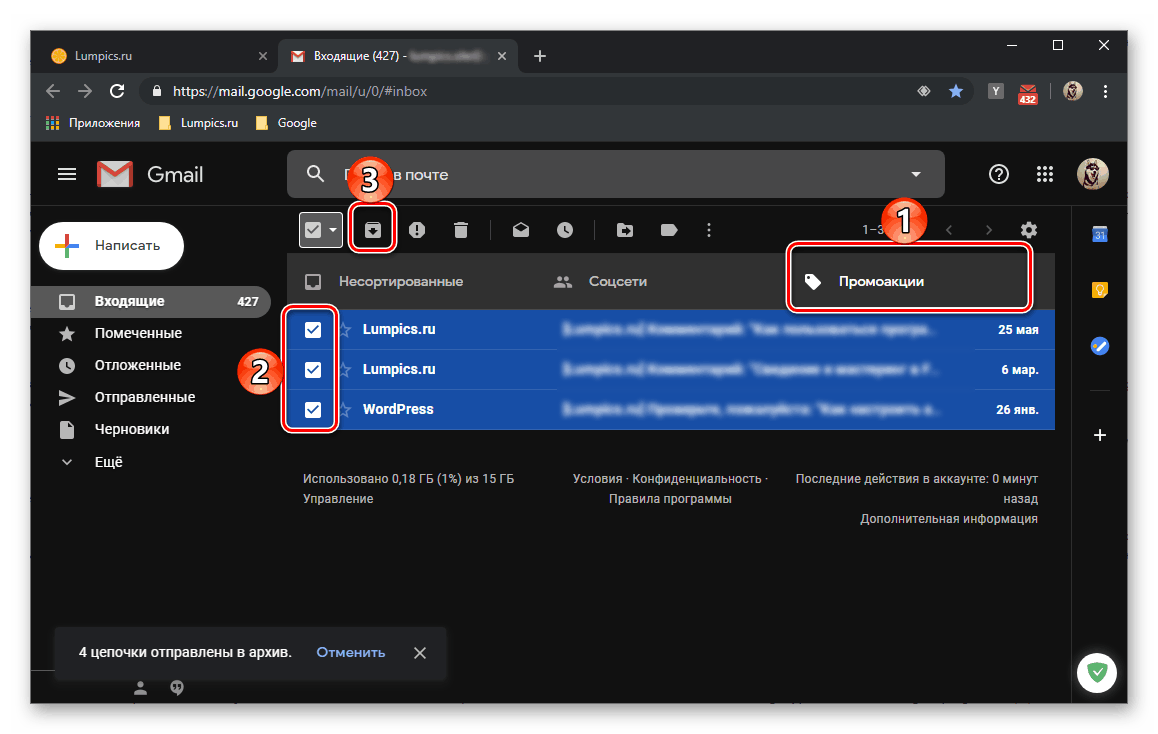
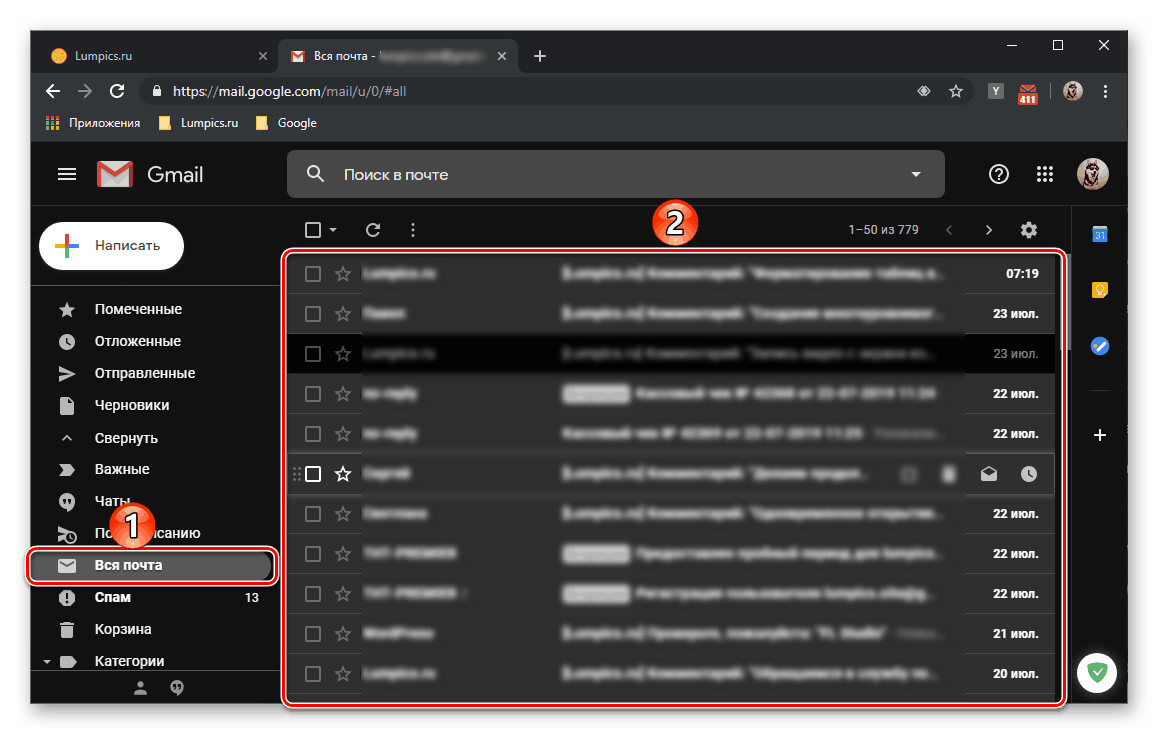
Вариант 2: Пълно премахване
В случай, че сте 100% сигурни, че няма да имате достъп до имейли в своя Gmail в бъдеще и сте готови да се отървете от тях завинаги, баналното изпращане в архива няма да е достатъчно. Най-доброто решение е да изтриете съобщения, някои от тях или всички наведнъж - зависи какъв резултат искате да постигнете в крайна сметка.
Отделни публикации
Премахването на отделни букви е толкова лесно, колкото изпращането им в архива, единствената разлика е избора на елемент от менюто или инструмент на контролния панел.
- Преминете към категорията съобщения, от чиито елементи искате да се отървете.
- В зависимост от това дали искате да изтриете една или няколко букви, направете следното:
- Щракнете с десния бутон върху елемента, който искате да изтриете, и изберете „Изтриване“ .
- Отметнете изтритите букви и след това кликнете върху бутона „Изтриване“ на лентата с инструменти. Същото може да стане чрез контекстното меню.
![Опции за изтриване на един имейл в Gmail]()
![Изтрийте множество имейли в Gmail]()
И в двата случая ще трябва да щракнете върху „OK“ в изскачащия прозорец, за да потвърдите изтриването. - Повторете описаните по-горе стъпки с останалите раздели на буквите.
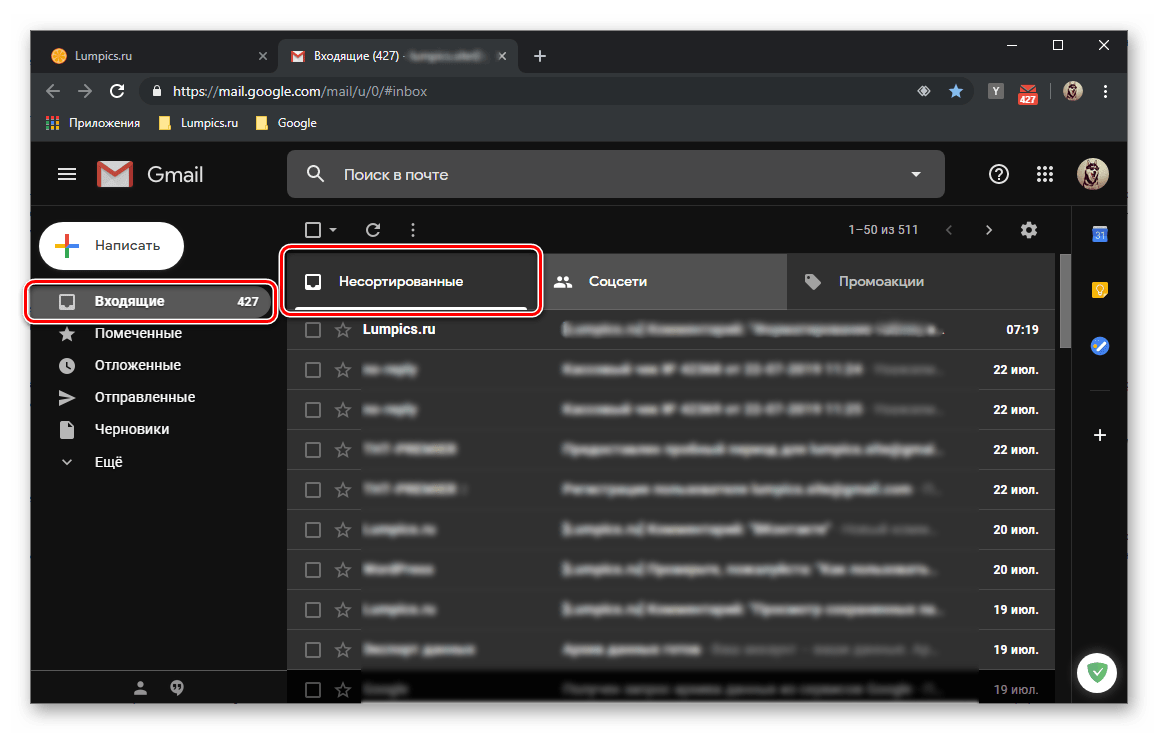
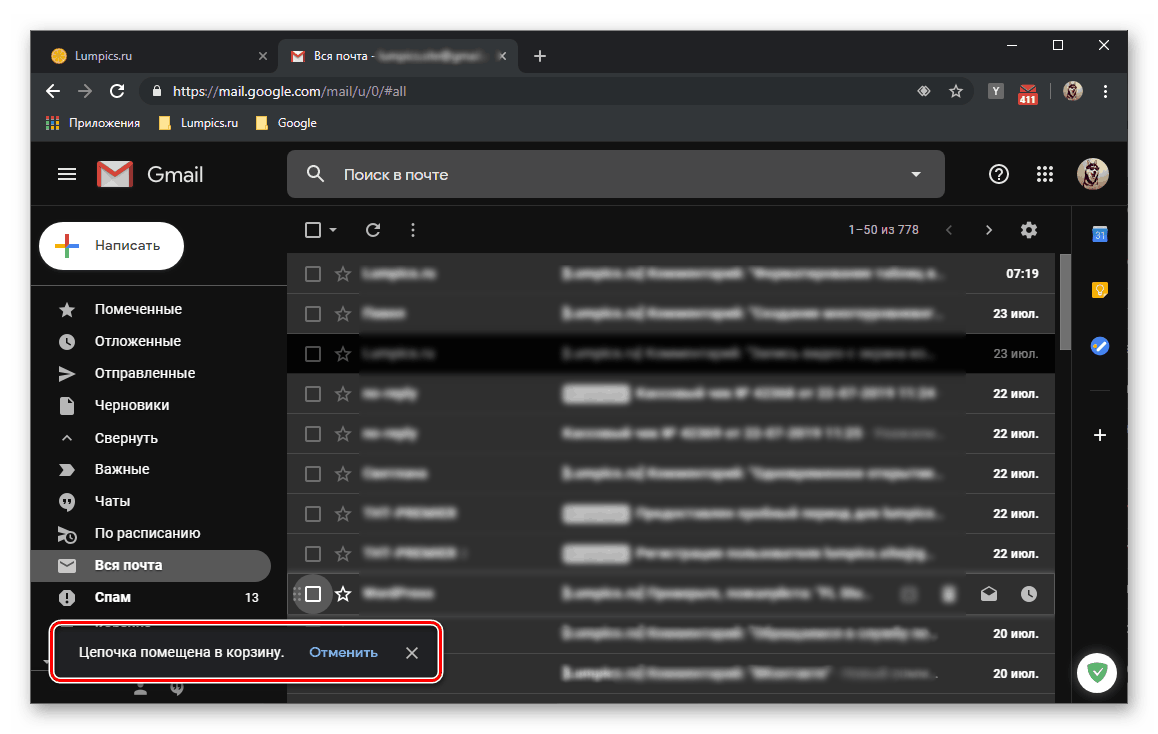
В продължение на 30 дни тези съобщения ще се съхраняват в кошчето , откъдето могат да бъдат възстановени. След този период те ще бъдат изтрити автоматично. Ако искате да ги изтриете веднага, следвайте стъпките, описани в петия параграф на следващата част на статията. 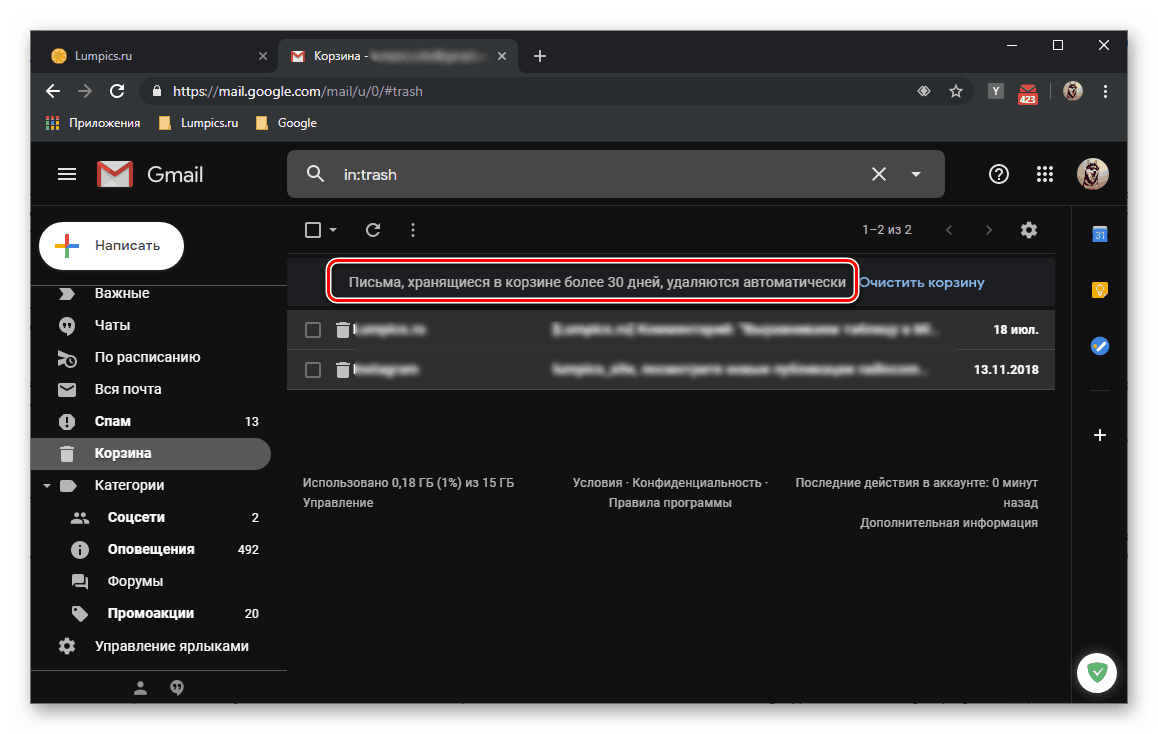
Всички писма
Да се отървете от всички съобщения в една категория или всяко от тях наведнъж не е по-трудно от това да се отървете от малка част.
- След като отворите необходимата категория букви, разширете менюто на общото квадратче и изберете елемента „Всички“ .
- След това кликнете върху надписа „Изберете всички вериги (номер) в раздел„ Име на секцията ““ .
- Използвайте бутона „Изтриване“ на лентата с инструменти или едноименния елемент в контекстното меню, извикан чрез натискане на RMB в избрания диапазон.
![Изтрийте всички маркирани имейли в Gmail]()
В изскачащия прозорец с въпрос потвърдете намеренията си, като щракнете върху „OK“ .![Потвърдете изтриването на всички имейли в Gmail]()
- Изпълнете същите стъпки със съдържанието на всички останали секции с букви във вашата пощенска кутия в Gmail.
- Съобщенията, изтрити по този начин, ще бъдат поставени в кошчето , където ще се съхраняват в продължение на 30 дни. Ако възнамерявате окончателно да се отървете от тях сега, без да чакате крайния срок, отидете на съответния раздел в страничния панел (може да се наложи да разширите елемента „Още“ ) и кликнете върху етикета „Празно кошче“ .
![Изпразнете кошчето, за да изтриете напълно имейлите в Gmail]()
За да потвърдите почистването, трябва да кликнете върху „OK“ .![Изпразване на Gmail и потвърждение на кошчето]()
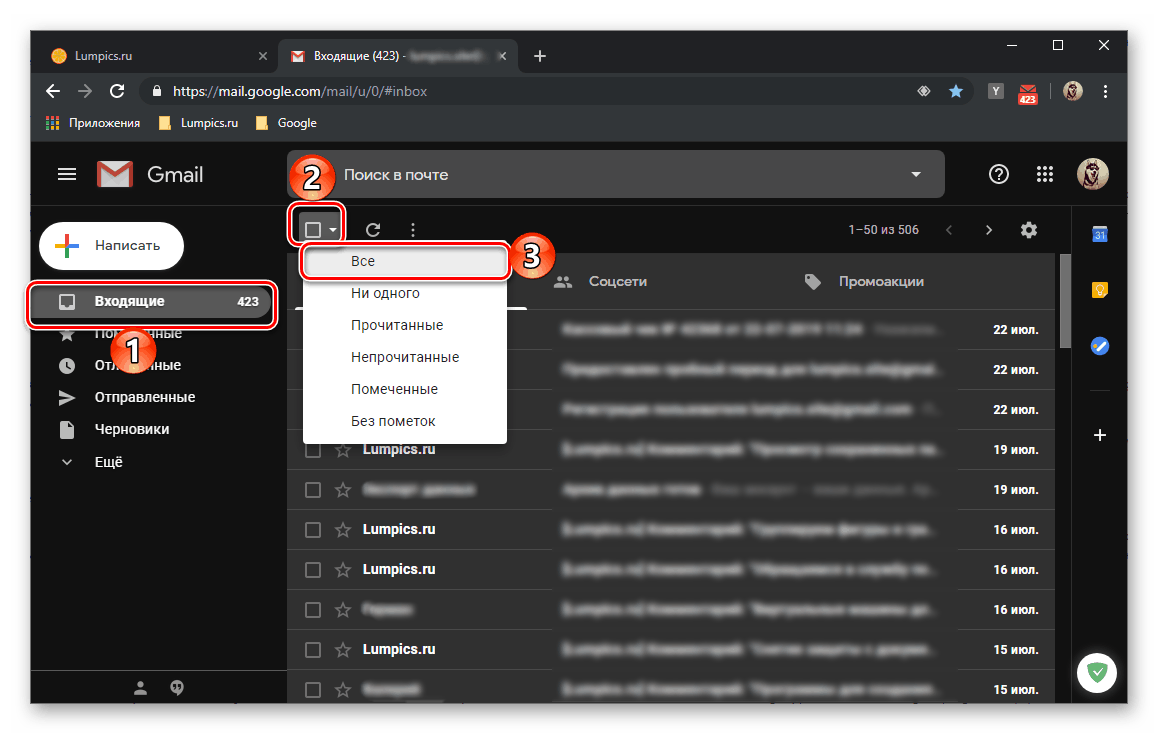
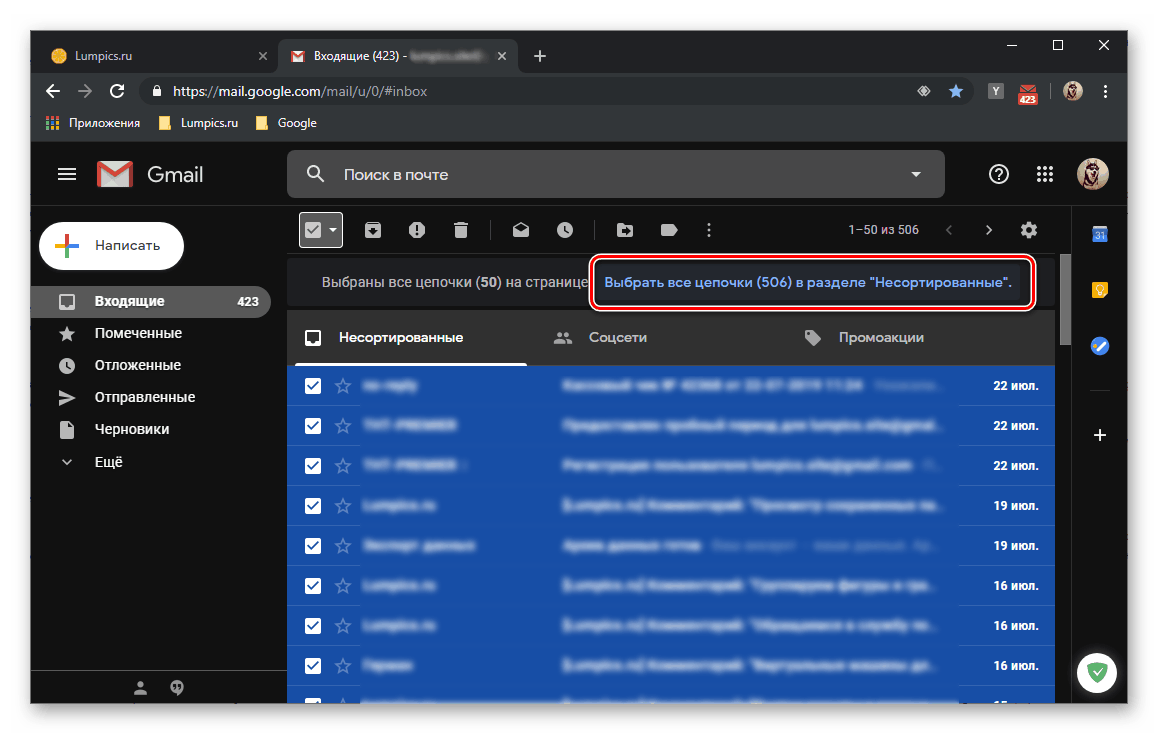
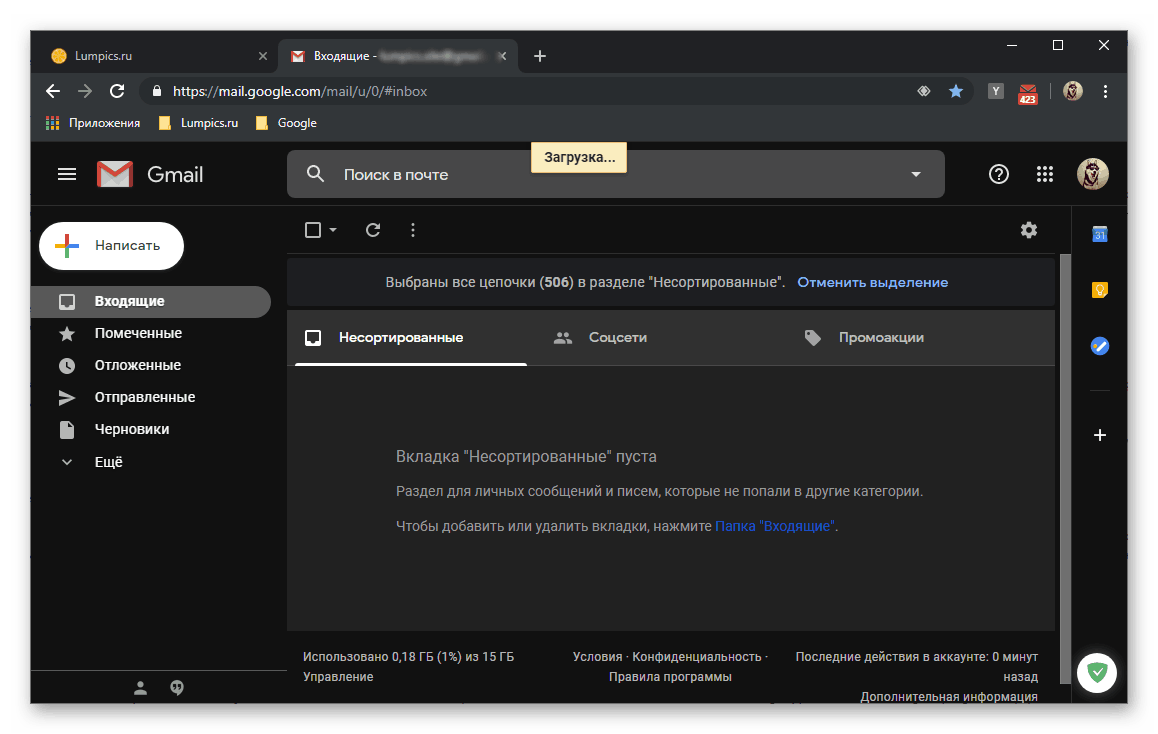
Премахването на имейлите с изчистването на кошчето е единственият възможен начин за пълно изчистване на пощенската кутия на Gmail и освобождаване на място в нея и на диска. Недостатъкът му е очевиден - съобщенията не могат да бъдат възстановени. 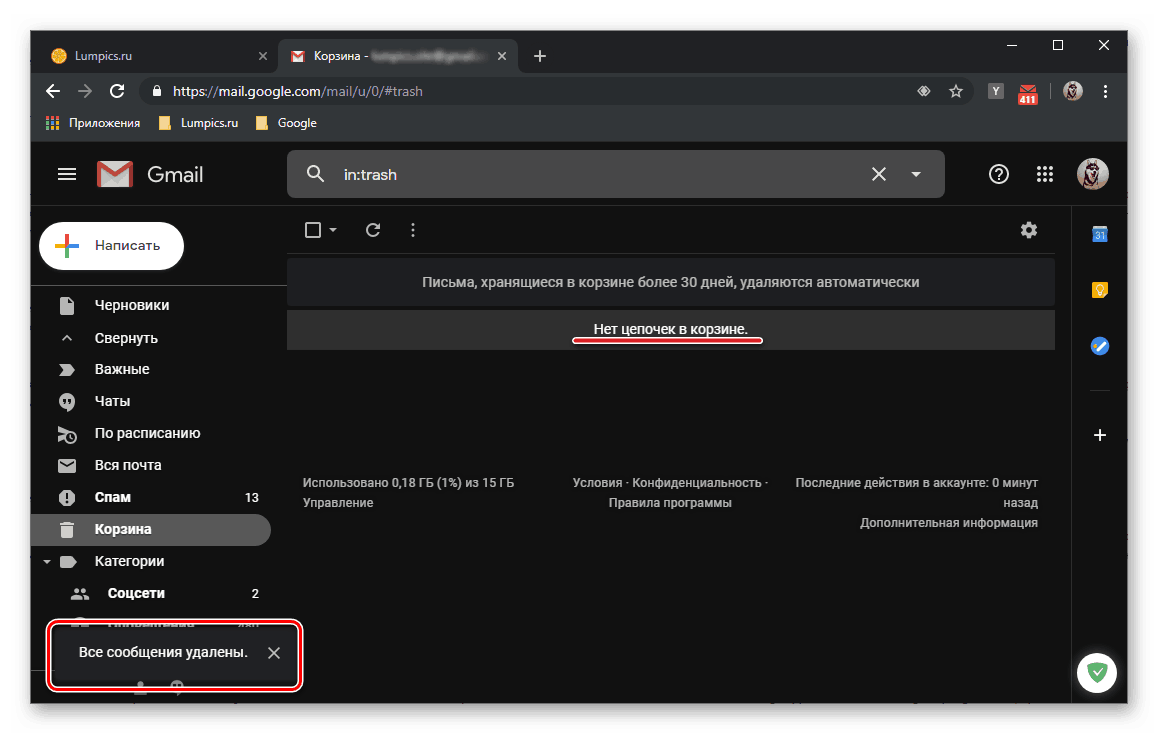
Вижте също: Как да изтриете акаунт в Gmail
Мобилно приложение
Все повече потребители взаимодействат с електронната поща чрез мобилни устройства, независимо дали смартфони или таблети, като работят на базата на една от двете водещи операционни системи в този сегмент - андроид и IOS , Приложенията и за двете платформи са направени в един и същ стил, което, разбира се, е плюс. За съжаление минусът е много по-сериозен: просто е невъзможно да изберете всички букви наведнъж и да ги изпратите в архива или кошницата. Независимо от това, ще разгледаме по-подробно как частично или с надлежно усърдие и постоянство да изчистите напълно пощенската кутия на Gmail.
Вариант 1: Архивиране
Както при повечето мобилни приложения, взаимодействието на потребителя с Gmail се основава основно на жестове. Познавайки ги, можете незабавно да изпратите ненужни писма до архива.
Забележка: В примера по-долу се използва смартфон за Android, но, както вече посочихме по-горе, клиентът за мобилна поща на Google изглежда точно еднакво както на iPhone, така и на iPad, поддържа едни и същи жестове и ви позволява да извършвате същите действия.
- Стартирайте приложението Gmail. Докоснете трите хоризонтални ленти в горния ляв ъгъл или хоризонтално прекарайте пръст в посока отляво надясно, извикайте менюто му и отидете на категорията букви, чието съдържание (изцяло или отчасти) искате да архивирате.
- След това трябва да извършите една от три вериги действия, в зависимост от това дали искате да изпратите само едно, няколко или всички писма в архива.
- Задръжте пръста си върху ненужно съобщение и прекарайте пръст по екрана отляво надясно.
![Архивиране на един имейл в мобилното приложение на Gmail]()
Забележка: Ако резултатът от този жест не е архивиране на писмото, а предложение за отлагането му, прекарайте пръст с пръст в обратна посока - отдясно на ляво. Тези жестове могат да бъдат променени в настройките на приложението.
- Задръжте пръста си върху съобщението и след това го пуснете - резултатът от това действие ще бъде появата на отметка, показваща избора. След това докоснете областта с аватара (кръг със снимка на профила или инициали на подателя), изберете останалите ненужни букви. Докоснете бутона „ Архив “ , който ще се появи на горния панел.
- Подобно на предишния случай, изберете всички букви в секцията една по една и след това ги изпратете в архива, като натиснете бутона, отговорен за това действие. Както разбирате, процесът на подбор на съобщения по този начин може да отнеме доста време. По-добре е да го изпълните в няколко подхода, тъй като това ще помогне да се избегнат възможни грешки.
![Маркирайте и архивирайте няколко имейла в мобилното приложение на Gmail]()
![Архивиране на всички имейли в мобилното приложение на Gmail]()
- Задръжте пръста си върху ненужно съобщение и прекарайте пръст по екрана отляво надясно.
- Използвайки страничното меню на приложението, преминете към следващата категория, чието съдържание планирате да архивирате, и следвайте стъпките, описани в предишните две стъпки.
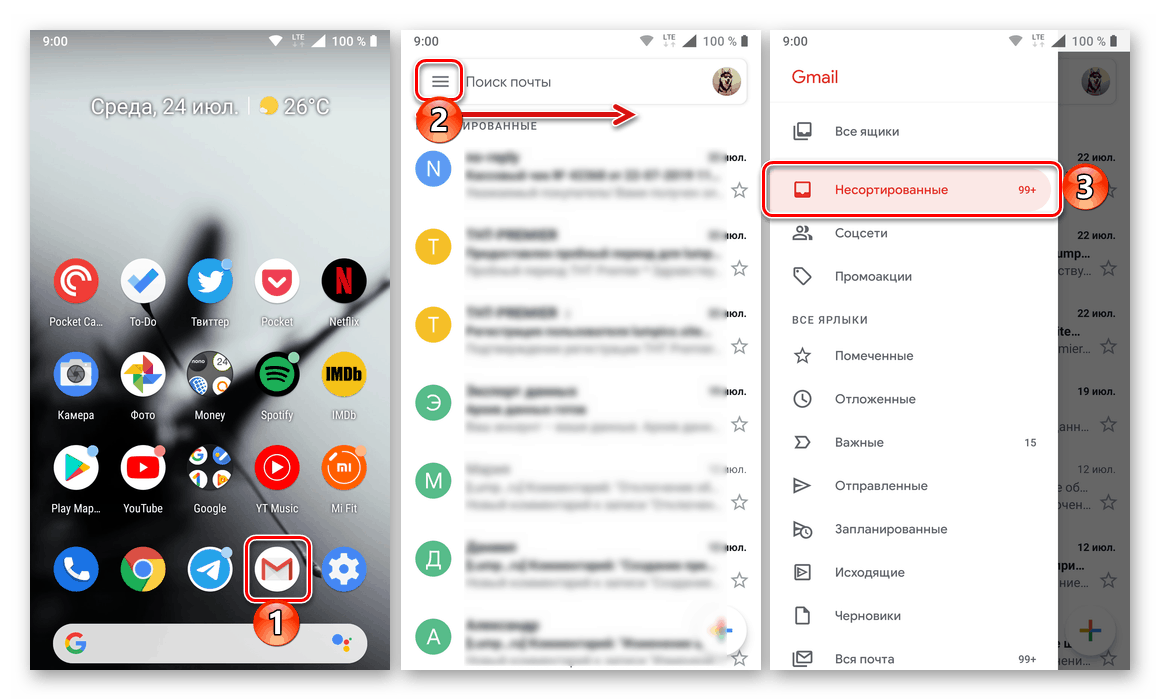
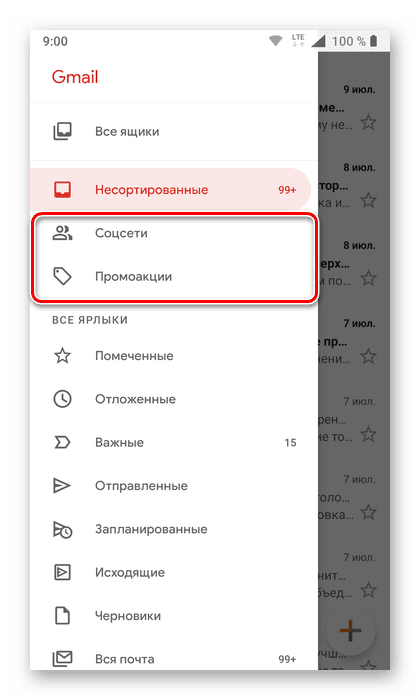
Очевидно изпращането на писма до архива на Gmail на мобилни устройства работи точно по същия начин като уеб версията на пощенската услуга - „компресираното“ съдържание изчезва от общия списък, но можете да го намерите както чрез търсене, така и в секцията „Цялата поща“ . 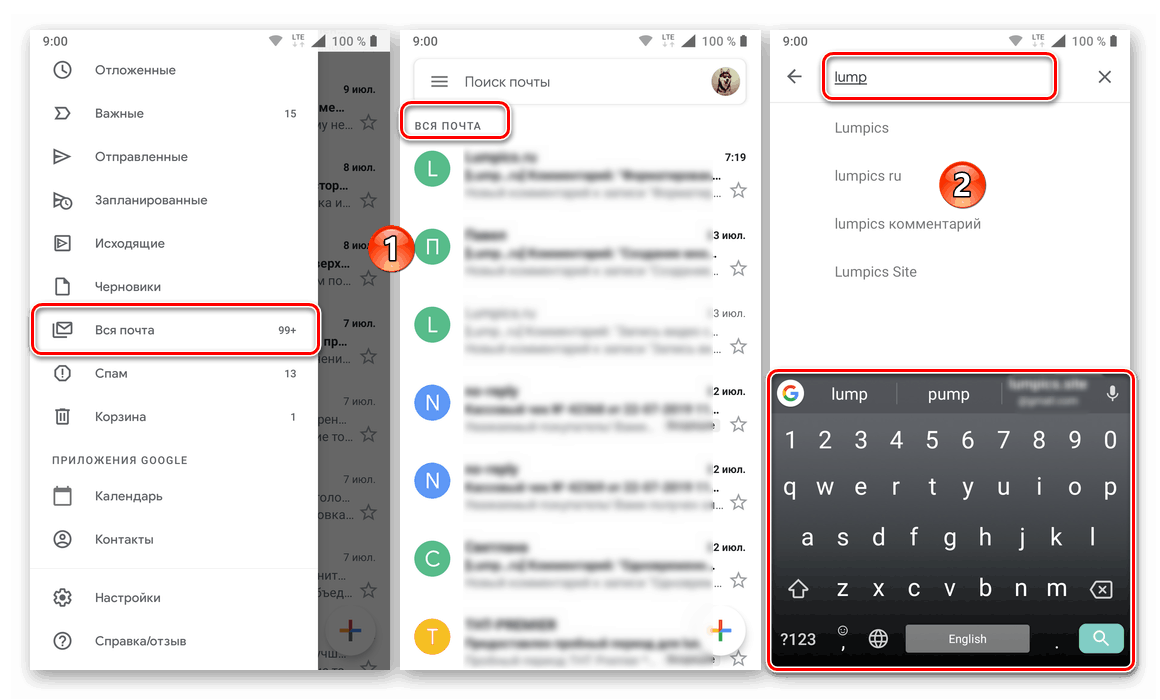
Вариант 2: Пълно премахване
За да изтриете напълно някои или всички съобщения в пощенската кутия, трябва да продължите както следва:
- След като отворите секцията с букви, които искате да изтриете, задръжте пръста си върху първия. След това, ако е необходимо, изберете няколко или всички следващи елементи във веригата с докосвания до областта на аватара.
- Кликнете върху бутона с изображението на кошчето, което ще се появи в горната лента с инструменти.
- Направете същото с съобщения от други категории.
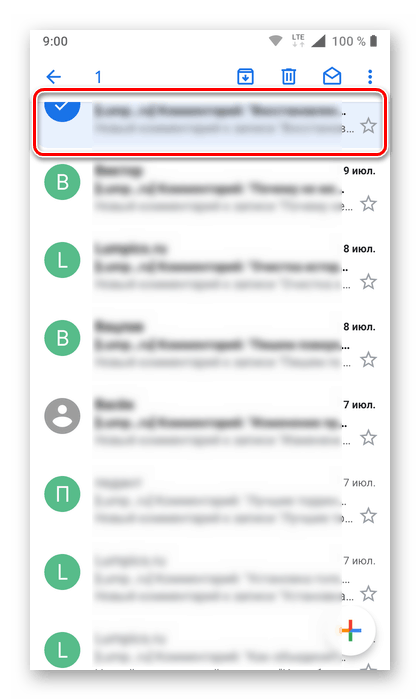
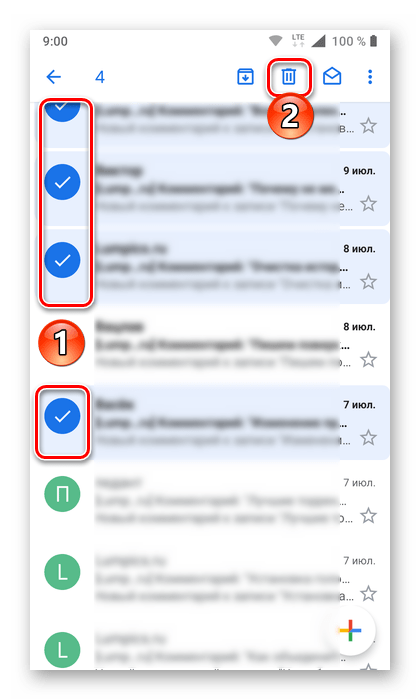
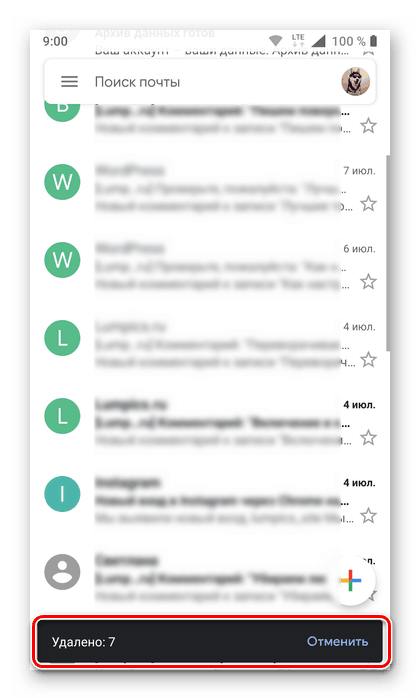
Съдържанието, което сте маркирали във входящата си поща в Gmail, ще бъде поставено в кошчето . Както при компютъра, тези данни ще се съхраняват там за 30 дни. Ако искате да се отървете завинаги от тях веднага, направете следното:
- Отворете страничното меню на мобилното приложение и превъртете списъка с елементи, представени в него, почти до дъното.
- Намерете елемента "Кошница" и натиснете върху него, за да отидете в съответния раздел.
- Кликнете върху думите „Празна кошница“ и потвърдете намеренията си, като кликнете отново „Празно“ в изскачащия прозорец.
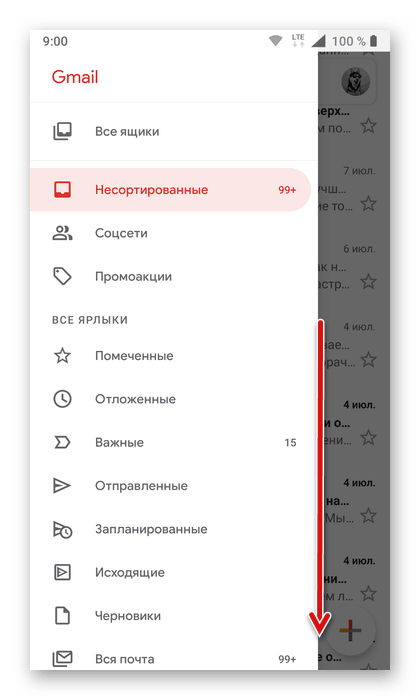
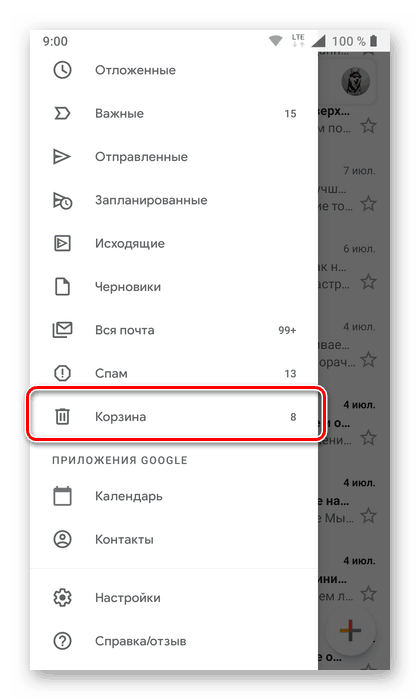
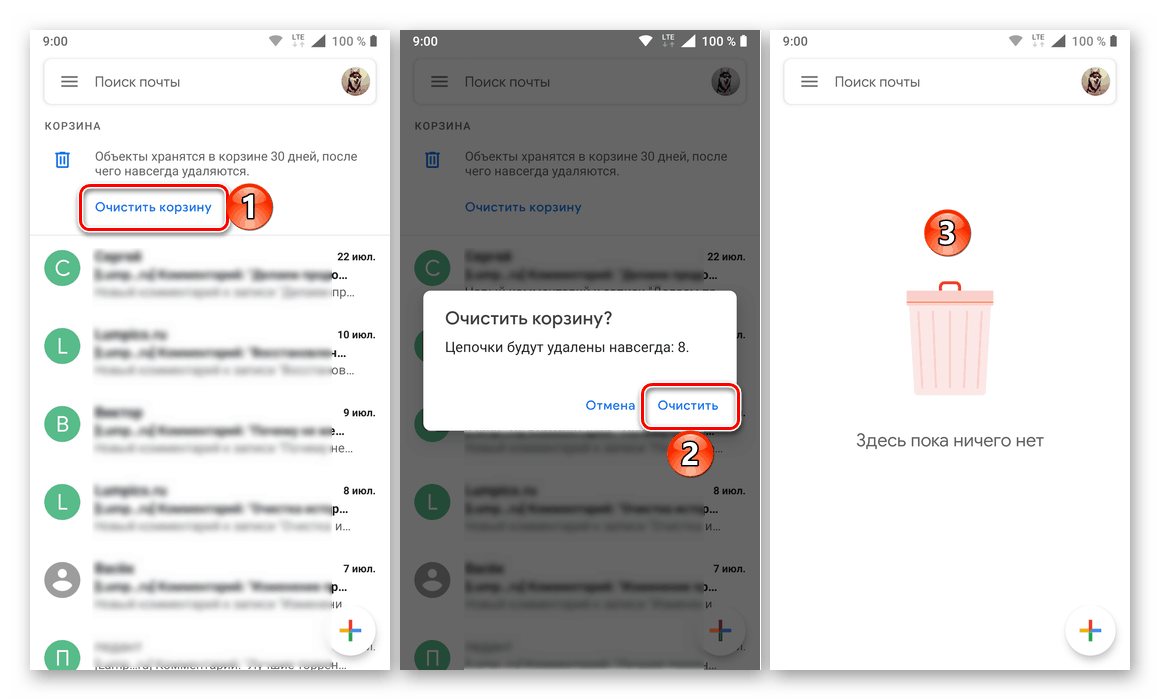
Архивирането и изтриването на един или повече имейли в мобилното приложение на Gmail е дори по-лесно, отколкото в браузър на вашия компютър. Ако обаче искате да се отървете от цялото съдържание на пощенската кутия, ще трябва да отделите много време за собствения й избор.
Възстановяване на изтрити съобщения
Ако след изчистване на входящата си поща в Gmail трябва да получите достъп до едно или повече писма, това ще е възможно само в два случая:
- Съобщенията са архивирани;
- Съобщенията бяха изтрити преди по-малко от 30 дни и кошчето не беше изчистено.
Писахме как да „извличаме“ писма от архива по време на директен преглед на този метод - просто използвайте търсенето в пощенската кутия или се обърнете към секцията „Цялата поща“ в менюто си.
Ако буквите са в „Кошчето“ , можете или да ги поставите във входящата си поща или да ги маркирате като прочетени (след като изберете дали има повече от една), 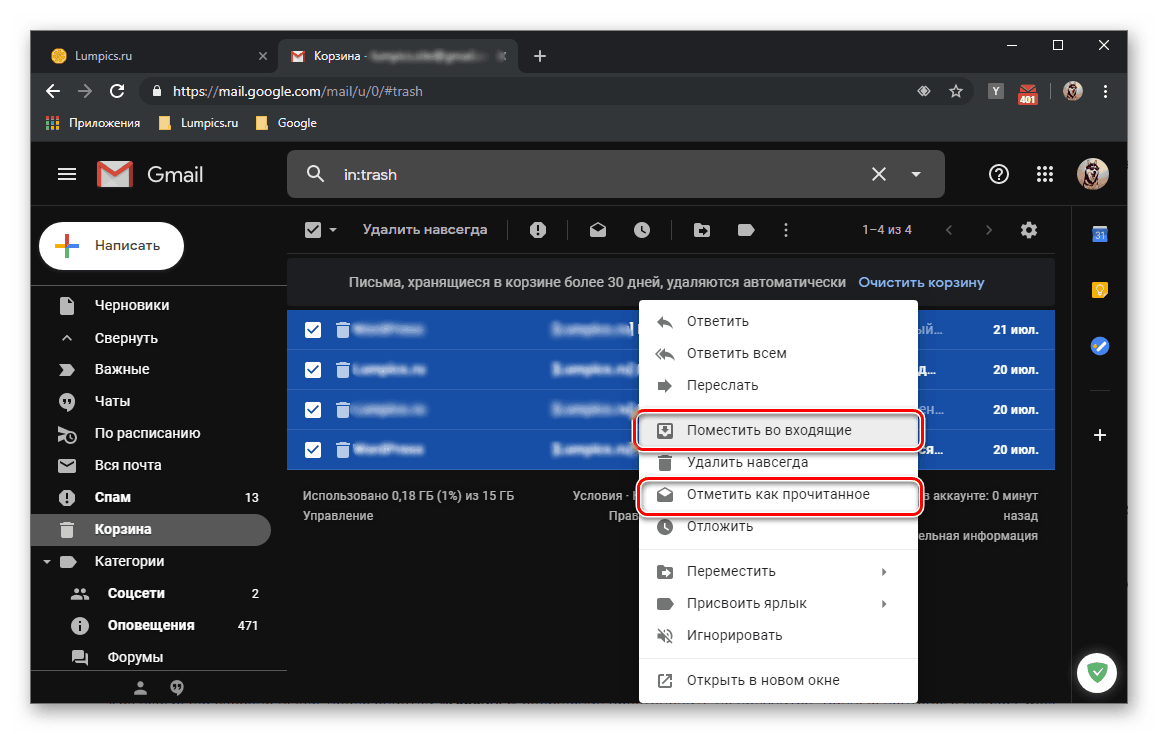
или да преминете към желаната категория. И двете опции могат да бъдат реализирани както през горния панел, така и през контекстното меню. 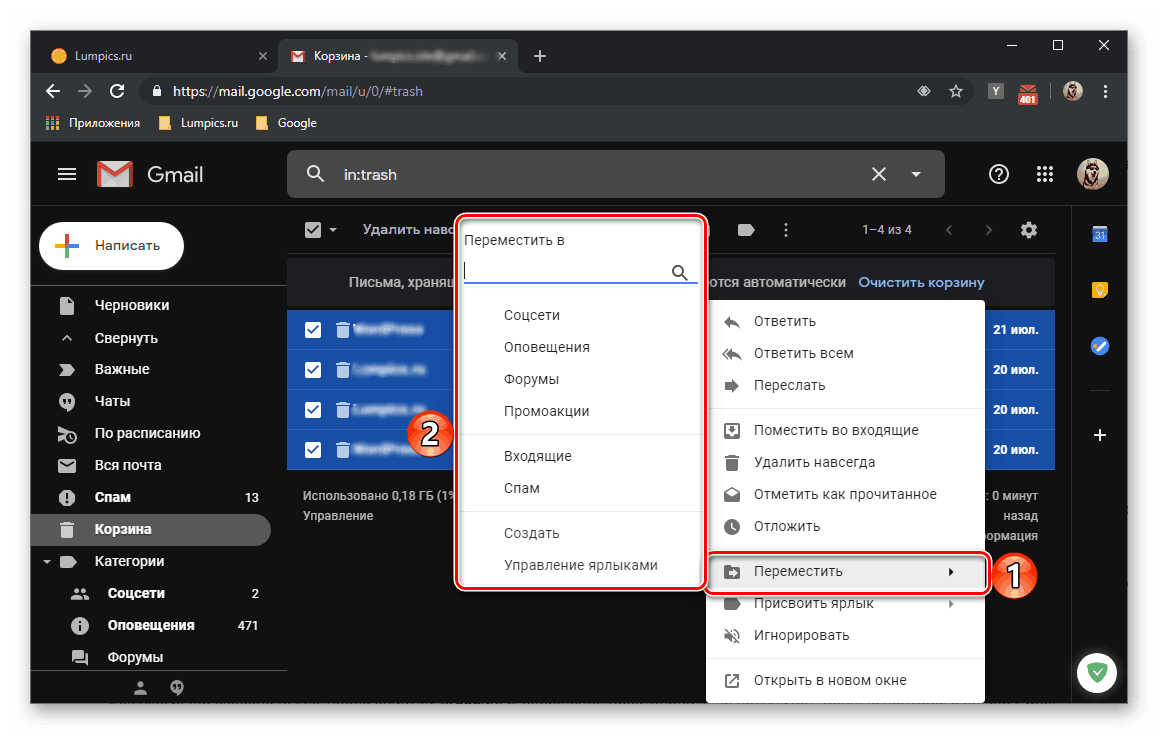
Както бе споменато по-горе, след изчистване на "кошчето" съобщението не може да бъде възстановено. Данните от пощенската кутия на Gmail, запазени в резервно копие (част от статията „Подготвителни мерки“ ), могат да бъдат възстановени само при два пощенски клиента (Mozilla Thunderbird и Apple Mail) - те трябва да бъдат импортирани в програмата или ръчно поставени в специална папка.
заключение
Лесно е да изчистите електронната поща на Gmail и с правилния подход не само ще се отървете от ненужните имейли, но и ще освободите място за съхранение, предоставено от Google. Но тъй като тази процедура е необратима (пълно отстраняване), помислете внимателно, преди да продължите с нейното прилагане.