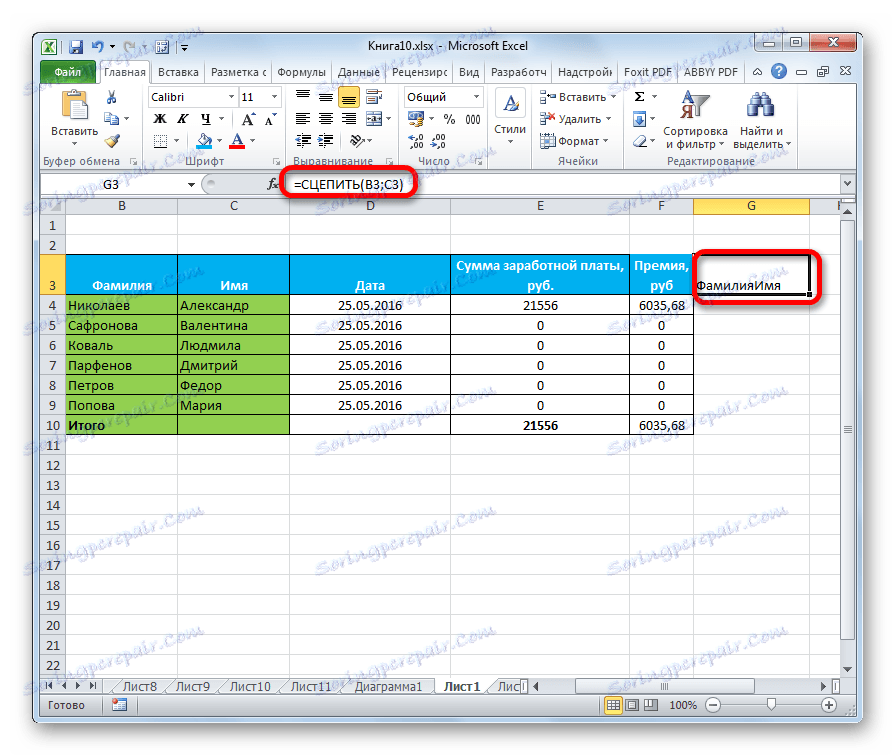Обединяване на колони в Microsoft Excel
Когато работите в Excel, понякога става необходимо да се комбинират две или повече колони. Някои потребители не знаят как да направят това. Други са запознати само с най-простите опции. Ще обсъдим всички възможни начини за комбиниране на тези елементи, защото във всеки отделен случай е рационално да се използват различни варианти.
съдържание
Процедурата за сливане
Всички начини за комбиниране на колони могат условно да се разделят на две големи групи: използване на форматиране и прилагане на функции. Процедурата за форматиране е по-опростена, но някои задачи за сливане на колони могат да бъдат разрешени само чрез използване на специална функция. Разгледайте всички опции по-подробно и определете в кои конкретни случаи е по-добре да използвате определен метод.
Метод 1: Сливане, използвайки контекстното меню
Най-честият начин за комбиниране на колони е да използвате инструментите на контекстното меню.
- Избираме първия от горния ред от клетки на колони, които искаме да обединим. Кликнете върху избраните елементи с десния бутон на мишката. Отваря контекстното меню. Изберете елемента "Форматиране на клетки ..." в него .
- Отваря се прозорецът за форматиране на клетките. Отворете раздела "Подравняване". В групата с настройки "Показване" в квадратчето "Сливания на клетки" . След това кликнете върху бутона "OK" .
- Както можете да видите, събрахме само топ клетките на масата. Трябва да обединим всички клетки на двете колони по ред. Изберете обединената клетка. В раздела "Начало" на лентата кликнете върху бутона "Форматиране по шаблон" . Този бутон има формата на четка и се намира в кутията с инструменти "Клипборд" . След това просто изберете останалата част от областта, в която искате да обедините колоните.
- След като направите форматирането на пробата, колоните в таблицата ще бъдат обединени в една.
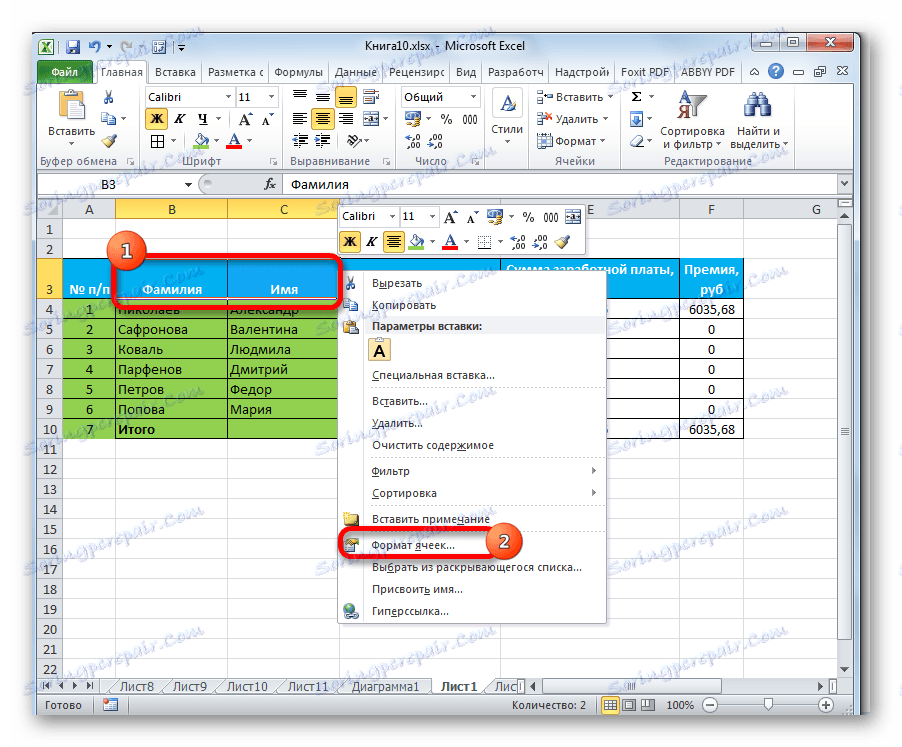
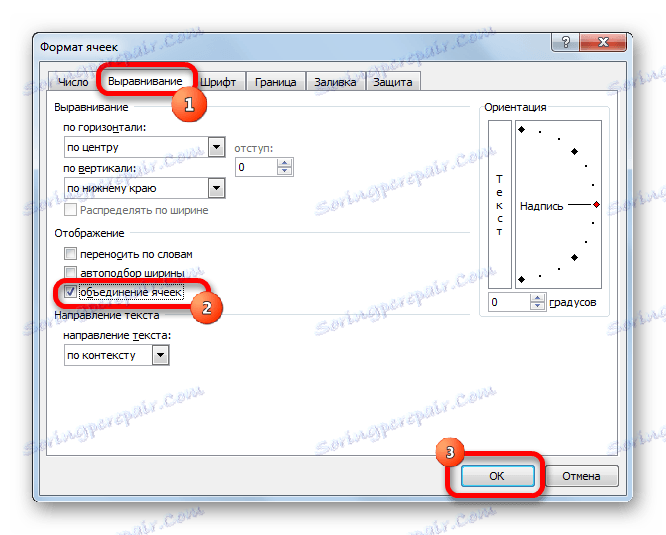
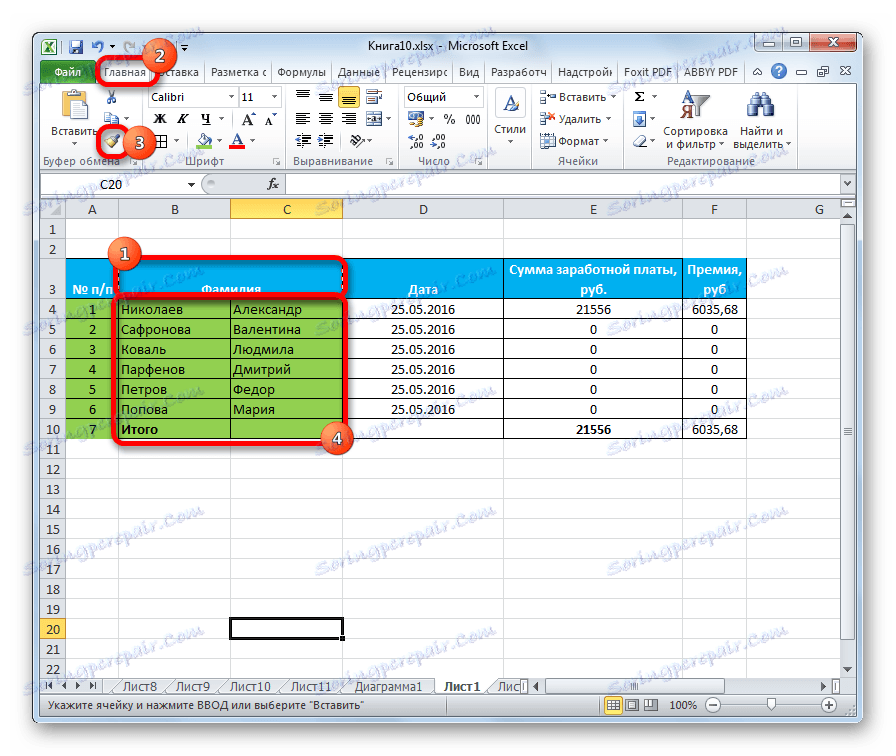
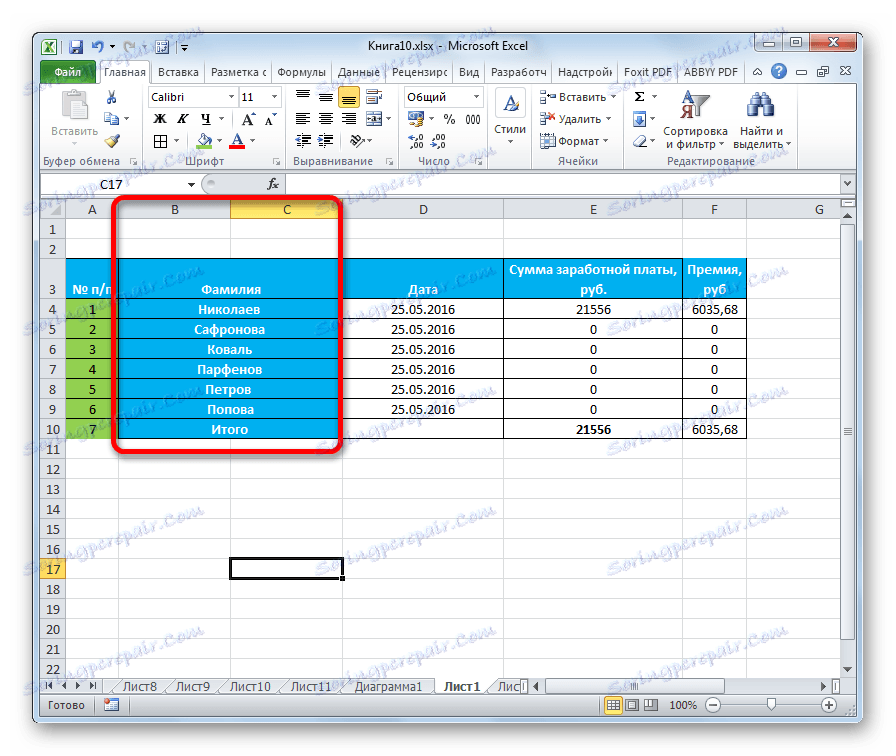
Моля, обърнете внимание! Ако има данни в обединените клетки, само информацията, която се намира в първата колона отляво на избрания интервал, ще бъде запазена. Всички останали данни ще бъдат унищожени. Ето защо, с редки изключения, този метод се препоръчва да се използва за работа с празни клетки или с колони с данни с ниска стойност.
Метод 2: Присъединете се с помощта на бутона на лентата
Също така можете да обедините колоните с помощта на бутона на лентата. Този начин е удобен за използване, ако искате да комбинирате не само колони на отделна таблица, но и лист като цяло.
- За да се обединят напълно колоните в листа, трябва първо да бъдат избрани. Преминаваме към хоризонталния координатен панел на Excel, в който имената на колоните са написани в буквите на латинската азбука. Задръжте левия бутон на мишката и изберете колоните, които искате да се слеят.
- Отидете в раздела "Начало" , ако в момента сме в друг раздел. Кликваме върху иконата на триъгълника, насочена надолу, вдясно от бутона "Обединяване и поставяне в центъра" , който се намира на лентата в полето "Подреждане" . Отваря се менюто. Изберете елемента "Обединяване по редове" .
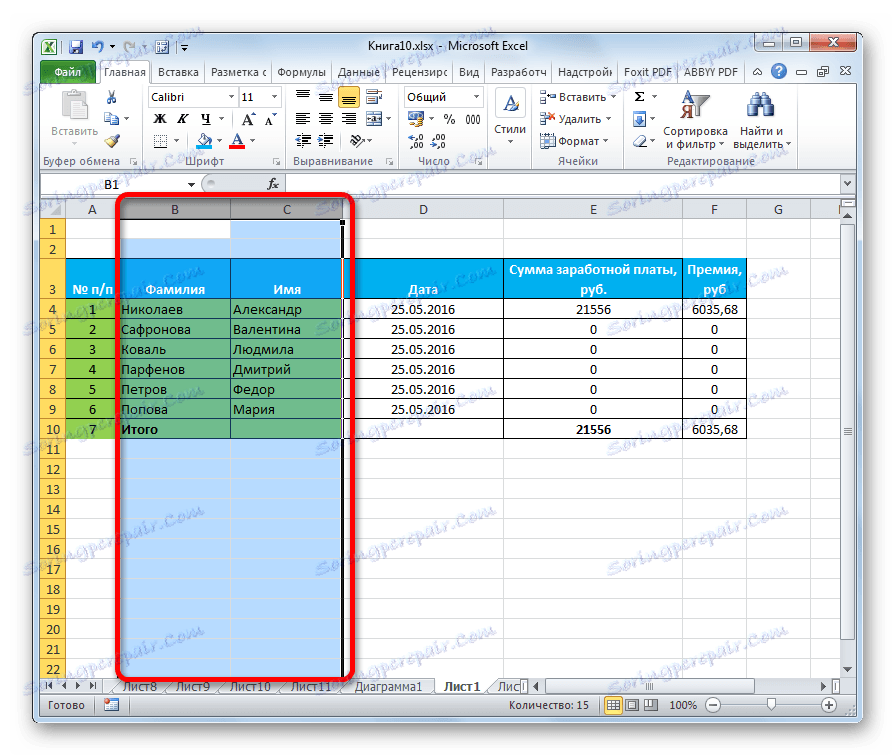

След тези действия избраните колони на целия лист ще бъдат обединени. При използването на този метод, както и в предишната версия, всички данни, с изключение на тези, които преди сливането са били в най-лявата колона, ще бъдат загубени.
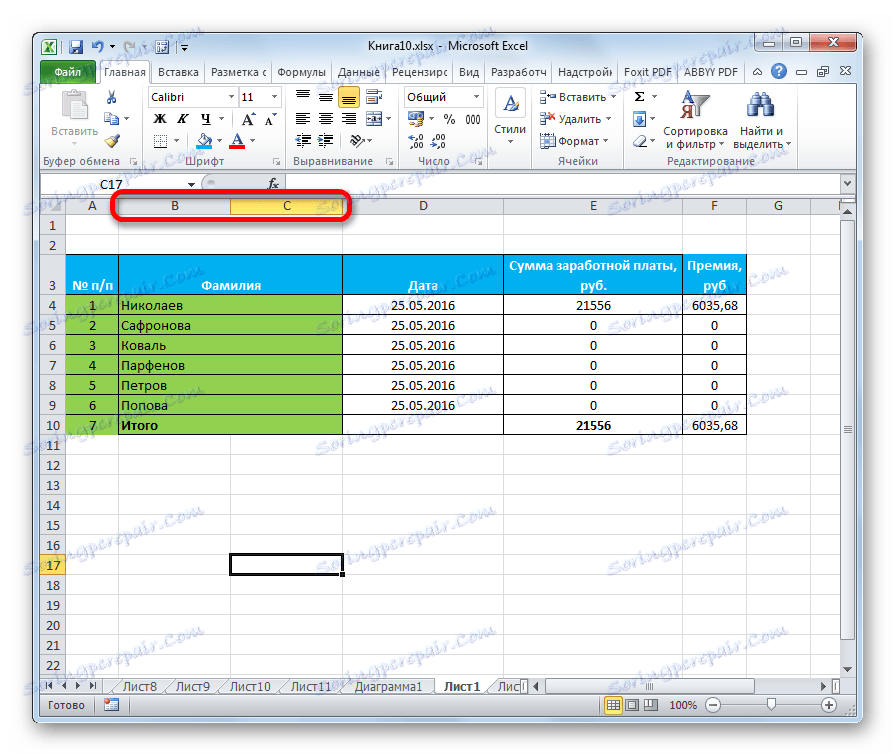
Метод 3: Присъединете се към функцията
В същото време е възможно да се комбинират колони без загуба на данни. Изпълнението на тази процедура е много по-сложно от първия метод. Извършва се чрез функцията CONCEPT .
- Изберете всяка клетка в празната колона в листа на Excel. За да се обадите на съветника за функции, кликваме върху бутона "Вмъкване на функция" , който се намира близо до формулата.
- Отваря се прозорец със списък от различни функции. Трябва да намерим сред тях името "CLUTCH" . След като открием, изберете този елемент и кликнете върху бутона "OK" .
- След това се отваря прозорецът с аргументи на функцията COUNTER . Аргументите му са адресите на клетките, чието съдържание трябва да се комбинира. В полетата "Text1" , "Text2" и др. Трябва да въведем клетъчните адреси на най-горния ред на обединените колони. Можете да направите това, като въведете адресите ръчно. Но е много по-удобно да поставите курсора в полето на съответния аргумент и след това да изберете клетката, която да бъде обединена. Точно както при другите клетки от първия ред от колони, които ще се слеят. След като координатите се появиха в полетата "Test1" , "Text2" и т.н., кликнете върху бутона "OK" .
- В клетката, в която се показва резултата от обработката на стойностите чрез функцията, се показват комбинираните данни от първия ред на колоните, които ще се свържат. Но, както можете да видите, думите в клетката с резултата се сляха, няма разлика между тях.
![Резултатът от обработката на функцията TRINK в Microsoft Excel]()
За да ги разделите, в реда на формулите след точка и запетая между координатите на клетките вмъкваме следните символи:
" ";В този случай поставяме интервал между двете кавички в тези допълнителни символи. Ако говорим за конкретен пример, в нашия случай, рекордът:
=СЦЕПИТЬ(B3;C3)бе променено на следното:
=СЦЕПИТЬ(B3;" ";C3)Както можете да видите, между думите се появява пространство и те вече не са останали заедно. Ако желаете, можете да поставите запетая или друг разделител заедно с интервал.
- Но докато не видим резултата само за един ред. За да получим комбинираната стойност на колоните в други клетки, трябва да копираме функцията COUNTER до долния диапазон. За целта поставете курсора в долния десен ъгъл на клетката, съдържаща формулата. Маркер за попълване се появява под формата на кръстче. Завържете левия бутон на мишката и го плъзнете надолу до края на масата.
- Както можете да видите, формулата се копира в диапазона по-долу и съответните резултати се показват в клетките. Но ние просто поставяме стойностите в отделна колона. Сега трябва да обедините оригиналните клетки и да върнете данните в първоначалното местоположение. Ако просто слеете или изтриете оригиналните колони, тогава формулата CONCEPT ще бъде нарушена и все пак ще загубим данните. Ето защо ще направим малко по-различно. Изберете колоната с комбинирания резултат. В раздела "Начална страница" кликнете върху бутона "Копиране", разположен на лентата в кутията с инструменти "Клипборд". Като алтернативно действие, след като изберете колона, въведете Ctrl + C на клавиатурата.
- Задайте курсора на всяка празна област на листа. Щракнете с десния бутон на мишката. В показаното контекстно меню в блока "Параметри за вмъкване" избираме елемента "Стойности" .
- Съхрачихме стойностите на комбинираната колона и те вече не зависят от формулата. Още веднъж копираме данните, но от ново местоположение.
- Изберете първата колона от първоначалния диапазон, който трябва да бъде обединен с други колони. Кликнете върху бутона "Вмъкване", намиращ се в раздела "Начална страница" в групата инструменти "Клипборд" . Вместо последното действие, можете да натиснете клавишите Ctrl + V на клавиатурата.
- Изберете оригиналните колони, които искате да се слеят. В раздела "Начало" в полето "Подреждане" отворете менюто, което вече ни е известно от предишния метод, и изберете "Обединяване по редове" в него .
- След това може да се появи няколко пъти прозорец с информационно съобщение за загуба на данни. Всеки път кликнете върху бутона "OK" .
- Както можете да видите, най-сетне данните се комбинират в една колона на мястото, където първоначално са били необходими. Сега трябва да изчистите листа от данните за транзита. Има две такива области: колона с формули и колона с копирани стойности. Избираме първите и вторите диапазони на свой ред. Кликнете с десния бутон върху избраната област. В контекстното меню изберете елемента "Изчистване на съдържанието" .
- След като се освободихме от данните за транзита, форматирахме обединената колона по свое усмотрение, защото поради нашите манипулации форматът й бе нулиран. Тук всичко зависи от целта на конкретната маса и остава по преценка на потребителя.
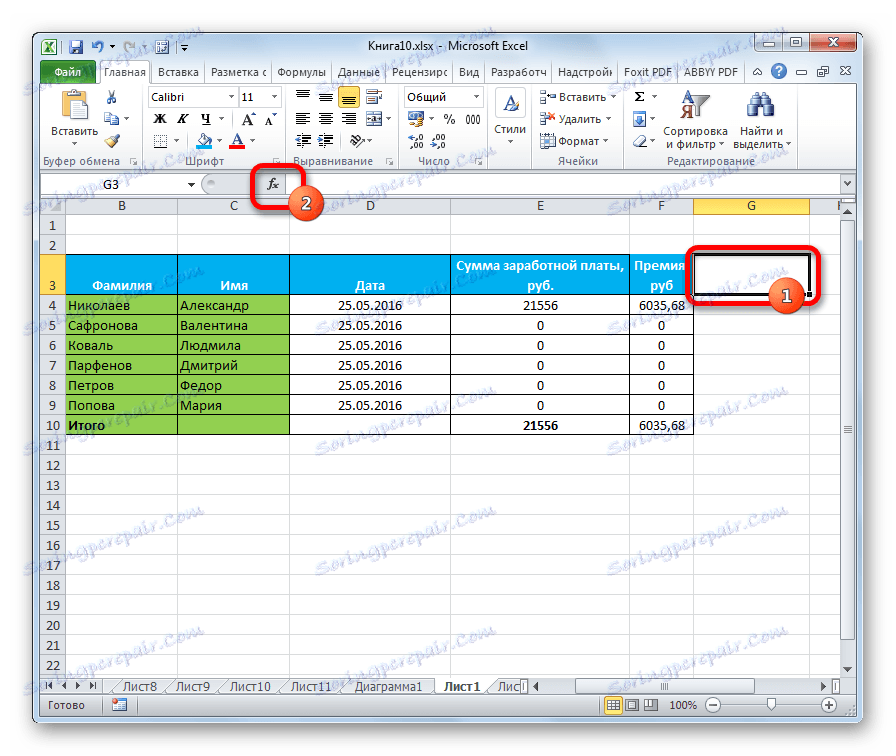

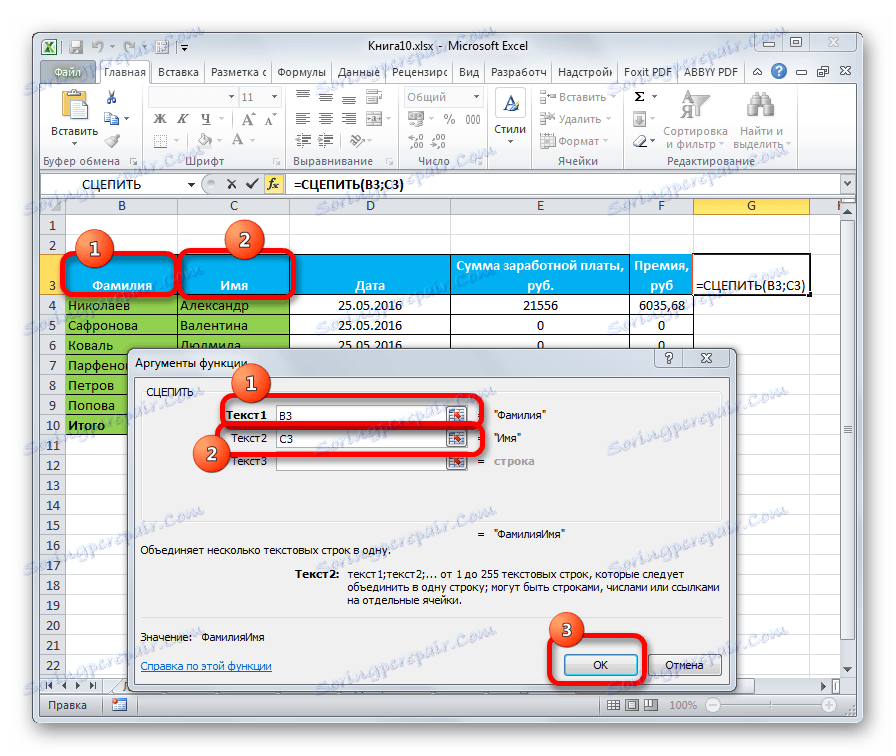
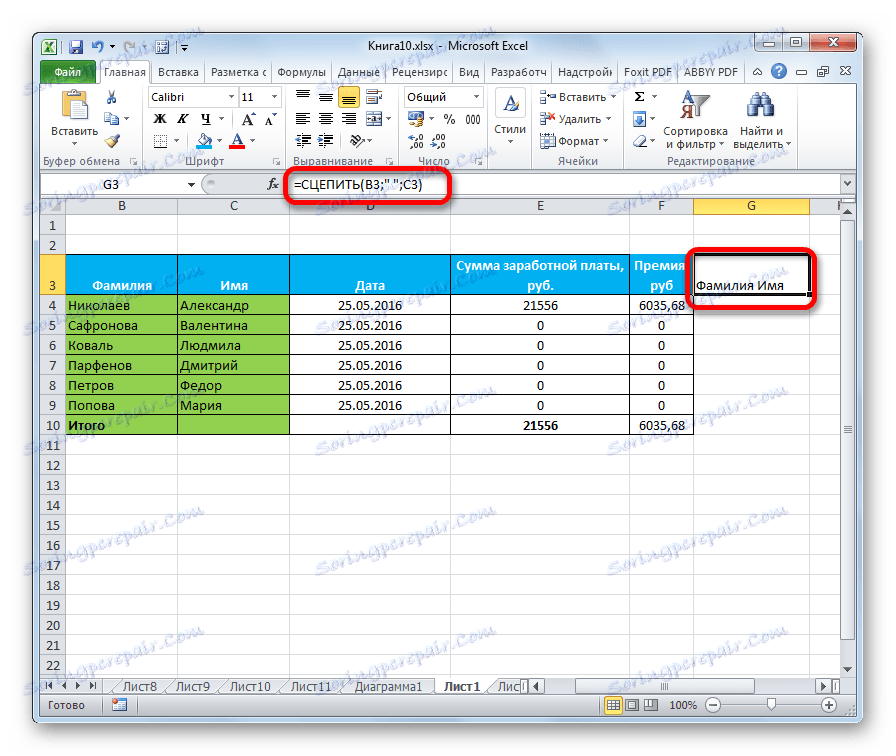
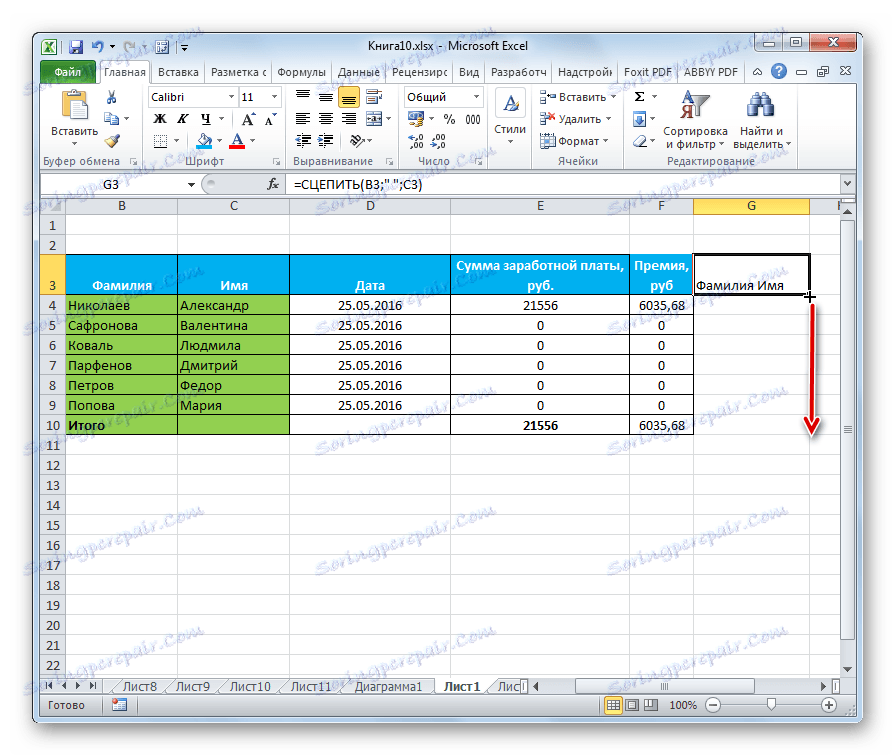
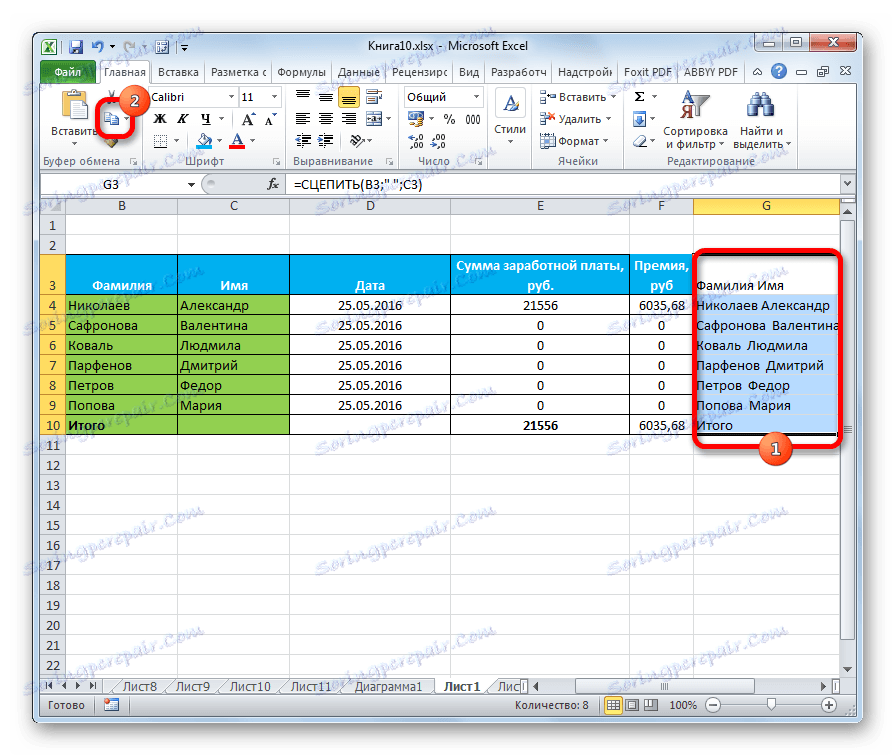
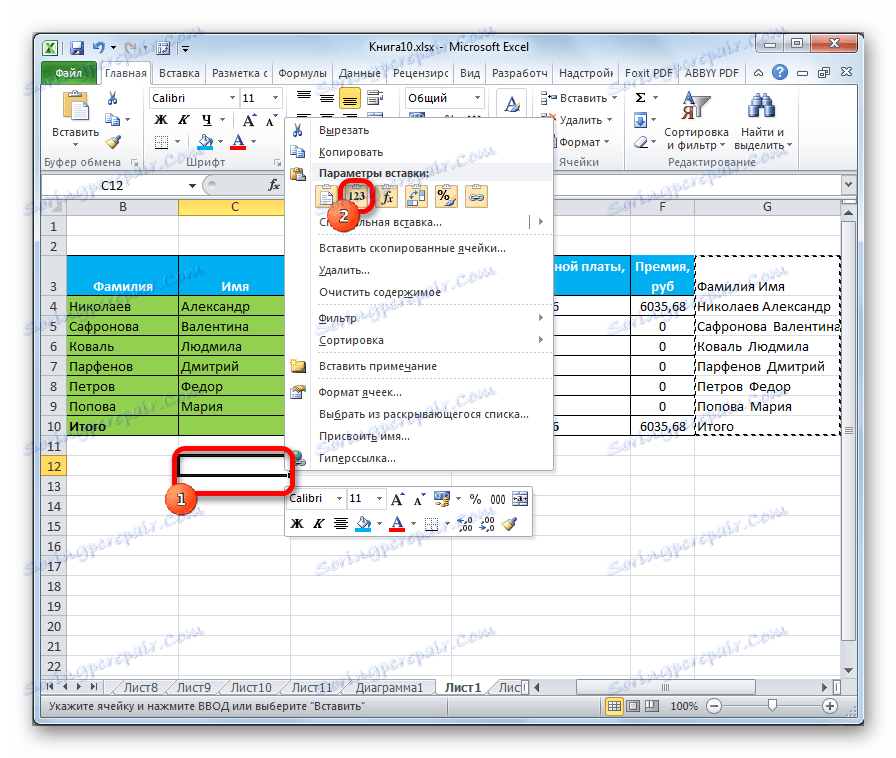
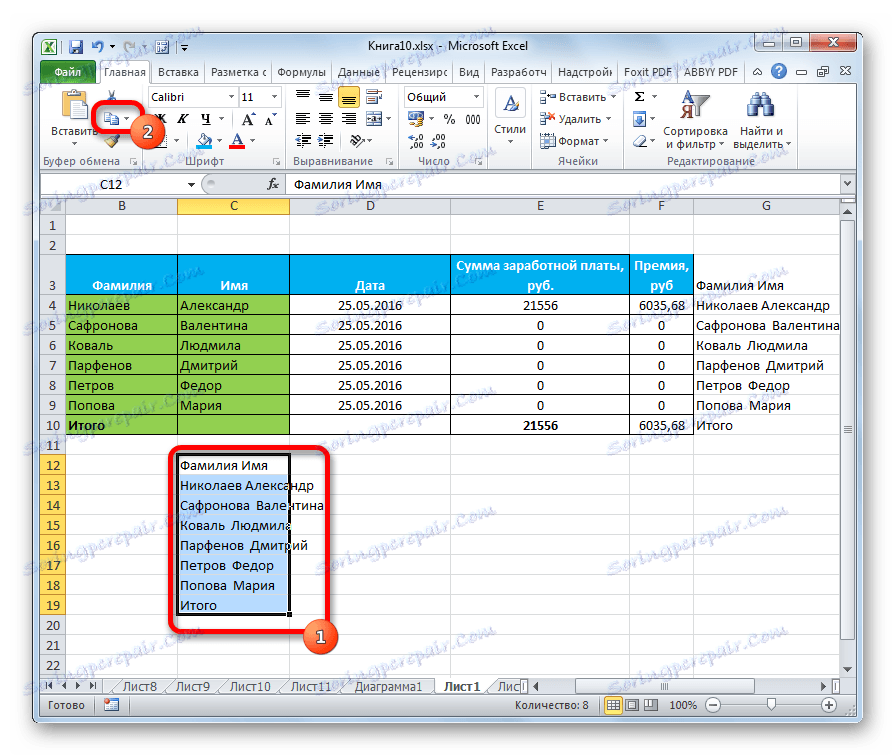
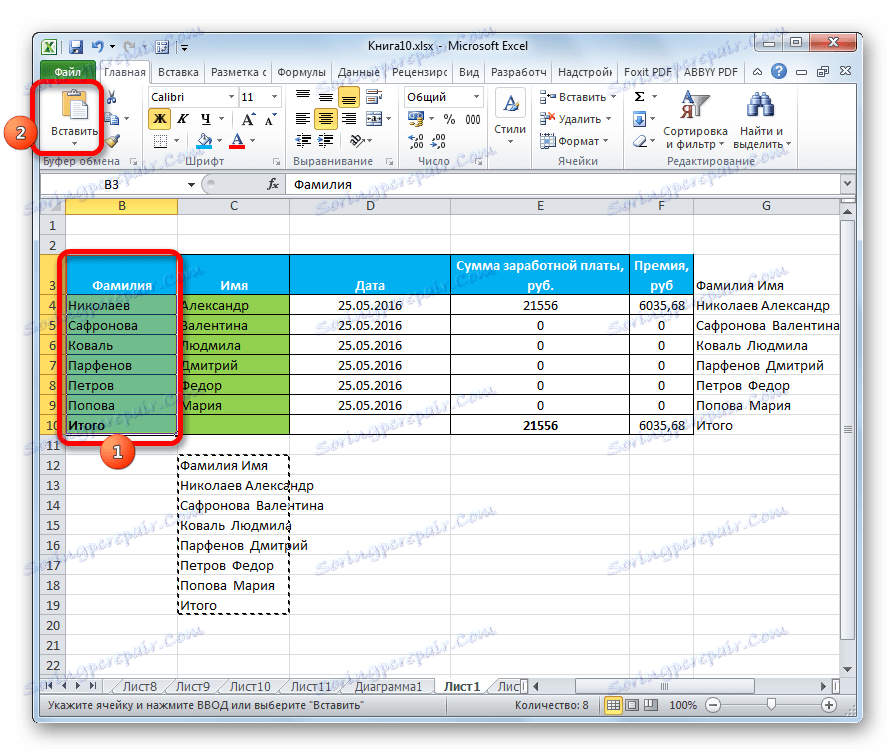
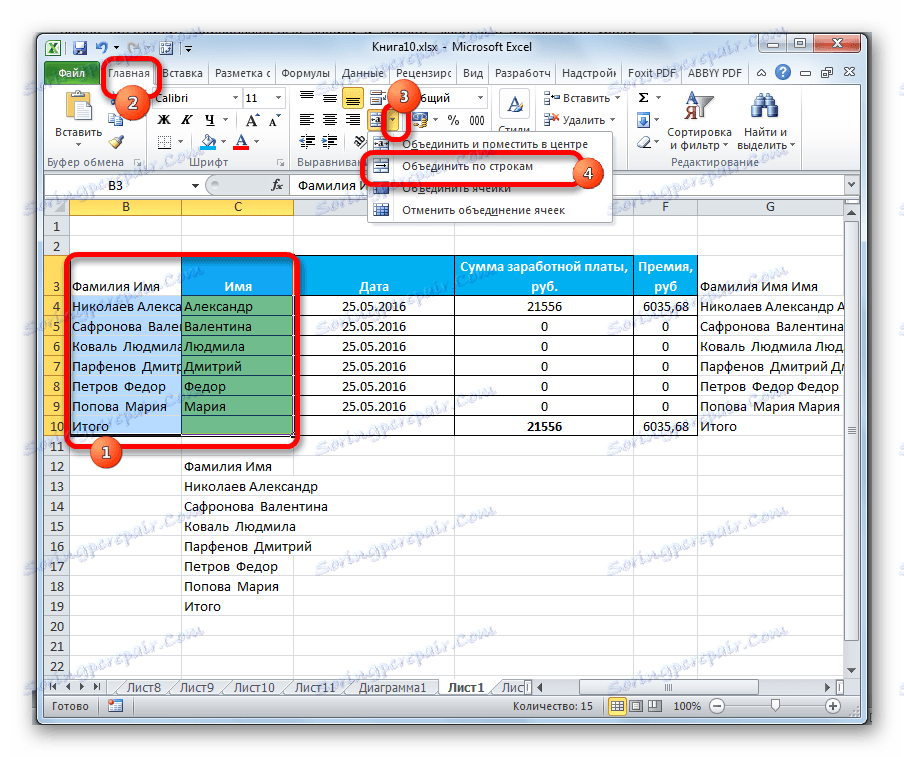
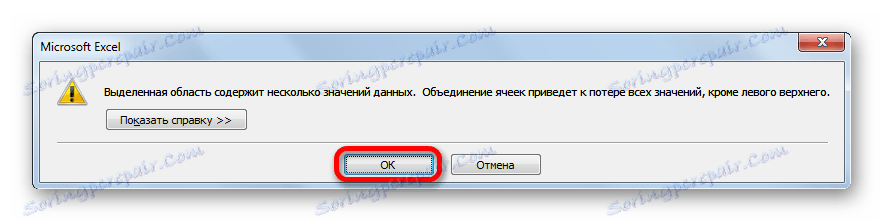
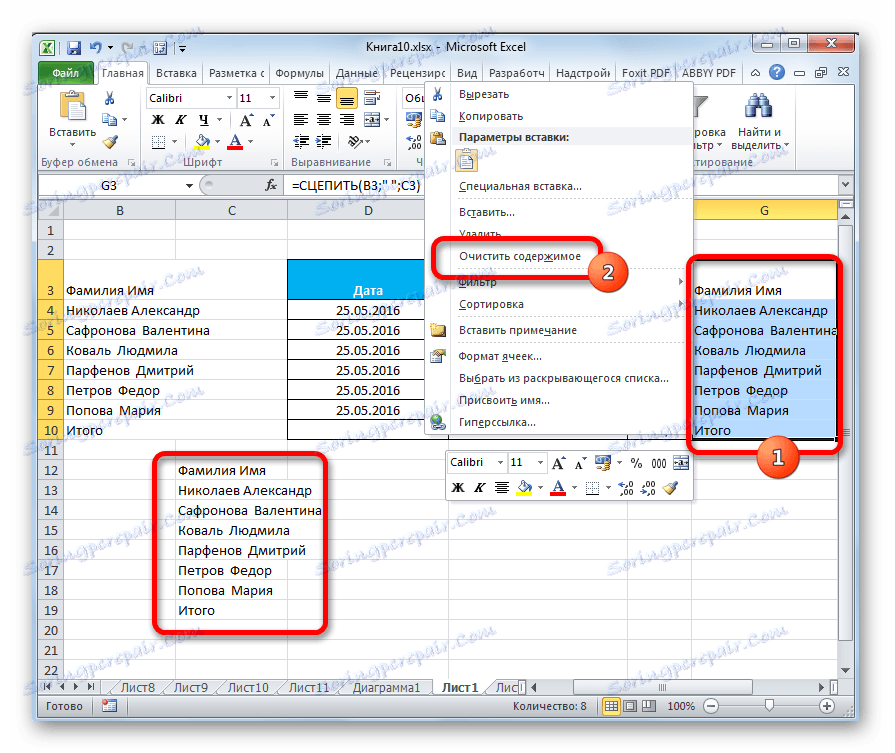
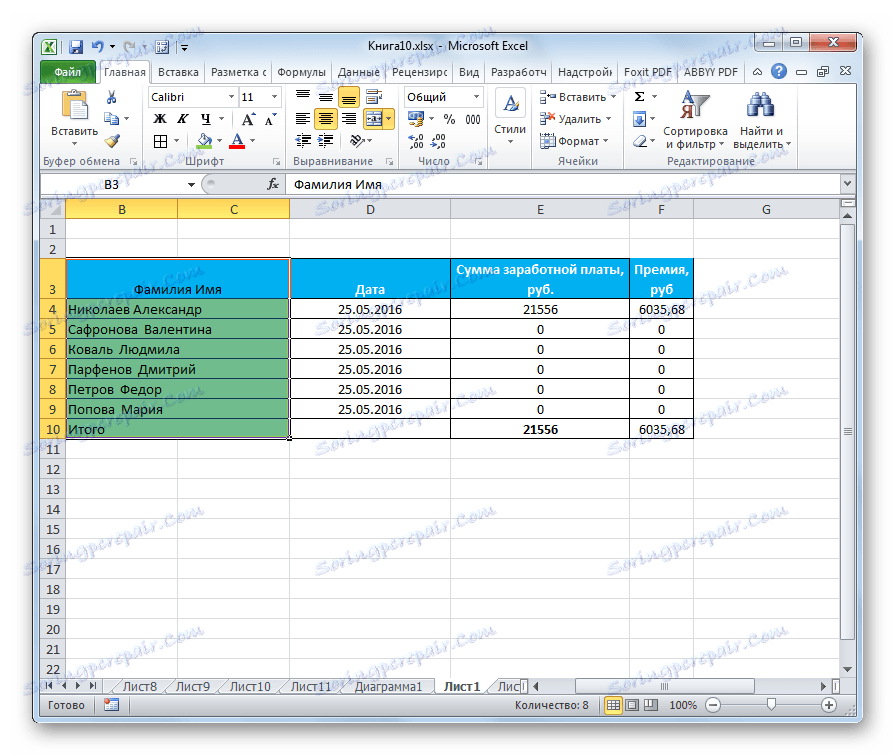
При тази процедура сливането на колони без загуба на данни може да се счита за приключило. Разбира се, този метод е много по-сложен от предишните версии, но в някои случаи е незаменим.
Урокът: Съветник за функции в Excel
Както можете да видите, има няколко начина за сливане на колоните в Excel. Можете да използвате някоя от тях, но при определени обстоятелства трябва да предпочетете конкретна опция.
Така че повечето потребители предпочитат да използват съюза чрез контекстното меню като най-интуитивен. Ако искате да обедините колони не само в таблицата, но и в целия работен лист, форматирането ще стигне до помощта чрез елемента от менюто в лентата "Обединяване по редове" . Ако трябва да се слеете без загуба на данни, можете да се справите с тази задача само с помощта на функцията COUNTER . Въпреки че, ако задачата за запазване на данни не е поставена, и още повече, ако обединените клетки са празни, тогава тази опция не се препоръчва. Това се дължи на факта, че е доста сложен и изпълнението му отнема относително дълго време.