Свържете и конфигурирайте локалната мрежа в Windows 7
Сега почти всяка къща има компютър или лаптоп, най-често има няколко устройства наведнъж. Можете да ги свържете помежду си посредством локална мрежа. В тази статия ще разгледаме подробно процеса на нейната връзка и конфигурация.
съдържание
Методи за свързване за създаване на локална мрежа
Комбинирането на устройства в една локална мрежа ви позволява да използвате споделени услуги, мрежов принтер, директно да споделяте файлове и да създавате зона за игри. Има няколко различни начина за свързване на компютрите към една и съща мрежа:
Препоръчваме ви първо да се запознаете с всички налични възможности за свързване, така че да можете да изберете най-подходящия. След това можете да преминете към настройката.
Метод 1: Мрежов кабел
Свързването на две устройства посредством мрежов кабел е най-лесно, но има един важен недостатък - само два компютъра или лаптопа могат да бъдат свързани. Достатъчно е потребителят да има един мрежов кабел, да го вмъкне в подходящите конектори на бъдещите участници в мрежата и да конфигурира предварително връзката.
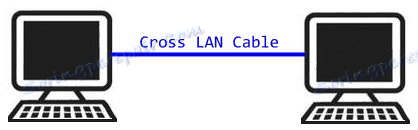
Метод 2: Wi-Fi
Този метод ще изисква две или повече устройства с възможност за свързване чрез Wi-Fi. Създаването на мрежа по този начин увеличава мобилността на работното място, освобождава кабели и ви позволява да свържете повече от две устройства. По-рано, по време на настройката потребителят трябва ръчно да регистрира IP адресите на всички членове на мрежата.

Метод 3: Превключване
Опцията за използване на превключвател изисква няколко мрежови кабела, номерът им трябва да съответства на броя на устройствата, свързани към мрежата, и на един превключвател. Към всеки порт на превключвателя е свързан лаптоп, компютър или принтер. Броят на свързаните устройства зависи само от броя на пристанищата на превключвателя. Недостатъкът на този метод е необходимостта от закупуване на допълнително оборудване и ръчно въвеждане на IP адреса на всеки участник в мрежата.
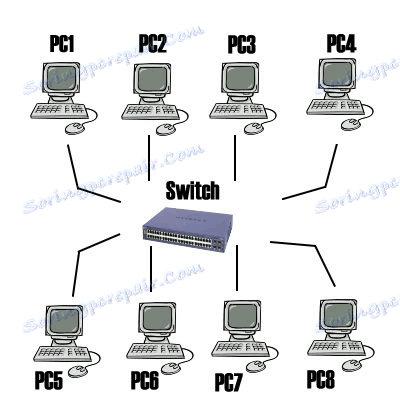
Метод 4: Маршрутизатор
С помощта на рутер се осъществява и създаването на локална мрежа. Предимството на този метод е, че освен кабелните устройства, то е свързано чрез Wi-Fi, разбира се, ако маршрутизаторът го поддържа. Тази опция е една от най-удобните, тъй като ви позволява да комбинирате смартфони, компютри и принтери, конфигурирате интернет във вашата домашна мрежа и не изисква индивидуални мрежови настройки на всяко устройство. Има един недостатък - от потребителя се изисква да купува и конфигурира маршрутизатора.

Как да настроите локална мрежа на Windows 7
След като сте решили връзката и сте я извършили, е необходимо да извършите някои манипулации, така че всичко да работи правилно. Всички методи, с изключение на четвъртия, изискват редактиране на IP адреси на всяко устройство. Ако сте свързани посредством маршрутизатор, можете да пропуснете първата стъпка и да продължите към следното.
Стъпка 1: Регистриране на мрежовите настройки
Тези действия трябва да се извършват на всички компютри или лаптопи, свързани към същата локална мрежа. От потребителя не се изискват допълнителни знания или умения, а просто следвайте инструкциите:
- Отидете на "Старт" и изберете "Контролен панел" .
- Отворете "Център за мрежи и споделяне " .
- Изберете "Промяна на настройките на адаптера".
- В този прозорец изберете безжична или LAN връзка, в зависимост от избрания от вас метод, щракнете с десния бутон на мишката върху неговата икона и отидете на "Properties" .
- В раздела "Мрежи" трябва да активирате реда "Internet Protocol Version 4 (TCP / IPv4)" и да отидете на "Properties" .
- В отворения прозорец забелязвайте трите реда с IP адреса, маската на подмрежата и шлюза по подразбиране. Първият ред трябва да е
192.168.1.1. На втория компютър последната цифра ще се промени на "2" , на третия - "3" и т.н. Във втория ред стойността трябва да бъде255.255.255.0. И стойността на "Първичен шлюз" не трябва да съвпада със стойността в първия ред, ако е необходимо, просто променете последния номер на друг. - По време на първата връзка ще се появи нов прозорец с опции за местоположение в мрежата. Тук трябва да изберете подходящия тип мрежа, това ще гарантира подходяща защита и някои настройки на защитната стена на Windows ще бъдат приложени автоматично.

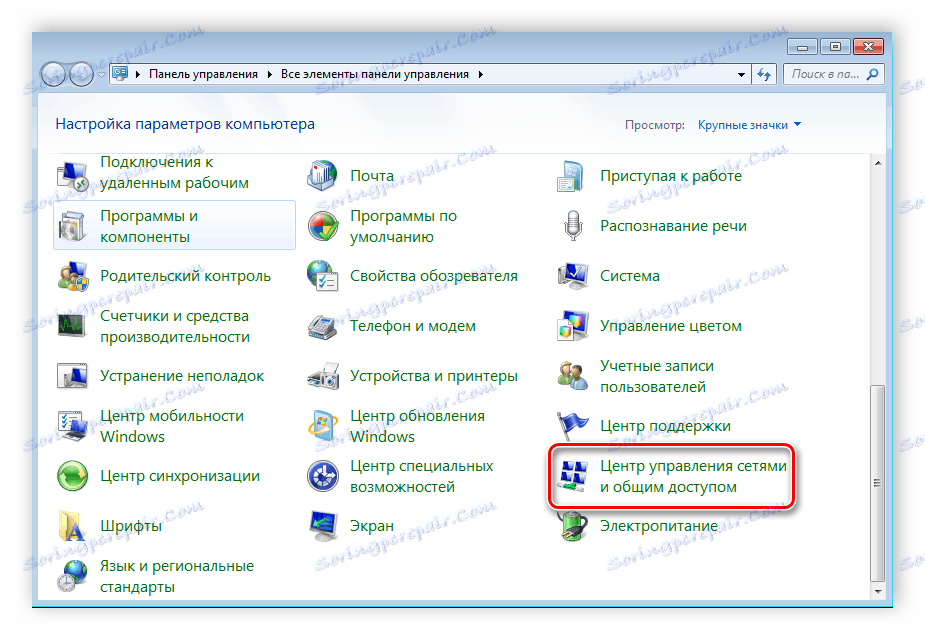


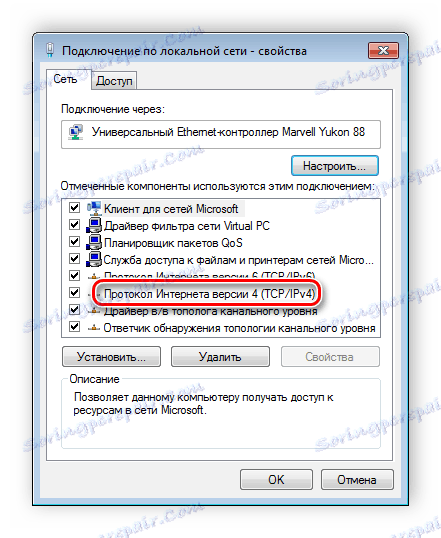


Стъпка 2: Проверете мрежовите и компютърни имена
Свързаните устройства трябва да принадлежат към една и съща работна група, но имат различни имена, така че всичко да работи правилно. Проверката е много проста, трябва да изпълните няколко стъпки:
- Върнете се в "Старт" , "Контролен панел" и изберете "Система" .
- Тук трябва да обърнете внимание на линиите "Компютър" и "Работна група" . Първото име на всеки участник трябва да е различно, а второто - да съвпадне.
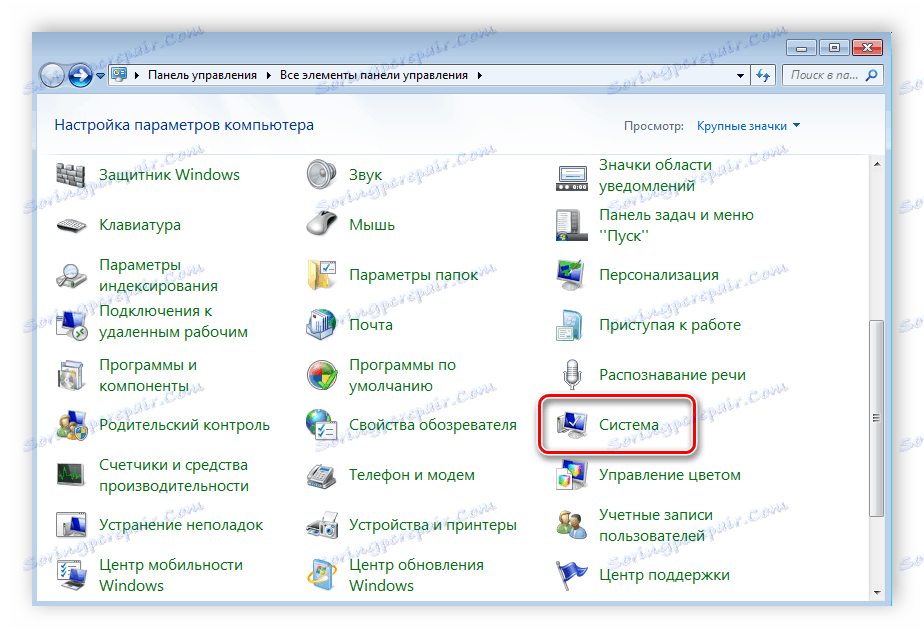
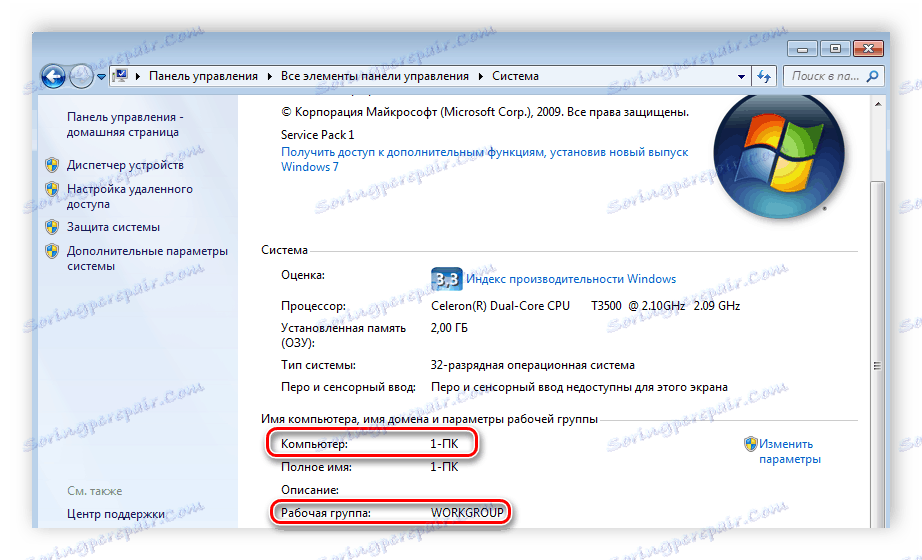
Ако имената съвпадат, променете ги, като кликнете върху "Промяна на настройките" . Тази проверка трябва да се извърши на всяко свързано устройство.
Стъпка 3: Проверете защитната стена на Windows
Защитната стена на Windows трябва да е активирана, така че трябва да я проверите предварително. Ще ви трябва:
- Отидете на "Старт" и изберете "Контролен панел" .
- Отворете "Администрация" .
- Изберете "Управление на компютъра" .
- В секцията "Услуги и приложения" трябва да отидете в параметъра "Защитна стена на Windows" .
- Тук уточнете типа стартиране "Автоматично" и запазете избраните настройки.



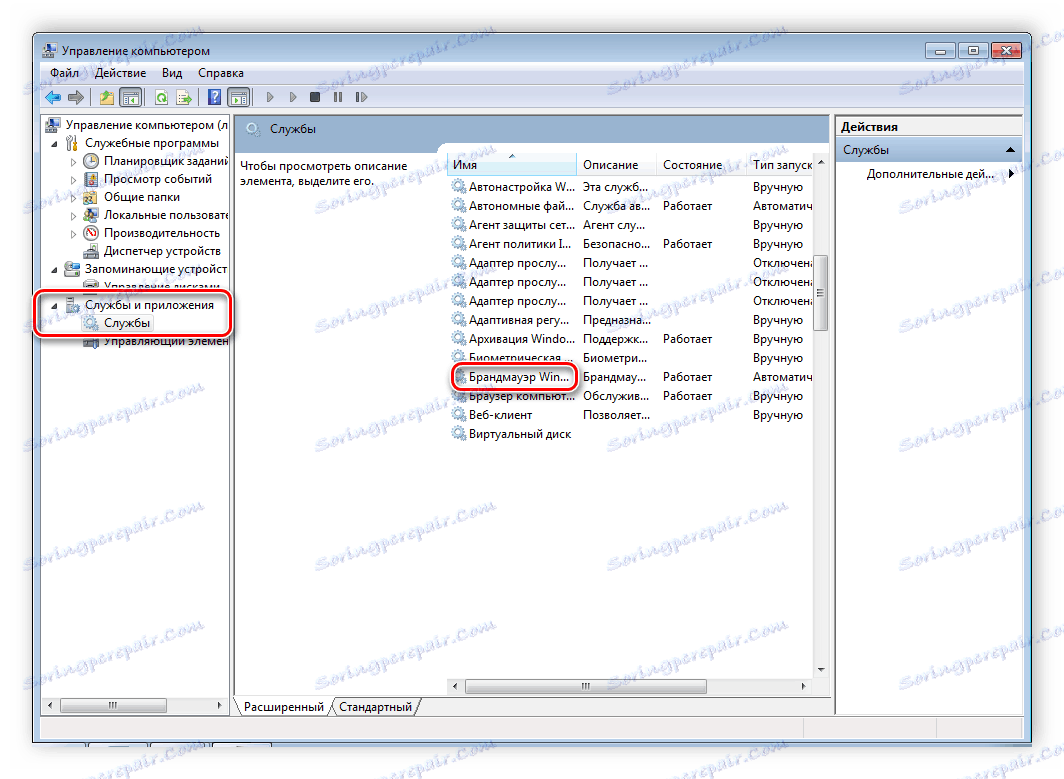
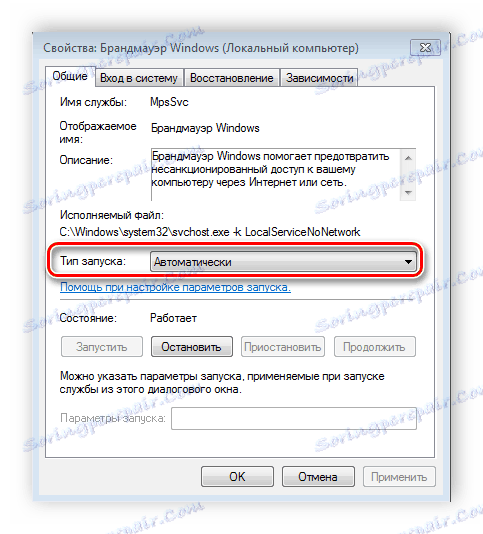
Стъпка 4: Проверете работата на мрежата
Последната стъпка е да тествате мрежата за ефективност. За целта използвайте командния ред. Можете да направите анализа, както следва:
- Задръжте клавишната комбинация Win + R и въведете
cmd. - Въведете командата
pingи IP адреса на друг свързан компютър. Натиснете Enter и изчакайте да приключи обработката. - Ако настройката е успешна, броят на изгубените пакети, показани в статистиката, трябва да бъде нула.
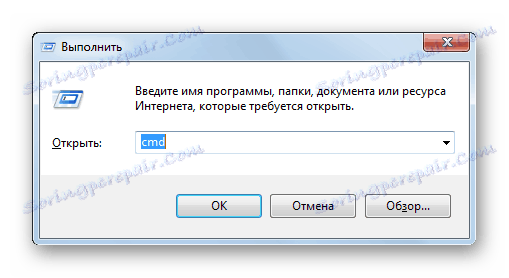
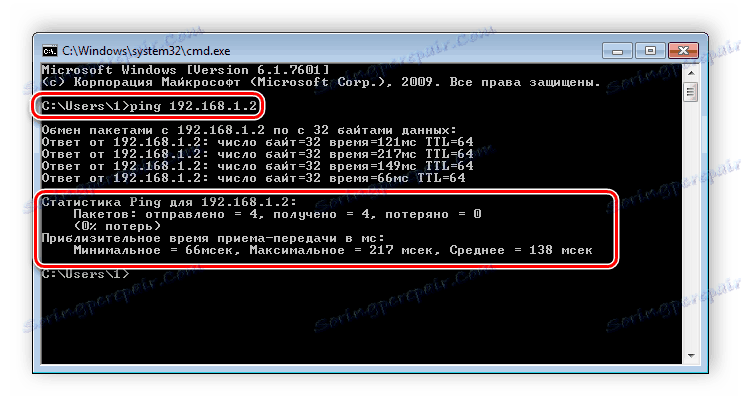
Това завършва процеса на свързване и конфигуриране на локалната мрежа. Още веднъж бих искал да обърна внимание на факта, че всички методи, с изключение на свързването чрез маршрутизатор, изискват ръчно задаване на IP адреси на всеки компютър. В случай на използване на маршрутизатор, тази стъпка е пропусната. Надяваме се, че тази статия е полезна и лесно бихте могли да настроите домашна или обществена локална мрежа.