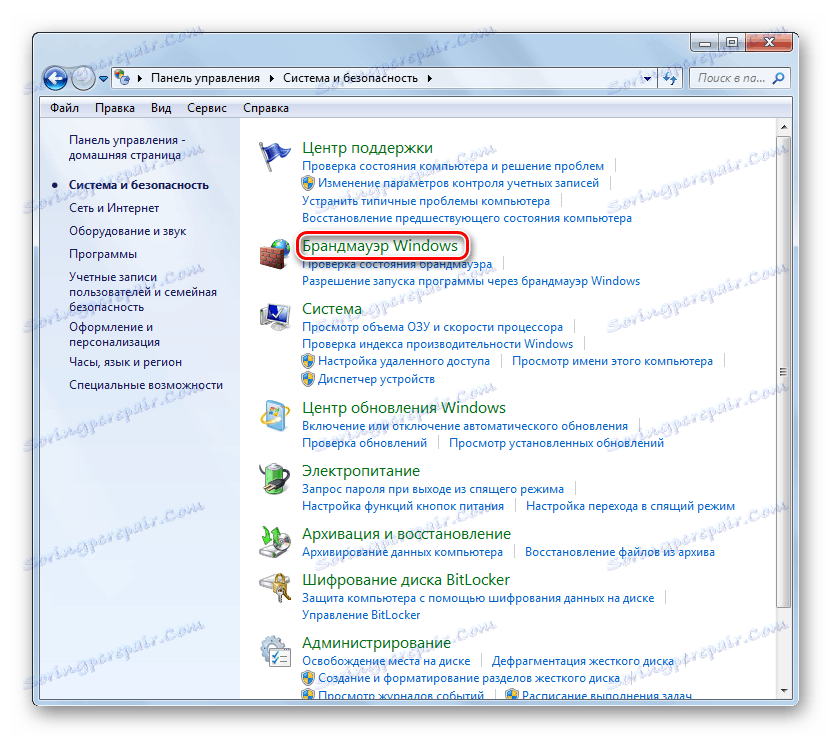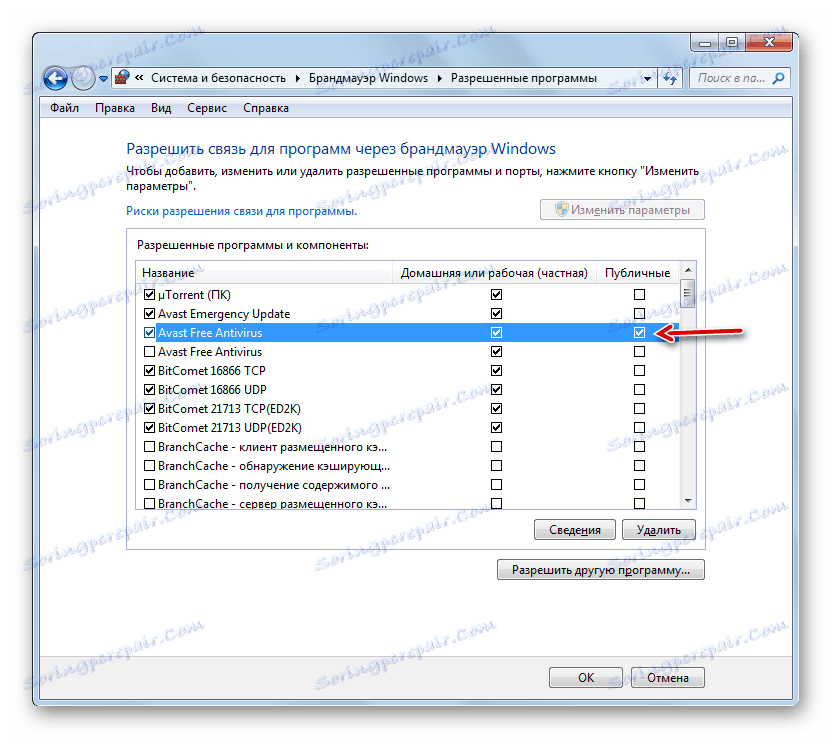Конфигуриране на защитната стена на компютър с Windows 7
Сигурността е един от основните критерии за ефективността на мрежата. Директен компонент на неговия софтуер е правилната конфигурация на защитната стена на операционната система, която се нарича защитна стена на Windows компютри. Нека да разберете как да конфигурирате оптимално този защитен инструмент на Windows 7 PC.
съдържание
Извършване на настройки
Преди да продължите с конфигурацията, трябва да отбележите, че ако зададете твърде високи настройки за защита, можете да блокирате достъпа на браузърите не само до злонамерени сайтове или до близки вирусни програми за достъп до интернет, но и да усложнете работата на дори сигурни приложения, които по някаква причина предизвикват подозрение към защитната стена , В същото време, когато инсталирате ниско ниво на защита, съществува риск от излагане на системата на заплаха от нарушители или разрешаване на зловредния код да влезе в компютъра. Ето защо се препоръчва да не се стига до крайности, а да се използват оптималните параметри. Освен това, когато коригирате защитната стена, трябва да обмислите каква среда работите: в опасна (световна мрежа) или относително безопасна (вътрешна мрежа).
Етап 1: Преход към настройките на защитната стена
Незабавно разберете как да отидете на настройките на защитната стена в Windows 7.
- Кликнете върху "Старт" и отидете в "Контролен панел" .
- Отворете секцията Система и защита .
- След това кликнете върху елемента "Защитна стена на Windows" .
![Стартиране на защитната стена на Windows от секцията Система и защита на контролния панел в Windows 7]()
Също така, този инструмент може да се изпълнява по-опростено, но изисква командата да бъде запаметена. Напишете Win + R и въведете израза:
firewall.cplКликнете върху "OK" .
- Ще се отвори екранът с настройките на защитната стена.
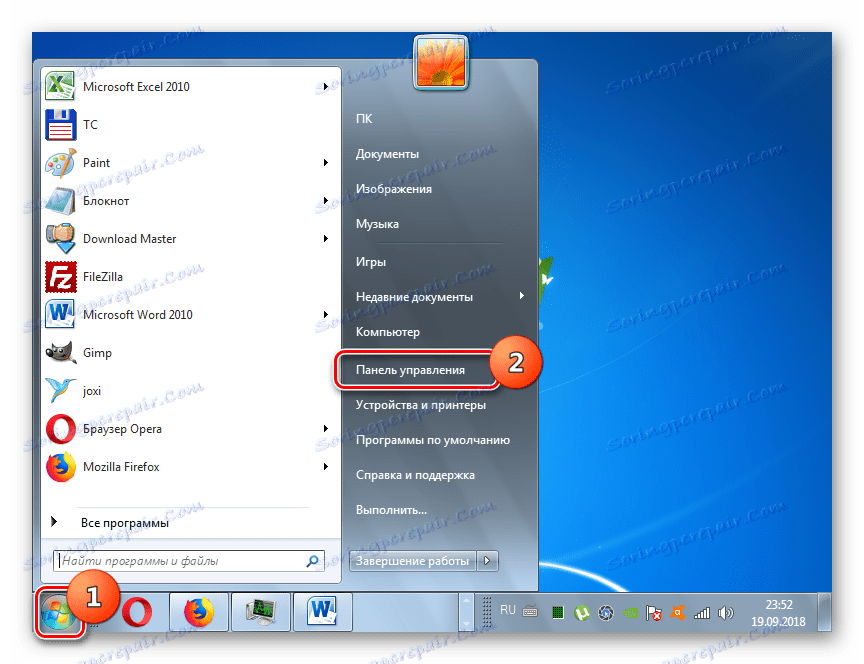
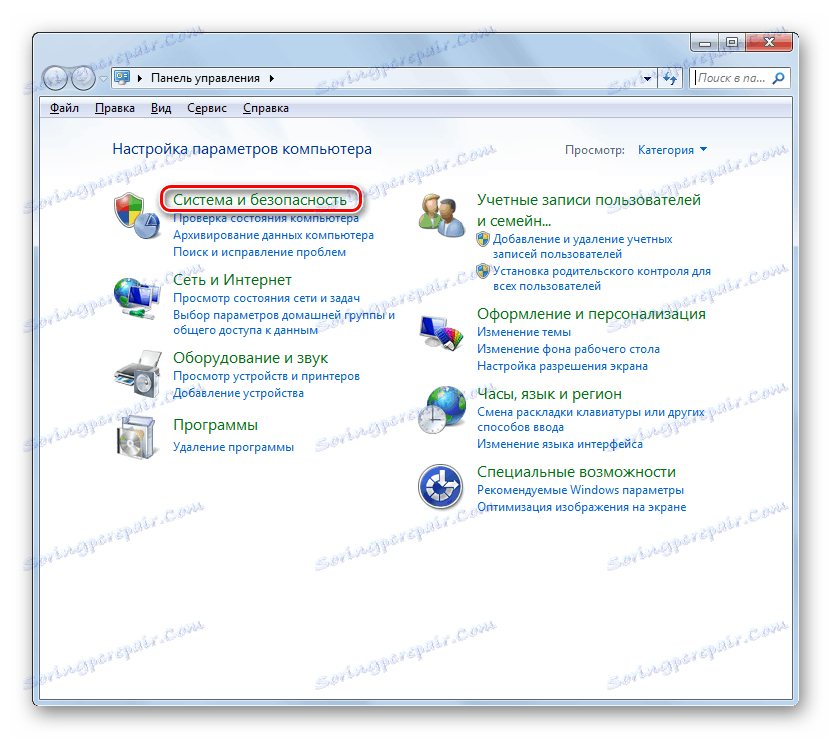
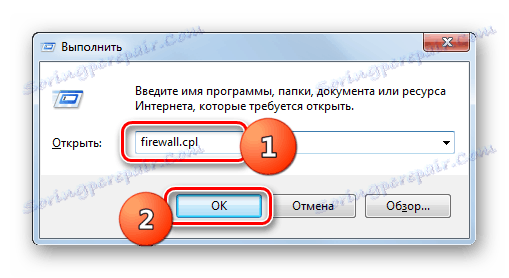
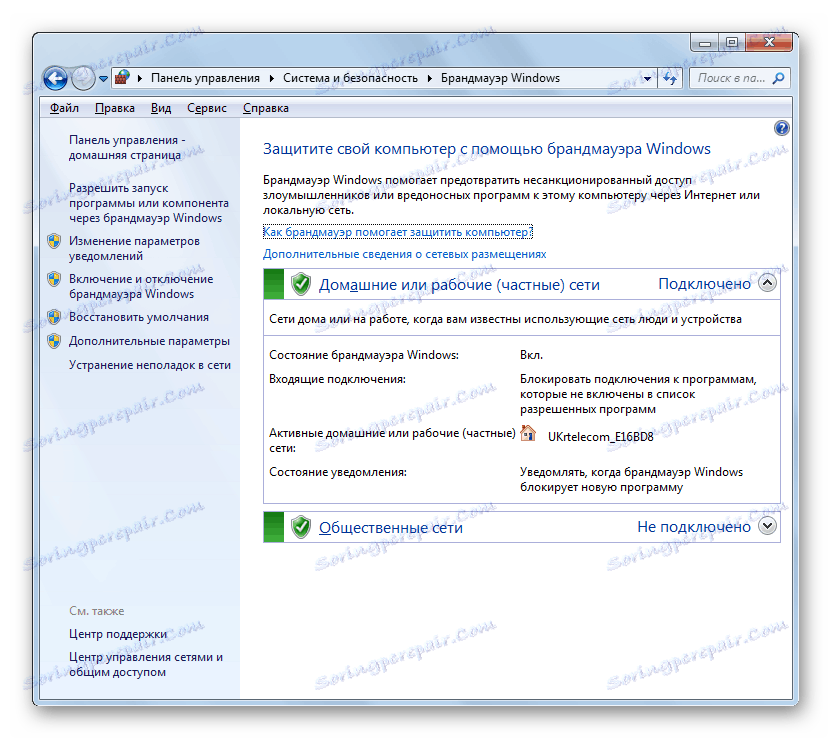
Етап 2: Активиране на защитната стена
Сега помислете за незабавната процедура за конфигуриране на защитна стена. На първо място, защитната стена трябва да бъде активирана, ако е забранена. Този процес е описан в нашата отделна статия.
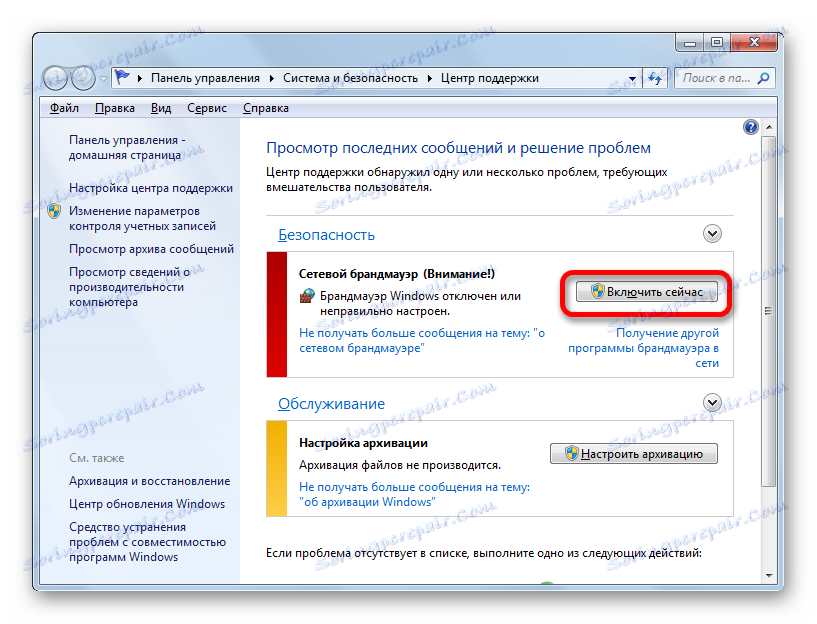
урок: Как да активирам защитната стена в
Стъпка 3: Добавяне и премахване на приложения от списъка за изключване
Когато конфигурирате защитна стена, трябва да добавите тези програми, които имате доверие към списъка с изключения, за правилната им работа. Преди всичко, антивирусът се отнася до избягване на конфликт между него и защитната стена, но е напълно възможно да се наложи тази процедура да се извърши и с други приложения.
- В лявата част на прозореца за настройки на защитната стена кликнете върху елемента "Разрешаване на стартирането ..." .
- Ще се отвори списък със софтуер, инсталиран на вашия компютър. Ако в него не намерите името на приложението, което ще добавите към изключенията, трябва да кликнете върху бутона "Разрешаване на друга програма" . Ако се установи, че този бутон не е активен, кликнете върху "Промяна на настройките" .
- След това всички бутони ще станат активни. Сега можете да кликнете върху елемента "Разрешаване на друга програма ..." .
- Отваря се прозорец със списък от програми. Ако желаното приложение не е намерено в него, кликнете върху "Преглед ..." .
- В прозореца "Explorer", който се отваря , отидете до директорията на твърдия диск, където се намира изпълнимия файл на желаното приложение с разширението EXE, COM или ICD, го изберете и щракнете върху "Open" .
- След това името на това приложение ще се покаже в прозореца "Добавяне на програма" на защитната стена. Изберете го и кликнете върху "Добави" .
- И накрая, името на този софтуер ще се появи в главния прозорец за добавяне на изключения към защитната стена.
- По подразбиране програмата ще бъде добавена към изключенията за домашната мрежа. Ако трябва да го добавите към изключенията на обществената мрежа, щракнете върху името на този софтуер.
- Ще се отвори прозорецът за промяната на програмата. Кликнете върху бутона "Видове мрежови местоположения ..." .
- В отворения прозорец поставете отметка в квадратчето до "Обществено" и кликнете върху "OK" . Ако трябва едновременно да премахнете програмата от изключенията в домашната мрежа, махнете отметката от съответното поле. Но, като правило, в действителност почти никога не се изисква.
- Върнете се в прозореца за промяна на програмата, след което кликнете върху OK .
- Сега приложението ще бъде добавено към изключенията и в обществените мрежи.
![Приложението бе добавено към изключенията чрез обществени мрежи в прозореца за разрешения за настройките на защитната стена на Windows 7.]()
Внимание! Струва си да си спомним, че добавянето на програма към изключенията и особено чрез обществени мрежи увеличава уязвимостта на вашата система. Затова изключете защитата на обществените връзки само когато е абсолютно необходимо.
- Ако някоя програма погрешно е добавена към списъка с изключвания или създава неприемливо високо ниво на уязвимост на сигурността от нарушители, е необходимо да извлечете такова приложение от списъка. За да направите това, изберете името му и кликнете върху "Изтриване".
- В диалоговия прозорец, който се отваря, потвърдете намеренията си, като кликнете върху "Да" .
- Приложението ще бъде премахнато от списъка с изключения.
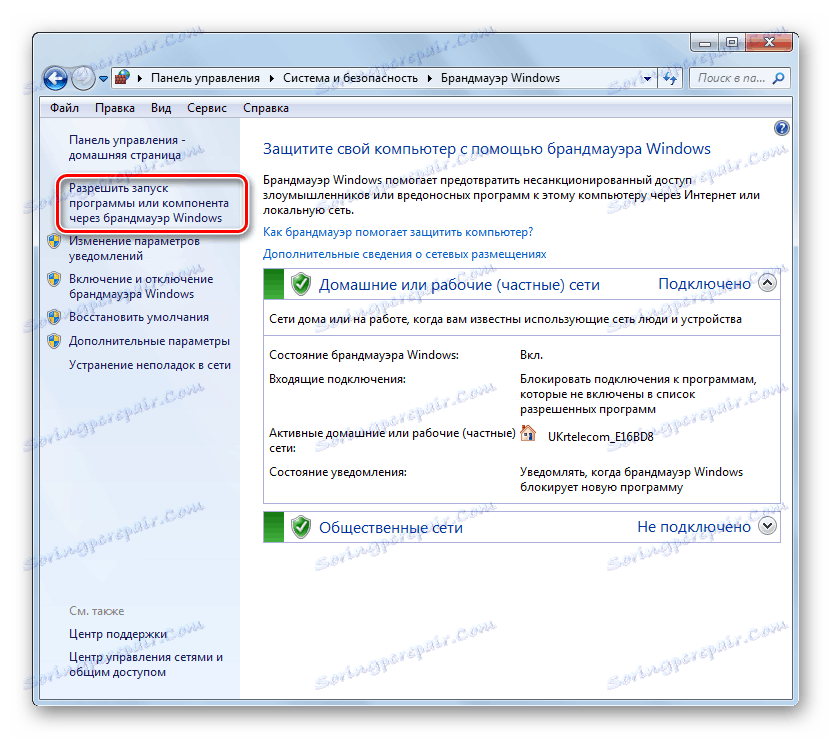
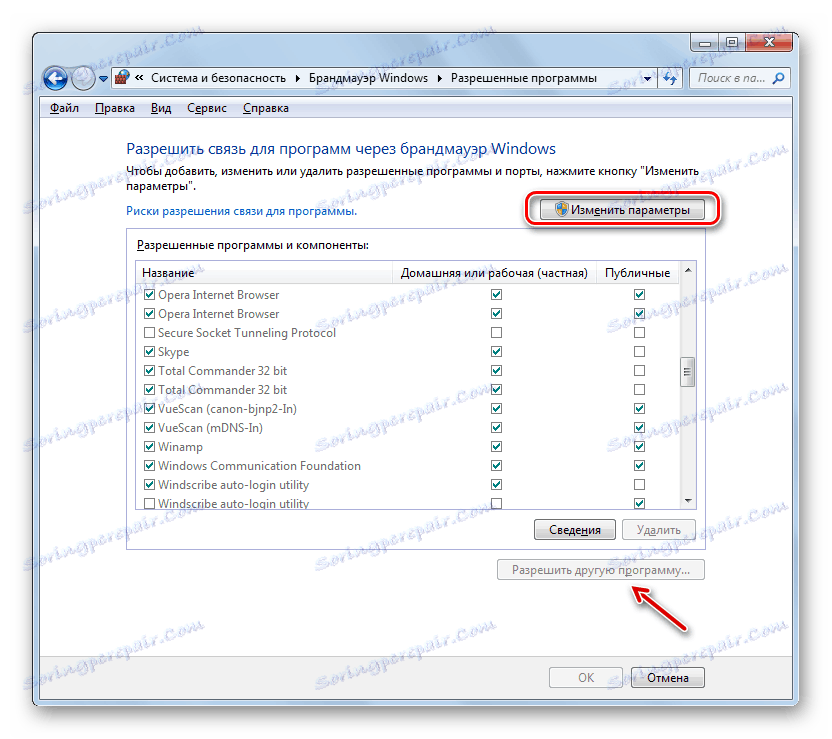
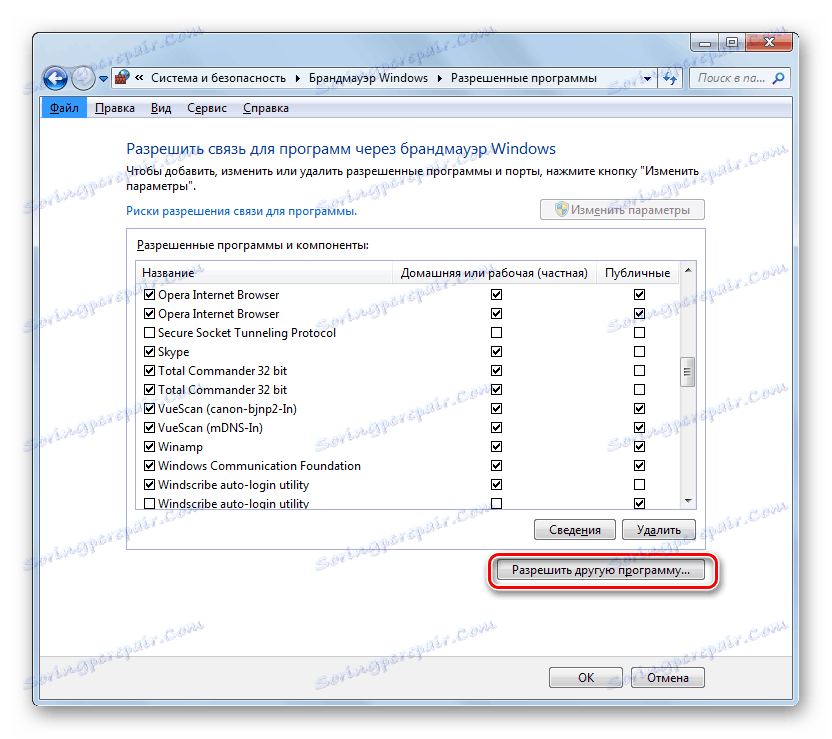
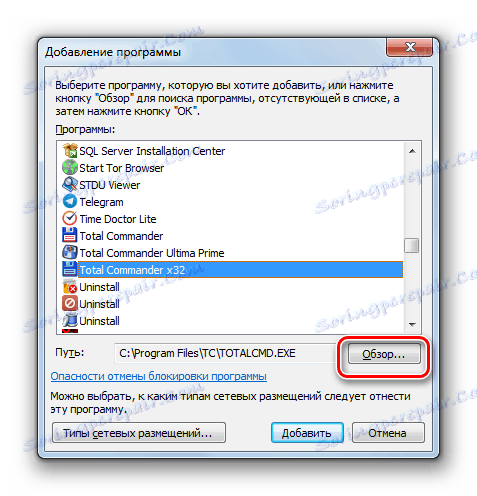

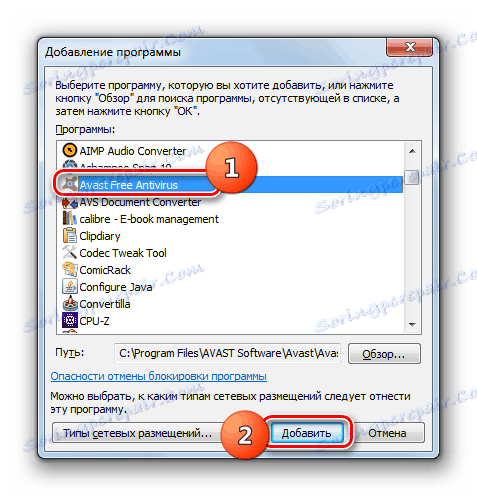
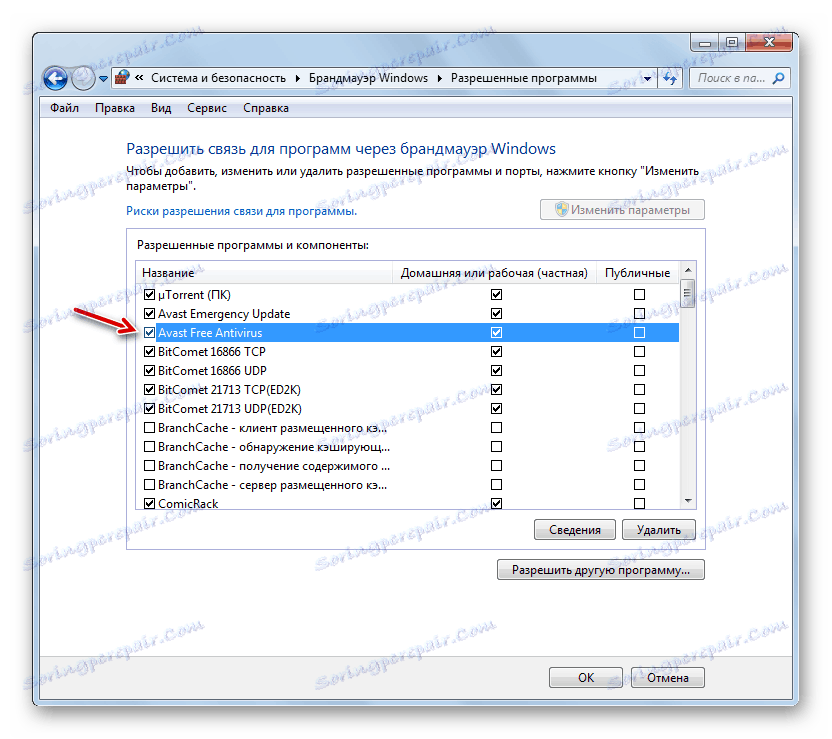
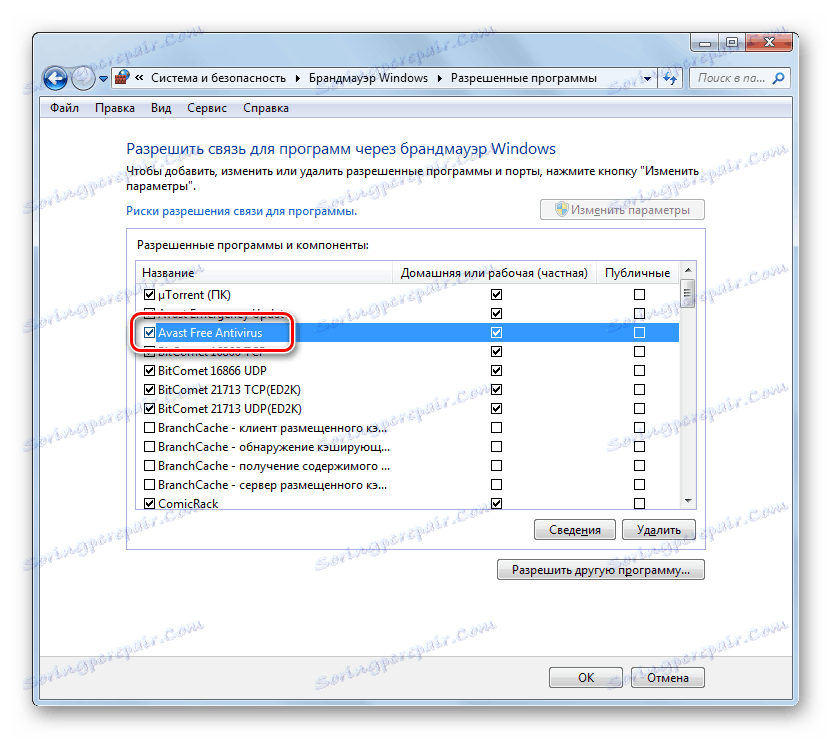
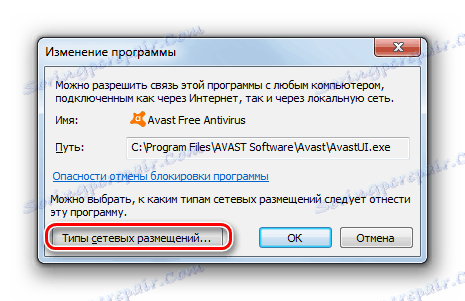
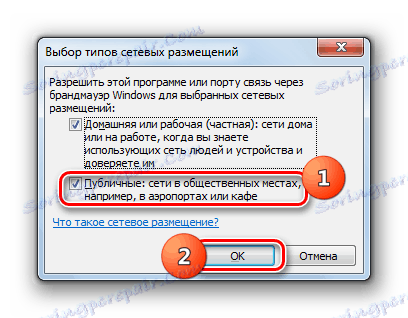
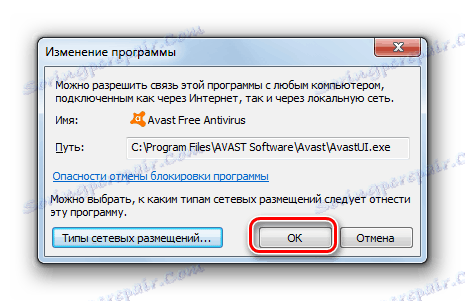
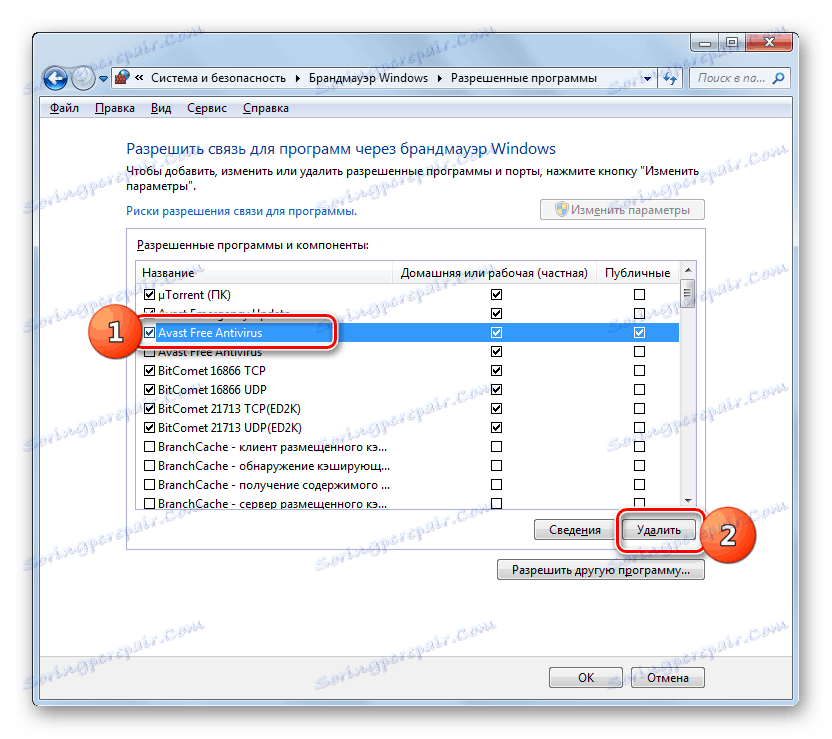
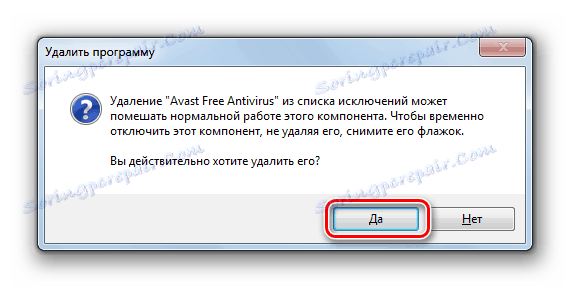
Етап 4: Добавяне и премахване на правила
По-точни промени в настройките на защитната стена чрез създаване на конкретни правила се извършват чрез прозореца за разширени настройки на този инструмент.
- Върнете се в прозореца за настройките на защитната стена. Как да отидете там от "Контролен панел" , описани по-горе. Ако трябва да се върнете от прозореца със списък с разрешени програми, просто кликнете върху бутона "OK" в него.
- След това кликнете в лявата част на черупката върху елемента "Разширени опции" .
- Допълнителният прозорец за параметри, който се отваря, е разделен на три области: в лявата част - името на групите, в централната - списъкът на правилата на избраната група вдясно - списъкът на действията. За да създадете правила за входящи връзки, кликнете върху елемента "Входящи правила" .
- Ще се отвори списък с вече създадени правила за входящи връзки. За да добавите нов елемент в списъка, кликнете върху елемента "Създаване на правило ..." в дясната част на прозореца.
- След това трябва да изберете типа правило, което се създава:
- За програмата;
- За пристанището;
- предварително определен;
- Персонализиране.
В повечето случаи потребителите трябва да изберат една от първите две опции. За да персонализирате приложението, задайте бутона за избор в позиция "За програмата" и кликнете върху "Напред" .
- След това, като инсталирате бутоните за избор, трябва да изберете дали това правило да се прилага за всички инсталирани програми или само за конкретно приложение. В повечето случаи изберете втората опция. След като настроите комутатора, за да изберете конкретен софтуер, кликнете върху "Преглед ..." .
- В прозореца "Explorer", който се отваря , отидете в директорията, където се намира изпълнимия файл за програмата, за която искате да създадете правило. Например, може да е браузър, който е блокиран от защитна стена. Маркирайте името на това приложение и кликнете върху "Отваряне".
- След като пътят към изпълнимия файл се покаже в прозореца "Rule Wizard" , кликнете върху "Next" .
- След това ще трябва да изберете една от трите опции, като пренареждате бутона за избор:
- Разрешаване на връзката;
- Разрешаване на сигурна връзка;
- Блокирайте връзката.
Първият и третият параграф са най-често използвани. Вторият елемент се използва от напреднали потребители. Затова изберете опцията, която ви е необходима, в зависимост от това дали искате да разрешите или откажете достъпа на приложението до мрежата и натиснете "Next".
- След това, като поставите или премахнете отметката от квадратчетата за отметка, трябва да изберете за кой конкретен профил се създава правилото:
- лично;
- име на домейн;
- публично.
Ако е необходимо, можете да активирате няколко опции наведнъж. След като изберете, кликнете върху "Напред".
- В последния прозорец в полето "Име" въведете произволно наименование на това правило, под което можете да го намерите в списъка в бъдеще. Освен това в полето "Описание" можете да оставите кратък коментар, но това не е необходимо. След като зададете името, кликнете върху "Завършване" .
- В списъка ще се създаде ново правило и ще се покаже.
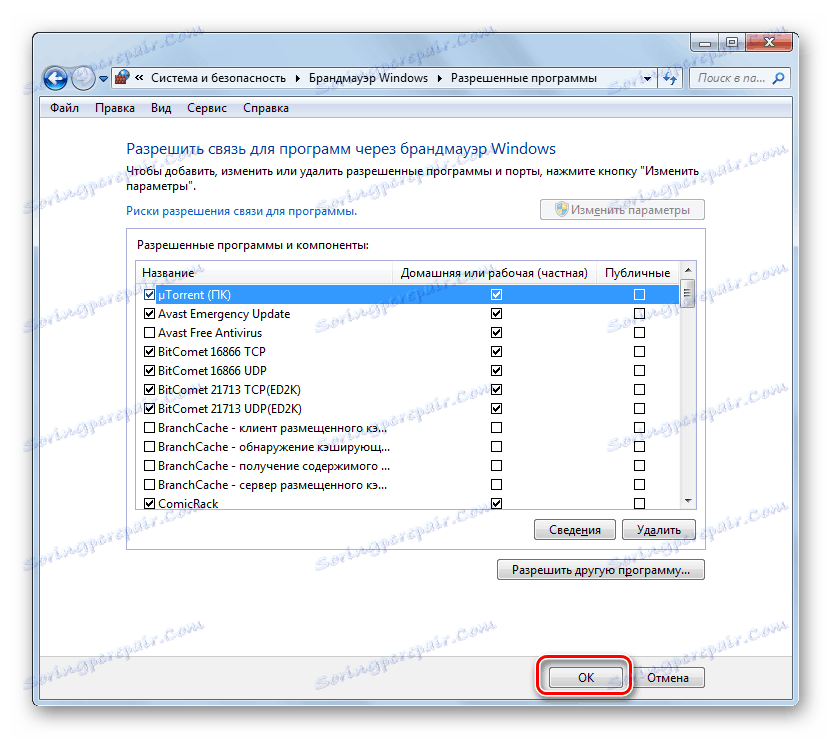
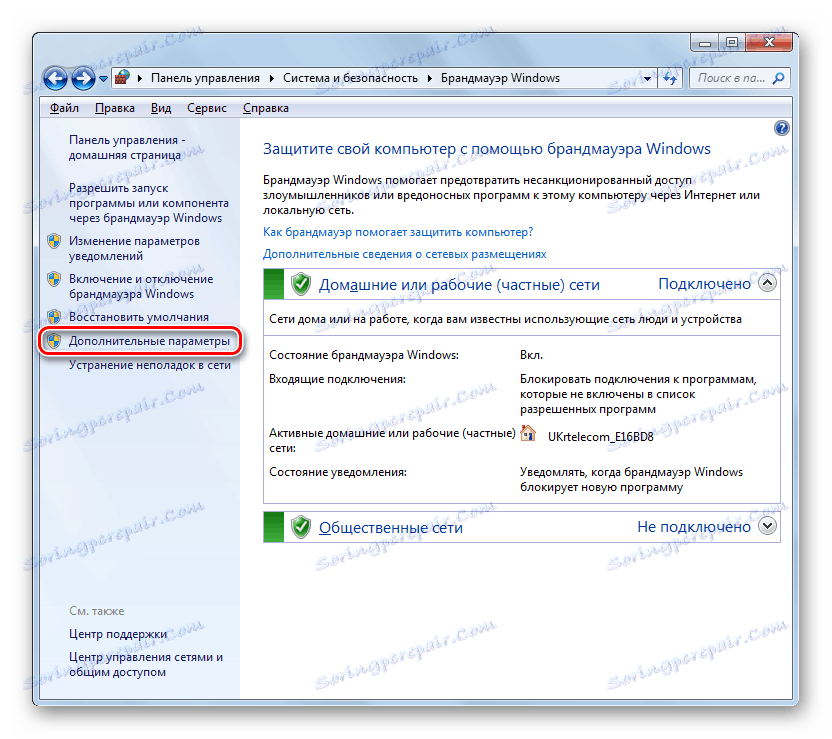
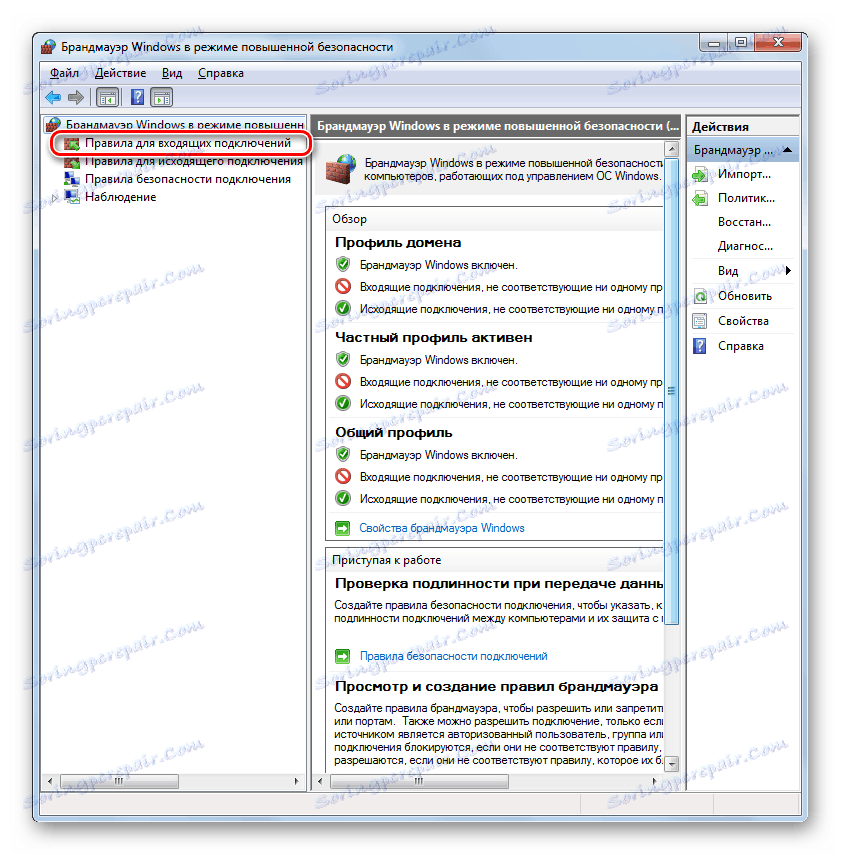
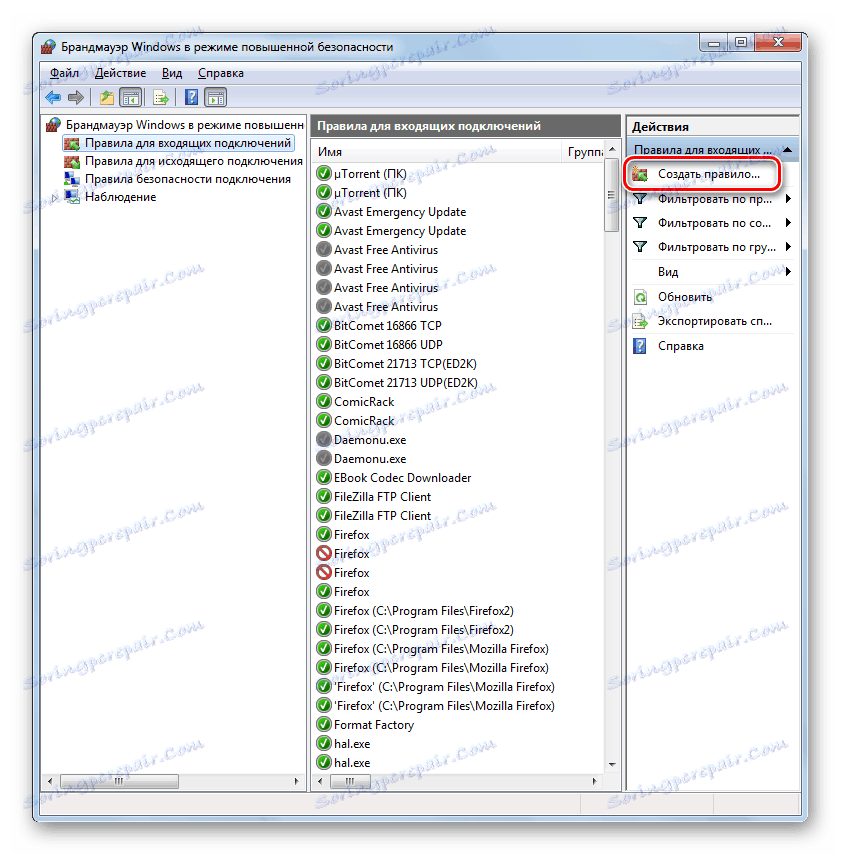
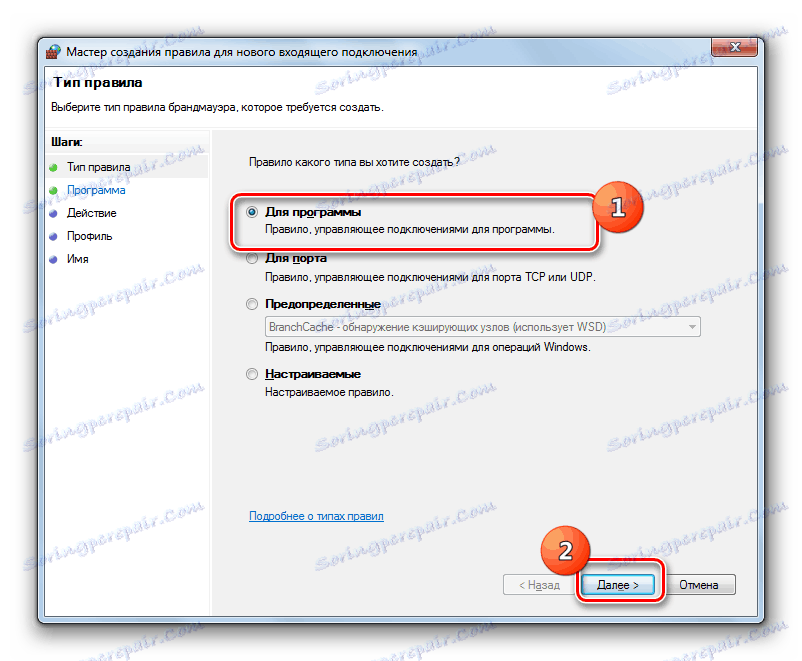
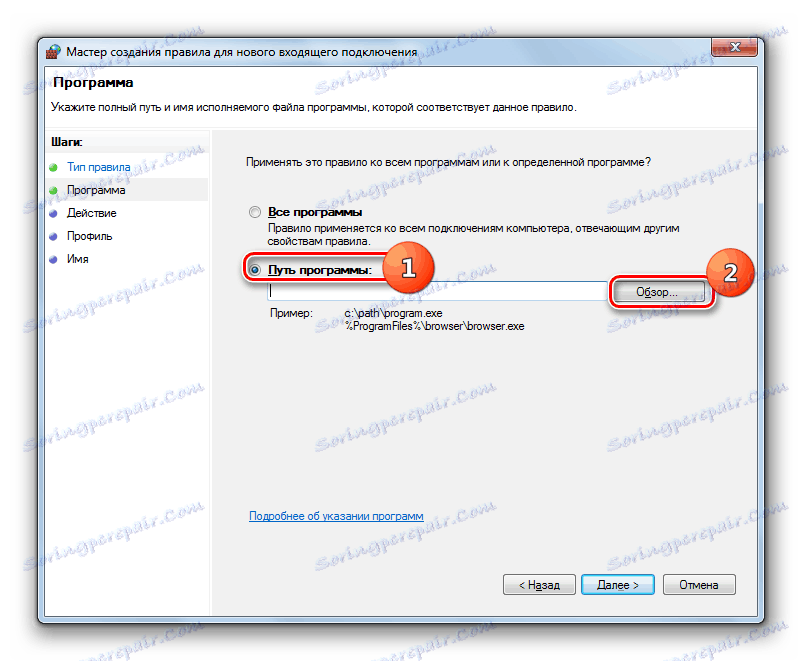
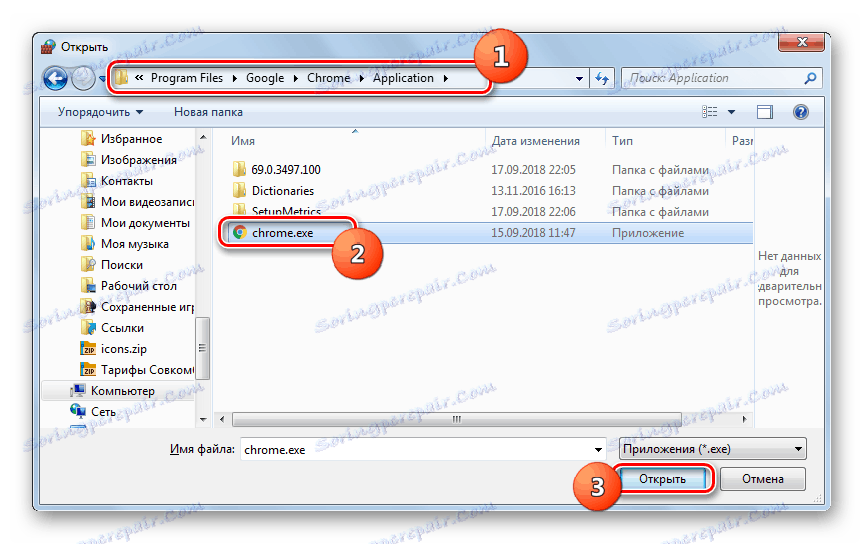
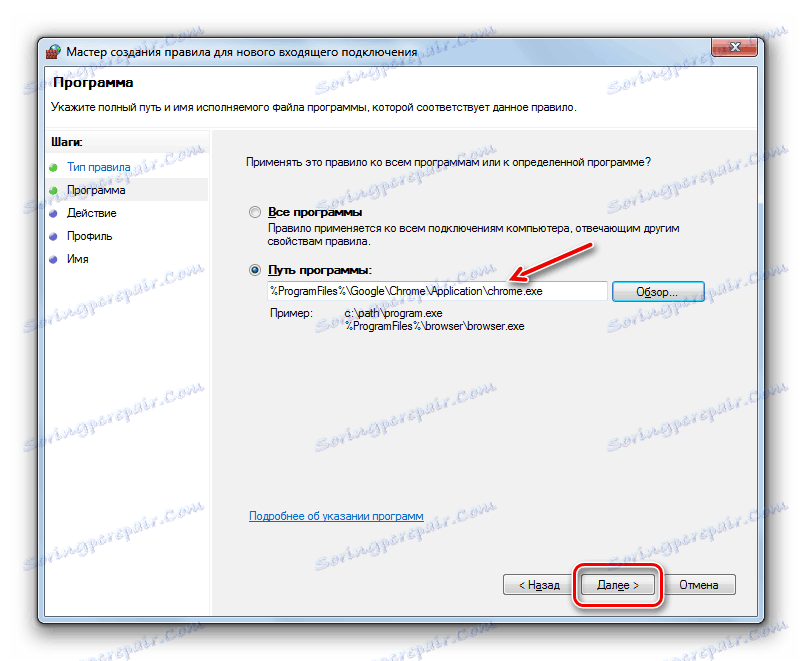
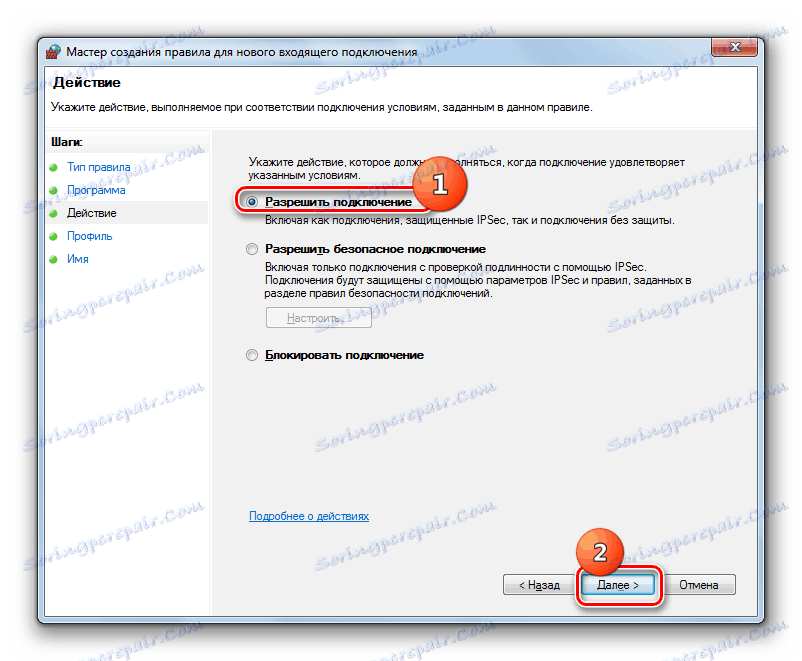
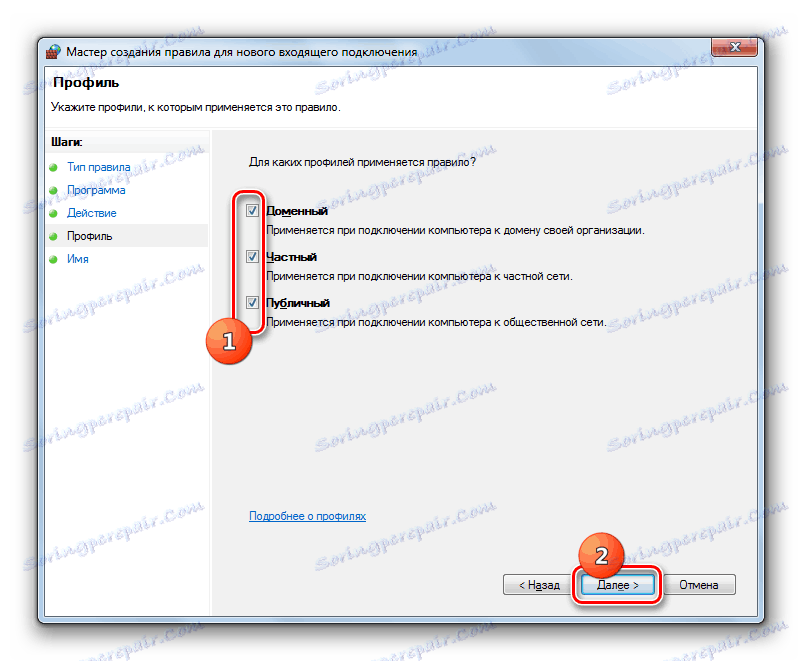
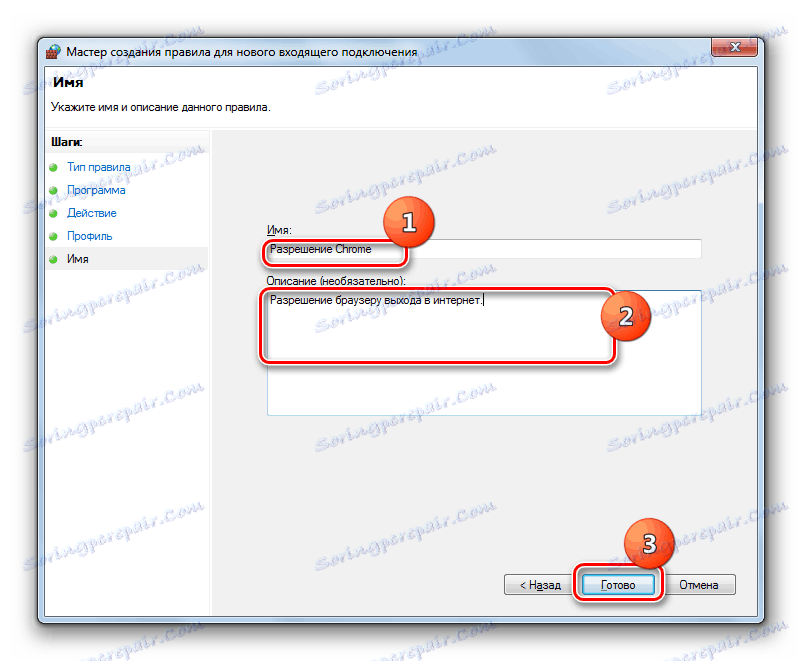
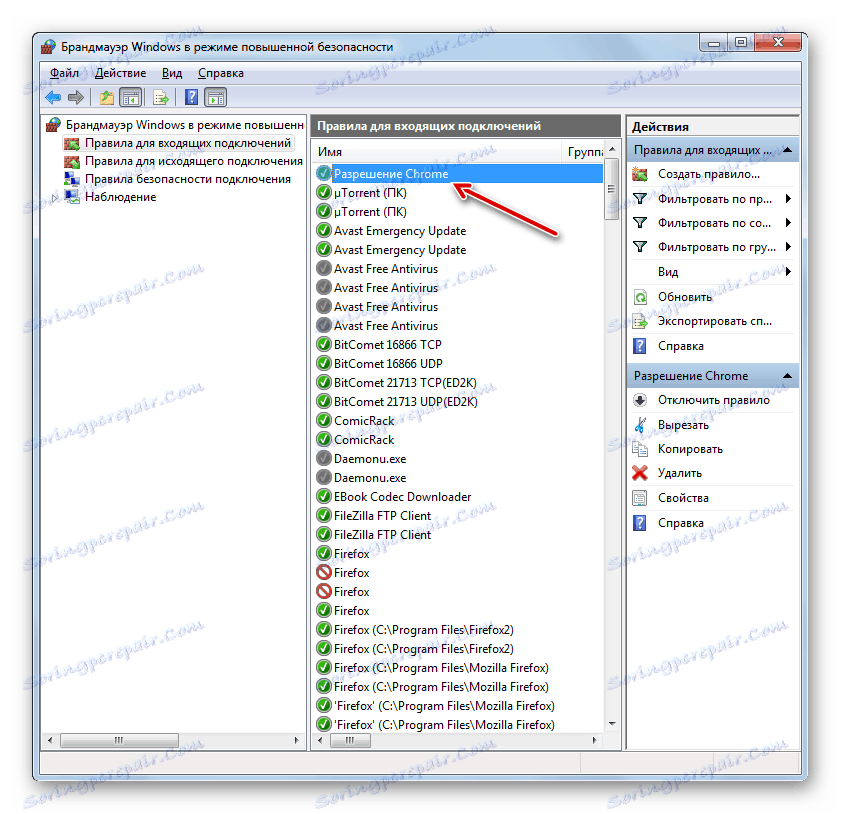
Правилото за пристанището се създава в малко по-различен сценарий.
- В прозореца за избор на тип правила изберете опцията "За порт" и кликнете върху "Напред" .
- Пренареждайки бутона за избор, трябва да изберете един от двата протокола: TCP или USD. По принцип в повечето случаи се използва първата опция.
След това трябва да изберете кои портове искате да манипулирате: над всички или над определени. Тук отново си струва да запомните, че първата опция не се препоръчва за целите на сигурността, ако нямате основателни причини за обратните действия. Така че изберете втората опция. В полето в дясно трябва да посочите номера на порта. Веднага можете да въведете няколко цифри, разделени с точка и запетая или цял набор от цифри чрез тире. След като зададете посочените настройки, кликнете върху "Напред" .
- Всички следващи стъпки са точно същите, както са описани при обсъждането на създаването на правила за програмата, като се започне с параграф 8 и зависи от това дали искате да отворите порта или, напротив, да блокирате.
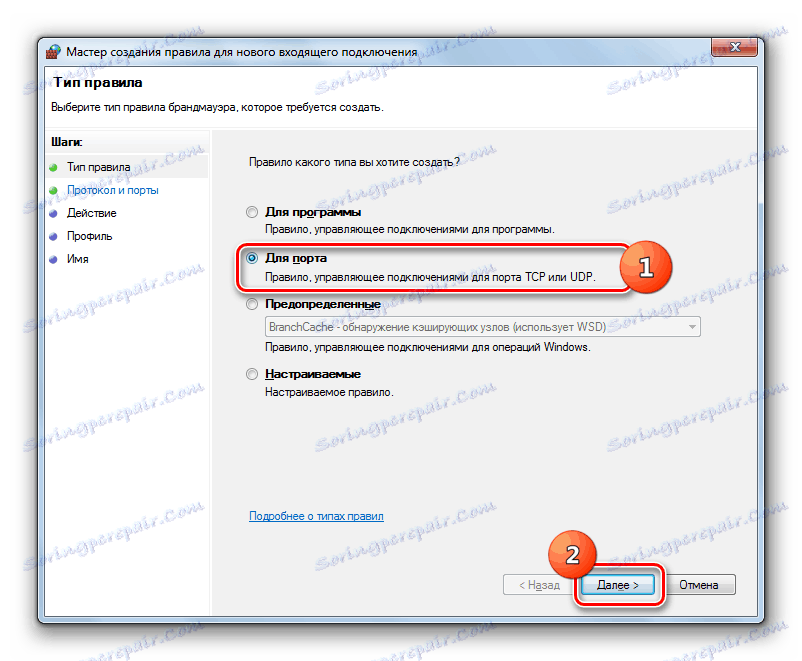
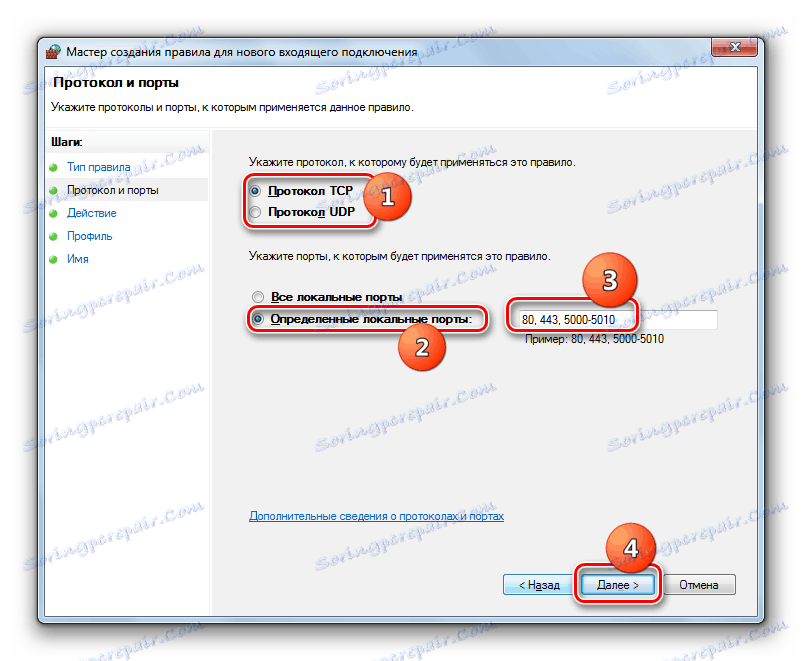
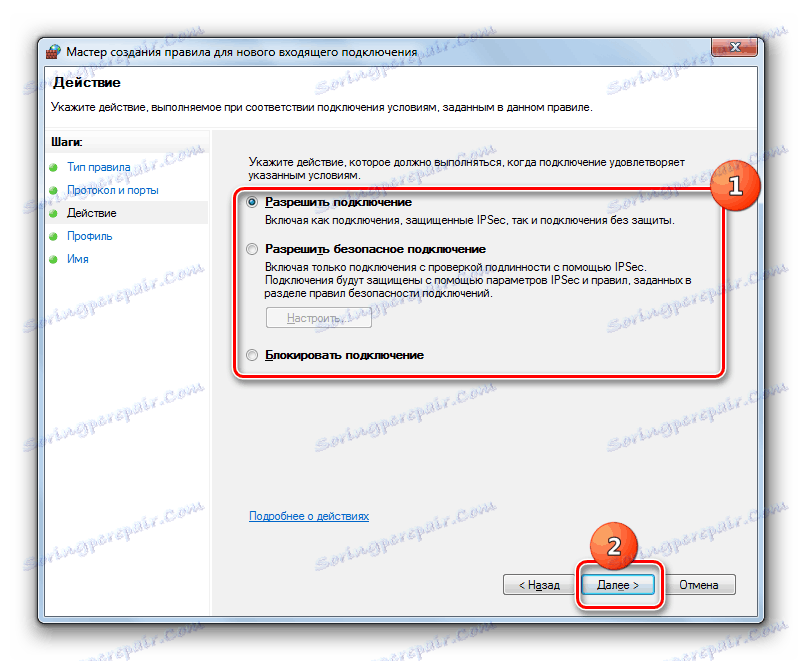
урок: Как да отворите порт на компютър с Windows 7
Създаването на правила за изходящите връзки се прави точно в съответствие със същия сценарий като входящите. Единствената разлика е, че трябва да изберете опцията "Правила за изходяща връзка" в лявата част на прозореца за настройка на защитната стена и само след това кликнете върху елемента "Създаване на правило ..." .
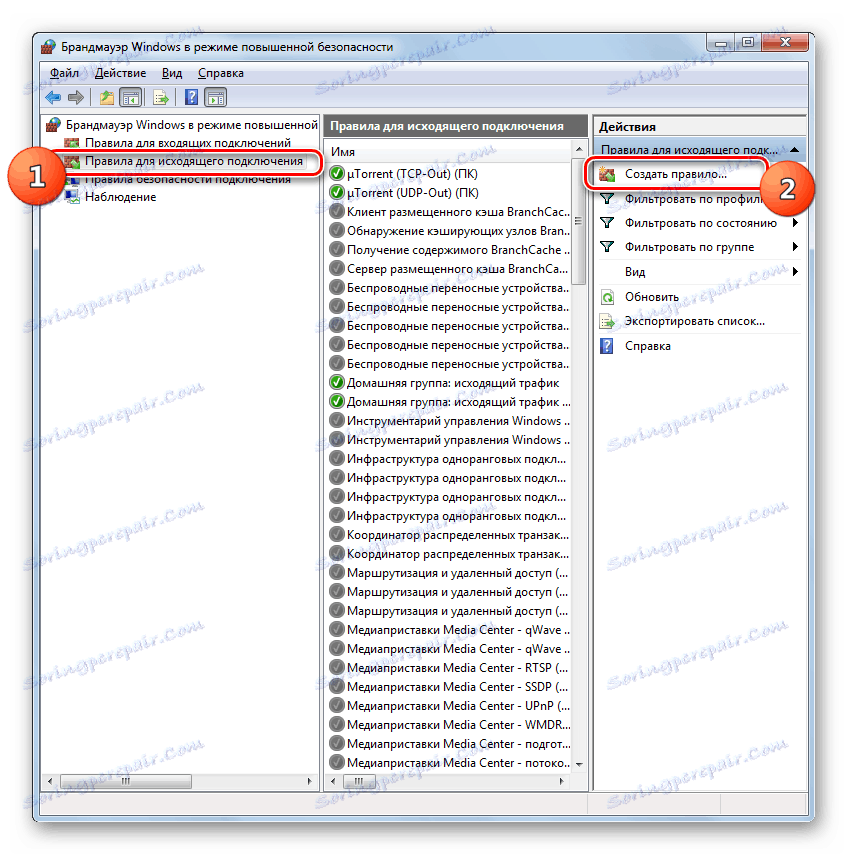
Алгоритъмът за изтриване на правила, ако такава нужда се появи изведнъж, е съвсем прост и интуитивен.
- Маркирайте желания елемент от списъка и кликнете върху Изтриване .
- В диалоговия прозорец потвърдете действието, като кликнете върху "Да" .
- Правилото ще бъде премахнато от списъка.


В този материал разгледахме само основните препоръки за конфигуриране на защитна стена в Windows 7. Фина настройка на този инструмент изисква значителен опит и цял багаж на знанието. В същото време най-простите действия, например разрешаване или отказване на достъп до мрежата на конкретна програма, отваряне или затваряне на порт, изтриване на предварително създадено правило, са достъпни за изпълнение дори за начинаещи, като се използват предоставените инструкции.