Правилно настройване на Beeline рутери
Наред с интернет от други доставчици, потребителите доста често използват оборудване и услуги от Beeline. В хода на статията ще ви обясним как можете да конфигурирате маршрутизатора за стабилна работа на интернет връзката.
съдържание
Настройване на маршрутизатора Beeline
Към днешна дата само нови модели маршрутизатори или тези, върху които е инсталирана актуализирана версия на фърмуер, работят по мрежата Beeline. В тази връзка, ако устройството ви е спряло да работи, може би причината не е в настройките, а липсата на поддръжка.
Вариант 1: Smart Box
Устройството Smart Box на Beeline е най-разпространеният тип устройство, чийто уеб интерфейс се различава съществено от параметрите на повечето устройства. В същото време нито процедурата за свързване, нито въвеждането на промени в настройките ще ви причинят трудности поради интуитивно ясния руски интерфейс.
- За начало, както в случая с всяко друго устройство, маршрутизаторът трябва да бъде свързан. За да направите това, свържете го с LAN кабел от компютър или лаптоп.
- Започнете интернет браузъра си и въведете следния адрес в адресната лента:
192.168.1.1 - На страницата с формуляра за оторизация въведете съответните данни от рутера. Те могат да бъдат намерени на дъното на кутията.
- Потребителско име -
admin - Парола -
admin
- Потребителско име -
- В случай на успешно оторизиране, ще бъдете пренасочени към страницата с избора на типа настройки. Ще разгледаме само първия вариант.
- "Бързи настройки" - използва се за задаване на мрежови параметри;
- "Разширени настройки" - препоръчва се за по-опитни потребители, например при актуализиране на фърмуера.
- На следващия етап в полетата "Вход" и "Парола" въведете данните от личния си профил на уебсайта Beeline.
- Тук също трябва да посочите данни за домашната си мрежа, за да свържете по-късно допълнителни Wi-Fi устройства. Създайте сами "Име на мрежата" и "Парола" .
- В случай, че използвате Beeline TV пакети, ще трябва да посочите и порта на маршрутизатора, към който е свързан приемникът.
![Настройване на телевизор в маршрутизатора Beeline Smart Box]()
Ще отнеме известно време, за да приложите параметрите и да се свържете. В бъдеще ще се покаже известие за успешната връзка с мрежата и процедурата за настройка може да се счита за завършена.

, След това натиснете клавиша Enter .

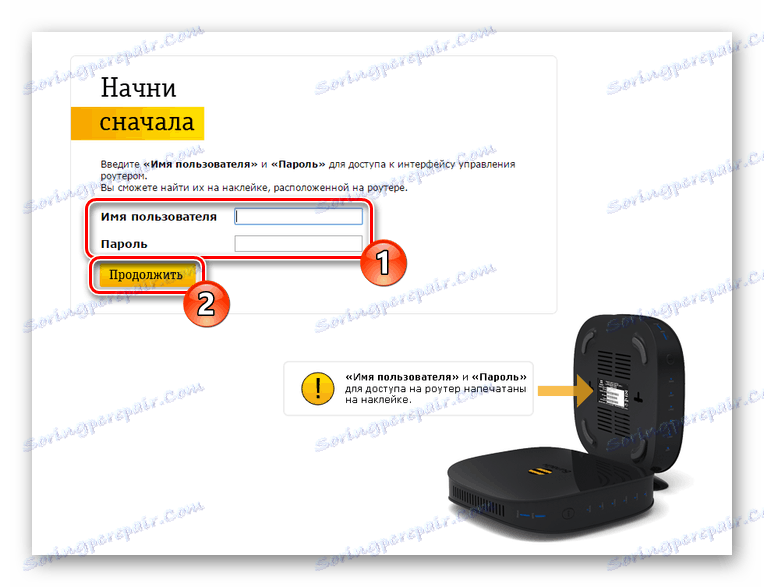
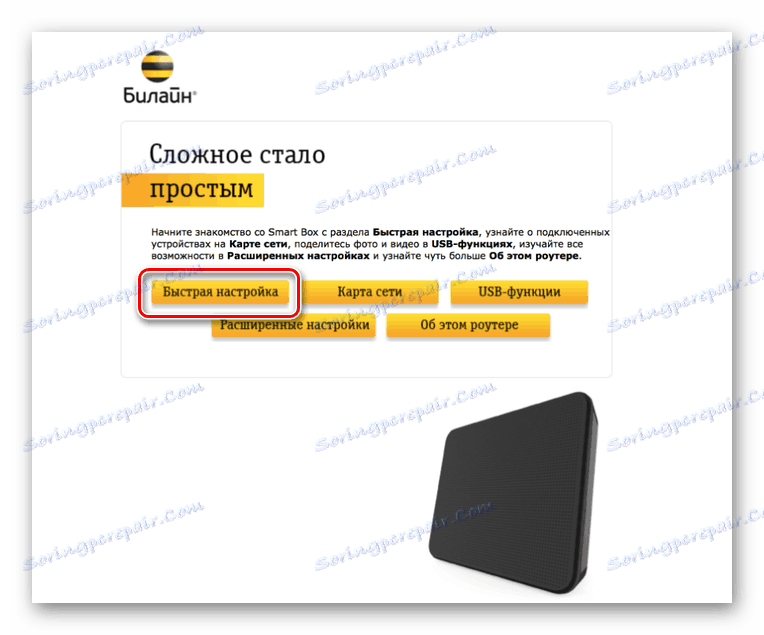
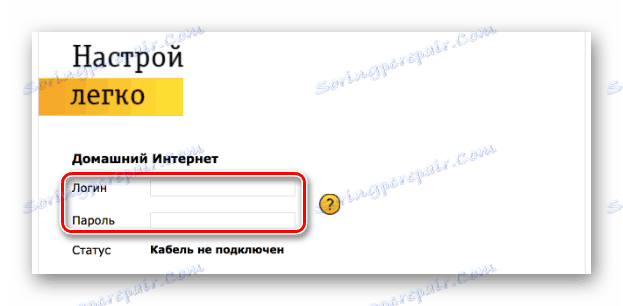
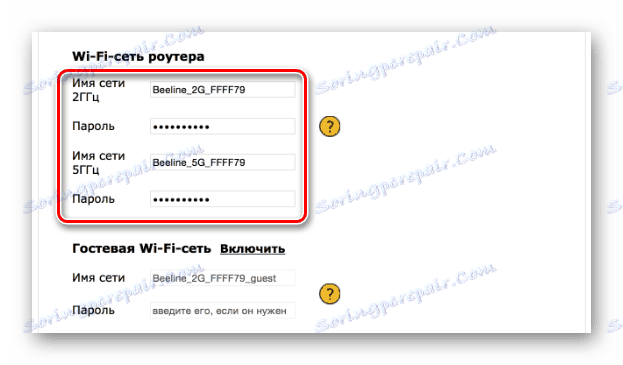
Въпреки подобен уеб интерфейс, различни модели маршрутизатори Beeline от линията Smart Box могат да се различават малко по отношение на конфигурацията.
Вариант 2: Zyxel Keenetic Ultra
Този модел на рутера също е включен в списъка на най-подходящите устройства, но за разлика от Smart Box, настройките може да изглеждат сложни. За да минимизираме възможните негативни последици, ще разгледаме изключително "Бързи настройки" .
- За да влезете в интерфейса на Zyxel Keenetic Ultra, трябва предварително да свържете маршрутизатора към компютъра.
- В адресната лента на браузъра въведете
192.168.1.1. - На страницата, която се отваря, изберете опцията "Уеб конфигуратор" .
- Сега задайте новата администраторска парола.
- След като кликнете върху бутона "Прилагане", ако е необходимо, изпълнете разрешението, като използвате вход и парола от уеб интерфейса на маршрутизатора.


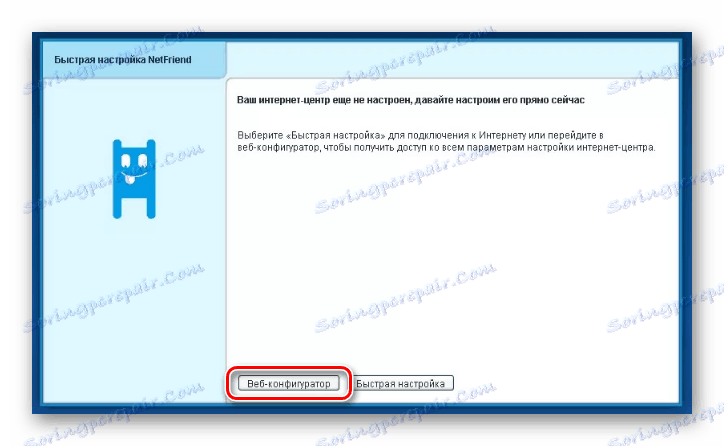
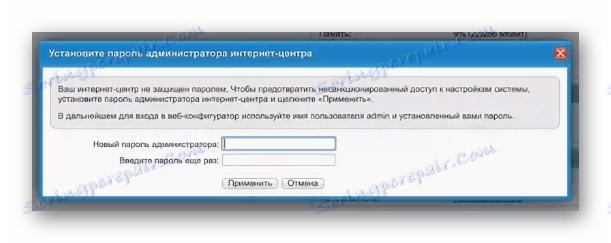
Интернет
- В долния панел използвайте иконата "Wi-Fi мрежа" .
- Поставете отметка в квадратчето до "Активиране на точката за достъп" и, ако е необходимо, "Активиране на WMM" . Попълнете останалите полета, както е показано от нас.
- Запазете настройките, за да завършите настройката.

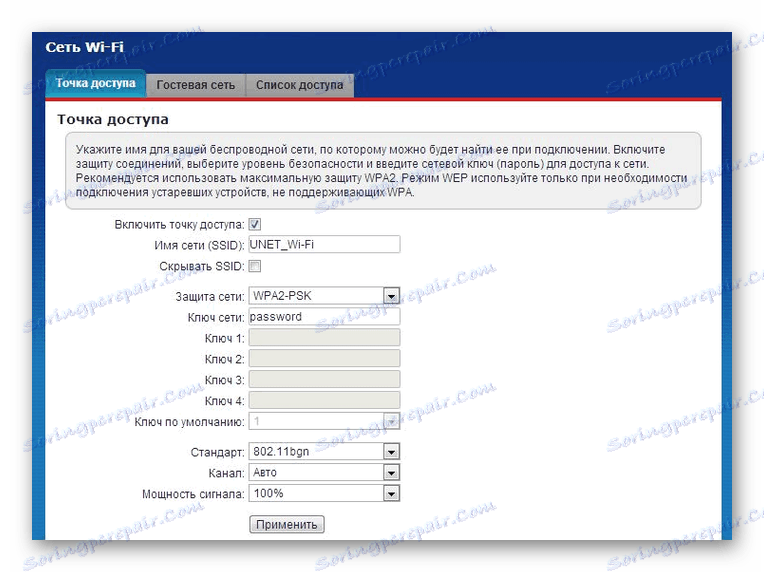
телевизия
- В случай на използване на Beeline TV, той може да бъде персонализиран. За да направите това, отворете секцията "Интернет" в долния панел.
- На страницата "Връзка" от списъка изберете "Bradband връзка" .
- Поставете отметка в квадратчето до порта, към който е свързан приемникът. Задайте другите параметри, както е показано на екранната снимка по-долу.
Забележка: Някои елементи могат да се различават при различните модели.

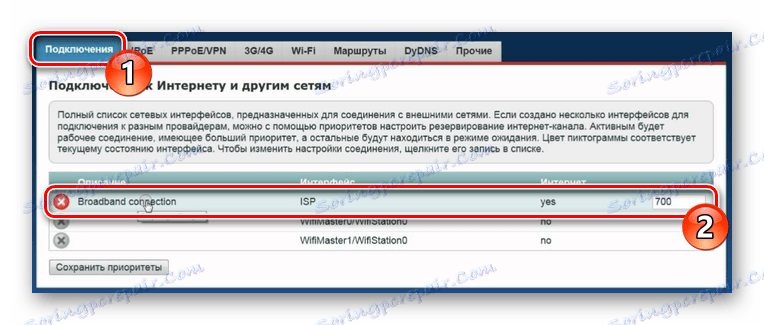
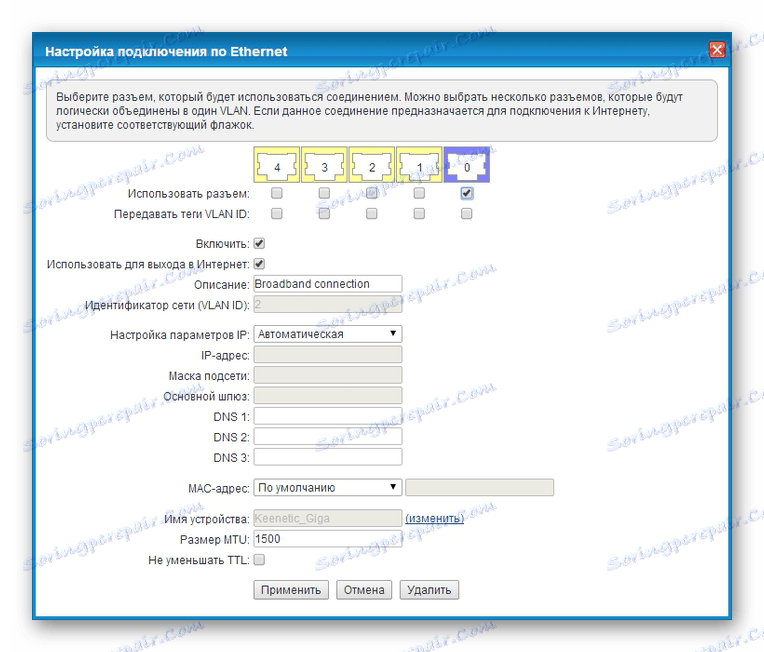
След като запазите настройките, този раздел на статията може да се счита за завършен.
Вариант 3: Beeline Wi-Fi рутер
Сред устройствата, поддържани от Beeline мрежата, но преустановени, е Beeline Wi-Fi рутер. Това устройство значително се различава по отношение на настройките от предишните модели.
- Въведете в адресната лента на браузъра IP адреса на маршрутизатора Beeline
192.168.10.1. Когато заявявате потребителско име и парола, въведетеadminв двете полета. - Разширете списъка "Основни настройки" и изберете "WAN" . Променете настройките тук в съответствие с екранната снимка по-долу.
- Кликнете върху бутона "Запазване на промените" , изчакайте до края на процедурата за кандидатстване.
- Кликнете върху полето "Настройки на Wi-Fi" и попълнете полетата, както е показано в нашия пример.
- Освен това променете някои от елементите на страницата " Сигурност ". Фокусирайте се върху екранната снимка по-долу.

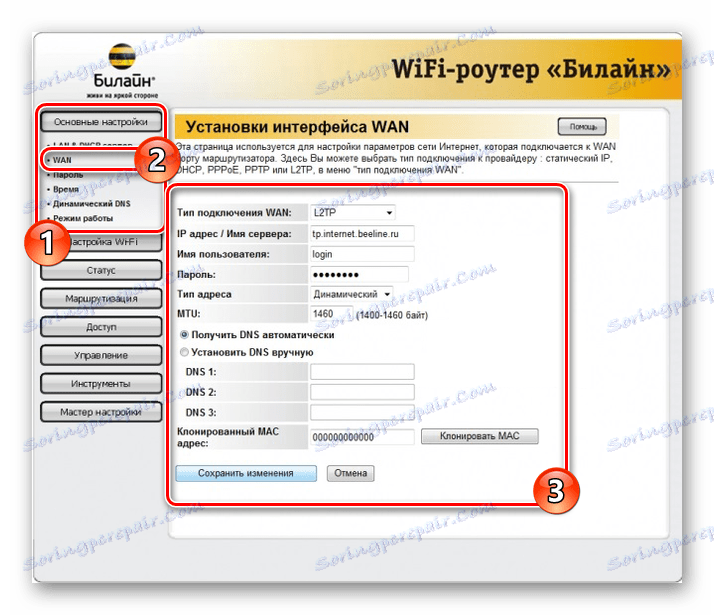
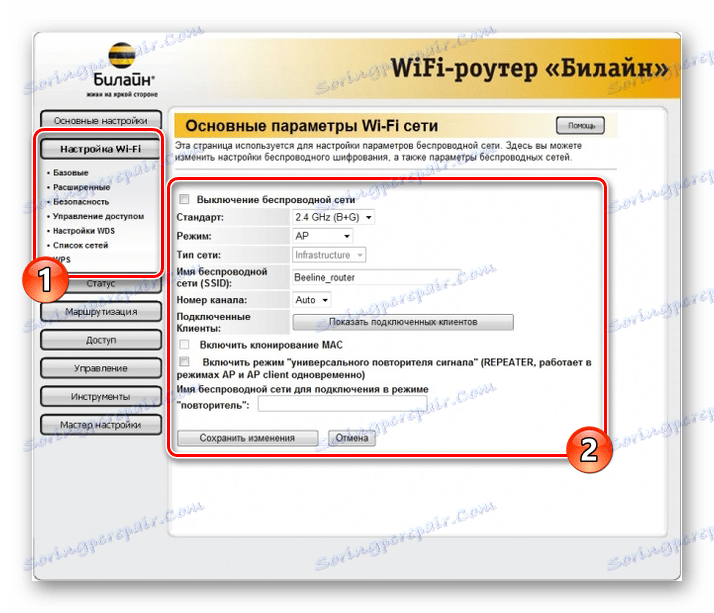
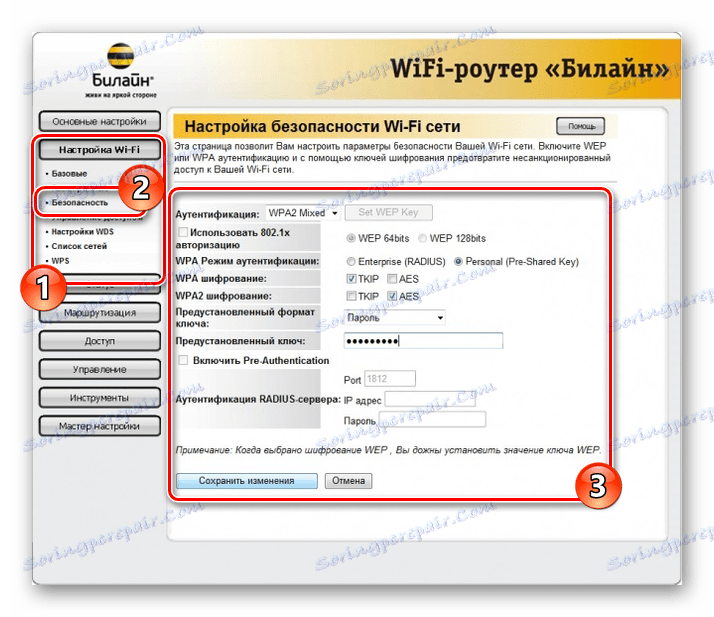
Както можете да видите, този тип рутер Beeline по отношение на настройките изисква минимални действия. Надяваме се, че сте успели да зададете необходимите параметри.
Вариант 4: TP-Link стрелец
Този модел в сравнение с предишните позволява да се променя много по-голям брой параметри в различните секции. Докато я следвате, можете лесно да конфигурирате устройството.
- След като свържете маршрутизатора към компютъра, въведете IP адреса на контролния панел
192.168.0.1в адресната лента на уеб браузъра. - В някои случаи е необходимо създаването на нов профил.
- Изпълнявайте разрешение в уеб интерфейса, като използвате
adminкато парола и данни за вход. - За удобство, в горния десен ъгъл на страницата, променете езика на "руски" .
- С помощта на навигационното меню превключете в раздела "Разширени настройки" и отидете на страницата "Мрежа" .
- Докато в секцията "Интернет" превключете стойността "Тип връзка" в "Динамичен IP адрес" и използвайте бутона "Запазване" .
- От главното меню отворете "Безжичен режим" и изберете "Настройки" . Тук трябва да активирате "Безжично излъчване" и да зададете име за вашата мрежа.
В някои случаи може да е необходимо да промените настройките за защита.
- Ако има няколко режима на рутера, кликнете върху връзката "5 GHz" . Попълнете полетата, идентични на вече показаната опция, като промените името на мрежата.
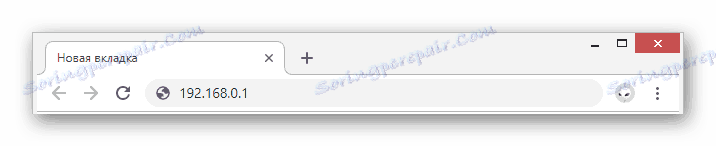
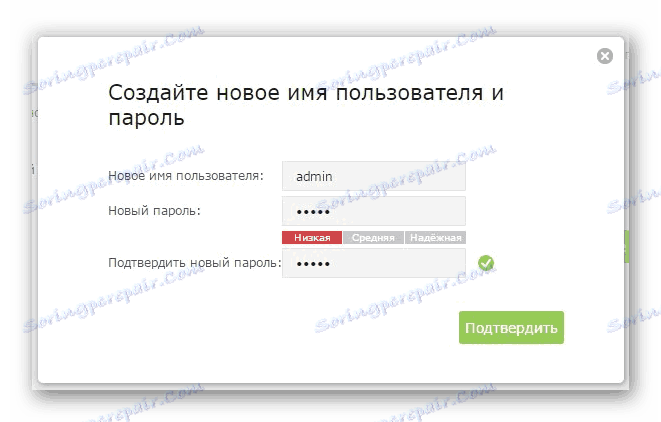

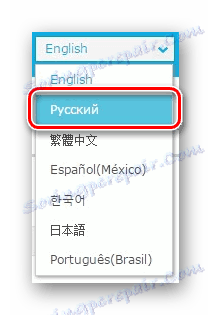
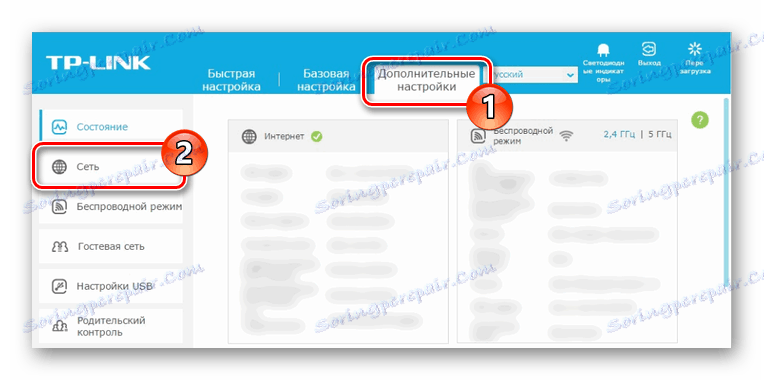
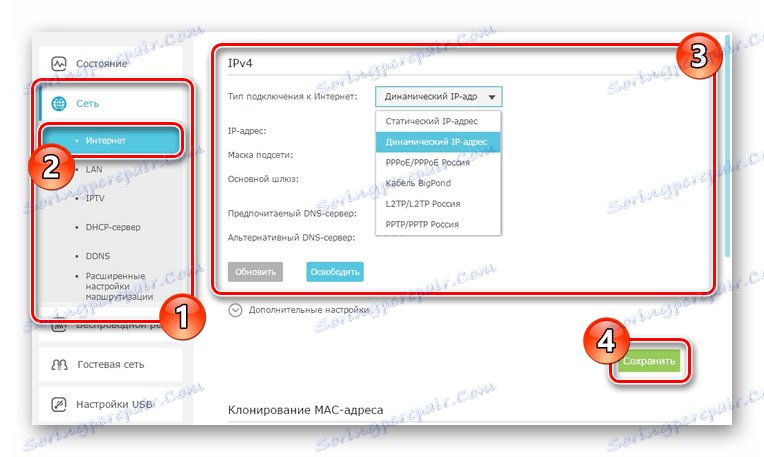
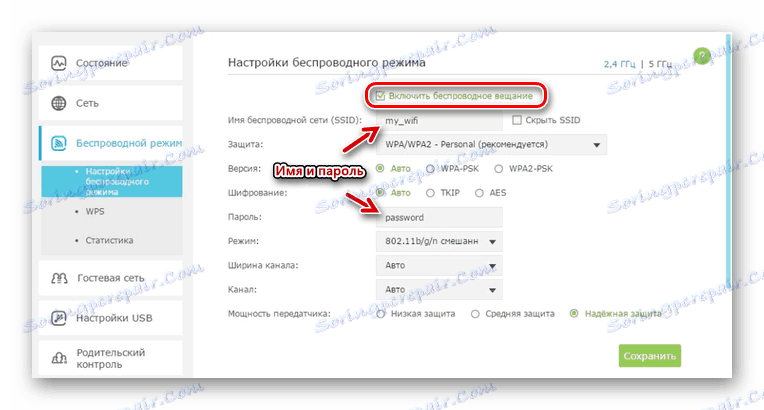
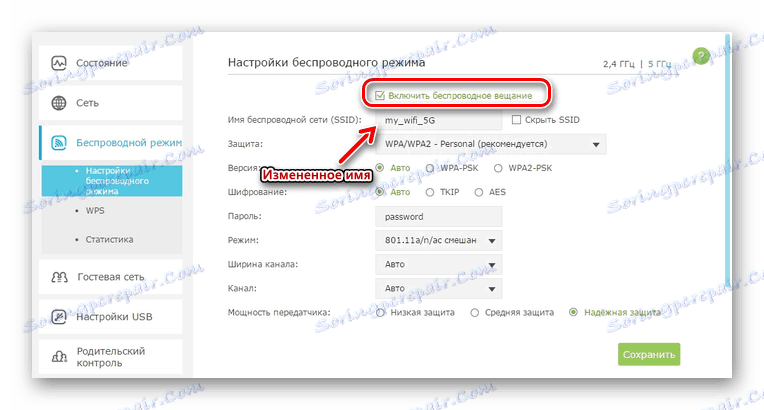
TP-Link Archer също може да бъде конфигуриран като телевизор, ако е необходимо, но по подразбиране не се налага промяна на параметрите. В тази връзка попълваме настоящата инструкция.
заключение
Разгледаните от нас модели са сред най-търсените, но и други устройства се поддържат и от мрежата Beeline. Можете да намерите пълния списък на оборудването на официалния сайт на този оператор. Посочете подробности в коментарите ни.
