Конфигуриране на BIOS на компютъра
Ако сте закупили сглобения компютър или лаптоп, BIOS вече е настроен правилно, но винаги можете да правите всякакви персонални настройки. Когато компютърът е сглобен самостоятелно, за правилното му функциониране е необходимо да конфигурирате самия BIOS. Също така, тази необходимост може да възникне, ако към дънната платка е свързан нов компонент и всички параметри са по подразбиране.
съдържание
За интерфейса и управлението в BIOS
Интерфейсът на повечето BIOS версии, с изключение на най-модерните, представлява примитивен графичен корпус, където има няколко елемента от менюто, от които можете да отидете на друг екран с персонализируеми параметри. Например, елементът от менюто "Boot" отваря потребителските настройки за приоритетно разпределение на натоварването на компютъра, т.е. там можете да изберете устройството, от което компютърът ще стартира.
Прочетете още: Как да поставите компютърно зареждане от USB флаш устройство
Общо има 3 производители на BIOS на пазара, като всеки от тях може да се различава значително по външен вид. Например, AMI (American Megatrands Inc.) има горно меню:
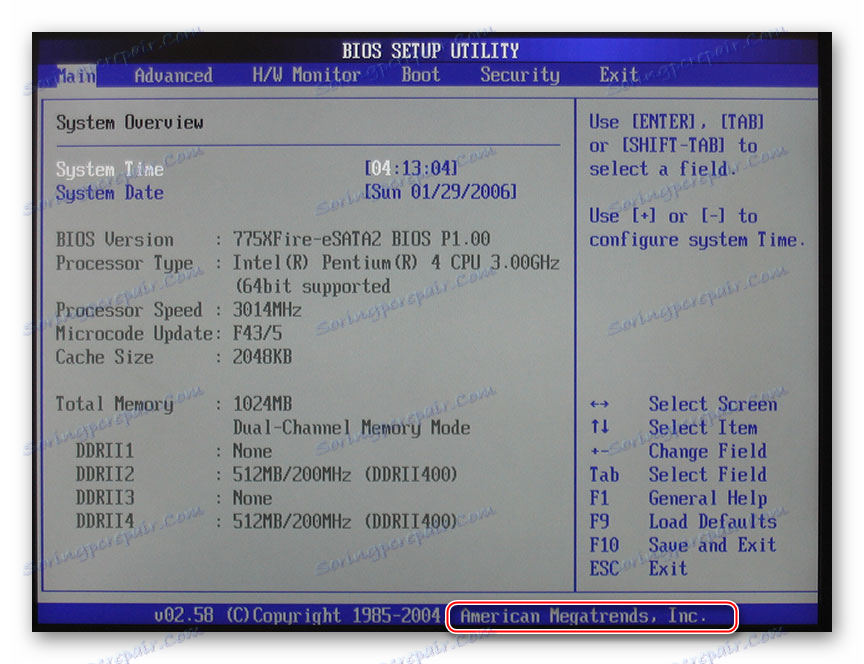
В някои версии на "Феникс" и "Награда" всички секции на секциите се намират на главната страница под формата на колони.
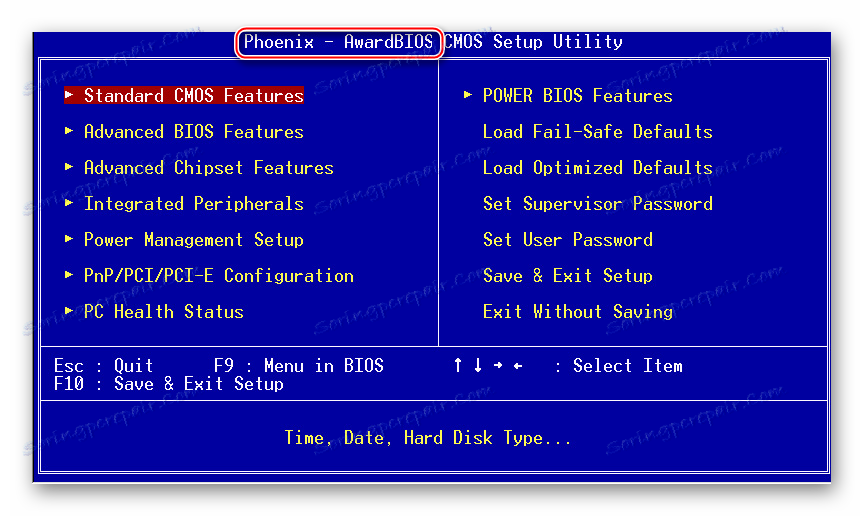
Освен това, в зависимост от производителя, имената на някои елементи и параметри може да се различават, въпреки че те ще носят същото значение.
Всички движения между точките се появяват с клавишите със стрелки, а изборът с Enter . Някои производители дори правят специална бележка под линия в интерфейса на BIOS, където е написано кой ключ е отговорен за това. В UEFI (най-модерната версия на BIOS) има по-усъвършенстван потребителски интерфейс, възможността за контрол чрез използване на компютърна мишка и преводът на някои елементи на руски (последният е доста рядък).
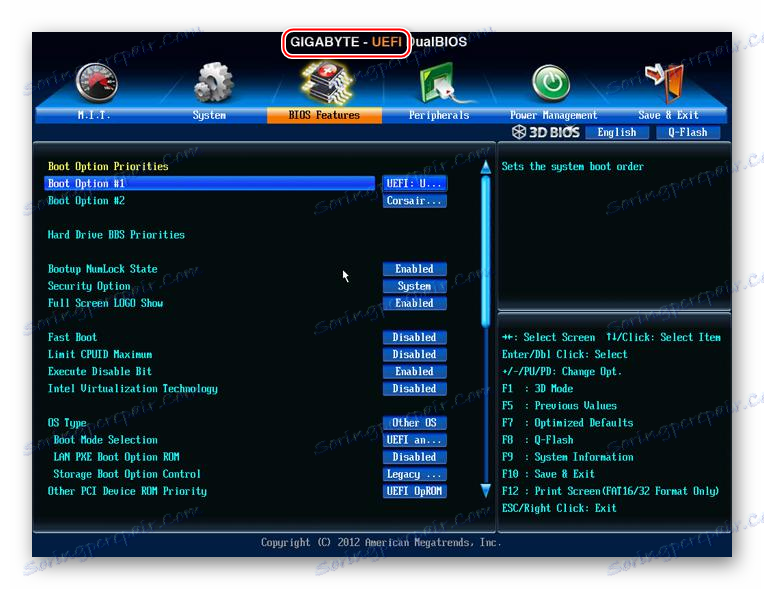
Основни настройки
Основните настройки включват час, дата, приоритет на натоварването на компютъра, различни настройки за памет, твърди дискове и дискови устройства. Ако сте събрали само компютър, трябва да направите тези настройки.
Те ще бъдат в разделите "Основни" , "Стандартни CMOS функции" и "Зареждане" . Струва си да се помни, че в зависимост от производителя имената могат да се различават. Първо, задайте датата и часа според тази инструкция:
- В секцията "Main" намерете "System time" , изберете го и натиснете Enter, за да направите настройки. Задайте часа. В BIOS на друг разработчик, параметърът "Системно време" може просто да се нарича "Час" и може да бъде намерен в секцията "Стандартни CMOS функции" .
- Същото трябва да се направи и с датата. В "Основна" намерете "Системна дата" и задайте приемлива стойност. Ако имате друг програмист, след това вижте настройките за дата в секцията "Стандартни CMOS функции" , параметърът, от който се нуждаете, трябва да се нарича просто "Дата" .
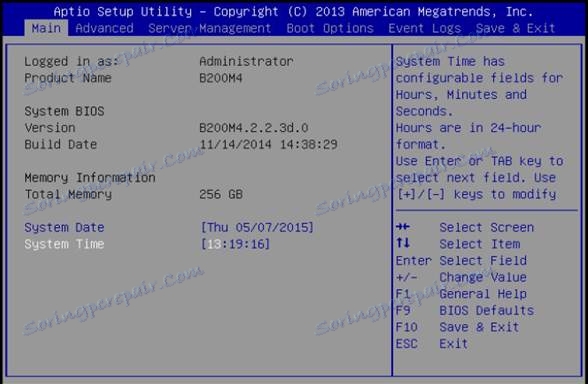
Сега е необходимо да направите настройката на приоритетите на твърдите дискове и устройства. Понякога, ако не го направите, системата просто няма да зареди. Всички необходими параметри се намират в секцията "Основни" или "Стандартни CMOS функции" (в зависимост от версията на BIOS). Инструкциите стъпка по стъпка на примера / BIOS на Phoenix са следните:
- Обърнете внимание на елементите "IDE Основни Master / Slave" и "IDE Secondary Master, Slave" . Там трябва да направите настройките на твърдия диск, ако капацитетът им е над 504 МБ. Изберете една от тези елементи, като използвате клавишите със стрелки, и натиснете Enter, за да преминете към разширените настройки.
- За разлика от параметъра "IDE HDD Auto-Detection" е желателно да поставите "Enable" , тъй като той е отговорен за автоматичното подреждане на разширените дискови настройки. Можете да ги зададете сами, но за това ще трябва да знаете броя на цилиндрите, оборотите и т.н. Ако нещо не е наред, тогава дискът няма да работи изобщо, затова е най-добре да ги поверите на системата.
- По същия начин трябва да направите и с другия елемент от първата стъпка.
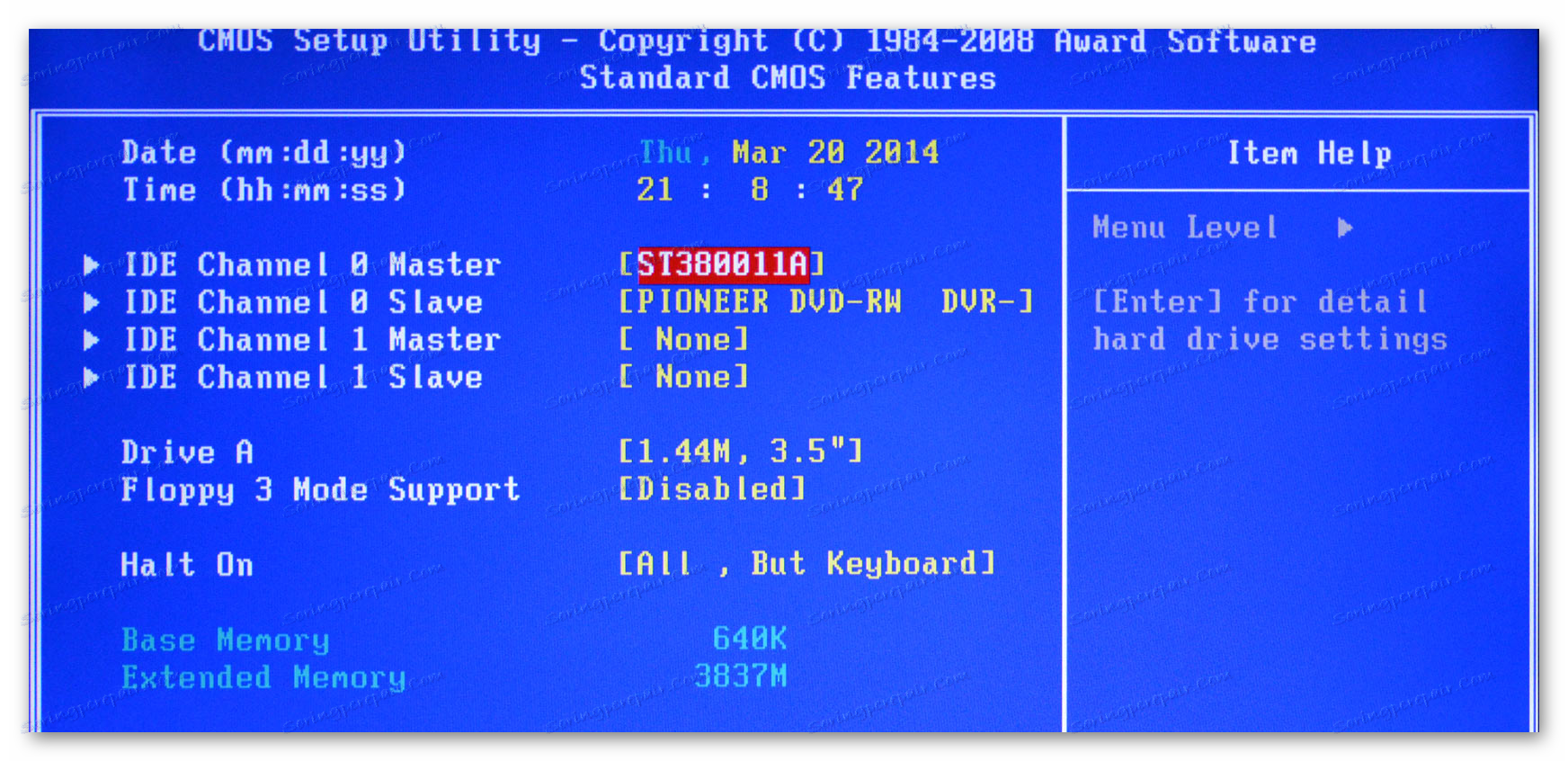
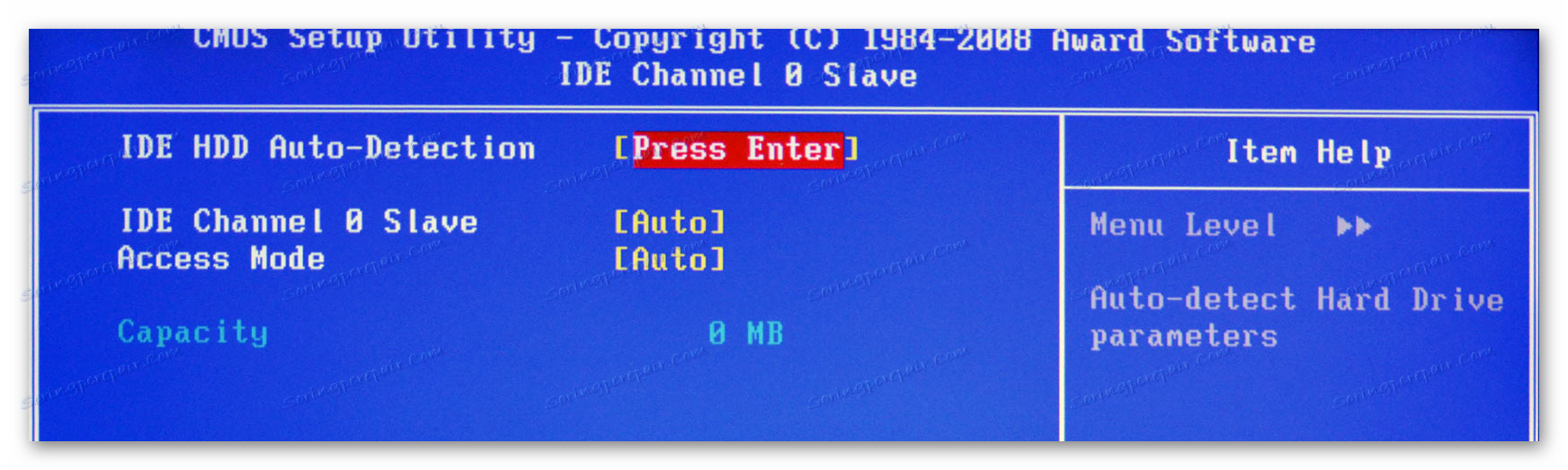
Подобни настройки трябва да бъдат направени за потребителите на BIOS от AMI, само тук се променят SATA параметрите. Използвайте това ръководство за работа:
- В "Главното" обърнете внимание на елементите, които се наричат "SATA (номер)" . Ще има толкова, колкото има твърди дискове, поддържани от компютъра ви. Цялата инструкция се разглежда в примера на "SATA 1" - изберете този елемент и натиснете Enter . Ако имате няколко "SATA" елемента, тогава всички стъпки, които трябва да се направят с всеки от елементите по-долу.
- Първият параметър за конфигуриране е Тип . Ако не знаете вида на връзката на твърдия си диск, задайте го на "Auto" и системата ще го определи сами.
- Отидете на "LBA Large Mode" . Този параметър е отговорен за възможността да работите с дискове с размер над 500 MB, така че вместо това да зададете "Auto" .
- Останалите настройки, до точката "32-битов пренос на данни" , задават стойността на "Auto" .
- Срещу "32-битов пренос на данни" трябва да зададете стойността на "Enabled" .
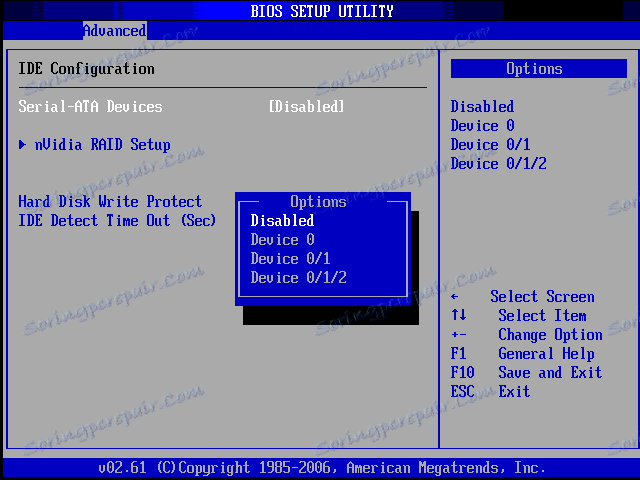
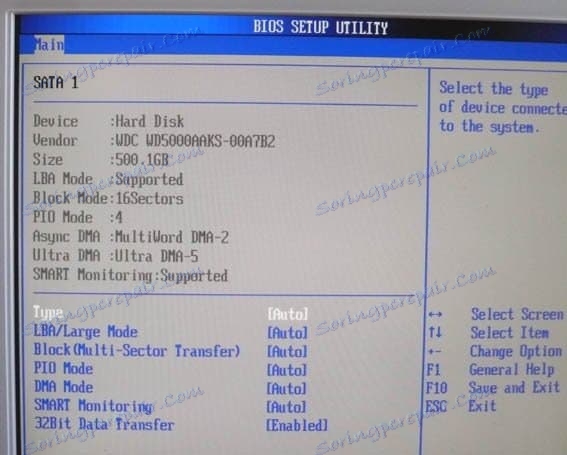
Потребителите на AMI BIOS могат да довършат стандартните настройки за това, но разработчиците награди и Phoenix имат няколко допълнителни елемента, които се нуждаят от участие на потребителите. Всички те са в секцията "Стандартни CMOS функции" . Ето техния списък:
- "Диск A" и "Диск B" - тези елементи отговарят за работата на устройствата. Ако няма такива в дизайна, стойността на "None" трябва да бъде поставена срещу двете точки. Ако има дискови устройства, трябва да изберете типа на устройството, затова е препоръчително да проучите предварително всички характеристики на компютъра си;
- "Halt out" - отговаря за спирането на натоварването на операционната система след откриване на грешки. Препоръчва се да зададете стойността на "Няма грешки" , при които натоварването на компютъра няма да бъде прекъснато, ако бъдат открити малки грешки. Цялата информация за последната се показва на екрана.
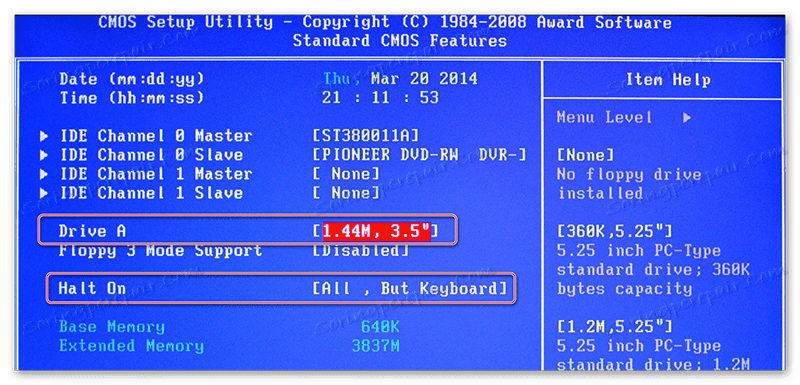
Това завършва стандартните настройки. Обикновено половината от тези елементи вече ще имат какви ценности имате нужда.
Разширени настройки
Този път всички настройки ще бъдат направени в секцията "Разширени" . Той е в BIOS от всеки производител, обаче, той може да носи малко по-различно име. Вътре в него може да има различен брой елементи в зависимост от производителя.
Помислете за интерфейса за примерния BIOS BIOS:
- "Конфигурация на JumperFree" . Ето повечето от настройките, които трябва да бъдат направени за потребителя. Този елемент е отговорен незабавно за настройване на напрежението в системата, за овърклок на твърдия диск и за задаване на работната честота за паметта. Повече подробности за конфигурацията - точно долу;
- "Конфигурация на CPU" . Както подсказва името, тук се правят различни манипулации с процесора, но ако направите стандартни настройки след като компютърът бъде сглобен, нищо не трябва да се променя в този момент. Достъпът до него обикновено се осъществява, ако искате да ускорите процесора;
- «Чипсет» . Отговаря за чипсета и функционирането на чипсета и BIOS. Средният потребител не трябва да гледа тук;
- "Конфигурация на бордовото устройство" . Тук конфигурациите са конфигурирани за съвместна работа на различни елементи на дънната платка. По правило всички настройки се правят правилно от автоматичната;
- "PCIPnP" - задаване на разпределението на различни оператори. Не е нужно да правите нищо в този момент.
- "USB конфигурация" . Тук можете да конфигурирате поддръжка за USB портове и USB входни устройства (клавиатура, мишка и др.). Обикновено всички параметри вече са активни по подразбиране, но се препоръчва да отидете и да проверите - ако някой от тях не е активен, а след това го свържете.
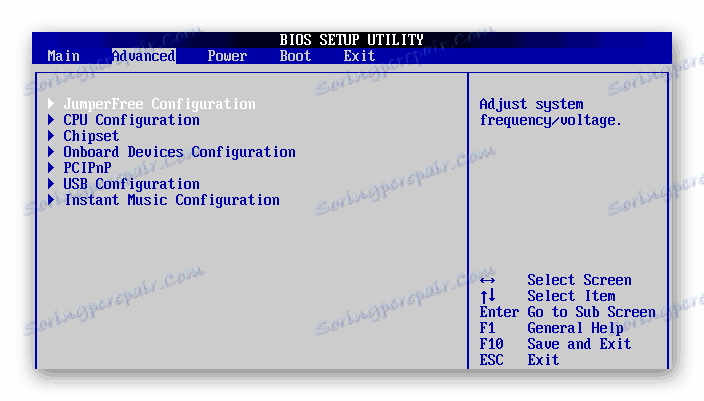
Прочетете повече: Как да активирате USB в BIOS
Сега преминете директно към настройките от "JumperFree Configuration" :
- Първоначално, вместо необходимите параметри може да има един или повече подраздели. Ако случаят е такъв, отидете на този, наречен "Конфигуриране на системна честота / напрежение" .
- Проверете дали всички параметри, които са там, са настроени на "Auto" или "Standard" . Изключения са само тези параметри, при които е зададена цифрова стойност, например "33.33 MHz" . В тях няма нужда да променяте нищо
- Ако срещу тях има "Ръчно" или друго, изберете този елемент с помощта на клавишите със стрелки и натиснете Enter, за да направите промени.
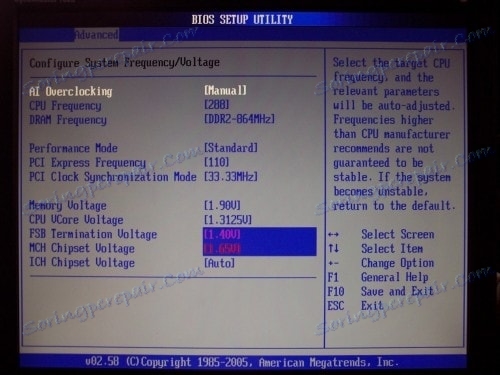
Наградата и Финикс не е необходимо да конфигурирате тези настройки, защото са конфигурирани правилно по подразбиране и се намират в съвсем различна секция. Но в секцията "Разширени" ще намерите разширени настройки за задаване на приоритетите за изтегляне. Ако компютърът вече има твърд диск с инсталирана на него операционна система, изберете "HDD-1" (понякога трябва да изберете "HDD-0" ) в "First Boot Device" .
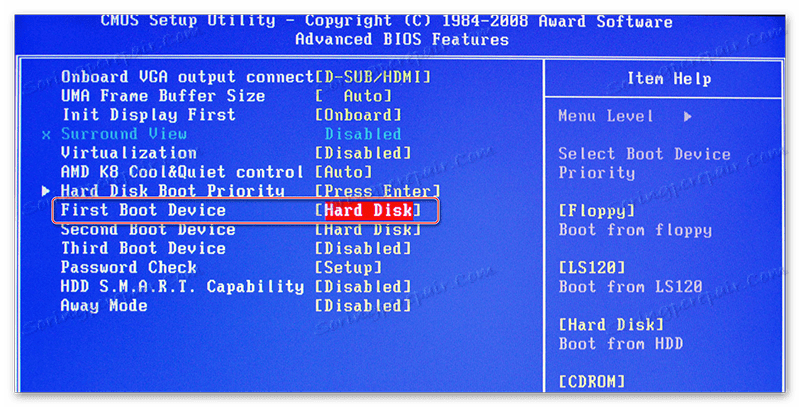
Ако операционната система на твърдия диск все още не е инсталирана, препоръчваме вместо това да зададете стойността на "USB-FDD" .
Прочетете още: Как да инсталирате компютърно зареждане от USB флаш устройство
Също така в "Награда" и "Финикс" в раздела "Разширени" има елемент относно настройките на BIOS входа с парола - "Проверка на паролата" . Ако зададете парола, препоръчително е да обърнете внимание на тази точка и да зададете приемлива стойност за вас, има само две от тях:
- "Система" . За да получите достъп до BIOS и настройките му, трябва да въведете правилната парола. Системата ще поиска паролата за BIOS при всяко зареждане на компютъра;
- Msgstr "Настройка" . Ако изберете тази опция, можете да въведете BIOS, без да въвеждате никакви пароли, но за да получите достъп до настройките, ще трябва да въведете паролата, посочена по-горе. Паролата се изисква само когато се опитате да влезете в BIOS.
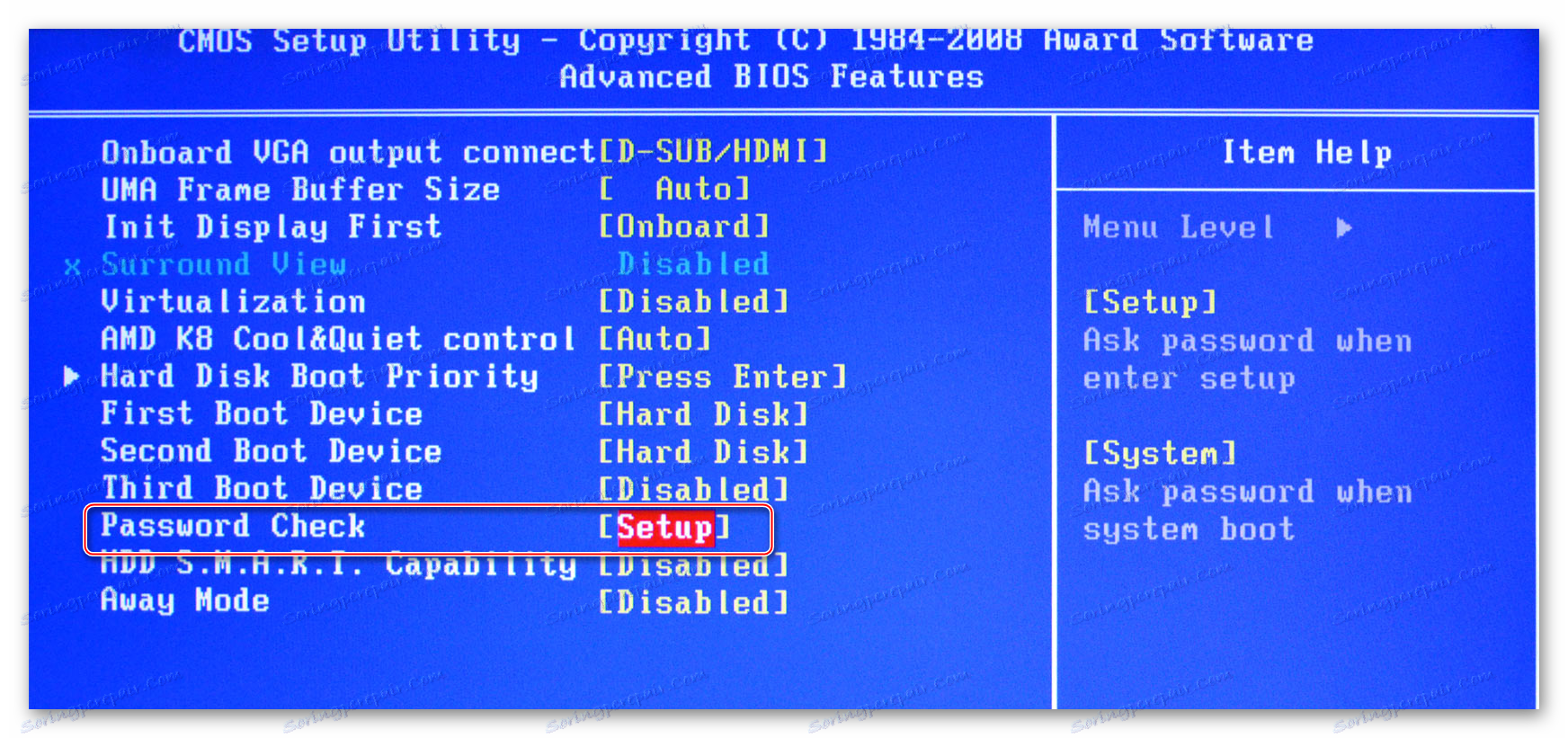
Конфигурирайте сигурността и стабилността
Тази функция е подходяща само за собствениците на машини с BIOS от Award или Phoenix. Можете да активирате режима на максимална ефективност или стабилност. В първия случай системата ще работи малко по-бързо, но има риск от несъвместимост с някои операционни системи. Във втория случай всичко работи по-стабилно, но по-бавно (не винаги).
За да активирате режима с висока производителност, изберете "Най-добра ефективност" от главното меню и задайте стойността на "Активиране" . Струва си да се помни, че съществува риск от нарушаване на стабилността на операционната система, така че да работи в този режим в продължение на няколко дни и ако в системата не се наблюдават повреди, които не са били наблюдавани преди това, деактивирайте го, като зададете стойността на "Disable" .
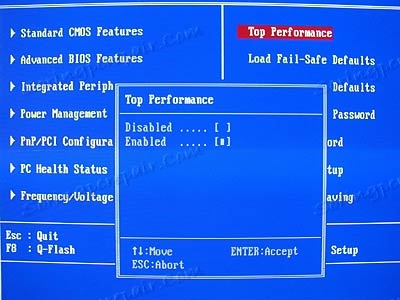
Ако предпочитате производителността по отношение на стабилността, се препоръчва да изтеглите протокола за сигурни настройки, има само два вида:
- "Зареждане на неизправности по подразбиране" . В този случай BIOS зарежда най-сигурните протоколи. Въпреки това, производителността е силно засегната;
- Заредете оптимизирани по подразбиране . Протоколите се изтеглят въз основа на характеристиките на вашата система, поради това изпълнение не страда толкова, колкото в първия случай. Препоръчва се за изтегляне.
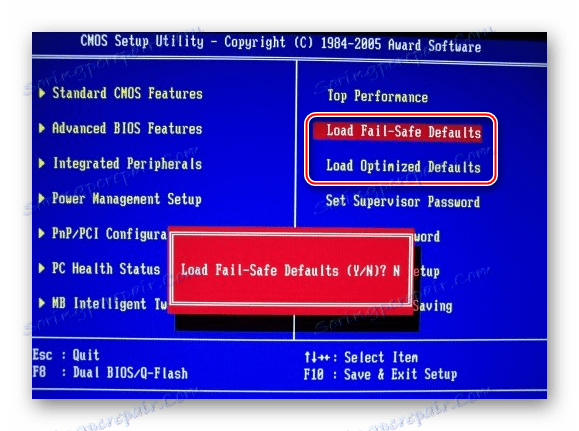
За да заредите един от тези протоколи, трябва да изберете един от описаните по-горе елементи от дясната страна на екрана, след което да потвърдите изтеглянето с клавишите Enter или Y.
Задайте парола
След като завършите основните настройки, можете да зададете парола. В този случай никой освен вас няма достъп до BIOS и / или възможността да променя параметрите му (в зависимост от настройките, описани по-горе).
Във "Награда" и "Финикс", за да зададете парола, изберете елемента "Задаване на парола на надзорник" в главния екран. Отваря се прозорец, в който въвеждате парола до 8 знака, след като влезете в същия прозорец, където трябва да регистрирате същата парола за потвърждение. Когато пишете, използвайте само латински букви и арабски цифри.
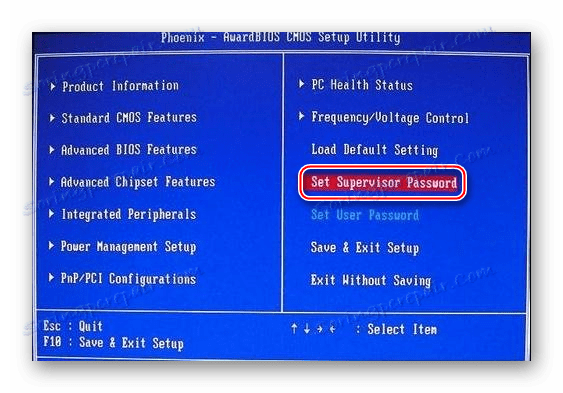
За да премахнете паролата, трябва отново да изберете опцията "Set Supervisor Password" , но когато се появи прозорецът за нова парола, просто я оставете празен и натиснете Enter .
В AMI BIOS паролата се настройва малко по-различно. Първо трябва да отидете в секцията "Boot" , която е в горното меню и там вече трябва да намерите "Supervisor Password" . Паролата е настроена и премахната по същия начин като Award / Phoenix.
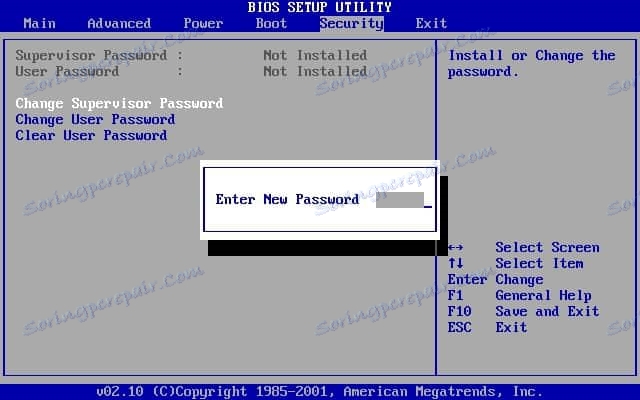
След като всички манипулации в BIOS са завършени, трябва да го излезете, запазвайки предварително направените настройки. За да направите това, намерете елемента "Запазване и излизане" . В някои случаи можете да използвате клавишната комбинация F10 .
Конфигурирането на BIOS не е толкова трудно, колкото изглежда на пръв поглед. В допълнение, повечето от описаните настройки често вече са зададени по подразбиране, както е необходимо за нормалната работа на компютъра.