Конфигуриране на маршрутизатора D-Link DIR-320
Собствениците на мрежови устройства често се сблъскват с необходимостта от конфигуриране на маршрутизатора. Трудности възникват особено при неопитни потребители, които никога не са извършвали подобни процедури. В тази статия ясно ще покажем как да направим сами корекции на маршрутизатора и анализираме този проблем, като използваме примера на D-Link DIR-320.
съдържание
Подготовка на маршрутизатора
Ако току-що закупихте оборудването, разопаковайте го, уверете се, че са налице всички необходими кабели и изберете идеалното място за устройството в дома или в апартамента. Свържете кабела от доставчика към "INTERNET" конектора и включете мрежовите проводници в наличните мрежи 1 до 4, намиращи се от задната страна

След това отворете секцията за мрежовите настройки на вашата операционна система. Тук трябва да сте сигурни, че IP адресите и DNS имат инсталиран токен в близост до елемента "Получаване автоматично" . Разширено, къде да намерите тези параметри и как да ги промените, прочетете други материали от автора на връзката по-долу.
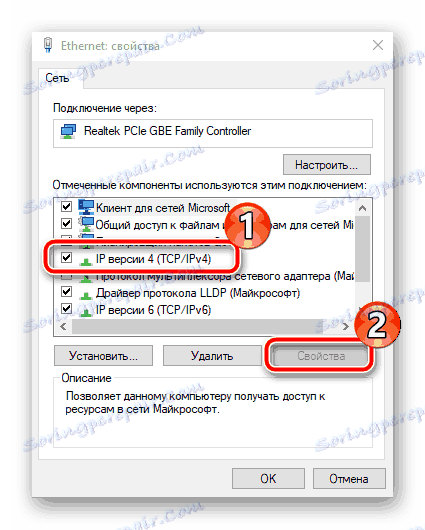
Повече подробности: Настройки за мрежата на Windows 7
Конфигуриране на маршрутизатора D-Link DIR-320
Сега е време да отидете директно в процеса на конфигуриране. Той се произвежда чрез фърмуера. Допълнителните ни указания ще се основават на фърмуера на AIR интерфейса. Ако сте собственик на друга версия и външният вид не съвпада, няма нищо ужасно в това, просто потърсете същите елементи в съответните секции и задайте стойностите за тях, които ще обсъдим по-късно. Нека да започнем с влизането в конфигуратора:
- Стартирайте уеб браузър и въведете IP
192.168.1.1или192.168.0.1в адресната лента. Потвърдете прехода към този адрес. - Във формата, която се отваря, ще има два реда с данни за вход и парола. По подразбиране те са
admin, така че въведете това, след което кликнете върху "Вход" . - Препоръчваме незабавно да определите оптималния език на менюто. Кликнете върху изскачащата линия и направете избор. Езикът на интерфейса ще се промени незабавно.
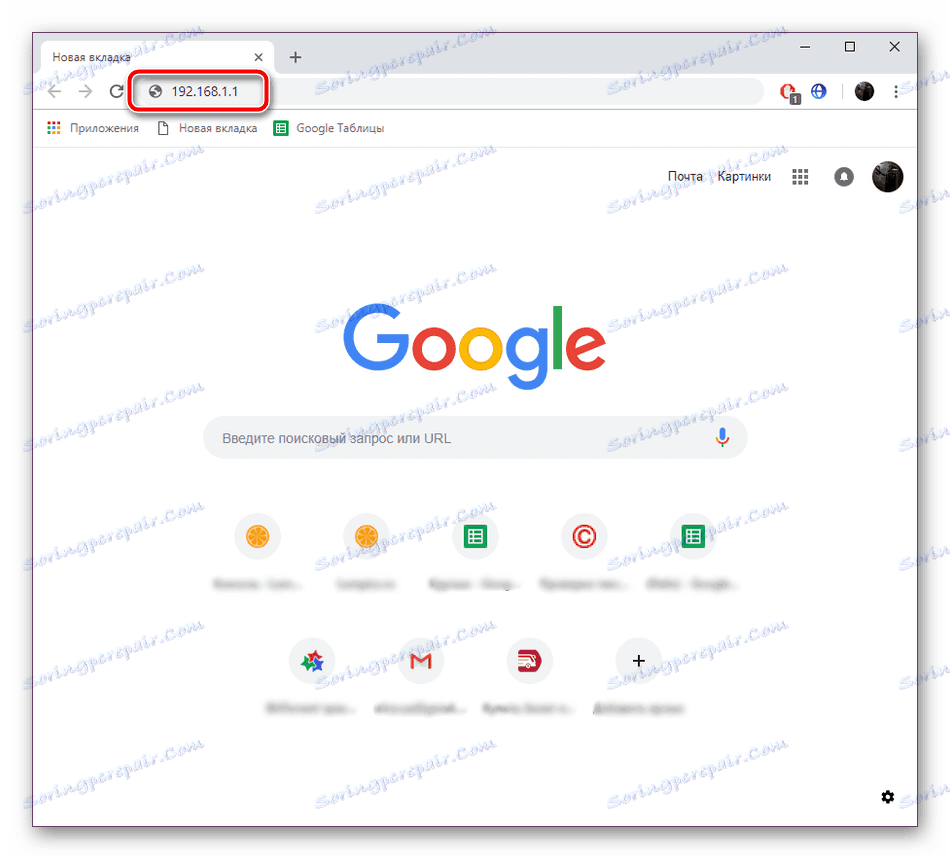
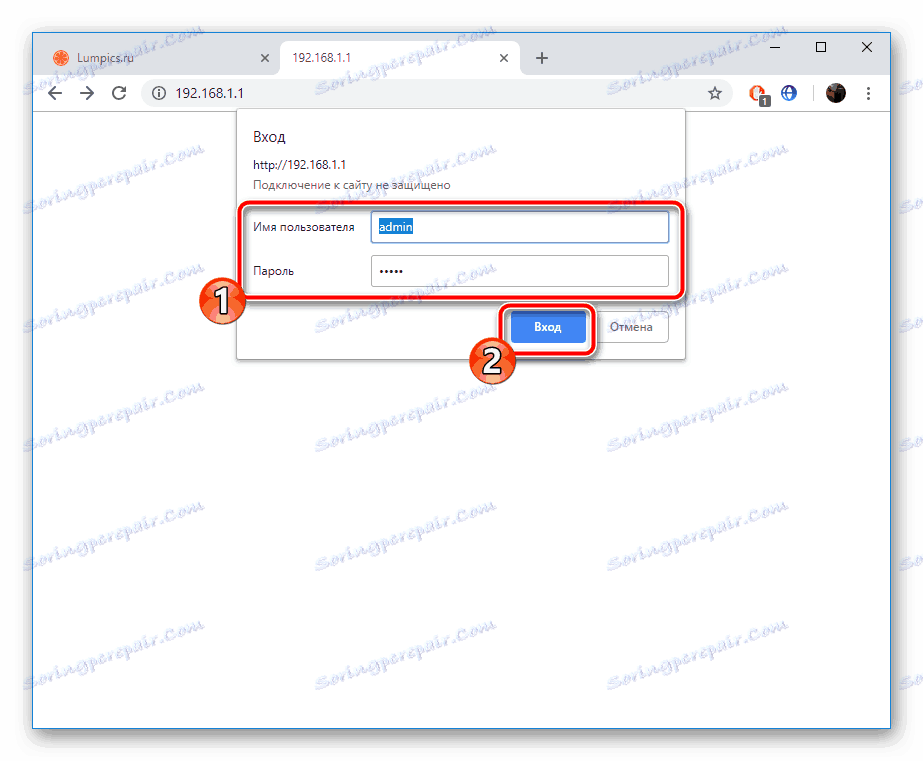
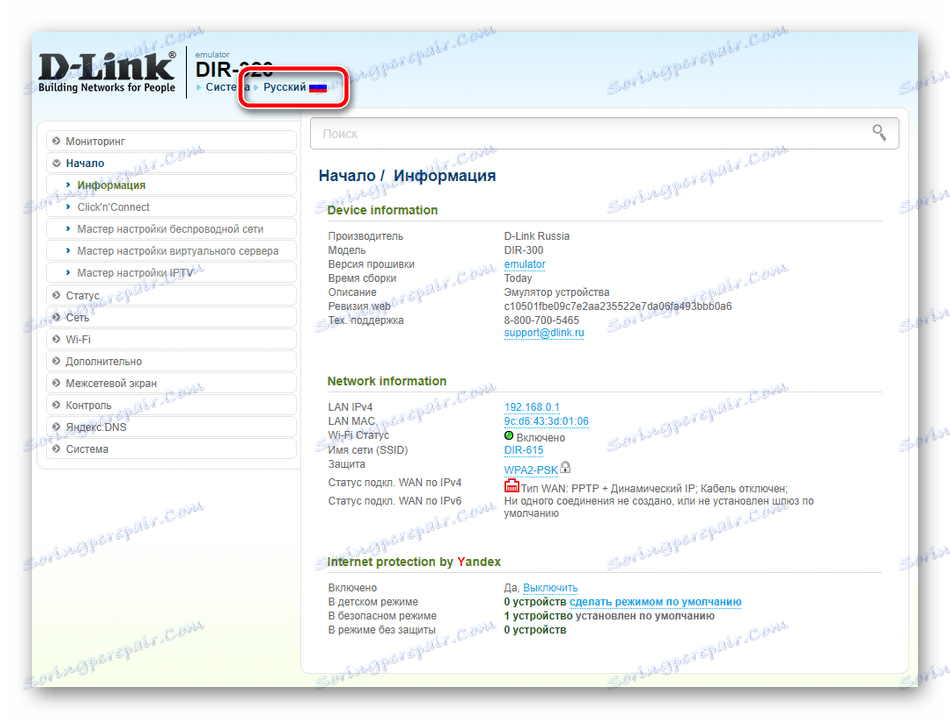
D-Link DIR-320 Firmware ви позволява да конфигурирате в един от двата налични режима. Инструментът Click'n'Connect ще бъде полезен за тези, които трябва бързо да зададат само най-необходимите параметри, а ръчната настройка ще ви позволи гъвкаво да регулирате работата на устройството. Нека да започнем с първата, по-проста опция.
Click'n'Connect
В този режим ще бъдете помолени да зададете основните точки на кабелна връзка и точка за достъп до Wi-Fi. Цялата процедура изглежда така:
- Отидете в секцията "Click'n'Connect" , където започнете настройката, като кликнете върху бутона "Next" .
- Първо изберете вида на връзката, която е установена от вашия доставчик. За да направите това, погледнете в договора или се свържете с горещата телефонна линия, за да разберете необходимата информация. Маркирайте подходящата опция с маркер и кликнете върху "Напред" .
- При определени типове връзки, например в PPPoE, акаунтът се присвоява на потребителя и връзката се осъществява чрез него. Затова попълнете показания формуляр в съответствие с документацията, получена от доставчика на интернет услуги.
- Проверете основните настройки, Ethernet и PPP, след което можете да потвърдите промените.
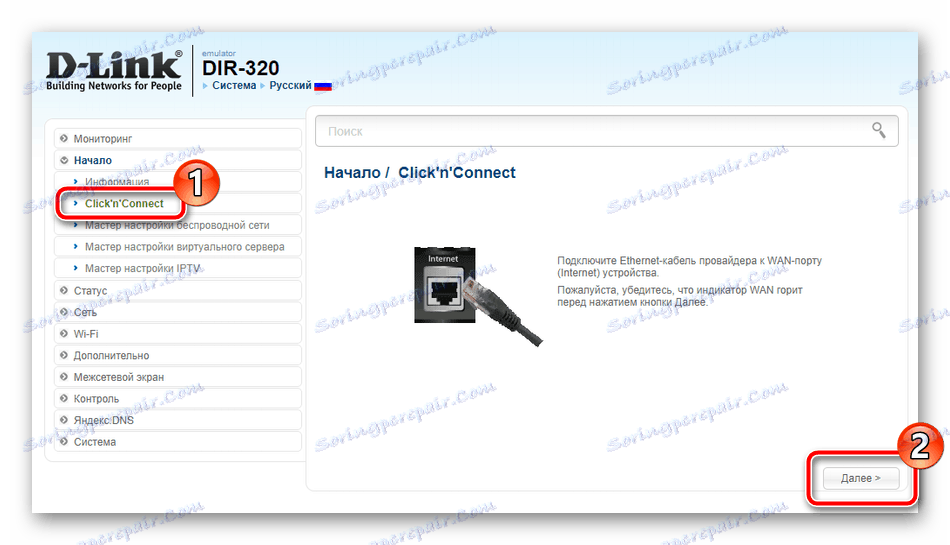
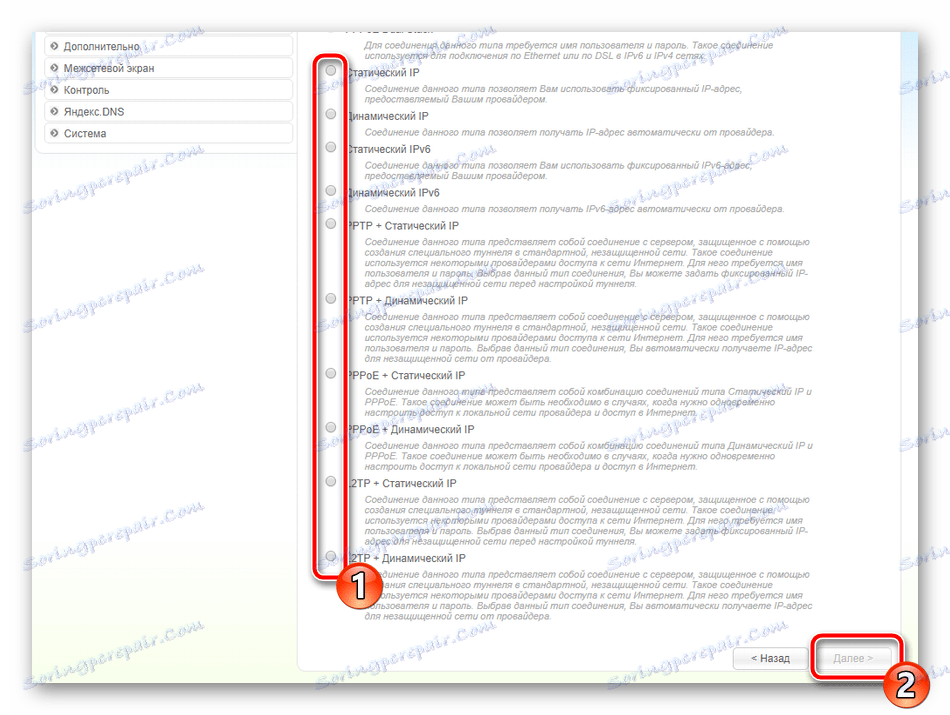
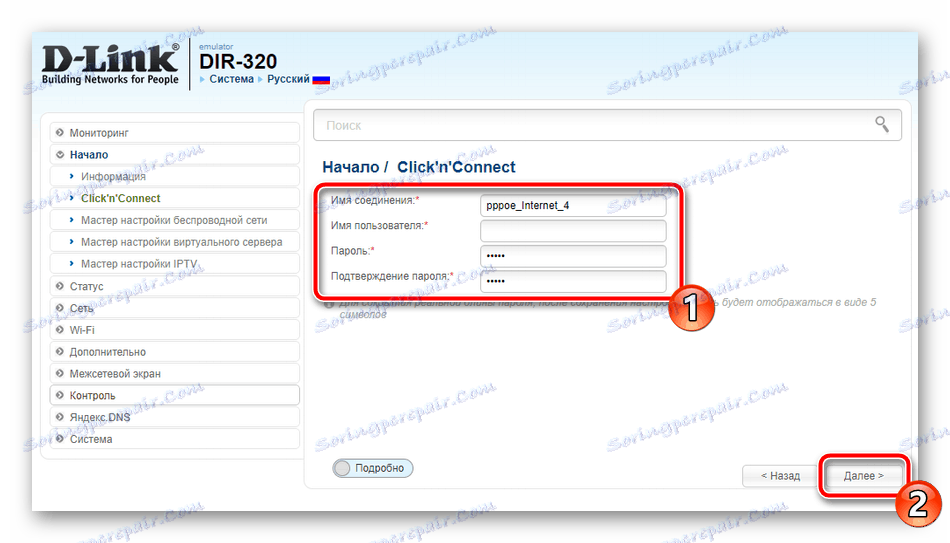
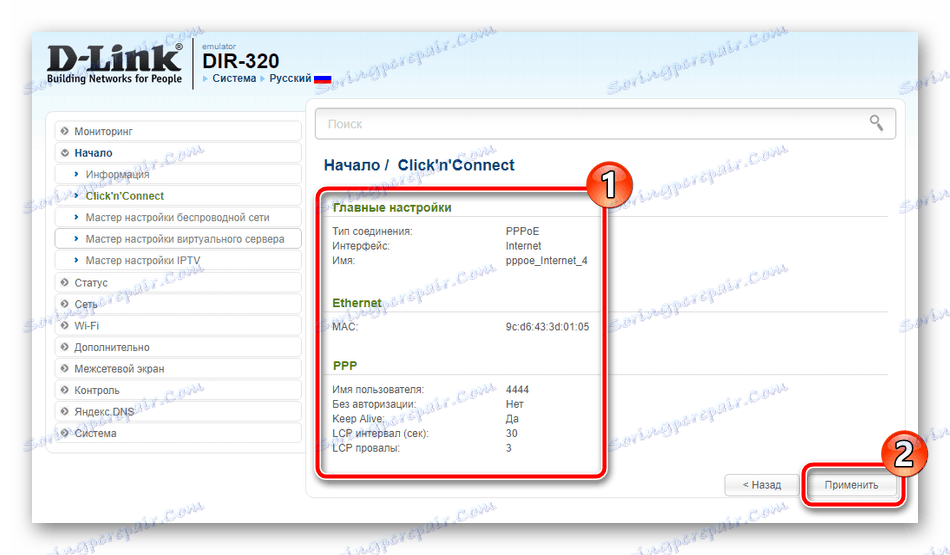
Анализът на успешно завършените настройки се извършва чрез натискане на зададения адрес. По подразбиране това е google.com , но ако това не ви е удобно, въведете адреса си в реда и отново сканирайте, след което кликнете върху "Напред".
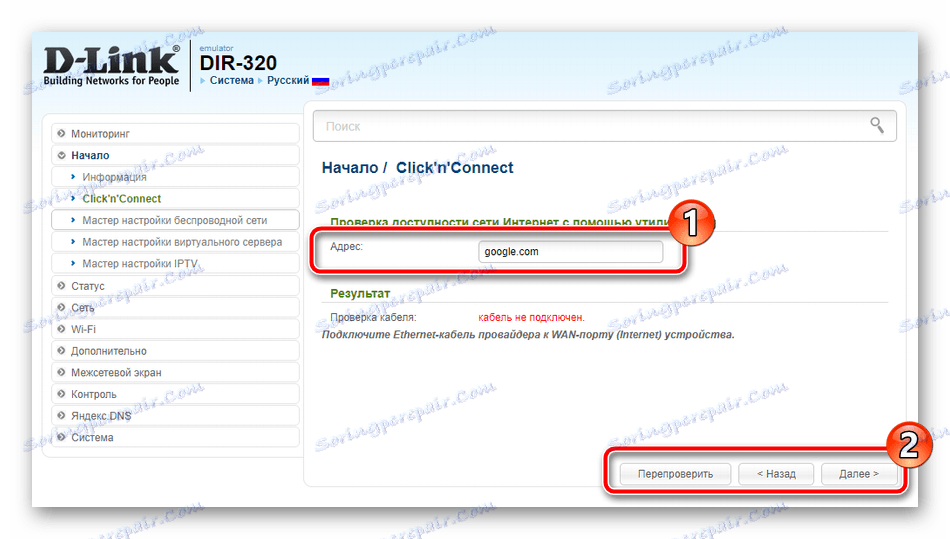
Най-новата версия на фърмуера добавя поддръжка за функцията DNS от Yandex. Ако използвате интерфейса AIR, можете лесно да настроите този режим, като зададете подходящите параметри.
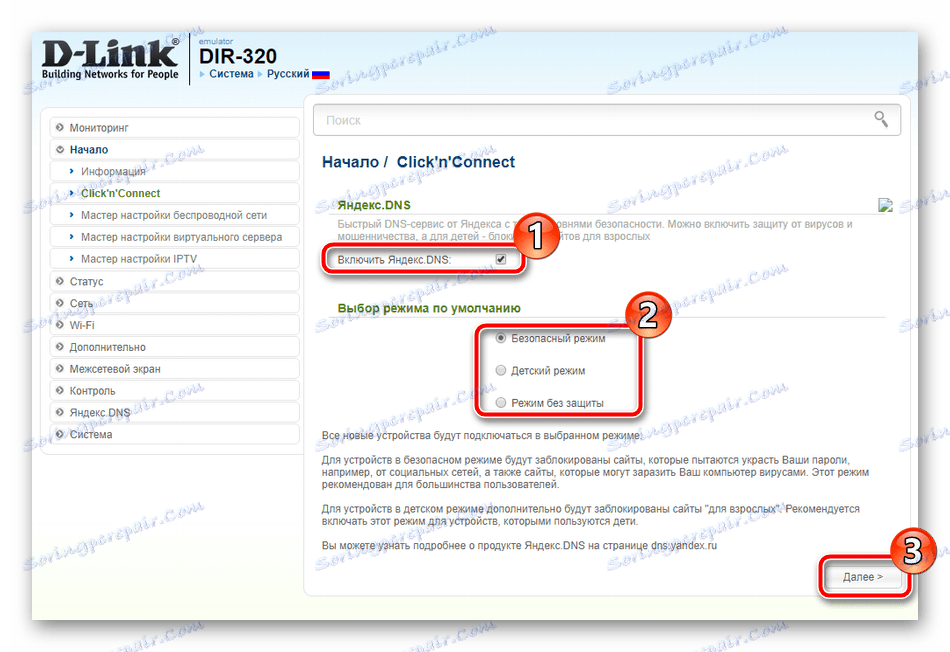
Сега нека да разгледаме безжичната точка:
- В началото на втората стъпка изберете режима "Access Point" , ако, разбира се, искате да създадете безжична мрежа.
- В полето "Име на мрежата (SSID)" въведете произволно име. На него можете да намерите мрежата си в списъка с наличните.
- Най-добре е да използвате защита, за да се предпазите от външни връзки. Достатъчно е да излезете с парола с най-малко осем знака.
- Маркерът от елемента "Не конфигурирайте мрежата за гости" не може да бъде премахнат, тъй като е създадена само една точка.
- Проверете въведените параметри, след което кликнете върху "Прилагане" .
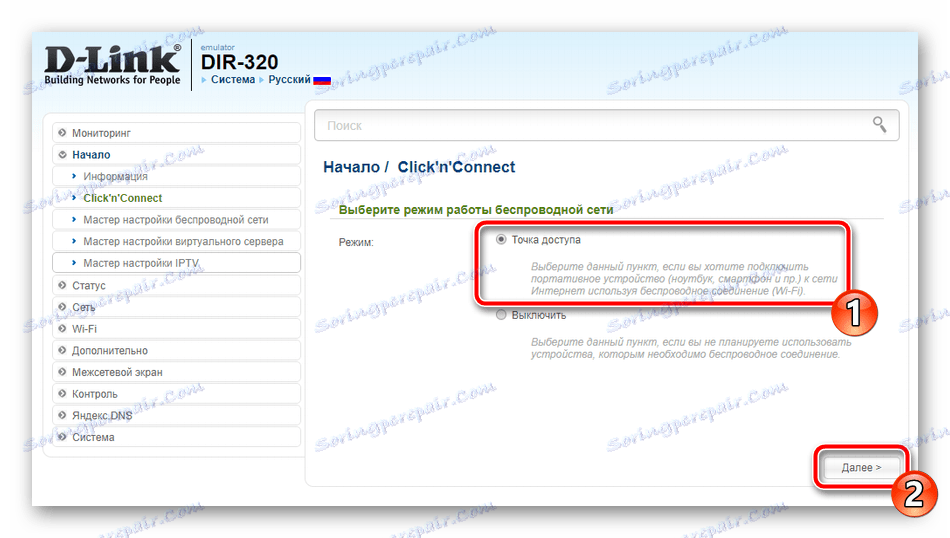
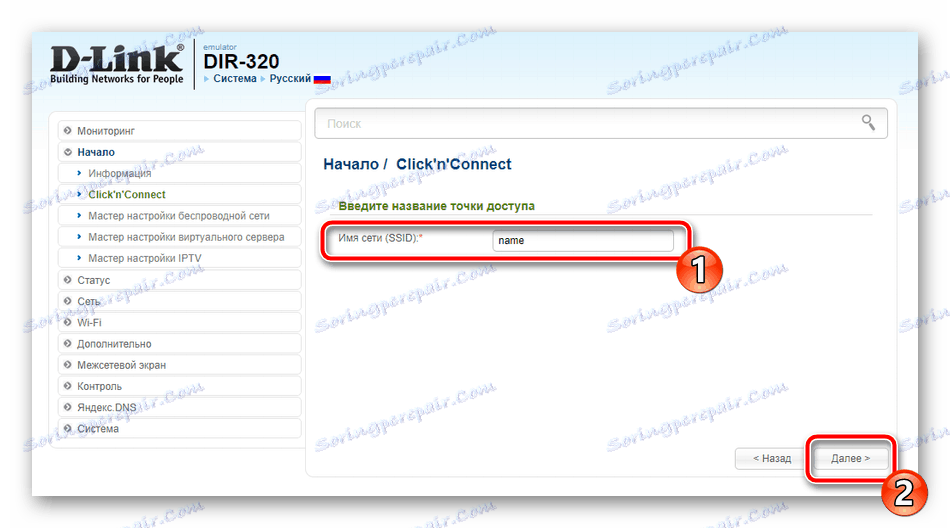
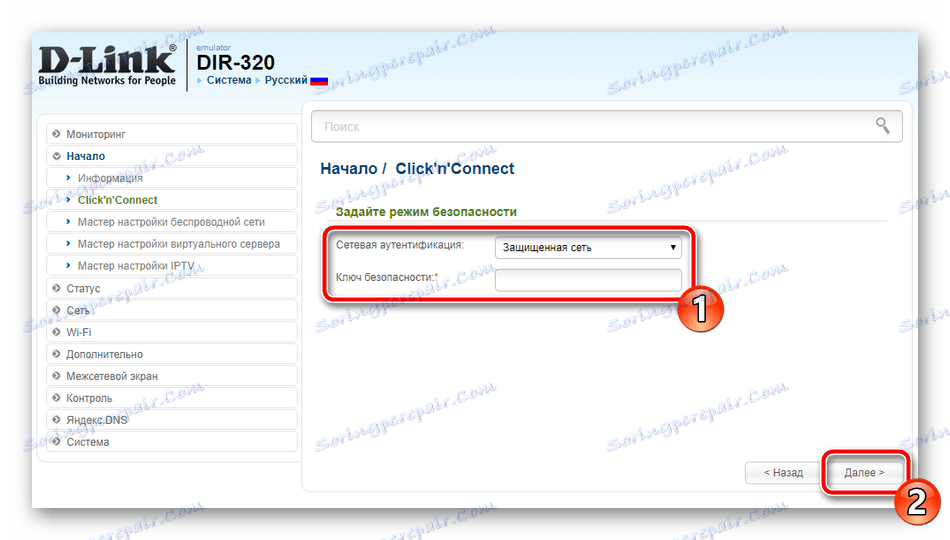
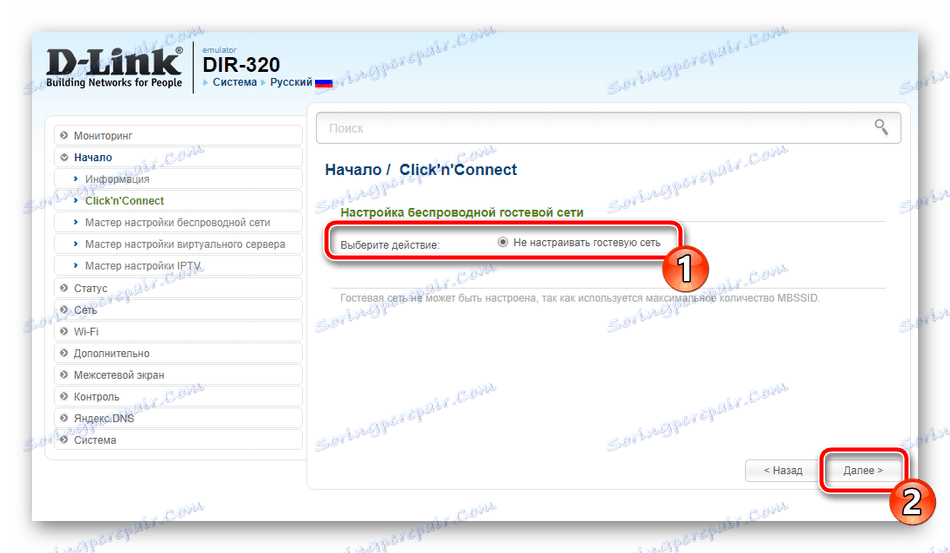
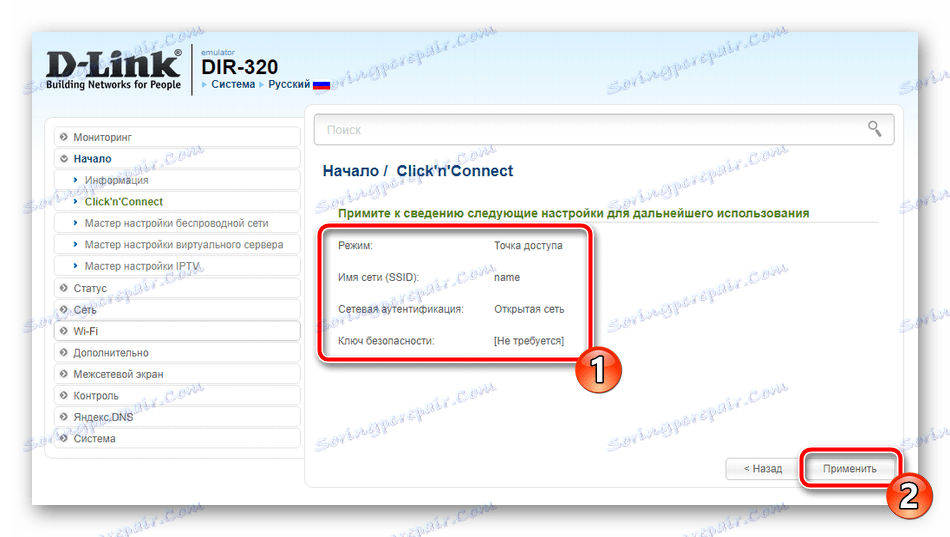
Сега много потребители купуват домашен декодер, който се свързва с интернет през мрежов кабел. Инструментът Click'n'Connect ви позволява бързо да конфигурирате IPTV режим. Трябва да изпълните само две действия:
- Посочете един или повече порта, към които е свързана конзолата, след което кликнете върху "Напред" .
- Прилагане на всички промени.
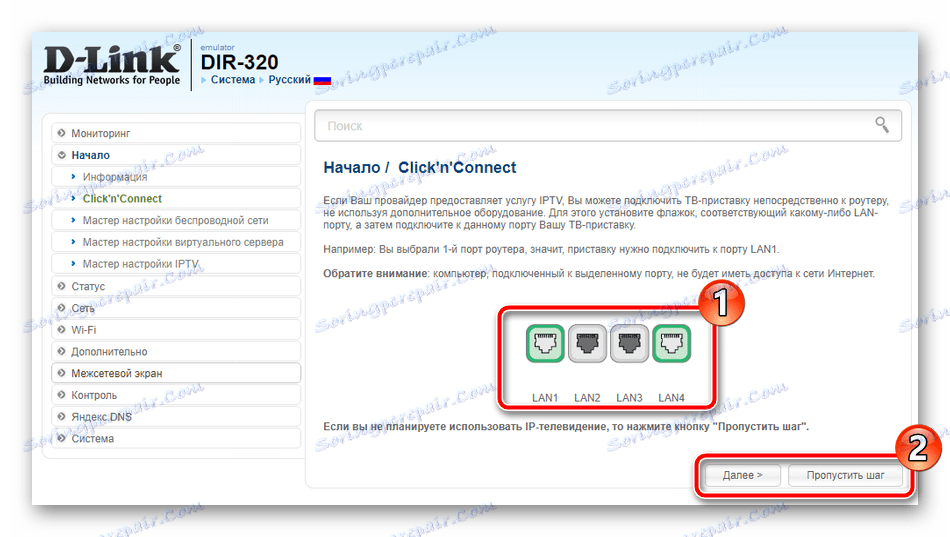
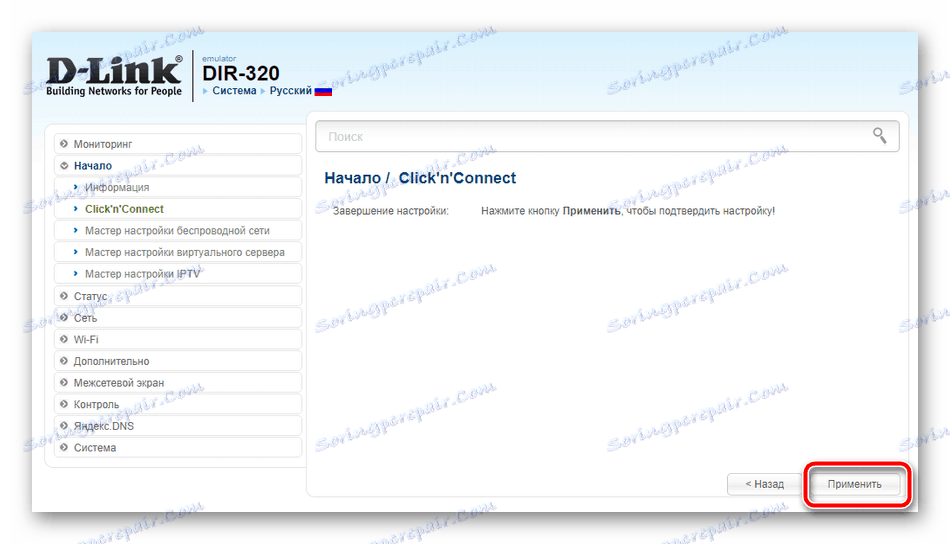
Това е мястото, където бързата конфигурация приключва. Току-що сте запознати с това как да работите с вградения съветник и какви параметри ви позволява да зададете. По-подробно процедурата за настройка се извършва с ръчния режим, който ще бъде разгледан по-късно.
Ръчна настройка
Сега ще разгледаме същите точки, които бяха обсъдени в Click'n'Connect , но ще обърнем внимание на подробностите. Чрез повтаряне на действията ни можете лесно да настроите WAN връзката и точката за достъп. Първо, нека вземем кабелна връзка:
- Отворете категорията "Мрежа" и отворете раздела "WAN" . Възможно е вече да са създадени няколко профила. По-добре е да ги премахнете. Направете това, като маркирате редовете с отметки и кликнете върху "Изтриване" и продължете да създавате нова конфигурация.
- Първо, типът на връзката е посочен, от който зависи допълнителните параметри. Ако не знаете кой тип използва доставчикът ви, свържете се с договора и намерете необходимата информация там.
- Сега ще се появи редица елементи, където ще намерите MAC адреса. Той е инсталиран по подразбиране, но е налице клониране. Този процес се обсъжда предварително с доставчика на услуги, след което се въвежда нов адрес в този ред. Следва секцията PPP , в която въвеждате потребителското име и паролата, всички намиращи се в същата документация, ако се изискват от избрания тип връзка. Останалите параметри се коригират и в съответствие с договора. Когато сте готови, кликнете върху "Прилагане" .
- Преместете се в подраздел "WAN" . Тук паролата и мрежовата маска се променят, ако доставчикът го изисква. Силно ви препоръчваме да сте сигурни, че режимът на DHCP сървър е активиран, тъй като е необходимо да получавате автоматично мрежовите настройки на всички свързани устройства.
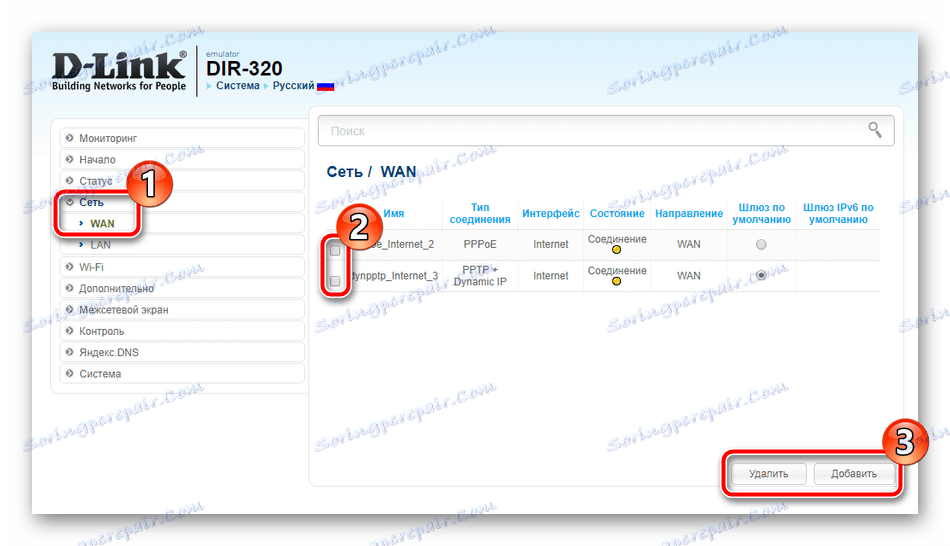
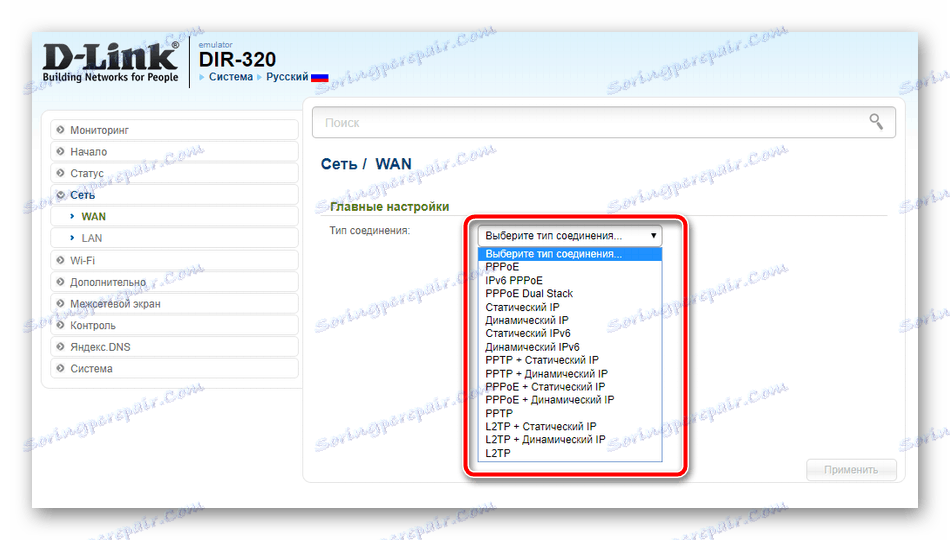
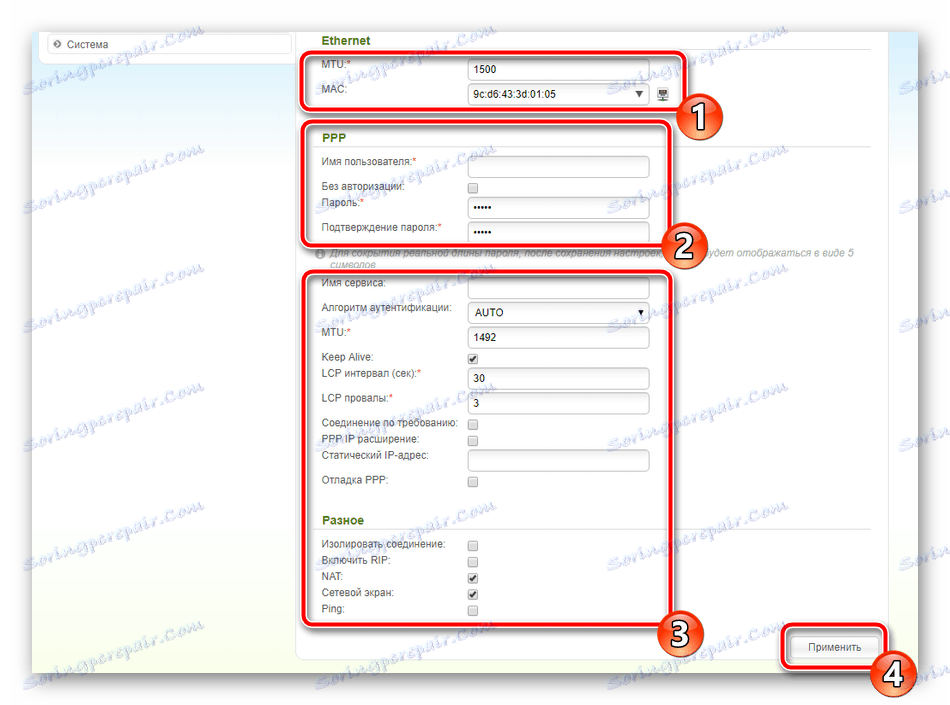
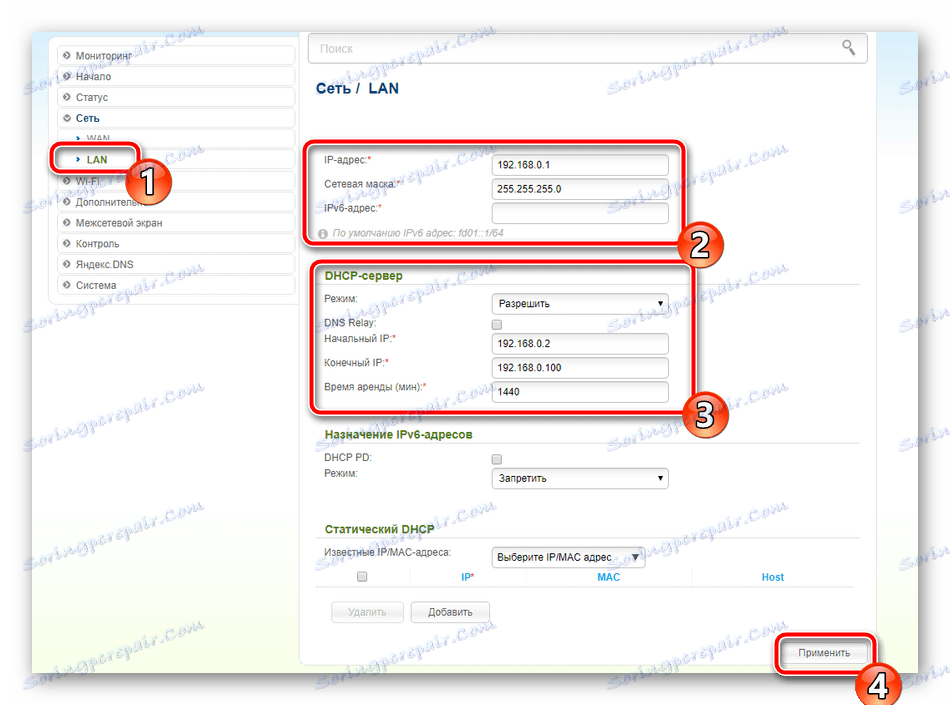
Прегледахме основните и разширени WAN и LAN настройки. Това завършва кабелната връзка, то трябва да работи правилно веднага след като приеме промените или рестартира рутера. Нека сега анализираме конфигурацията на безжична точка:
- Отворете категорията "Wi-Fi" и отворете секцията "Основни настройки" . Тук уверете се, че сте включили безжичната връзка и въведете името на мрежата и държавата, като в края кликнете върху "Apply" .
- В менюто "Настройки за защита" ви каня да изберете един от типовете удостоверяване в мрежата. Тоест, задайте правилата за сигурност. Препоръчваме да използвате криптиране "WPA2 PSK" , но също така трябва да промените паролата на по-сложна. Полетата "WPA-encryption" и "WPA key period renewal" не могат да бъдат докосвани.
- Функцията филтър на MAC ограничава достъпа и помага да конфигурирате вашата мрежа, така че само определени устройства да я получат. За да редактирате правило, отворете съответния раздел, включете режима и кликнете върху "Добави" .
- Ръчно въведете желания MAC адрес или го изберете от списъка. Списъкът показва тези устройства, които преди това са били открити от вашата точка.
- Последното нещо, което бих искал да спомена, е функцията WPS. Включете го и изберете подходящия тип връзка, ако искате да осигурите бързо и сигурно удостоверяване на устройството, когато сте свързани чрез Wi-Fi. За да разберете какво е WPS, другата ни статия в линка по-долу ще ви помогне.
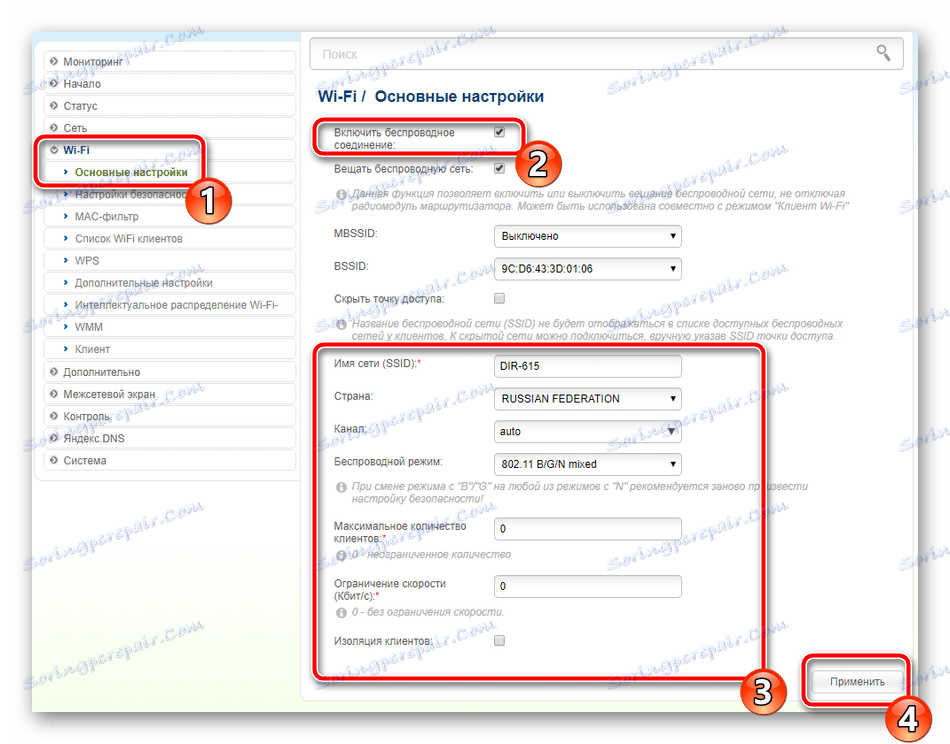
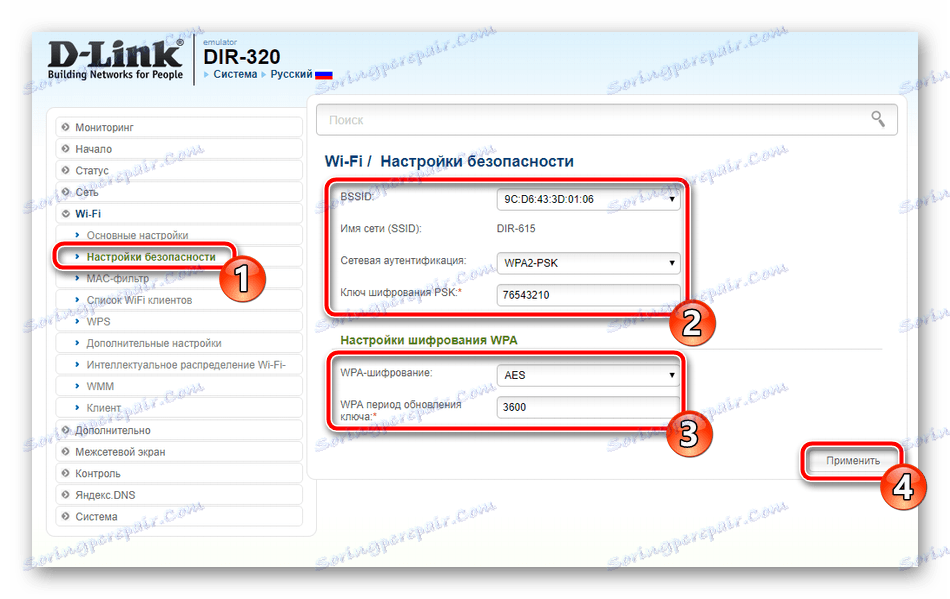
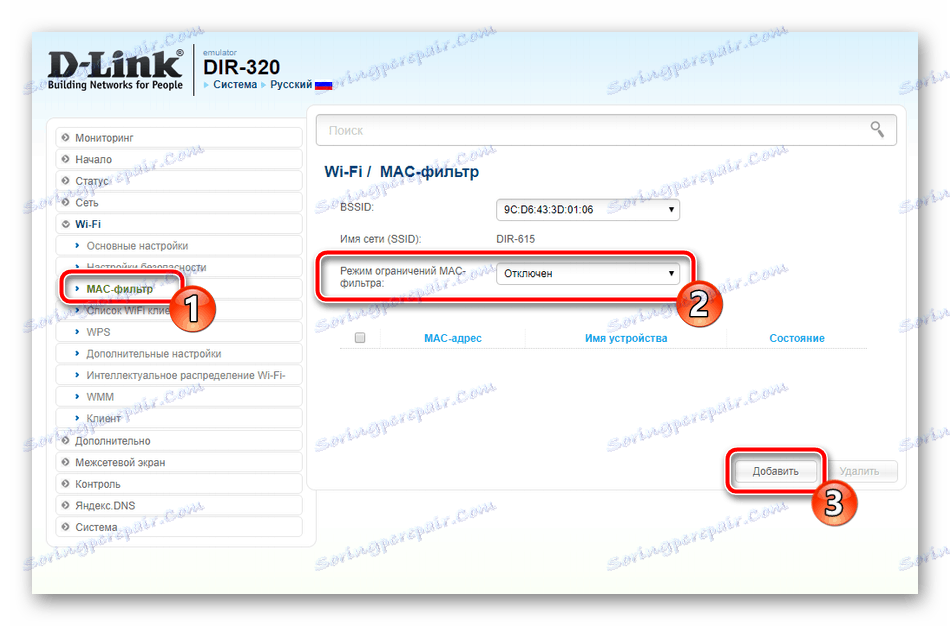
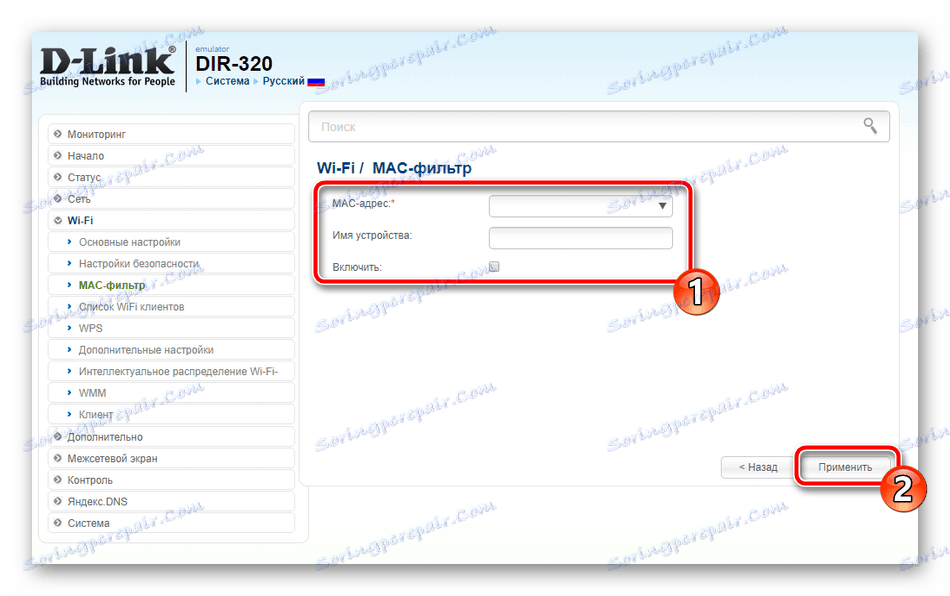
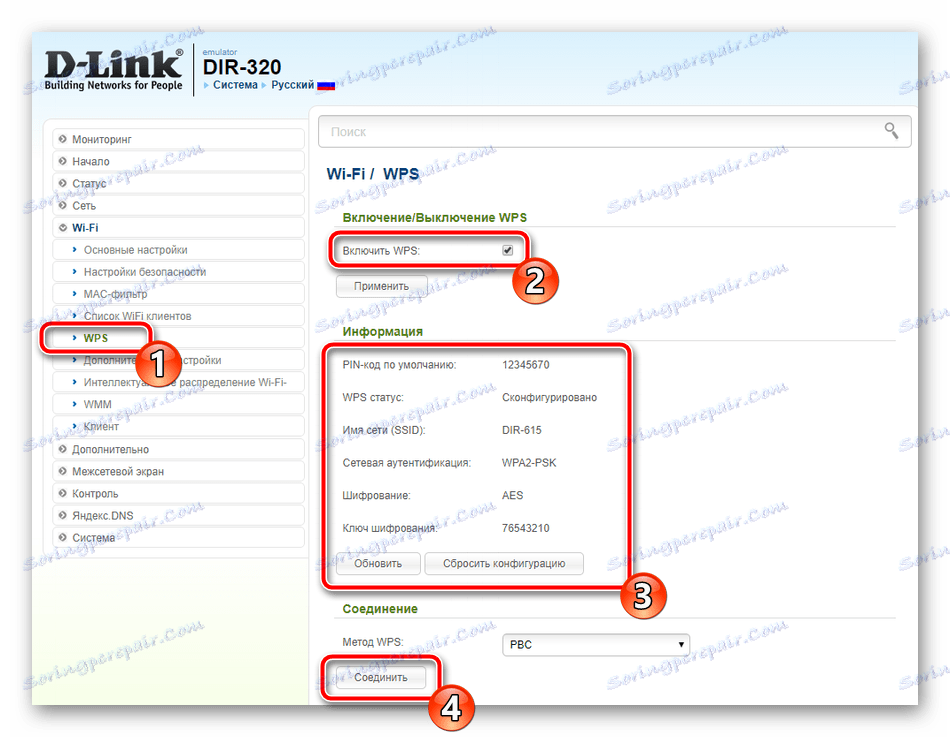
Вижте също: Какво е WPS на рутер и защо?
Преди да завършите процедурата за ръчна конфигурация, бих искал да прекара известно време с полезни допълнителни настройки. Обмислете ги в следния ред:
- Обикновено DNS се определя от доставчика и не се променя с течение на времето, но можете да закупите опционалната динамична DNS услуга. Тя ще бъде полезна за тези, които имат сървъри или хостинг, инсталирани на компютъра. След като подпишете договора с доставчика, трябва да отидете в секцията "DDNS" и да изберете опцията "Добави" или да кликнете върху вече съществуващия ред.
- Попълнете формуляра в съответствие с получената документация и приложете промените. След като рестартирате маршрутизатора, услугата ще бъде свързана и трябва да работи стабилно.
- Съществува и такова правило, което ви позволява да организирате статично маршрутизиране. Той може да бъде полезен в различни ситуации, например при използване на VPN, когато пакетите не достигат до крайната цел и падат. Това се случва поради преминаването им през тунелите, което означава, че маршрутът не е статичен. Така че трябва да се направи ръчно. Отидете в секцията "Маршрутизация" и кликнете върху "Добави" . В показания ред въведете IP адреса.
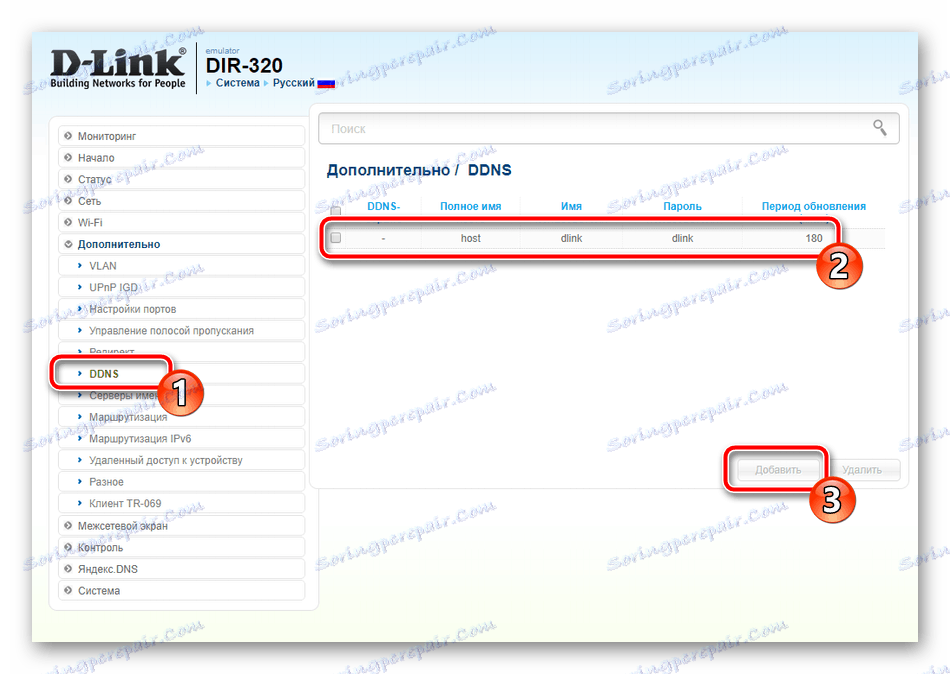
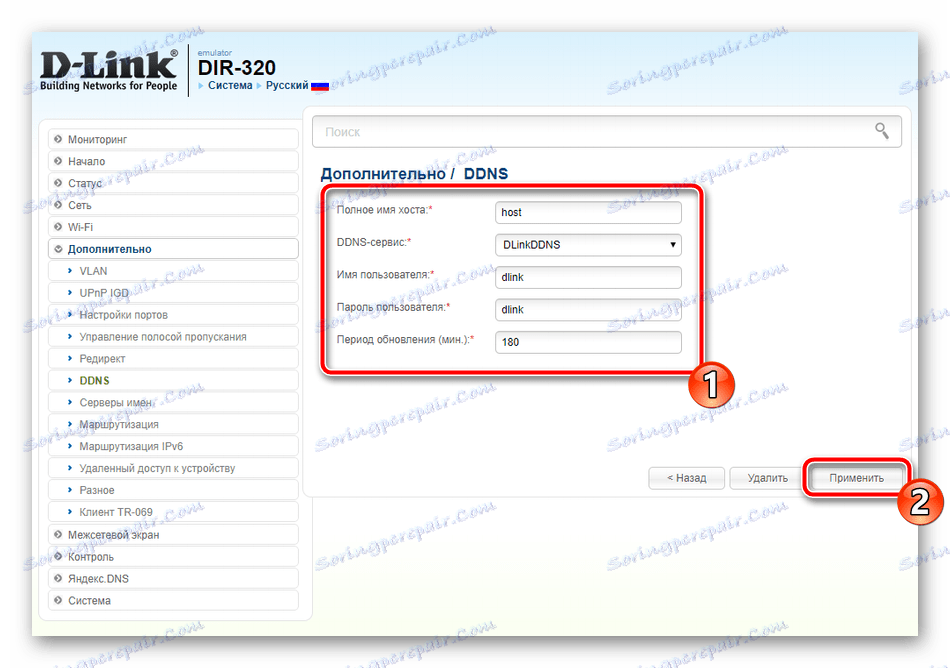
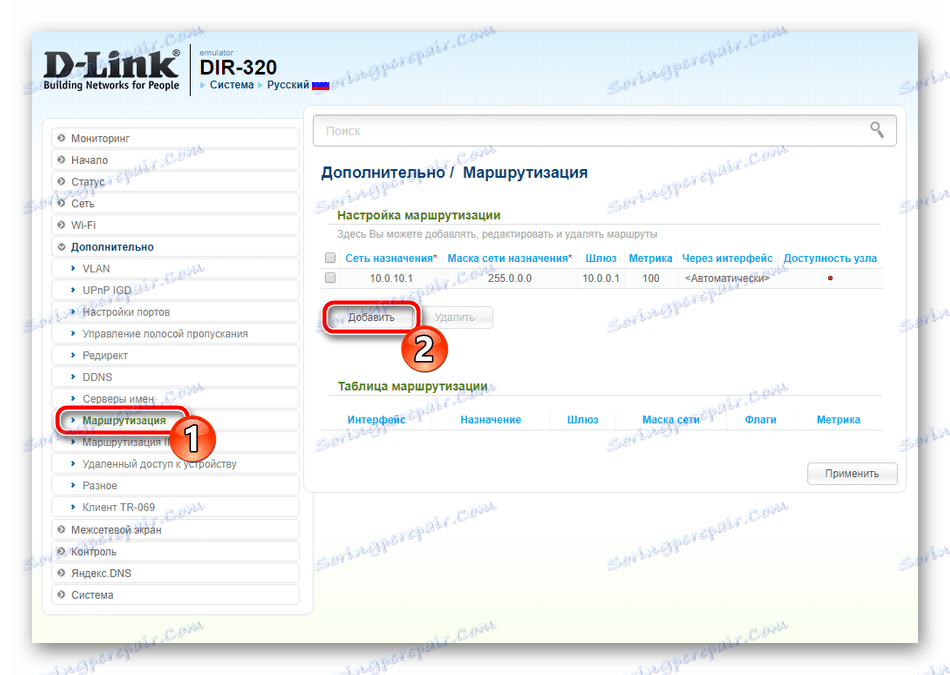
защитна стена
Елемент от програмата, наречен защитна стена, ви позволява да филтрирате данните и да защитите мрежата си от външни връзки. Нека анализираме основните правила, така че Вие, като повтаряте нашите указания, да можете независимо да коригирате необходимите параметри:
- Отворете категорията "Работа в мрежа" и в секцията "IP филтри" кликнете върху "Добавяне" .
- Задайте основните настройки според вашите изисквания, а в линиите по-долу изберете подходящите IP адреси от списъка. Уверете се, че сте приложили промените преди да излезете.
- Струва си да се говори за "виртуален сървър" . Създаването на такова правило позволява препращането на пристанища, което ще осигури свободен достъп до интернет за различни програми и услуги. Трябва само да кликнете върху "Добавяне" и да посочите необходимите адреси. Подробни указания за препращането на портове можете да намерите в нашия отделен материал на следната връзка.
- Филтрирането по MAC адрес работи приблизително по същия алгоритъм, както в случая на ПР, само тук се извършва ограничение на малко по-различно ниво и засяга оборудването. В съответната секция посочете подходящия режим за филтриране и кликнете върху "Добавяне" .
- В отворената форма от списъка посочете един от откритите адреси и задайте правило за него. Повторете това действие е необходимо с всяко устройство.
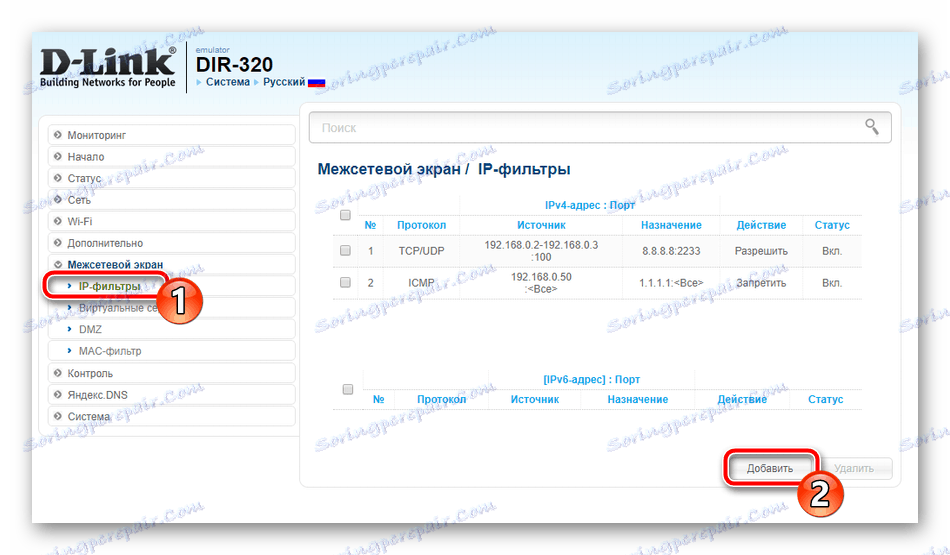
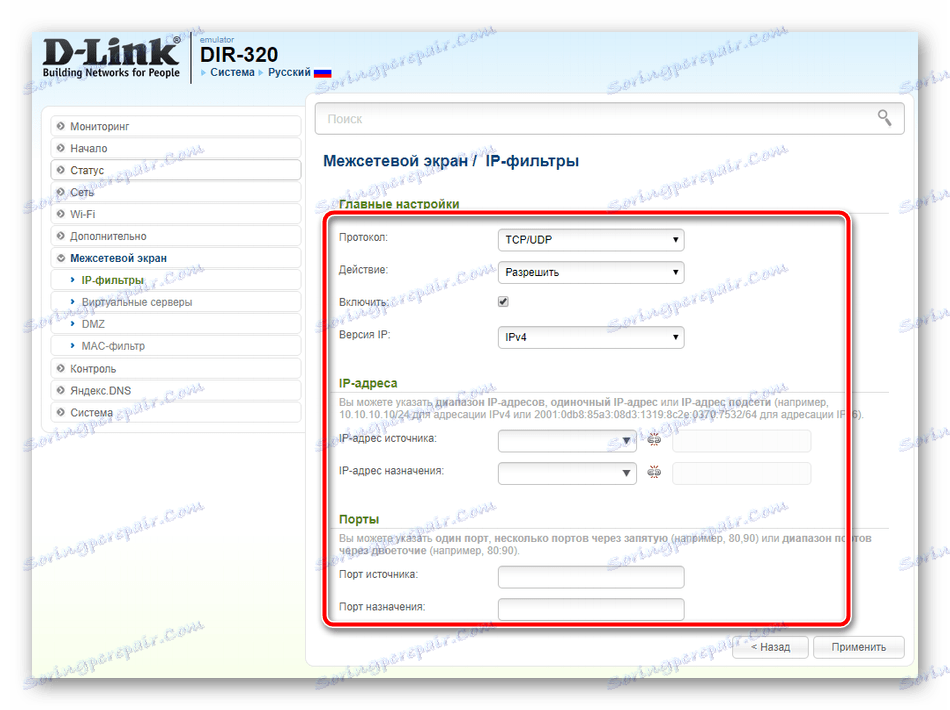
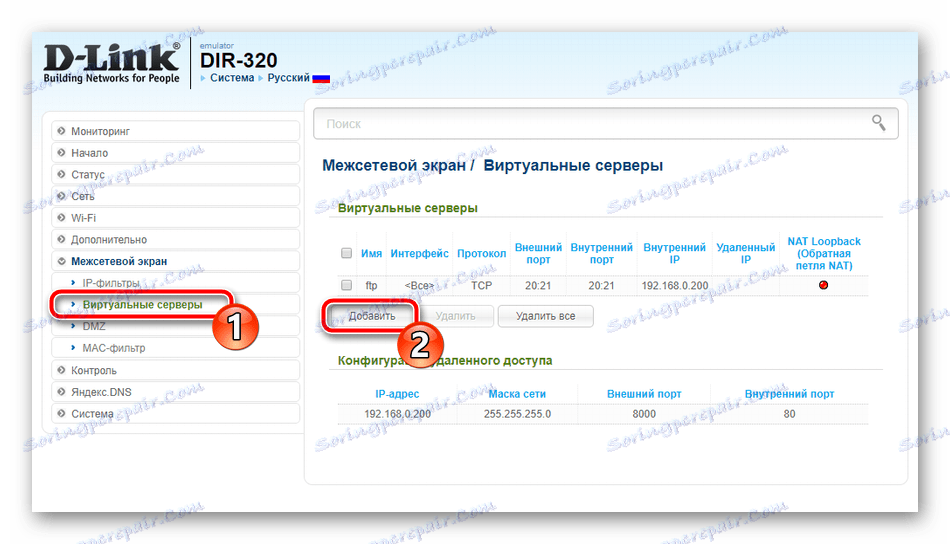
Повече подробности: Отваряне на портове на маршрутизатора D-Link
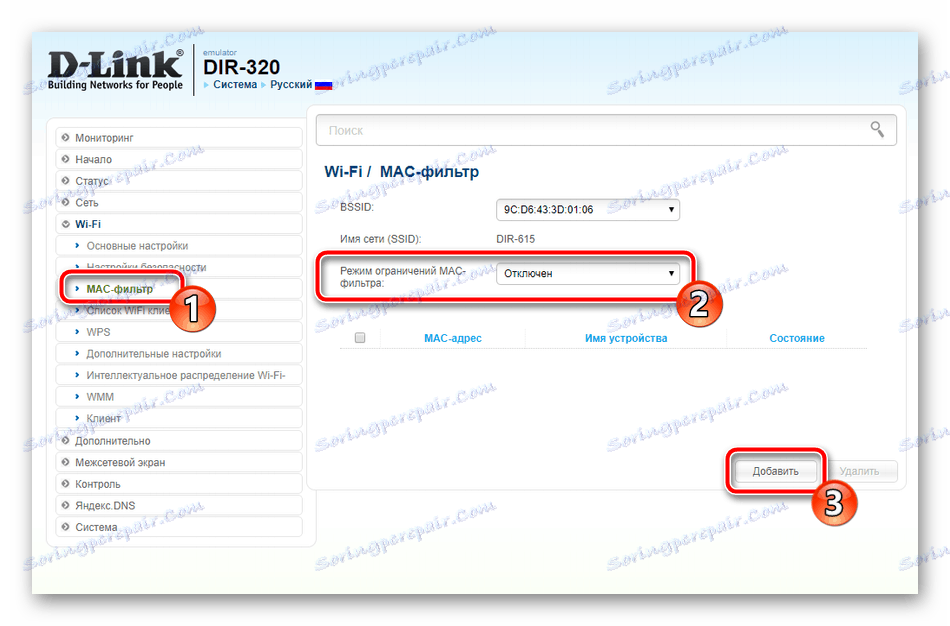
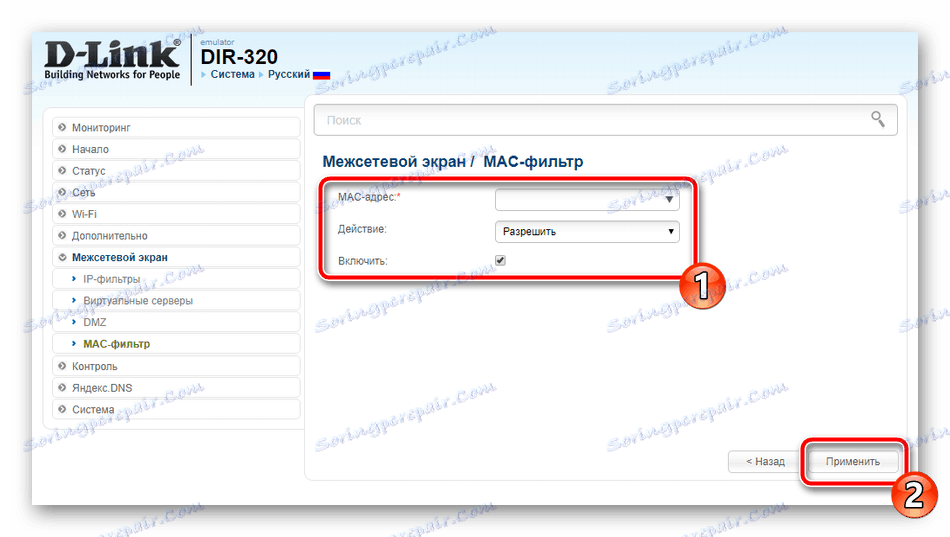
Това завършва процедурата за коригиране на сигурността и ограниченията и задачата за конфигуриране на маршрутизатора приключва, остава да се редактират последните няколко точки.
Пълна настройка
Преди да излезете от системата и да започнете работа с маршрутизатора, завъртете следните стъпки:
- В категорията "Система" отворете секцията "Администраторска парола" и я променете на по-сложна. Това трябва да се направи, за да се ограничи достъпа до уеб интерфейса към всяко друго устройство в мрежата.
- Уверете се, че сте задали точното време за системата, това ще гарантира, че маршрутизаторът събира правилните статистически данни и показва правилната информация за работата.
- Преди да излезете, препоръчваме да запазите конфигурацията като файл, който ще ви помогне в случай на нужда да я възстановите, без да променяте отново всеки елемент. След това кликнете върху "Презареждане" и процесът на конфигуриране на D-Link DIR-320 е завършен.
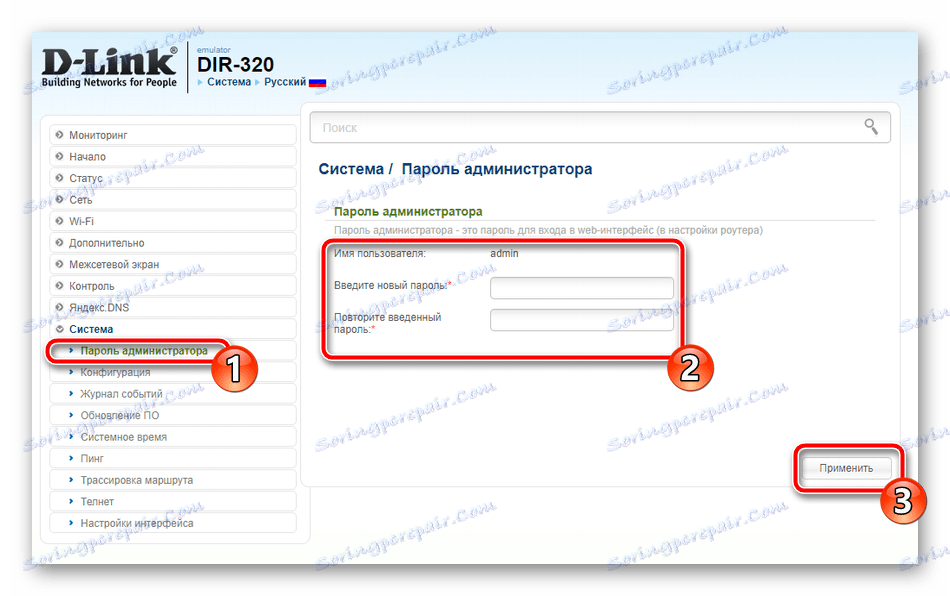
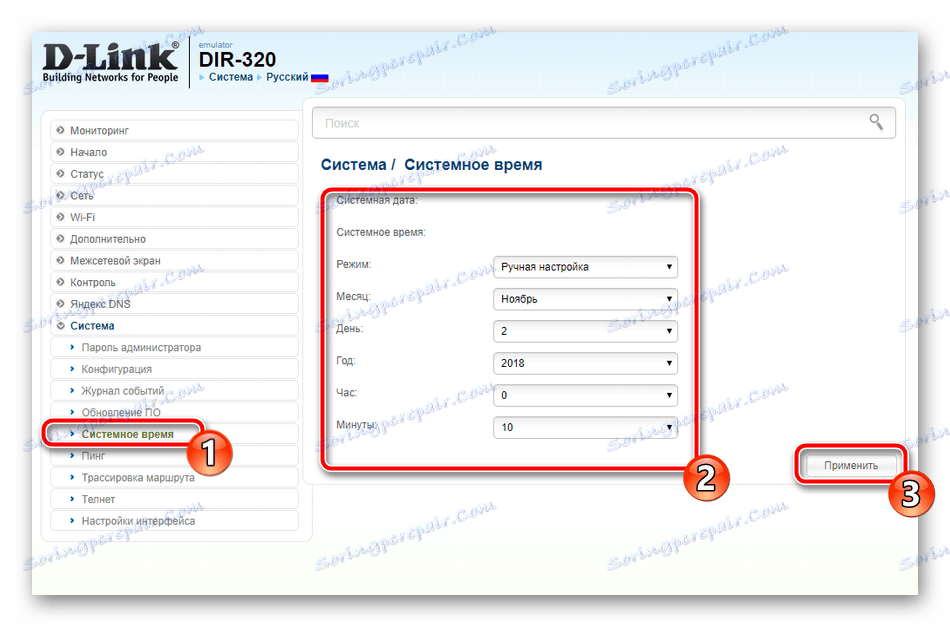
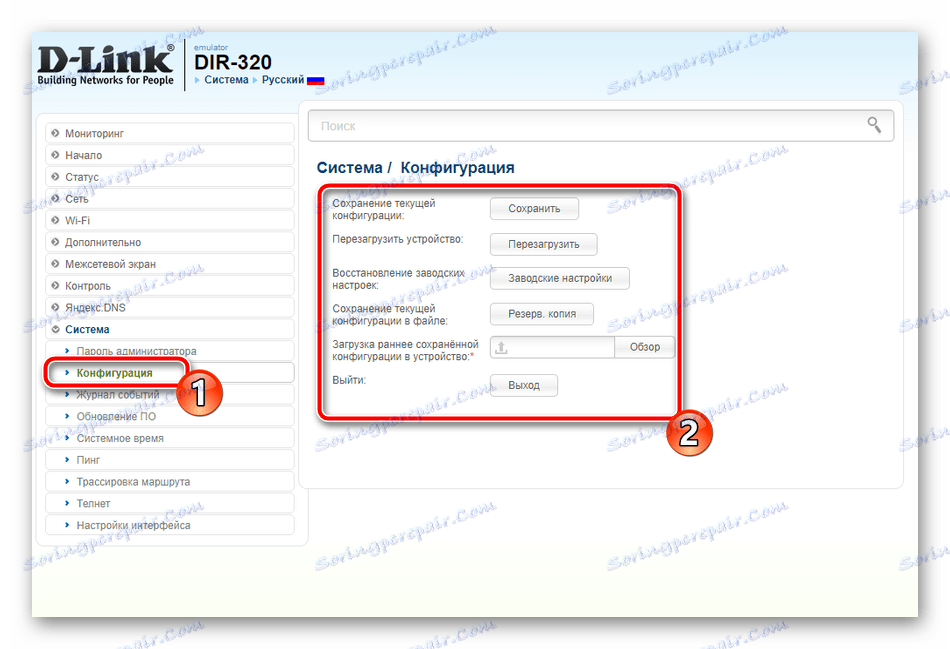
Правилната работа на маршрутизатора D-Link DIR-320 е достатъчно лесна за конфигуриране, както можете да видите от нашата текуща статия. Предоставихме Ви избор от два режима на конфигуриране. Имате право да използвате удобно и да извършите настройка, като използвате горните инструкции.