Конфигуриране на FTP клиент на FileZilla
Успешното прехвърляне на данни чрез FTP изисква много точна и стриктна настройка. Въпреки това, в най-новите клиентски програми този процес е до голяма степен автоматизиран. Необходимо е обаче да се направят основни настройки за връзката. Да разгледаме подробно как да конфигурирате програмата FileZilla - най-популярният FTP клиент до момента.
Настройки за връзка със сървъра
В повечето случаи, ако връзката ви не е през защитната стена на маршрутизатора, а доставчикът на комуникации или администраторът на сървъра не предлагат специални условия за връзка чрез протокола FTP, достатъчно е да направите съответните записи в Site Manager за прехвърлянето на съдържание.
За тази цел отидете в секцията на горното меню "Файл" и изберете "Site Manager".
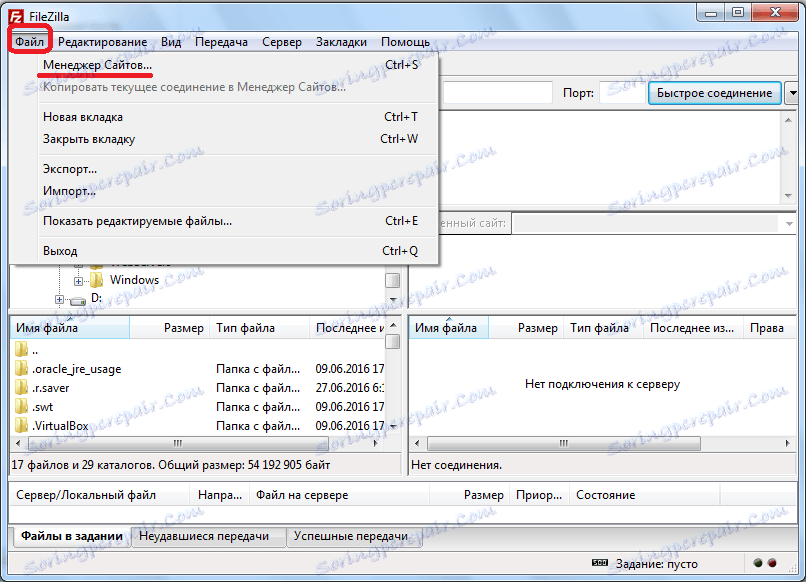
Можете също така да отидете в Мениджъра на сайта, като отворите съответната икона в лентата с инструменти.

Преди да отворите Site Manager. За да добавите връзка към сървъра, кликнете върху бутона "Нов сайт".
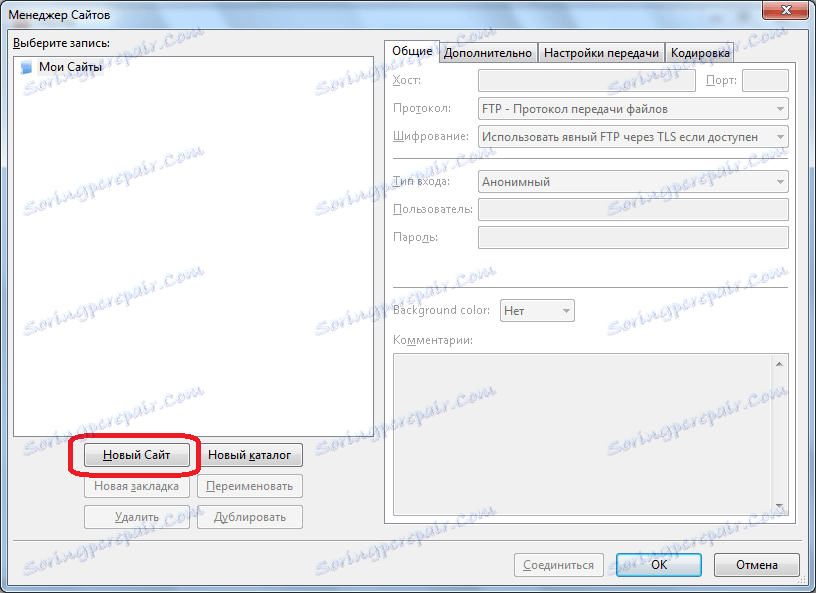
Както можете да видите, в дясната част на прозореца полетата стават достъпни за редактиране и името на новата връзка се появява от лявата страна - "Нов сайт". Можете обаче да го преименувате по начина, по който искате, и как тази връзка е по-удобна за вас, ще бъде възприета. Тази настройка няма да повлияе на настройките за връзка.
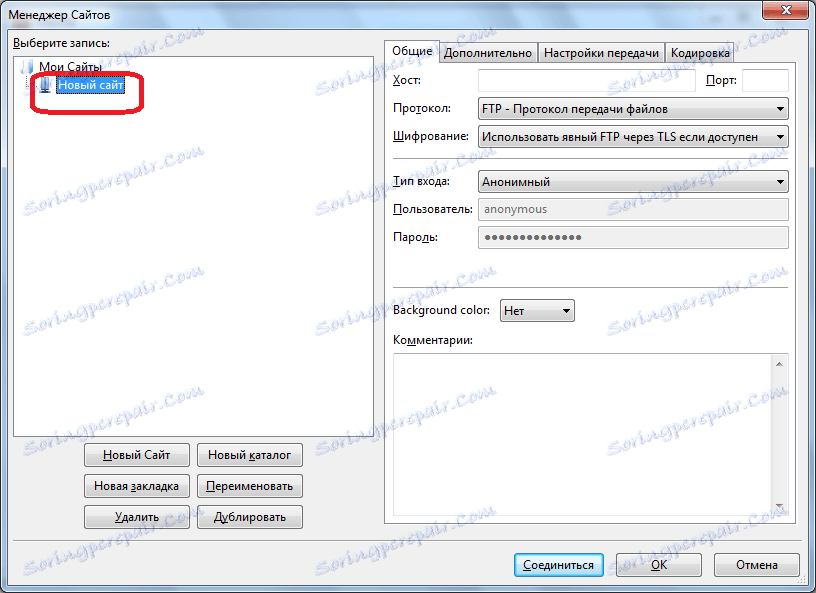
След това отидете в дясната страна на Site Manager и започнете да попълвате настройките за профила "Нов сайт" (или каквото го наричате). В колоната "Хост" ще напишем адреса в азбучен ред или IP адреса на сървъра, с който ще се свържем. Тази стойност трябва да се получи на сървъра от администрацията.
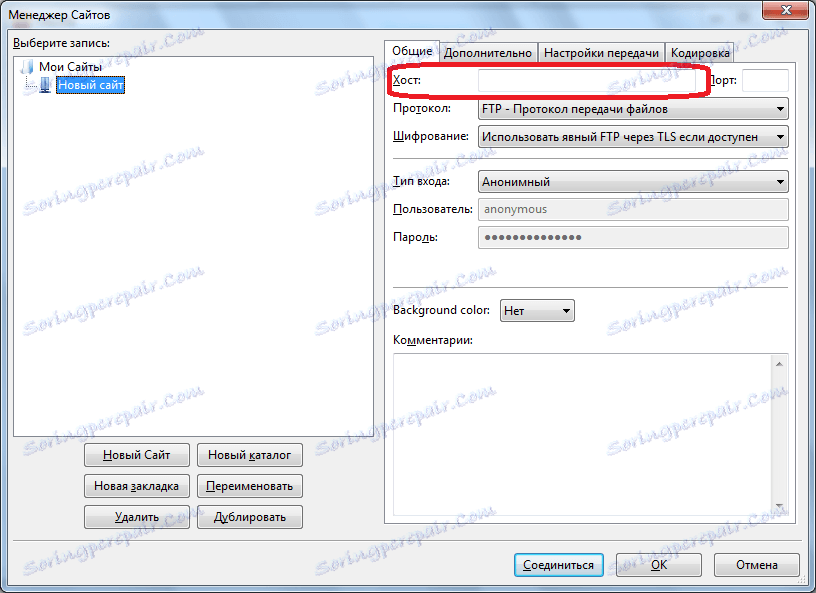
Протоколът за прехвърляне на файлове се избира от сървъра, поддържан от сървъра, към който се свързваме. Но в повечето случаи оставяме тази стойност като по подразбиране "протокол за прехвърляне на FTP файлове".
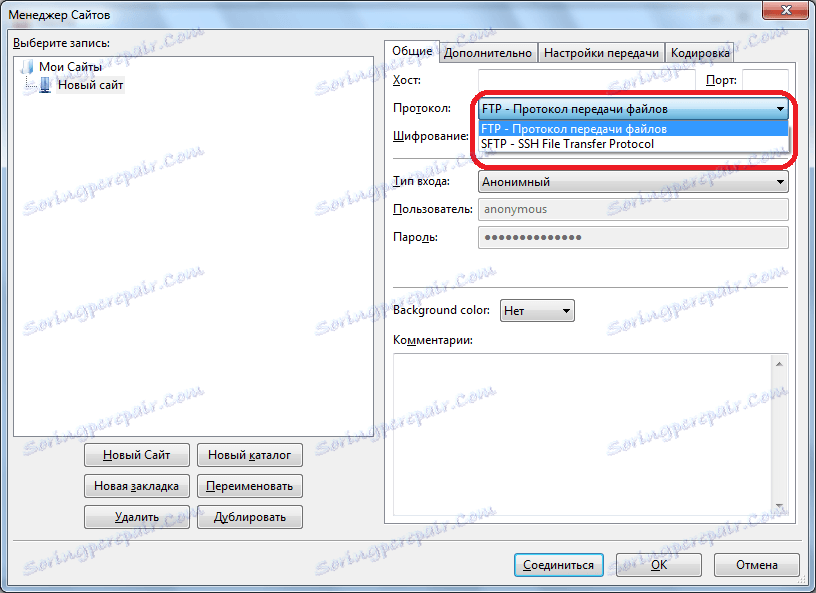
В графиката за кодиране също така, ако е възможно, оставяме данните по подразбиране - "Използвайте изрично FTP чрез TLS, ако е налице". Това ще увеличи максимално защитата на връзката от нападателите. Само ако има проблеми при свързването по сигурна TLS връзка, има смисъл да изберете опцията "Използване на нормална FTP".
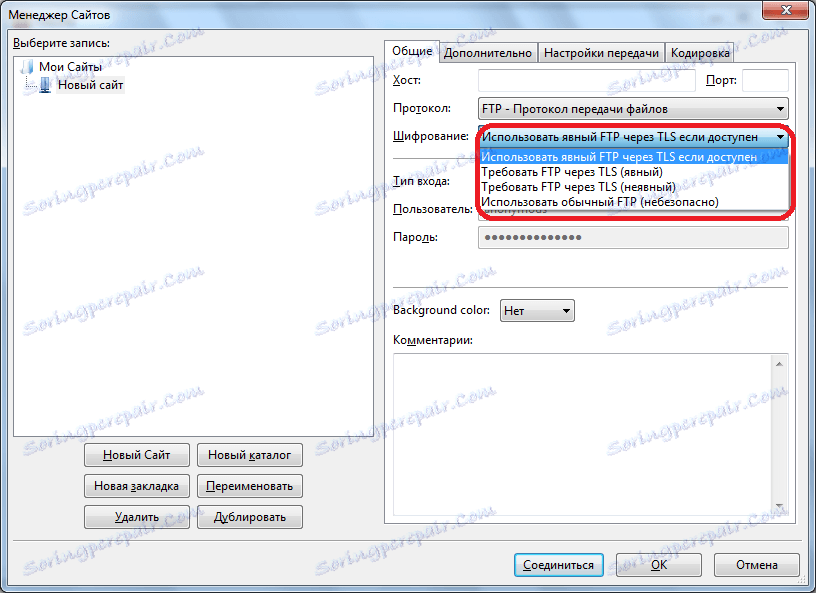
Стандартният тип вход в програмата е анонимна, но повечето хостове и сървъри не поддържат анонимна връзка. Затова изберете "Нормална" или "Заявка за парола". Трябва да се отбележи, че ако изберете нормален тип вход, ще бъдете автоматично свързани към сървъра чрез профила, без да въвеждате допълнителни данни. Ако изберете опцията "Заявка за парола", ще трябва да въвеждате паролата ръчно всеки път. Но този метод, макар и по-малко удобен, е по-привлекателен по отношение на сигурността. Така че зависи от вас.
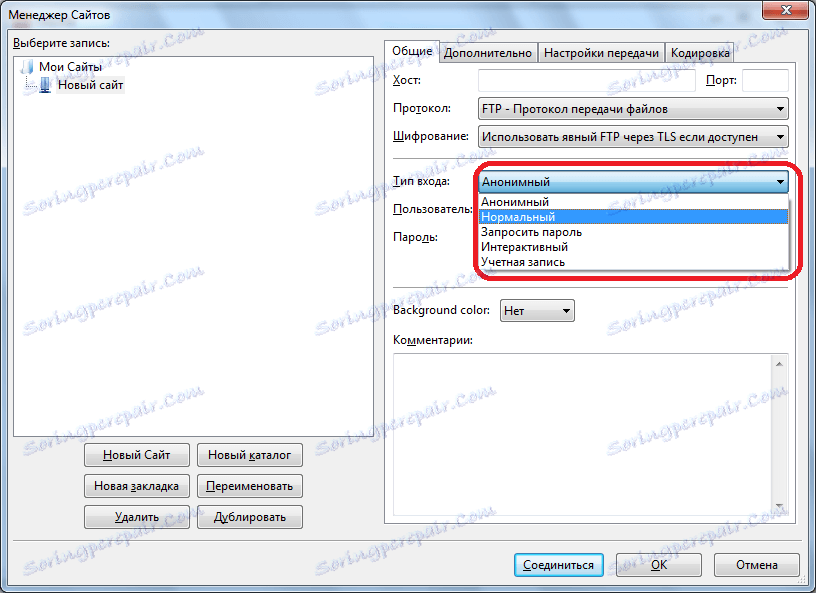
В следните полета "Потребител" и "Парола" въвеждате данните за вход и паролата, които сте посочили на сървъра, към който ще се свържете. В някои случаи можете, ако желаете, да ги промените, като попълните съответния формуляр директно на хостинга.
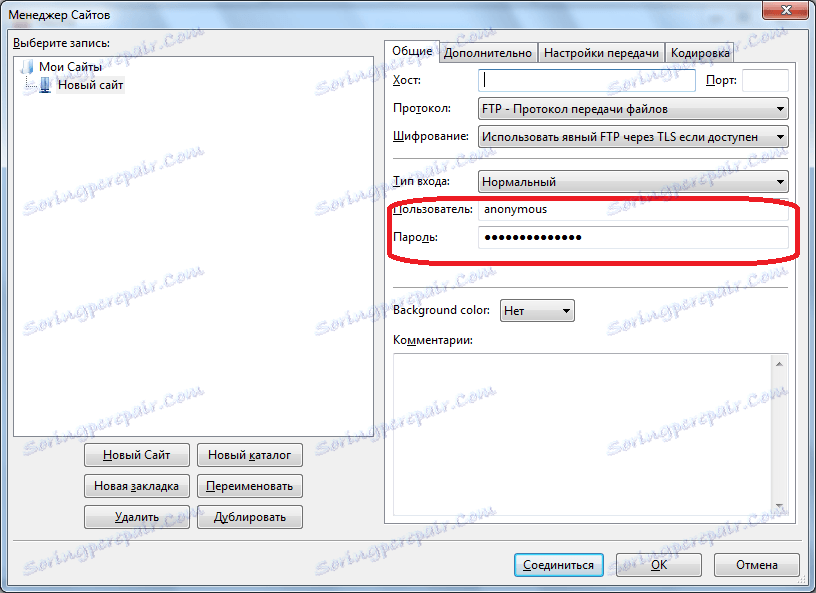
В другите раздели на Мениджъра на сайта "Разширени", "Настройки за прехвърляне" и "Кодиране" не е необходимо да правите промени. Всички стойности трябва да остават по подразбиране и само в случай на някои проблеми във връзката, в зависимост от конкретните им причини, можете да правите промени в тези раздели.
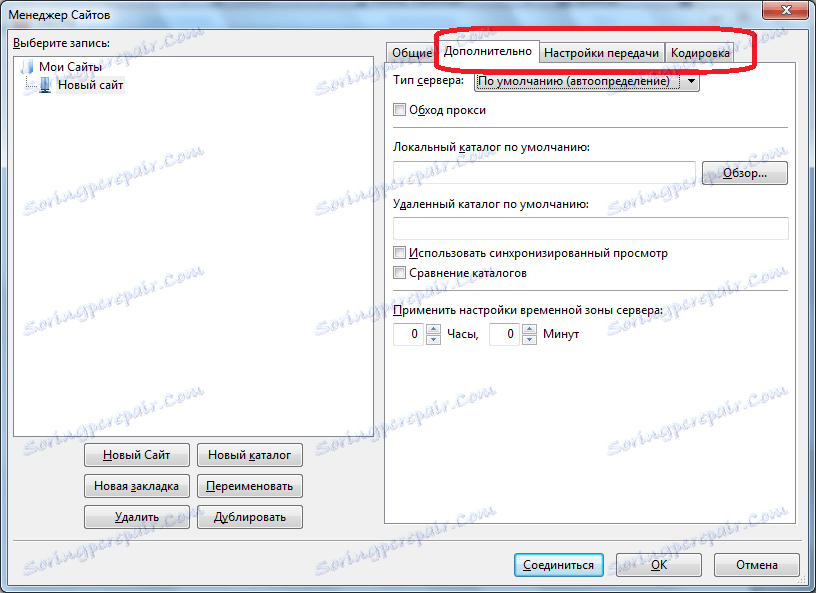
След като въведете всички настройки, за да ги запазите, кликнете върху бутона "OK".
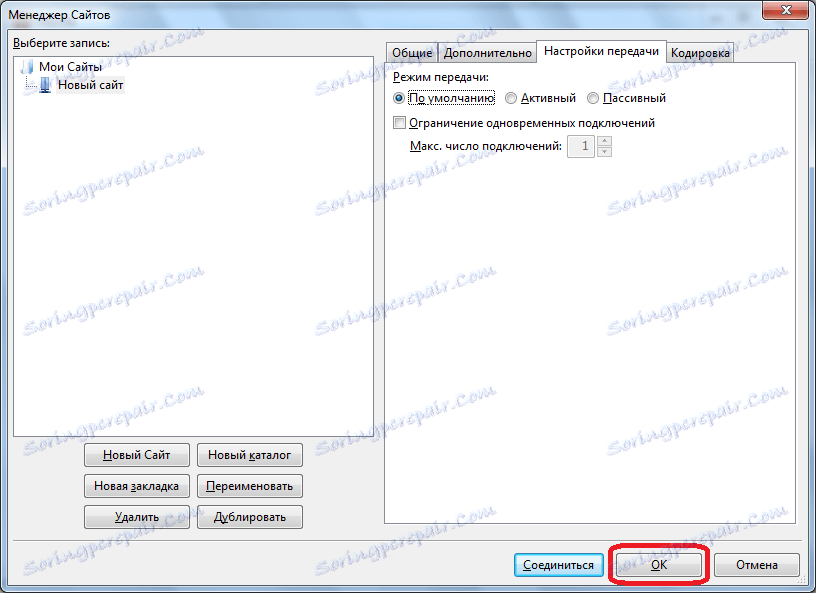
Сега можете да се свържете с подходящия сървър, като преминете през мениджъра на сайта в желания акаунт.
Общи настройки
В допълнение към настройките за връзка за даден сървър, в програмата FileZilla има общи настройки. По подразбиране те показват най-оптималните настройки, така че потребителите в този раздел често да не отиват. Но има отделни случаи, когато в общите настройки все още се налага да се правят определени манипулации.
За да стигнете до главния мениджър на настройките, отидете в секцията в горното меню "Редактиране" и изберете елемента "Настройки ...".
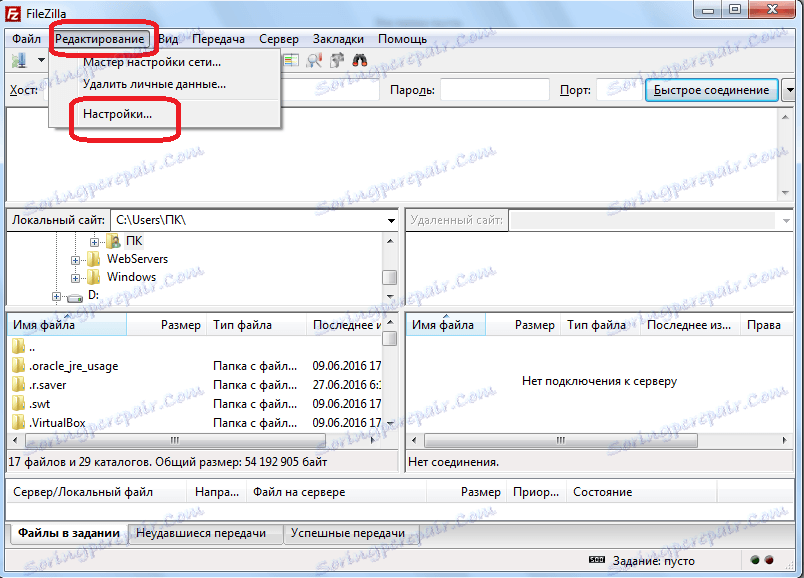
В първия отворен раздел "Свързване" въведете параметрите на връзката, като например времето за изчакване, максималния брой опити за свързване и паузата между очакванията.
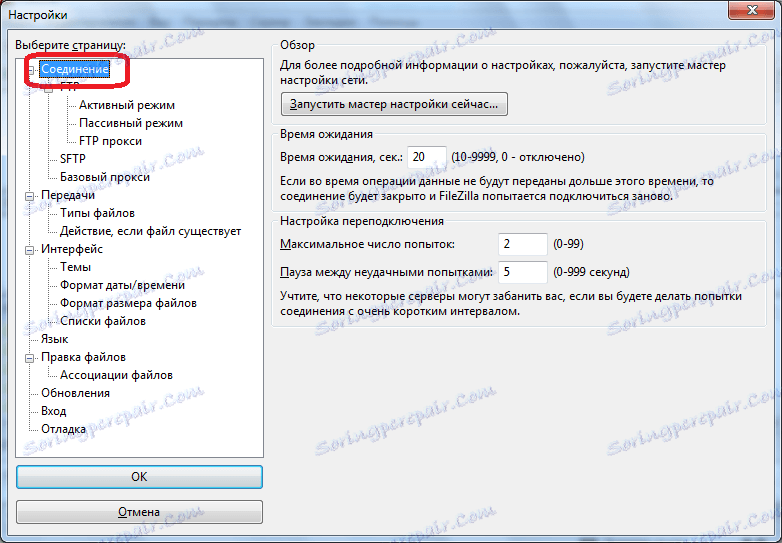
В раздела "FTP" вие определяте вида на FTP връзката: пасивна или активна. По подразбиране е пасивен тип. Това е по-надеждно, защото при активна връзка, ако има защитни стени и нестандартни настройки от страна на доставчика, могат да се появят дефекти в връзката.
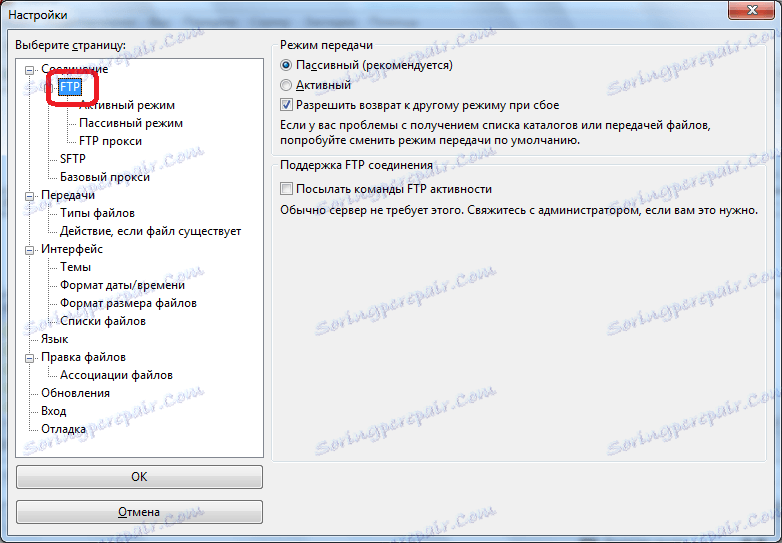
В секцията "Предавания" се коригира броят на едновременните предавания. В тази графа можете да изберете стойност от 1 до 10, но по подразбиране има 2 връзки. Също така, ако искате, можете да зададете ограничение на скоростта в тази секция, въпреки че по подразбиране тя не е ограничена.

В раздела "Интерфейс" можете да редактирате външния вид на програмата. Това вероятно е единственият раздел от общите настройки, за които е допустимо да промените настройките по подразбиране, дори ако връзката е правилна. Тук можете да изберете едно от четирите налични оформления за панелите, да определите позицията на дневника на съобщенията, да настроите програмата да се огъне в тавата и да направите други промени във външния вид на приложението.
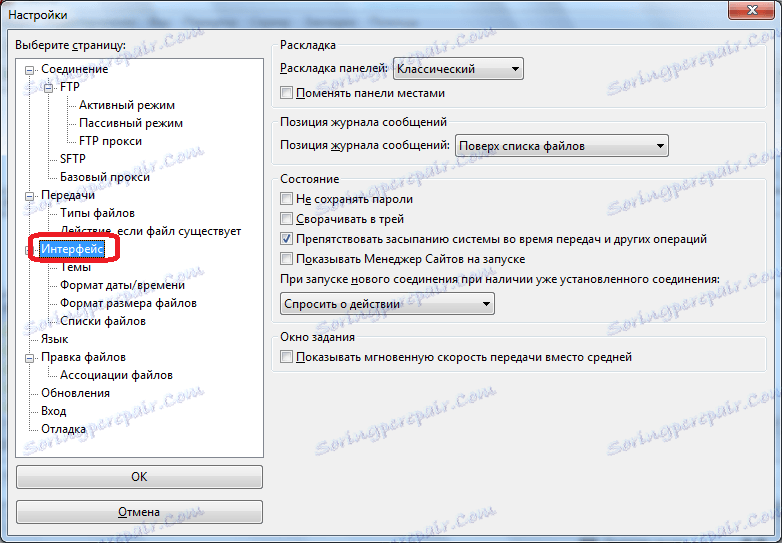
Името на раздела "Език" говори сам за себе си. Тук можете да изберете езика на интерфейса за програмата. Но тъй като FileZilla автоматично разпознава езика, инсталиран в операционната система и я избира по подразбиране, в повечето случаи и в този раздел не се изискват допълнителни действия.
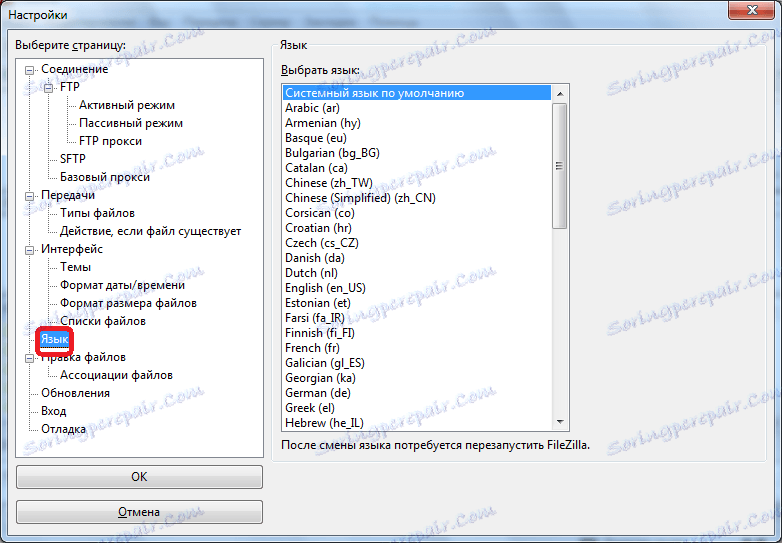
В раздела "Редактиране на файлове" е възможно да зададете програма, чрез която можете да редактирате файлове директно от сървъра, без да ги изтегляте.
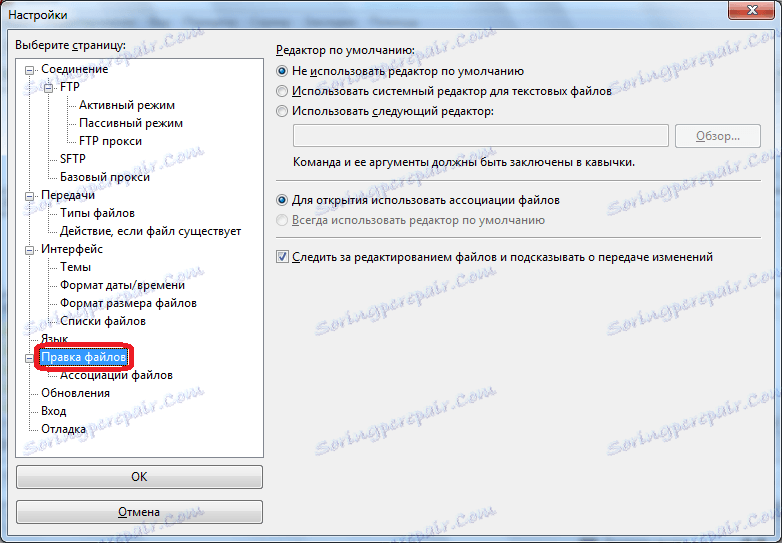
В раздела "Актуализации" можете да осъществите достъп до настройката за честотата за проверка на актуализацията. По подразбиране е една седмица. Можете да зададете параметъра "всеки ден", но като се има предвид реалното време за пускане на актуализации, това ще бъде ненужно често срещан параметър.
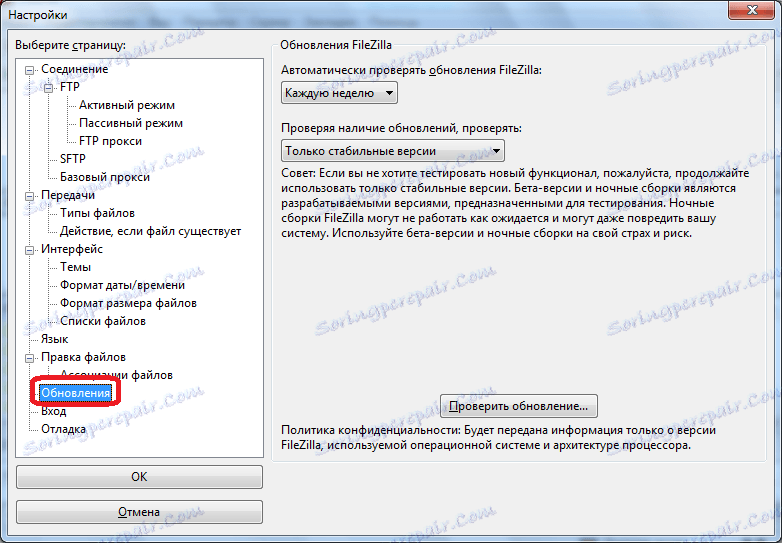
В раздела "Вход" можете да активирате влизането в регистрационния файл и да зададете максималния му размер.
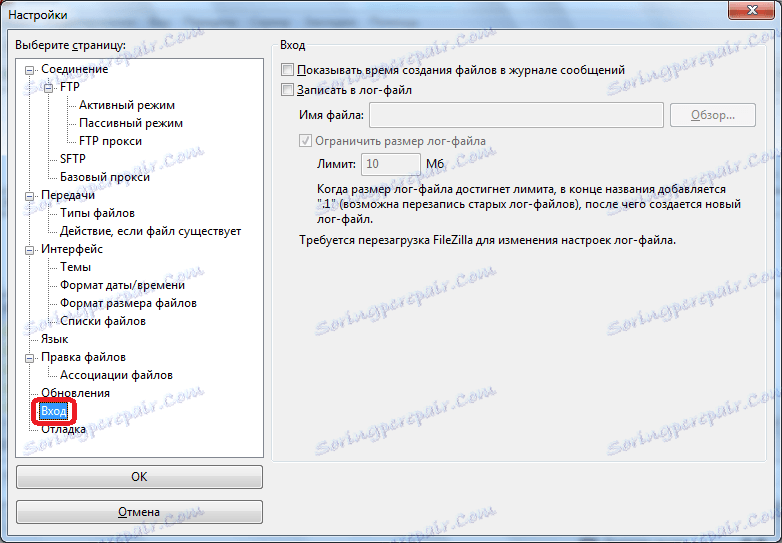
Последният раздел - "Debug" ви позволява да активирате менюто за отстраняване на грешки. Но тази функция е достъпна само за много напреднали потребители, така че за хората, които са само запознати с възможностите на програмата FileZilla, определено няма значение.
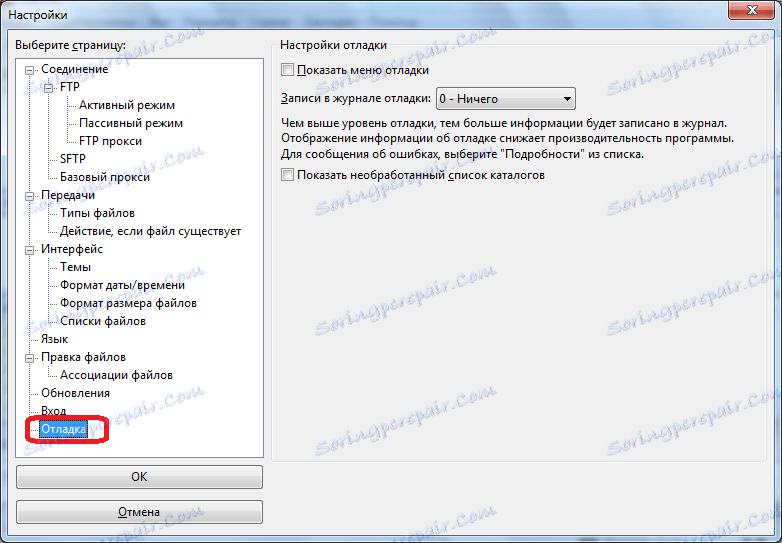
Както можете да видите, в повечето случаи за правилната работа на програмата FileZilla, достатъчно е да направите настройки само в Site Manager. Общите настройки на програмата по подразбиране са вече избрани за най-оптимални и има смисъл на смущения в тях само ако има някакви проблеми с работата на приложението. Но дори и в този случай тези настройки трябва да бъдат настроени стриктно индивидуално, като се следят функциите на операционната система, изискванията на доставчика и сървъра, както и инсталираните антивирусни и защитни стени.