Конфигуриране на Gmail в Outlook
Ако използвате пощенска услуга от Google и искате да конфигурирате Outlook да работи с нея, но имате някои проблеми, прочетете внимателно тази инструкция. Тук ще разгледаме подробно процеса на създаване на пощенския клиент, който да работи с Gmail.
За разлика от популярните пощенски услуги Yandex и Mail, настройката на пощата в Gmail в Outlook се изпълнява на два етапа.
Първо, трябва да активирате възможността да работите с протокола IMAP в потребителския профил в Gmail. И след това конфигурирайте самия пощенски клиент. Но за всичко в ред.
Активиране на IMAP
За да активирате работата с протокола IMAP, трябва да отидете в Gmail и да преминете към настройките на пощенската кутия.

На страницата за настройки кликнете върху връзката "Препращане и POP / IMAP" и в секцията "Достъп чрез IMAP протокол" превключваме превключвателя в състояние "Активиране на IMAP".
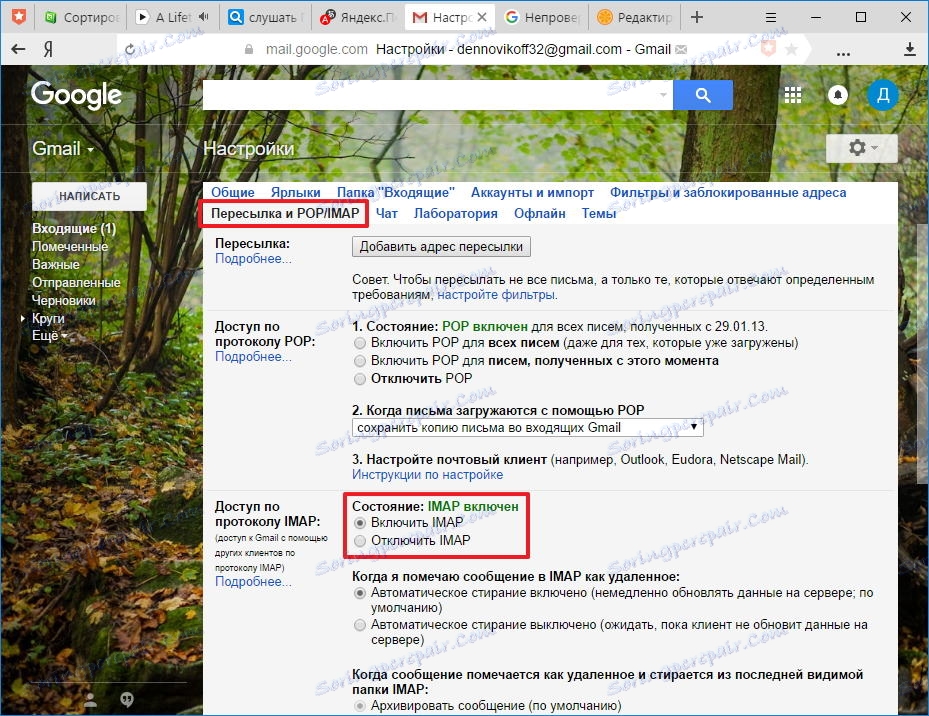
След това кликнете върху бутона "Запазване на промените", който се намира в долната част на страницата. Това завършва конфигурацията на профила, след което можете да отидете директно в настройката на Outlook.
Настройване на пощенския клиент
За да конфигурирате Outlook да работи с Gmail, трябва да конфигурирате нов акаунт. За да направите това, в менюто "Файл" в секцията "Информация" кликнете върху "Настройки на профила".
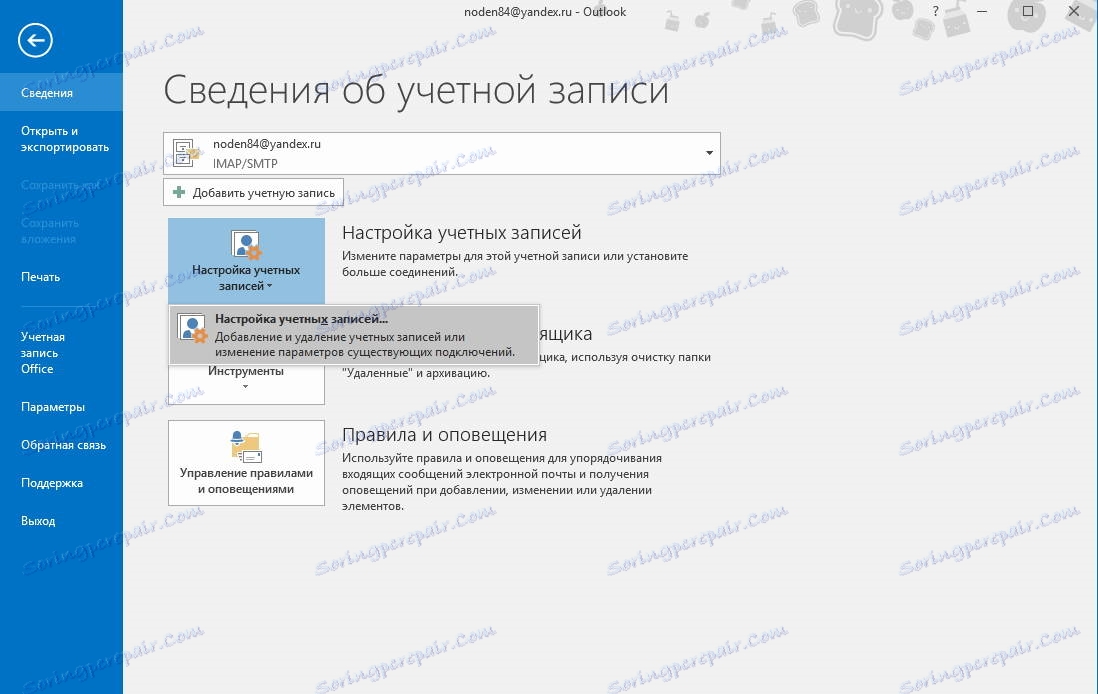
В прозореца за настройки на профила кликнете върху бутона "Създаване" и преминете към настройката "Счетоводство".
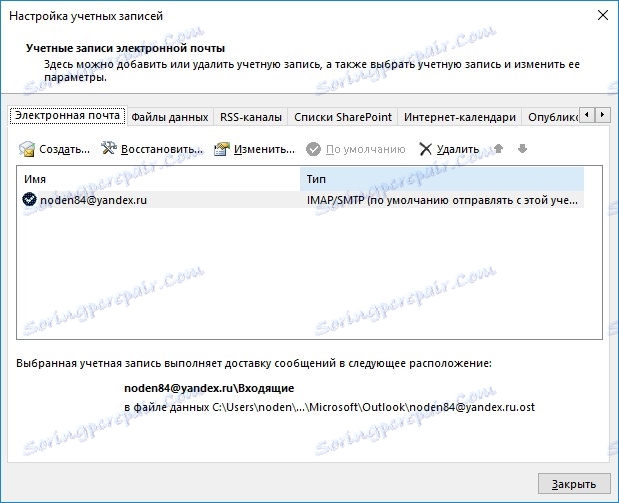
Ако искате Outlook да конфигурира автоматично всички настройки на профила, тогава в този прозорец оставяме превключвателя в по подразбиране и попълваме данните за вход за профила.
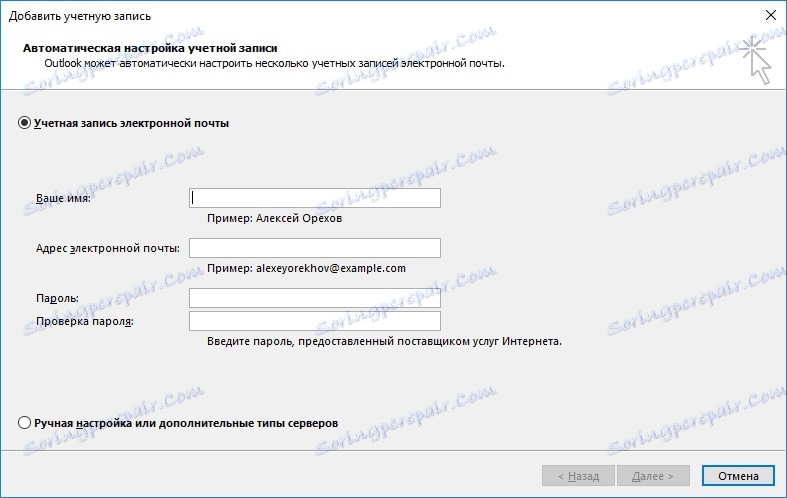
А именно, уточняваме имейл адреса и паролата си (в полетата "Парола" и "Проверка на паролата" трябва да въведете паролата от вашия Gmail акаунт). След като попълнете всички полета, кликнете върху "Напред" и преминете към следващата стъпка.
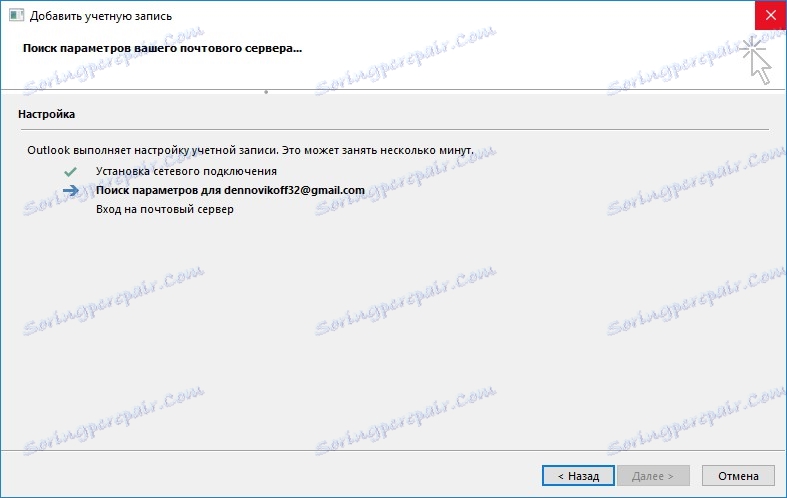
На този етап Outlook автоматично избира настройките и се опитва да се свърже с профила.
В процеса на създаване на акаунт на вашата пощенска кутия, ще получите съобщение, че Google е блокирал достъпа до пощата.
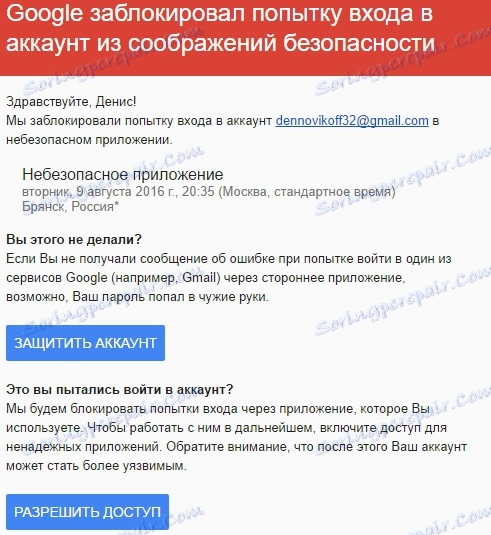
Трябва да отворите тази буква и да кликнете върху бутона "Разрешаване на достъп" и след това да превключите превключвателя "Достъп до профила" в позиция "Активиране".
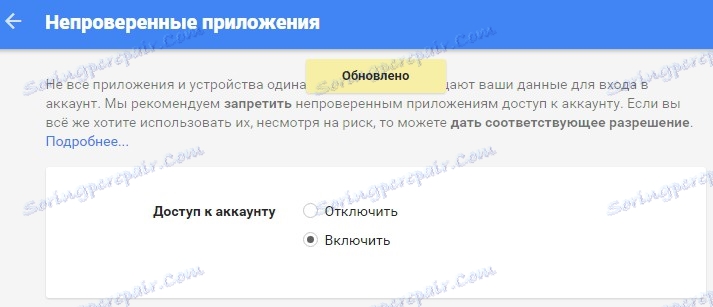
Сега можете да опитате да се свържете с пощата от Outlook.
В случай, че искате ръчно да въведете всички параметри, превключете ключа в "Ръчна конфигурация или допълнителни типове сървъри" и кликнете върху "Напред".
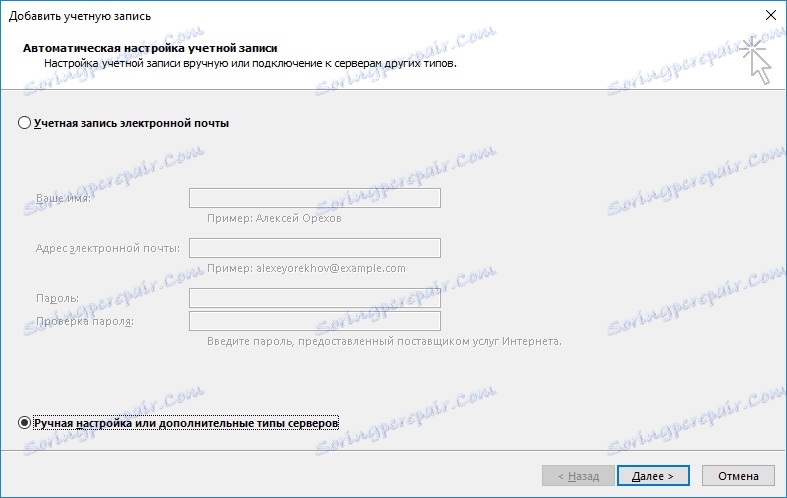
Тук оставяме ключа в позиция "POP или IMAP" и преминете към следващата стъпка, като кликнете върху бутона "Напред".
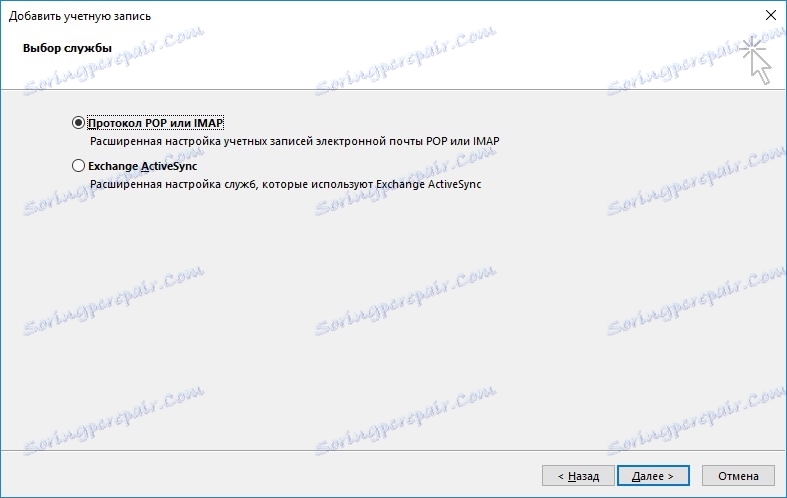
На този етап попълваме полетата със съответните данни.
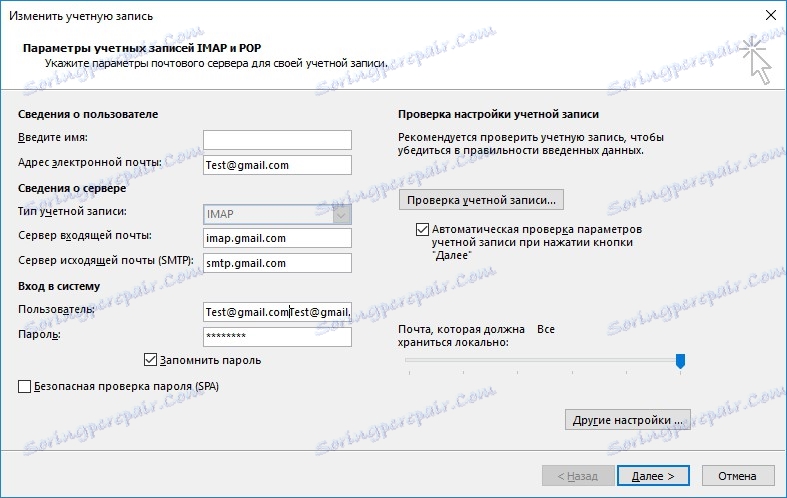
В секцията "Информация за потребителя" въведете вашето име и имейл адрес.
В секцията "Информация за сървъра" изберете вида IMAP акаунт. В полето "Сървър на входящата поща" въведете адреса: imap.gmail.com, на свой ред, за сървъра за изходяща поща (SMTP), напишете: smtp.gmail.com.
В секцията "Влизане" трябва да въведете потребителското име и паролата от пощенската кутия. Като потребител, имейл адресът се използва тук.
След като попълнете основните данни, трябва да преминете към разширените настройки. За да направите това, кликнете върху бутона "Други настройки ..."
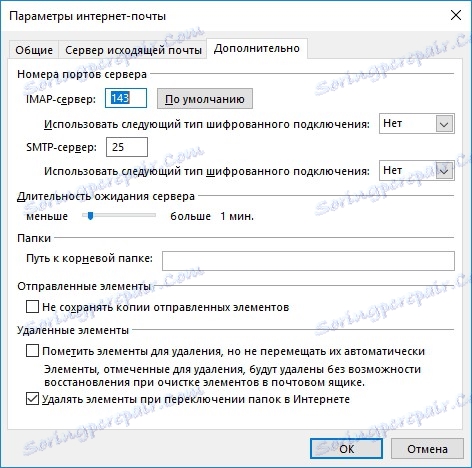
Тук си заслужава да се отбележи, че докато не попълните основните параметри, бутонът "Разширени настройки" няма да бъде активен.
В прозореца "Настройки на интернет пощата" отидете в раздела "Разширени" и въведете номера на порт за IMAP и SMTP сървъри - съответно 993 и 465 (или 587).
За пристанищния сървър на IMAP, уточняваме, че типът SSL ще бъде използван за шифроване на връзката.
Сега кликнете върху "OK", след това върху "Напред". Това завършва ръчната конфигурация на Outlook. И ако сте направили всичко възможно, веднага можете да започнете да работите с нова пощенска кутия.