Конфигуриране на ASUS RT-N11P рутер
Оборудването от тайванската корпорация ASUS заслужено се ползва със славата на надеждни устройства на разумна цена. Това твърдение е валидно и за мрежовите маршрутизатори на компанията, по-специално за модела RT-N11P. Настройването на този маршрутизатор може да изглежда трудна задача сред начинаещите и дори опитни потребители, защото маршрутизаторът е оборудван с най-новия фърмуер, който се различава съществено от старите опции. Всъщност конфигурирането на ASUS RT-N11P не е трудна задача.
съдържание
Подготвителен етап
Разглежданият маршрутизатор принадлежи към категорията устройства от средната класа, които се свързват с доставчика чрез Ethernet кабелна връзка. От допълнителните функции трябва да се отбележи, че има две усилващи антени и функции за повтаряне, поради което значително се увеличава площта за покритие, както и поддръжка на WPS и VPN връзки. Тези характеристики правят разглеждания рутер чудесно решение за домашна употреба или интернет връзка в малък офис. Прочетете, за да научите как да конфигурирате всички споменати функции. Първото нещо, което трябва да направите преди настройката, е да изберете местоположението на рутера и да го свържете към компютъра. Алгоритъмът е еднакъв за всички подобни устройства и изглежда така:
- Поставете устройството приблизително в центъра на планираното покритие - това ще позволи на Wi-Fi сигнала да достигне дори и най-отдалечените точки в стаята. Обърнете внимание на наличието на метални бариери - те защитават сигнала, поради което приемането може значително да се влоши. Разумно решение би било да се предотврати излизането на рутера от източници на електромагнитни смущения или Bluetooth устройства.
- След като поставите устройството, свържете го към източник на захранване. След това свържете компютъра и рутера с LAN кабел - включете единия край в един от съответните портове на устройството и свържете другия към Ethernet съединителя на мрежова карта или лаптоп. Гнездата са маркирани с различни икони, но производителят не се притеснява да ги маркира с различни цветове. В случай на трудности ще ви е необходимо изображението по-долу.
- След като завършите процедурата за свързване, преминете към компютъра. Обадете се до центъра за свързване и отворете свойствата на връзката чрез локалната мрежа - отново отворете свойствата на параметъра "TCP / IPv4" и задайте получаването на адреси като "Автоматично" .
![Конфигуриране на мрежов адаптер преди да настроите рутер ASUS RT-N11P]()
Повече подробности: Свържете и конфигурирайте локалната мрежа в Windows 7

След това отидете на конфигуриране на маршрутизатора.
Конфигуриране на ASUS RT-N11P
Повечето съвременни мрежови маршрутизатори са конфигурирани чрез специално уеб приложение, което може да бъде достъпно чрез всеки браузър. Това се прави така:
- Отворете уеб браузър, въведете реда за въвеждане на адрес
192.168.1.1и натиснете Enter, за да отидете. Ще се появи прозорец, в който се иска да въведете потребителско име и парола. По подразбиране данните за вход и паролата за влизане в уеб интерфейса саadmin. Въпреки това, при някои версии на доставката тези данни може да се различават, затова препоръчваме преобръщане на рутера и внимателно изучаване на информацията върху стикера. - Въведете получените данни за вход и парола, след което трябва да се зареди уеб интерфейсът на рутера.

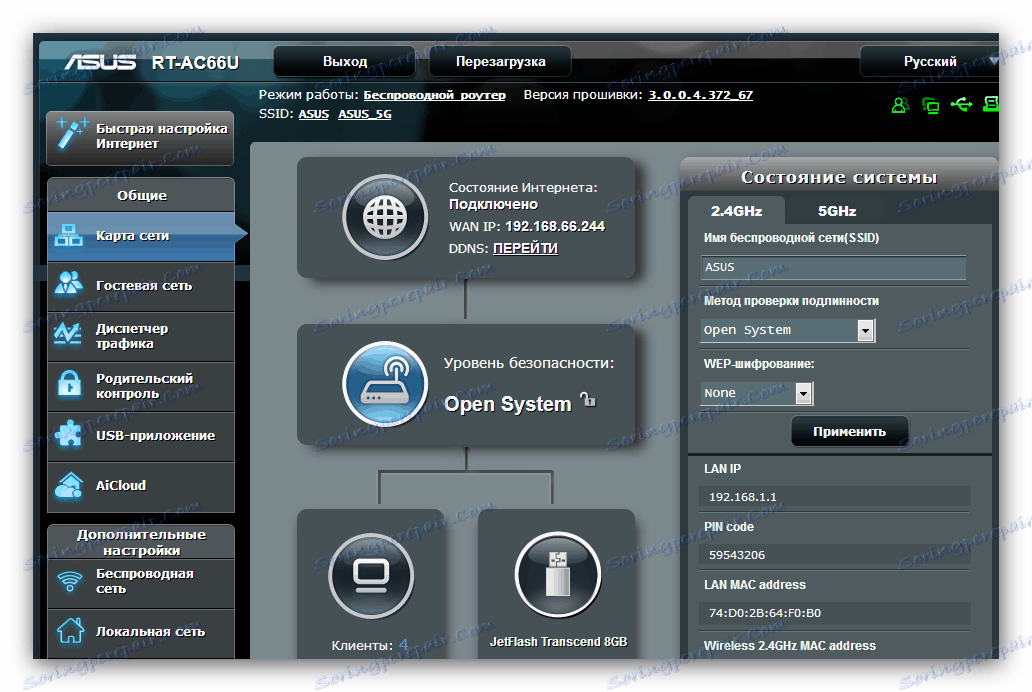
След това можете да започнете да настроите параметрите.
На всички устройства от този клас на ASUS са налице две опции за конфигуриране - бързи или ръчни. В повечето случаи е достатъчно да използвате опцията за бърза настройка, но някои доставчици изискват ръчна конфигурация, така че ще ви запознаем и с двата метода.
Бърза настройка
Когато маршрутизаторът е свързан за първи път, опростената конфигурационна програма ще се стартира автоматично. На предварително конфигурирано устройство можете да получите достъп до него, като кликнете върху елемента "Бърз интернет настройки" в главното меню. 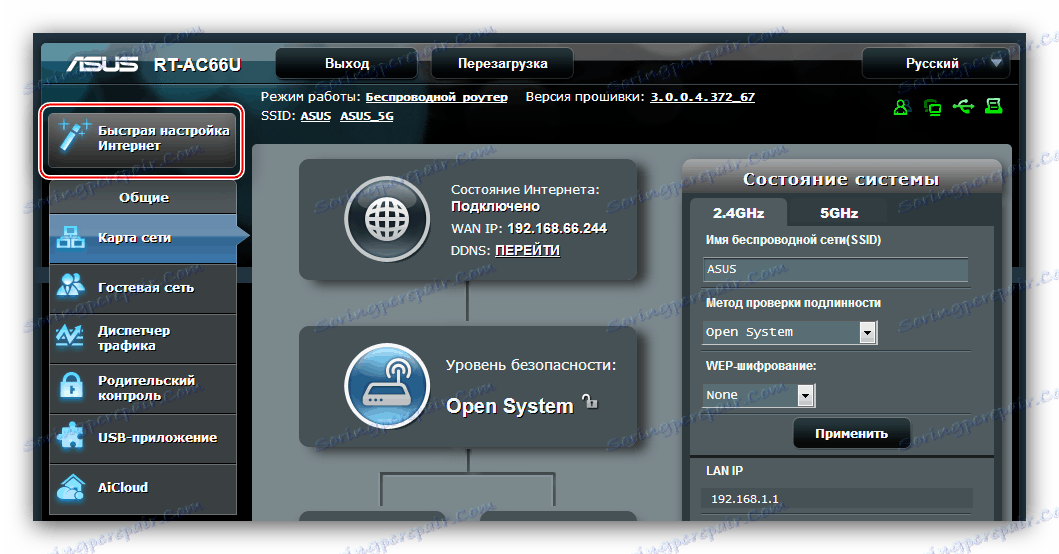
- В прозореца за стартиране на полезност кликнете върху "Напред" или "Отиди" .
- Ще трябва да зададете нова парола за администратора на маршрутизатора. Препоръчително е да излезете със сложна, но лесно запомняща се комбинация. Ако не ви се стори нищо подходящо, генераторът на пароли е на ваше разположение. След като инсталирате и повторите кодовия набор, щракнете отново върху Напред .
- Точно там се получава автоматично откриване на протокола за връзка с интернет. Ако алгоритъмът не работи правилно, можете да изберете желания тип, след като натиснете бутона "Интернет Тип" . Кликнете върху "Напред", за да продължите.
- В прозореца въведете данните за упълномощаване на сървъра на доставчика. Тази информация задължително трябва да бъде издадена от оператора или при поискване, или в текста на договора за услуги. Въведете параметрите и продължете да работите с помощната програма.
- И накрая, последната стъпка е да въведете името и паролата на безжичната мрежа. Помислете за подходящи стойности, въведете ги и кликнете върху "Прилагане" .
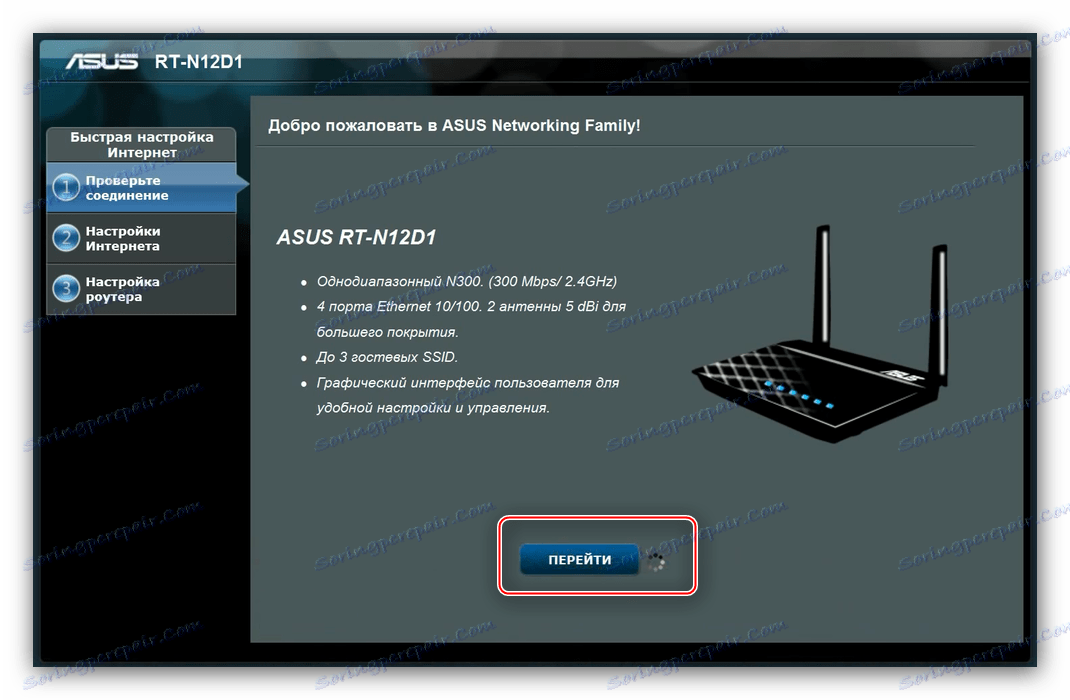
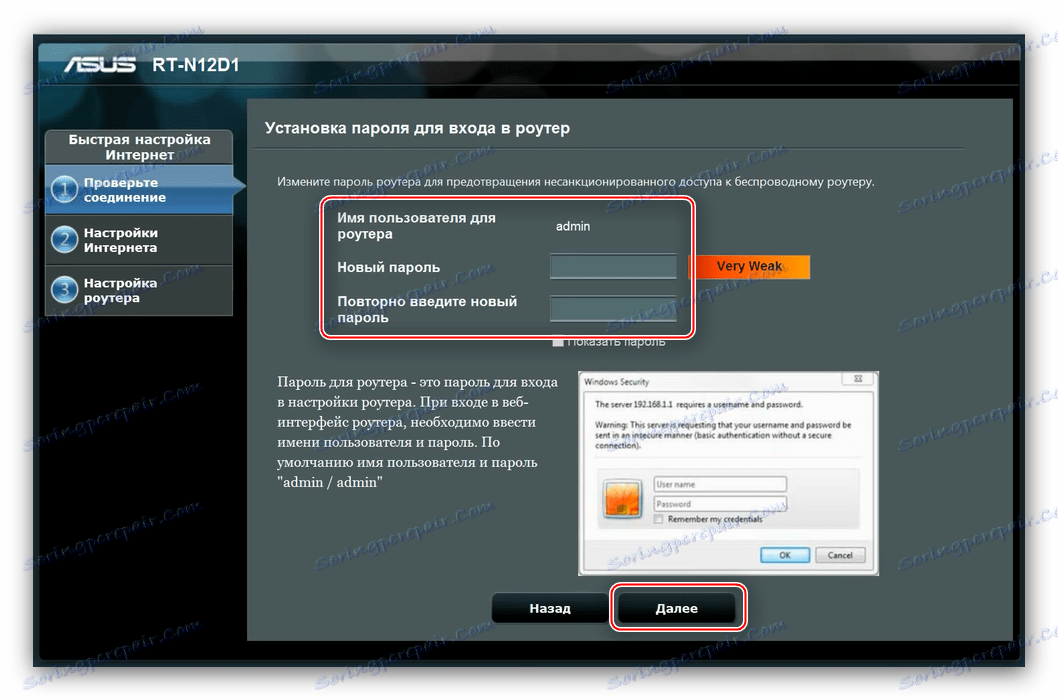
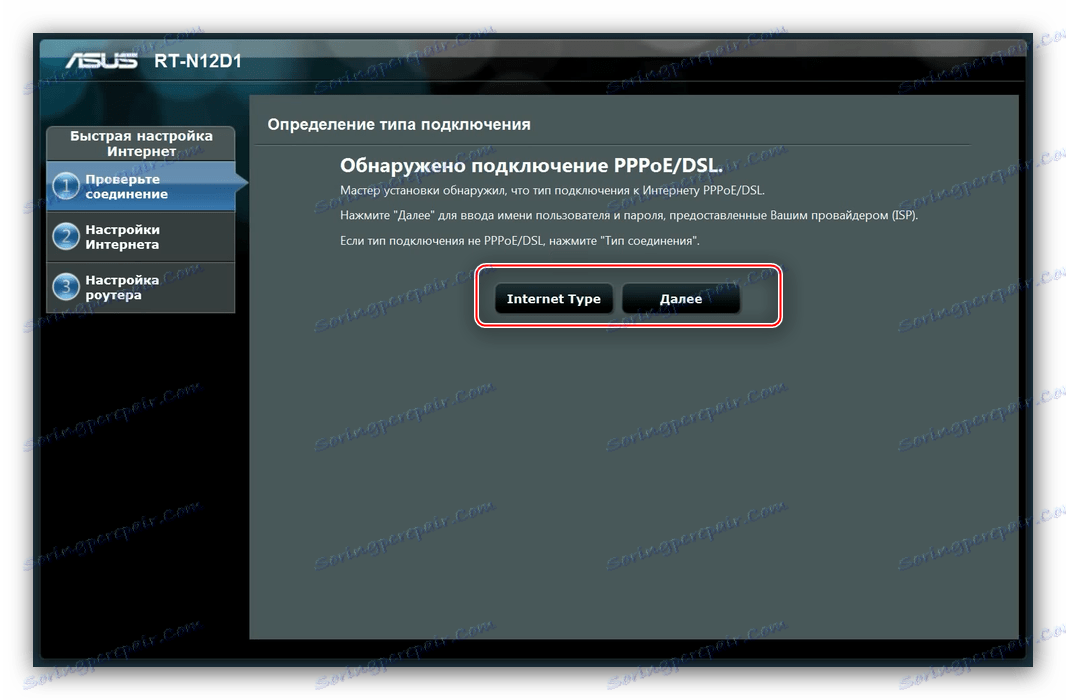
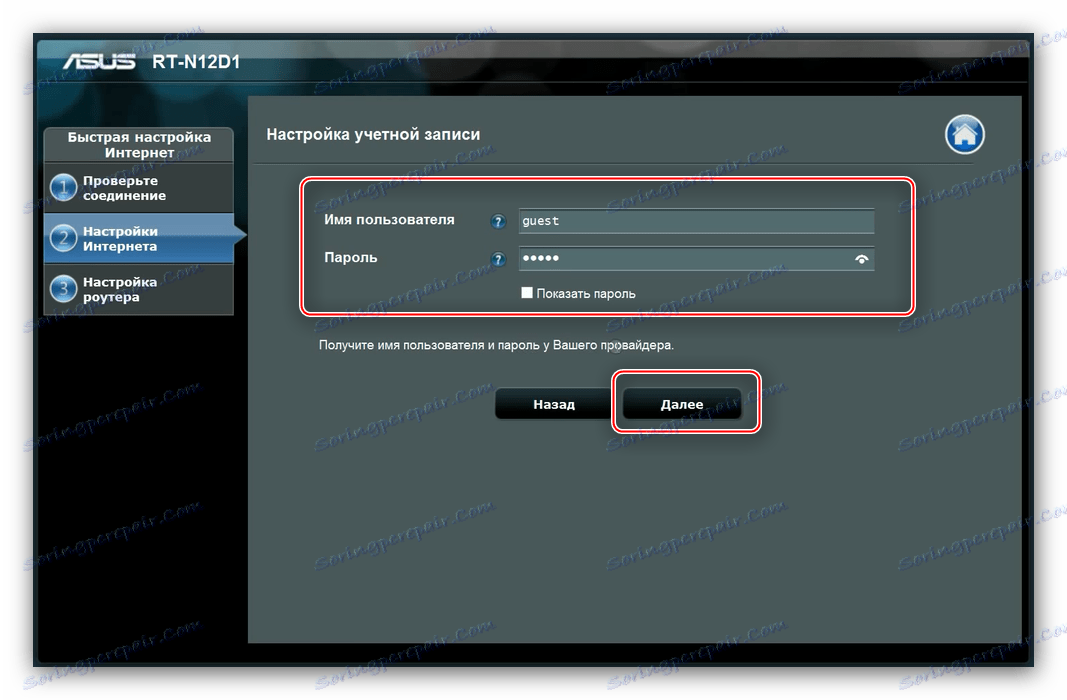
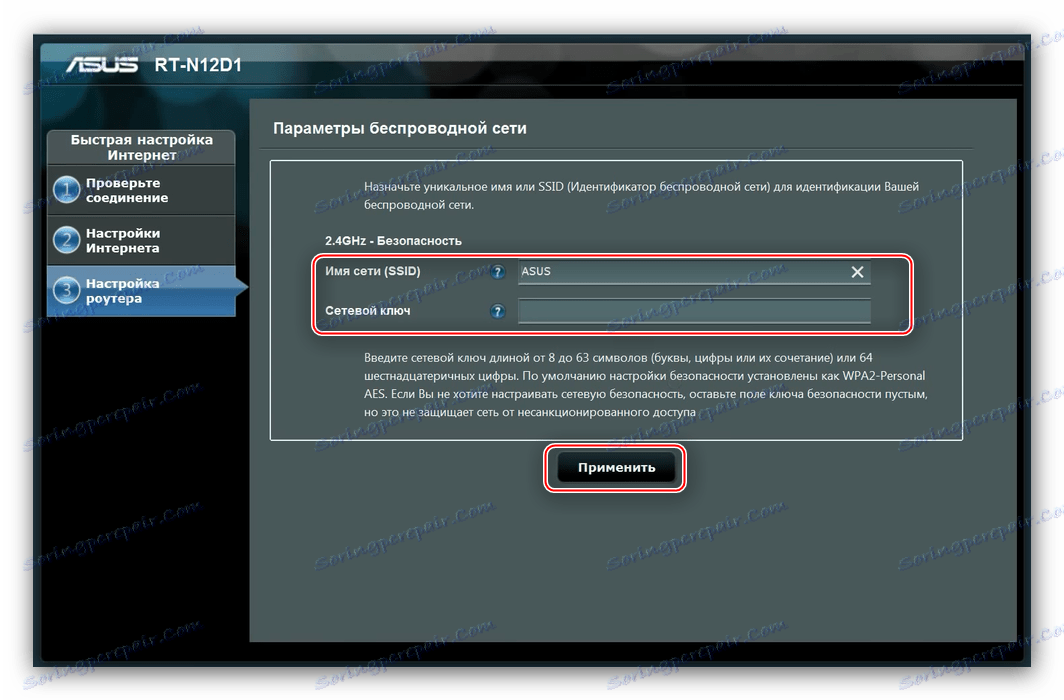
След тази манипулация маршрутизаторът ще бъде напълно конфигуриран.
Метод за ръчно задаване
За да осъществите ръчно достъп до настройките за връзка, изберете опцията Интернет в главното меню, след което отворете раздела " Връзка" .
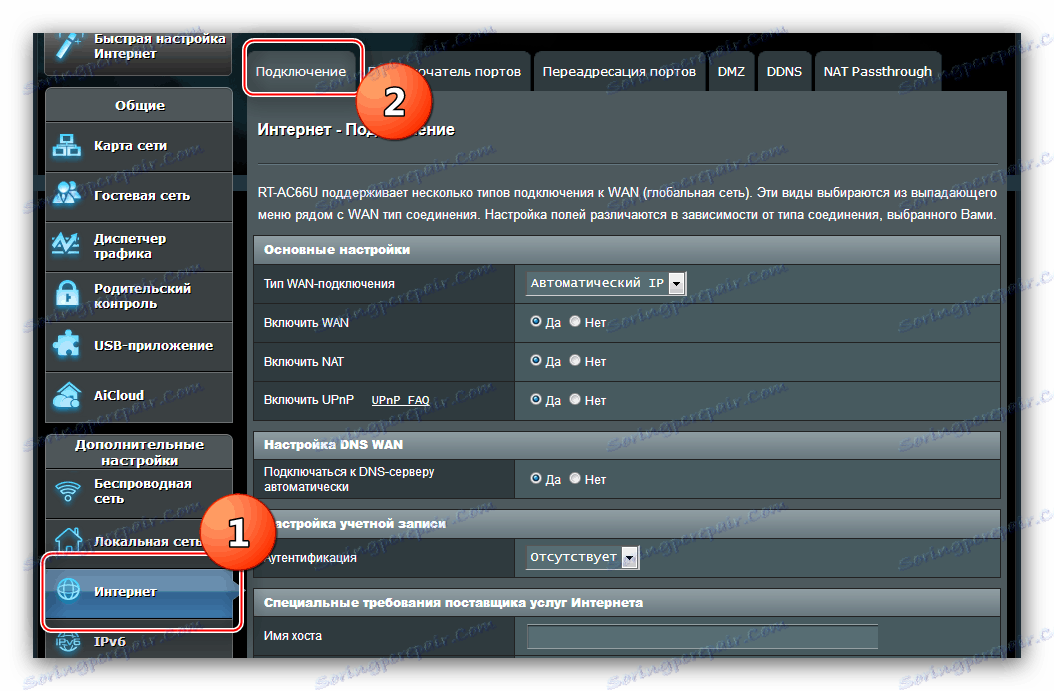
ASUS RT-N11P поддържа много възможности за свързване с интернет. Помислете за основните.
PPPoE
- В блока "Основни настройки" намерете падащото меню "Тип на WAN връзката ", в което трябва да изберете "PPPoE" . В същото време активирайте "WAN" , "NAT" и "UPnP" , маркирайки опциите "Да" пред всяка от опциите.
- След това автоматично задайте получаването на адресите IP и DNS, като отново отметнете елемента "Да" .
- Името на блока "Настройка на профил" говори сам по себе си - тук трябва да въведете получените от доставчика данни за получаване на разрешение, както и стойността на MTU, която е
1472за този тип връзка. - Опцията "Активиране на VPN + DHCP връзка" не се използва от повечето доставчици, затова изберете опцията "Не" . Проверете въведените параметри и кликнете върху "Прилагане" .
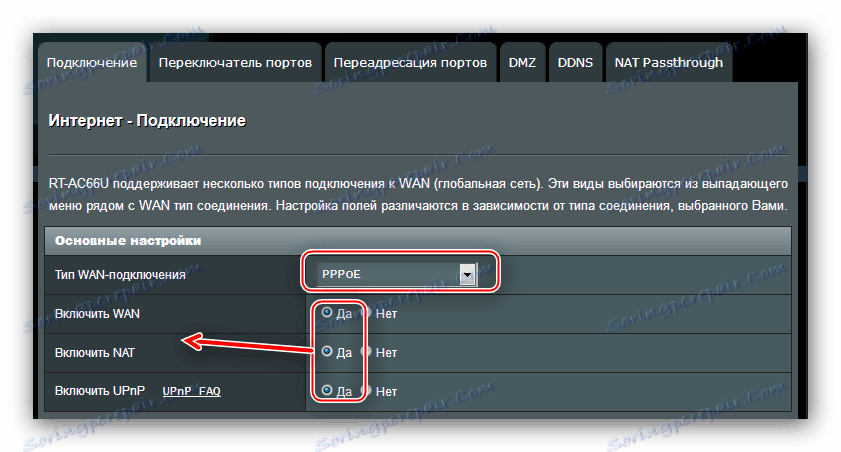
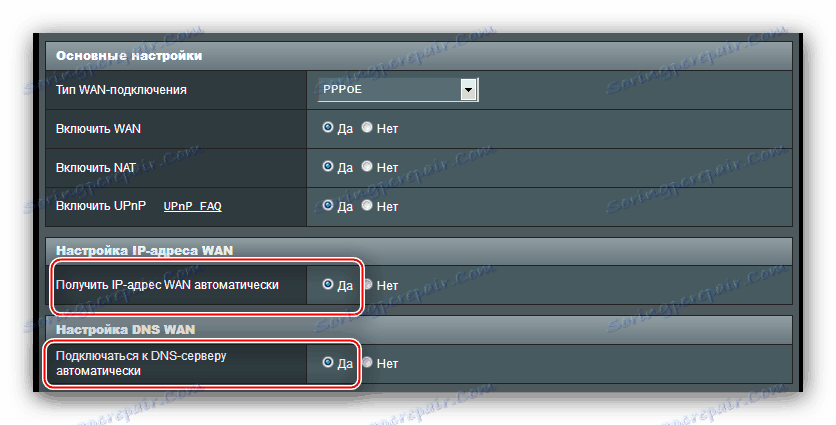
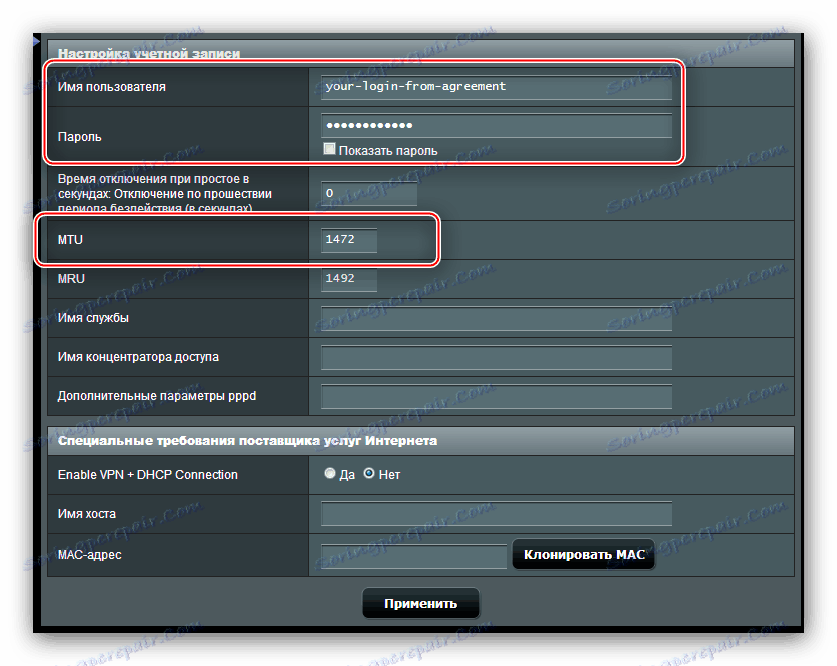
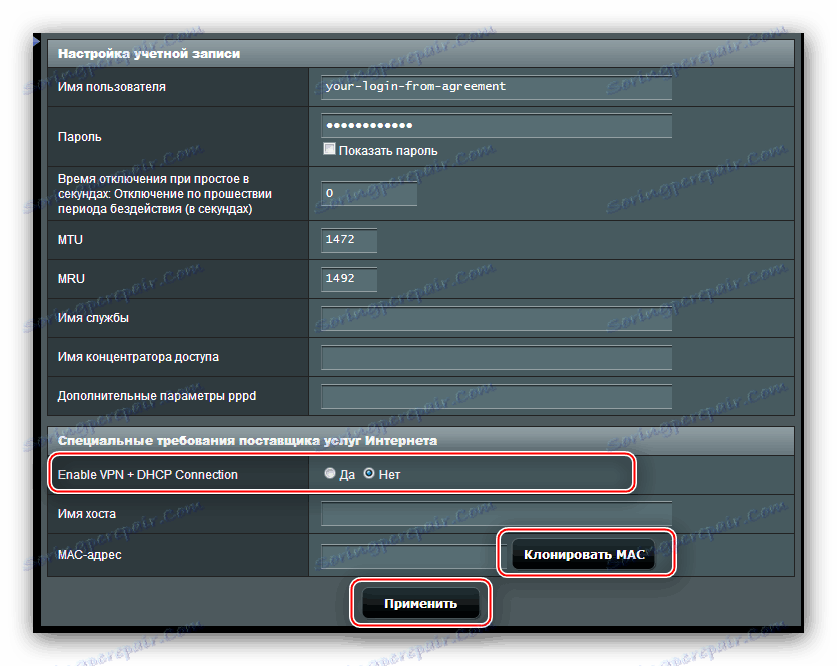
PPTP
- Задайте "WAN Connection Type" като "PPTP", като изберете подходящата опция в падащото меню. В същото време, както в случая на PPPoE, активирайте всички опции в основния блок за настройки.
- Адресите IP-WAN и DNS също се предлагат автоматично, така че проверете опцията "Да" .
- В "Настройки на профила" въведете само потребителското име и паролата за достъп до интернет.
- Тъй като протоколът PPTP предполага връзка чрез VPN сървър, в раздел "Специални изисквания на доставчик на интернет услуги" трябва да въведете адреса на този сървър - той може да бъде намерен в текста на договора с оператора. Фърмуерът на маршрутизатора също така изисква да посочите името на хоста - въведете в съответното поле няколко произволни знака в латинската азбука. Проверете верността на въведените данни и кликнете върху "Прилагане", за да завършите настройките.
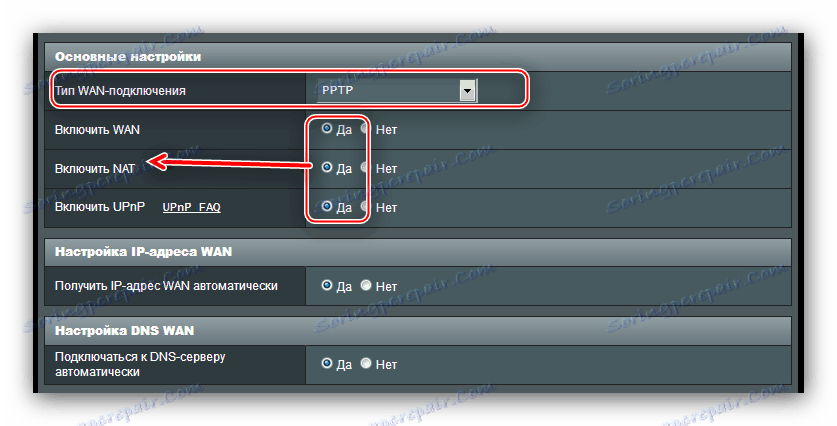
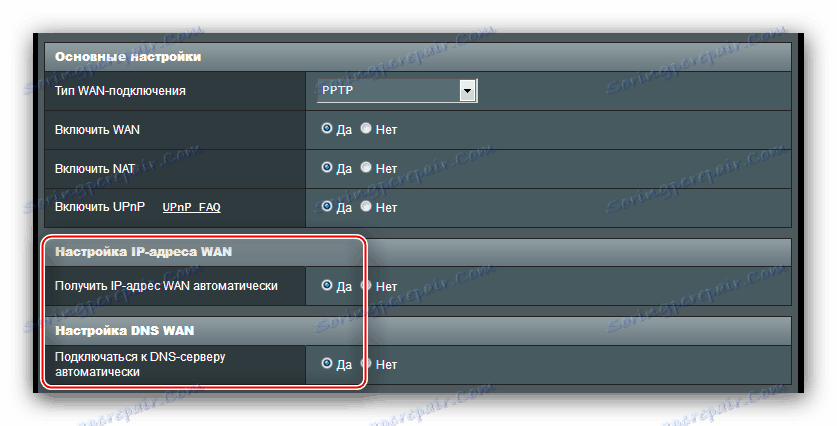
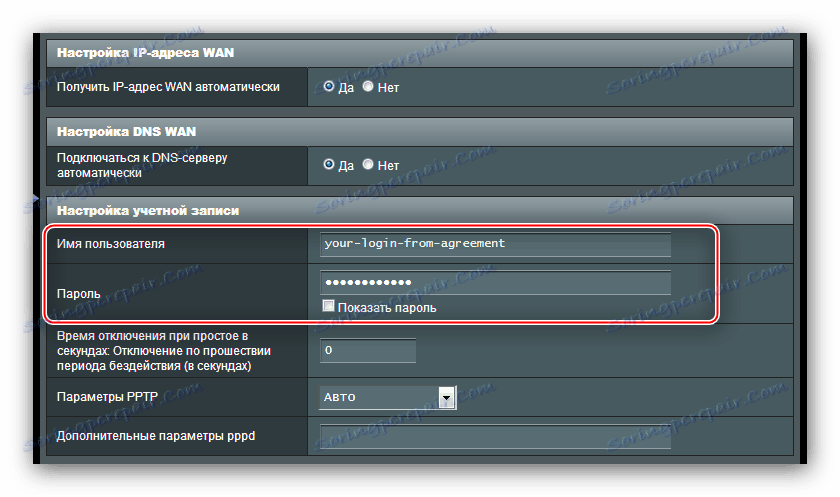
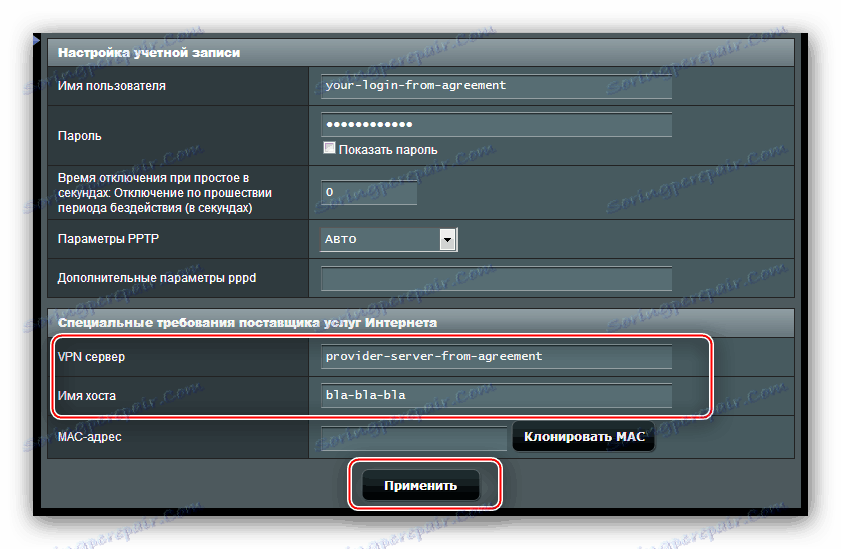
L2TP
- Параметърът "Тип на WAN връзката" е зададен на "L2TP" . Потвърдете включването на "WAN" , "NAT" и "UPnP" .
- Включваме автоматично получаване на всички адреси, необходими за връзка.
- Въведете данните за вход и паролата, получени от доставчика на услуги, в съответните полета на блока "Настройки на профила" .
- L2TP връзка се осъществява и чрез комуникация с външен сървър - напишете адреса или името му в секцията "VPN сървър" в секцията "Специални изисквания на доставчика на интернет услуги" . В същото време, поради характеристиките на рутера, задайте името на хоста от всяка поредица от английски букви. След като направите това, проверете въведените от вас настройки и кликнете върху "Прилагане" .
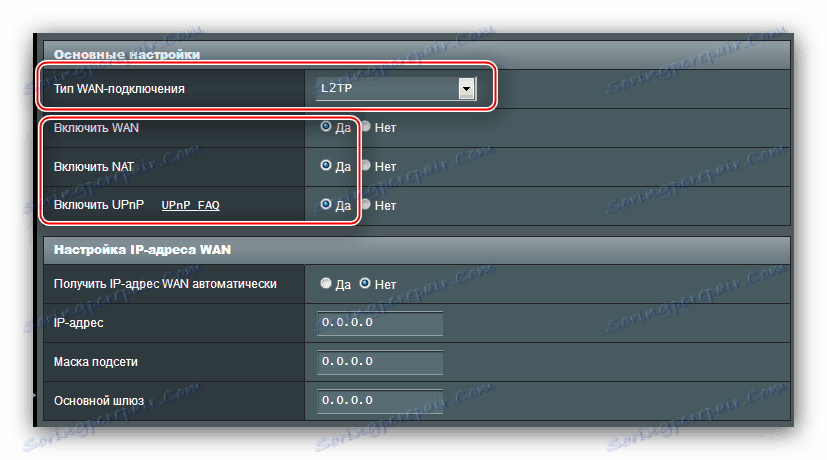
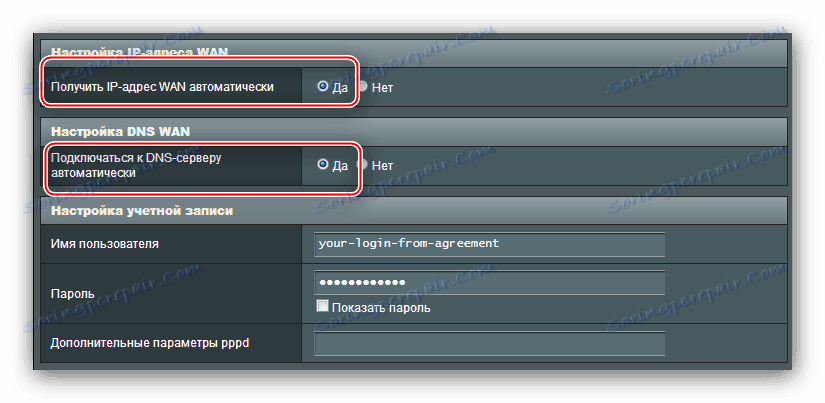
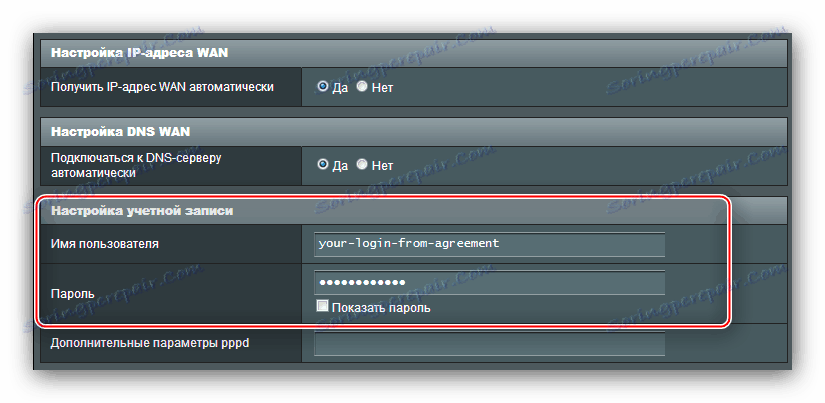
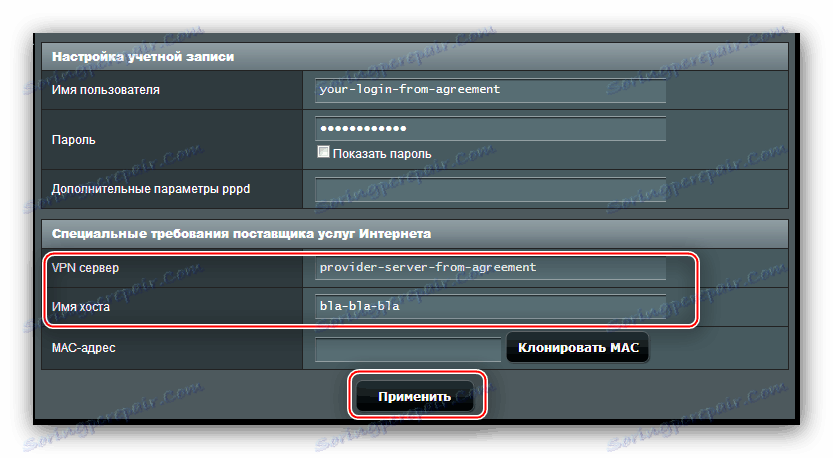
Настройка на Wi-Fi
Настройването на безжична мрежа във въпросния маршрутизатор е много проста. Конфигурацията за разпространение на Wi-Fi е в раздел "Безжична мрежа" , раздел "Общи" . 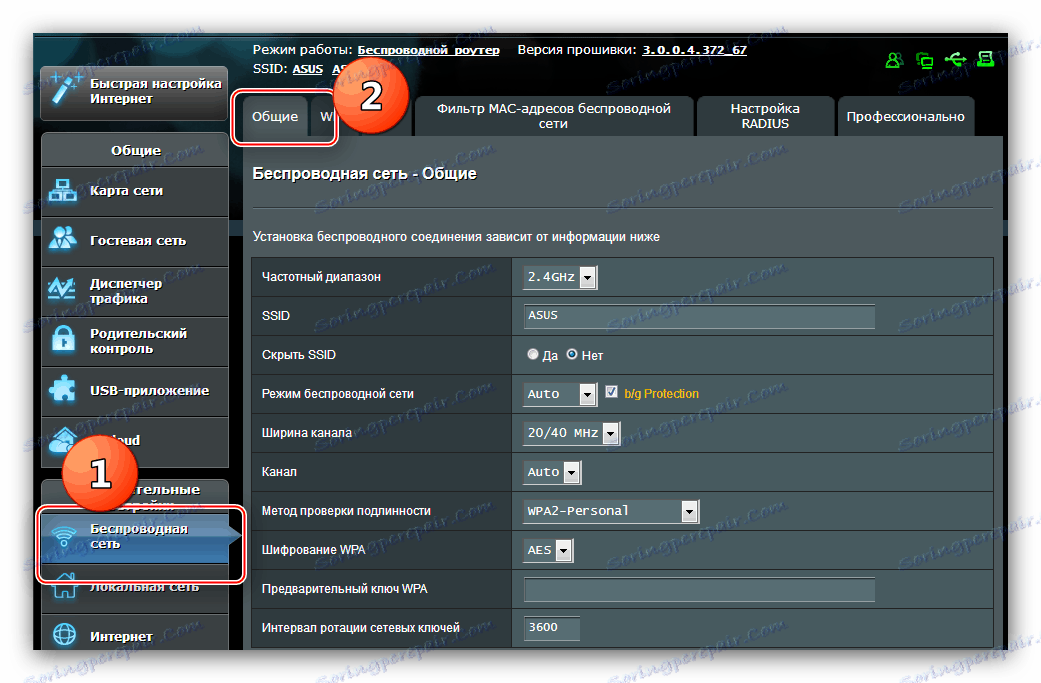
- Първият параметър, от който се нуждаем, се нарича "SSID" . Необходимо е да въведете името на безжичната мрежа на маршрутизатора. Името трябва да бъде въведено с латински букви, номера и някои допълнителни знаци са разрешени. Веднага проверете опцията "Скриване на SSID" - тя трябва да е в позиция "Не" .
- Следващата опция за конфигуриране е "Метод на удостоверяване" . Препоръчваме да изберете опцията "WPA2-Personal" , която осигурява оптимално ниво на защита. Методът на шифроване е зададен на "AES" .
- Въведете паролата, когато се свързвате с безжичната мрежа в реда "WPA предварително споделен ключ" . Останалите опции в този раздел не е необходимо да бъдат конфигурирани - уверете се, че сте задали всичко правилно и използвайте бутона "Apply", за да запазите настройките.
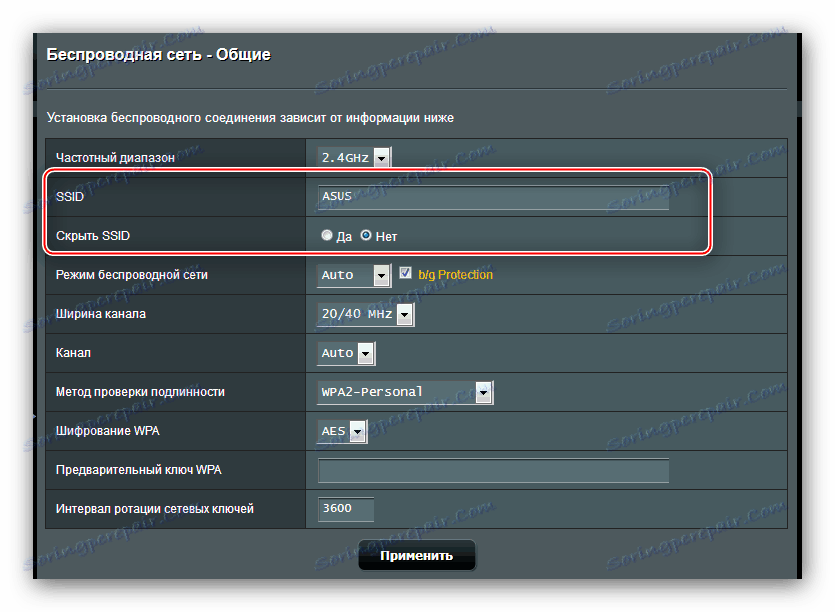
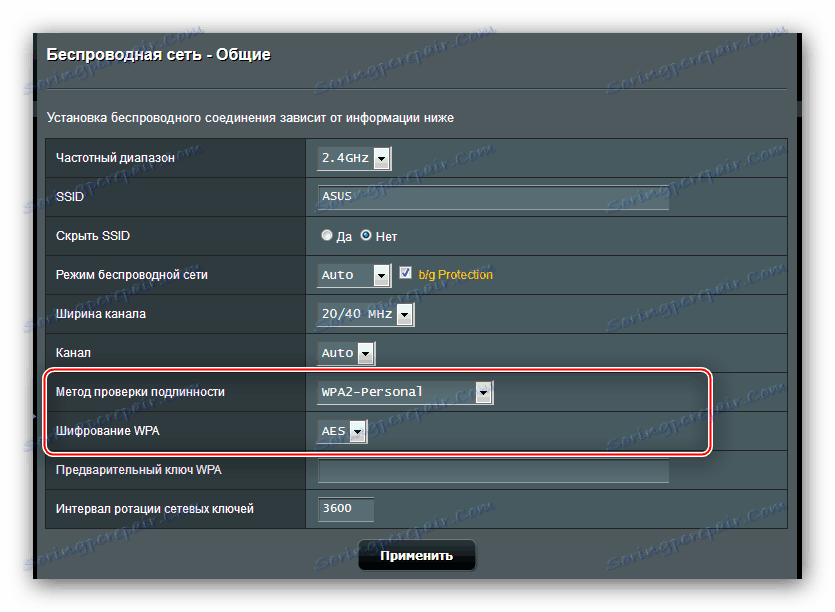
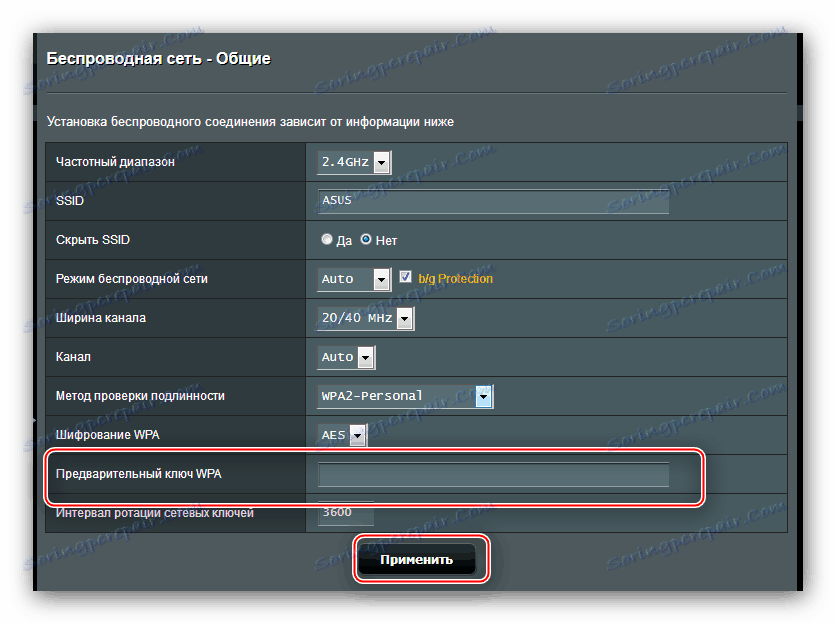
В тази конфигурация на основните характеристики на рутера може да се счита за завършен.
Гост мрежа
Доста интересна допълнителна опция, която ви позволява да създадете до 3 мрежи в основната локална мрежа с ограничения за времето за свързване и достъп до локалната мрежа. Настройките на тази функция могат да се видят чрез кликване върху елемента "Гост мрежа" в главното меню на уеб интерфейса. 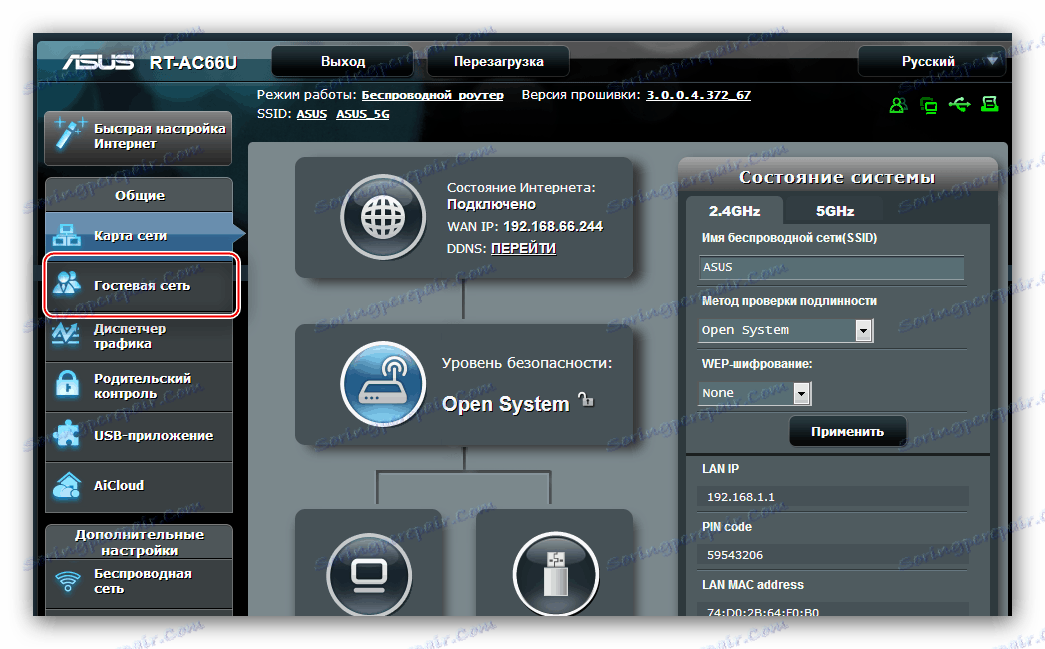
За да добавите нова мрежа за гости, процедирайте по следния начин:
- В основния раздел на режима кликнете върху един от наличните бутони "Активиране" .
- Състоянието на параметрите на връзката е активна връзка - кликнете върху него, за да получите достъп до настройките.
- Всичко е доста просто тук. Функциите на опцията "Име на мрежата" са очевидни - въведете името, което ви подхожда.
- Елементът "Метод за удостоверяване" е отговорен за активирането на защитата с парола за връзка. Тъй като това не е основната мрежа, можете да оставите връзката отворена, която е наречена "Open System" , или можете да изберете "WPA2-Personal", споменат по-горе. Ако защитата е активирана, ще трябва да въведете паролата и в Предварително споделения ключ WPA .
- Опцията "Време за достъп" също е съвсем очевидна - потребителят, който се свързва с конфигурираната мрежа, ще бъде прекъснат от нея след определения период. В полето "Hr" се показват часовете, а в полето "Min" , съответно, минутите. Опцията "Лимитирана" премахва това ограничение.
- Последната настройка е "Достъп до интранет" , с други думи, в локалната мрежа. За опциите за гости опцията трябва да бъде зададена на "Деактивиране" . След това кликнете върху "Прилагане" .
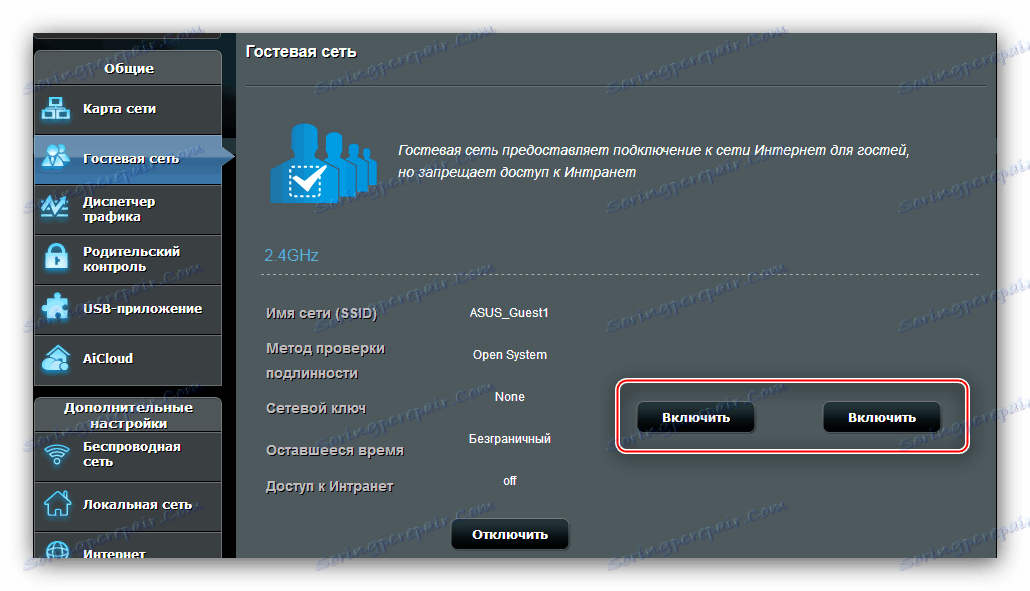
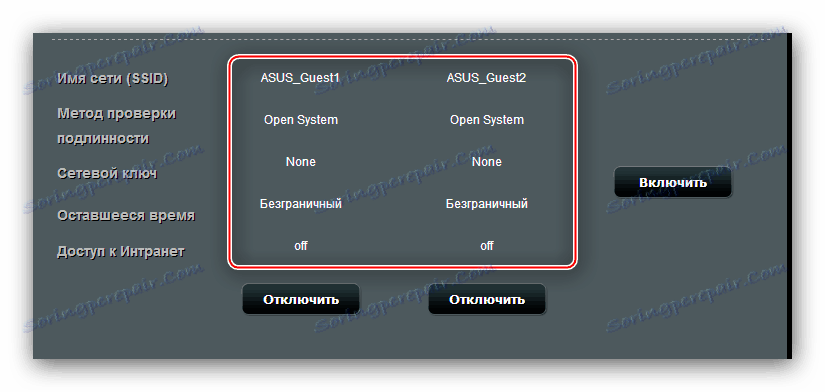
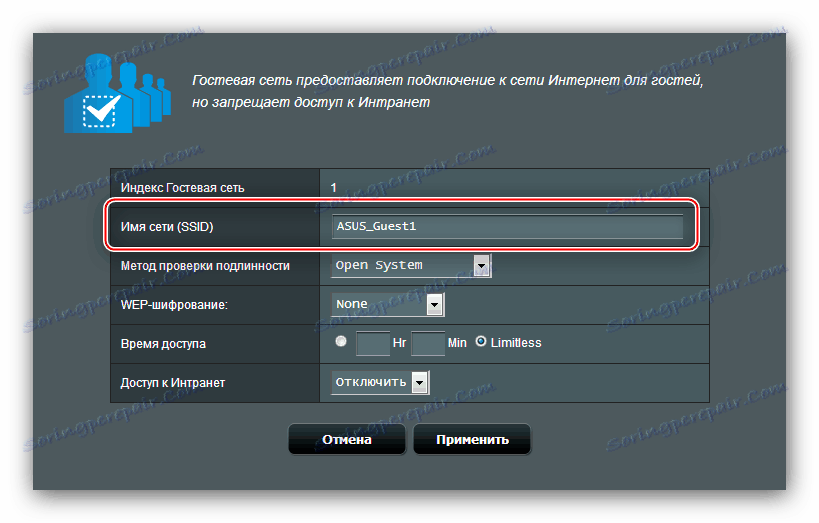
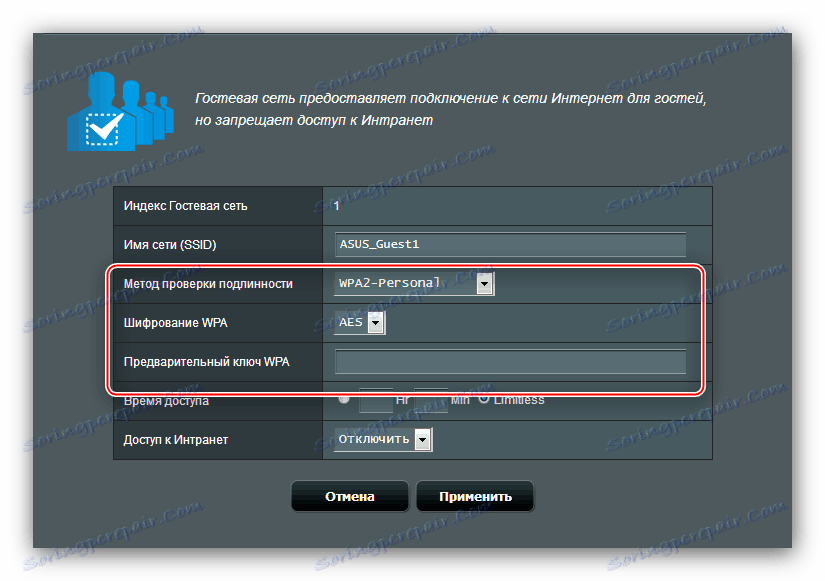
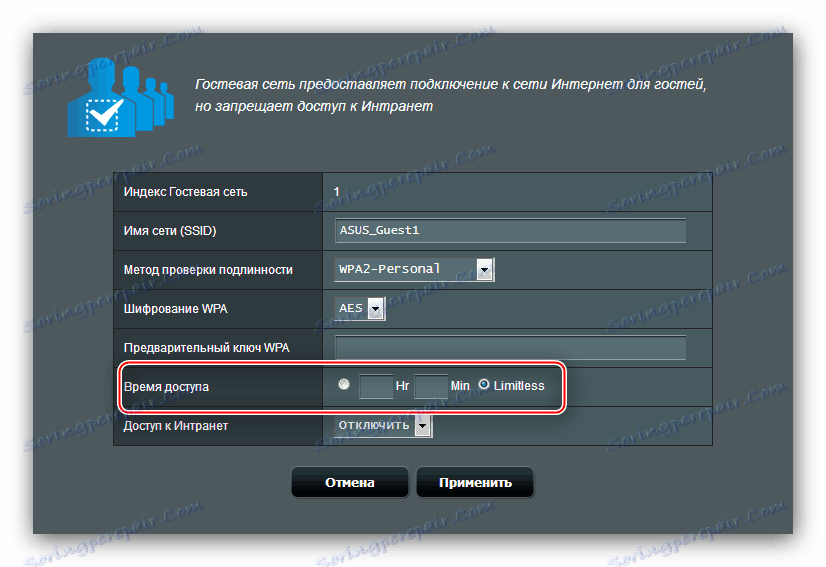
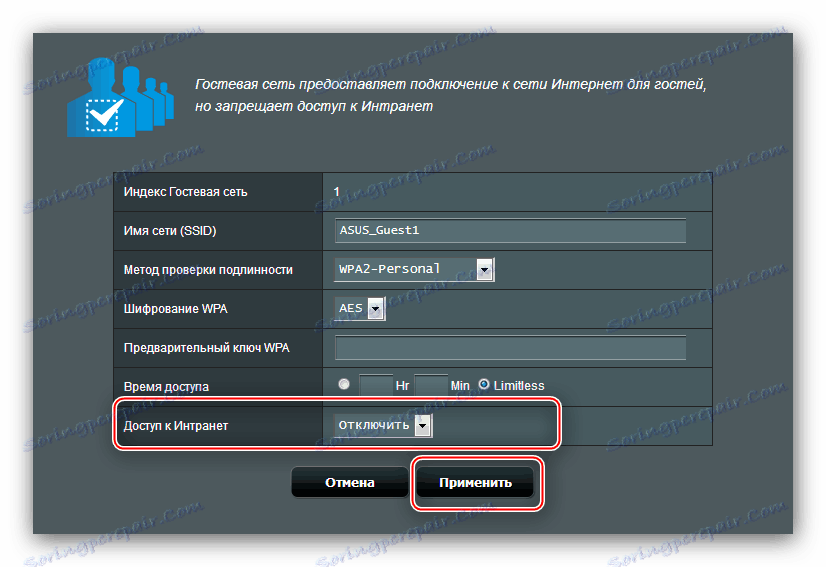
заключение
Както виждате, настройването на маршрутизатора ASUS RT-N11P всъщност не е по-трудно от подобни устройства от други производители.

