Настройка на клавиатурата на лаптоп
За удобно използване на клавиатурата на лаптоп, трябва да го конфигурирате правилно. Това може да се направи по няколко прости начина, всеки от които ви позволява да редактирате определени параметри. След това разгледаме подробно всеки един от тях.
съдържание
Настройваме клавиатурата на лаптопа
За съжаление, стандартните инструменти за Windows не ви позволяват да персонализирате всички параметри, изисквани от потребителя. Затова Ви препоръчваме да обмислите няколко алтернативни начина. Преди да започнете, ще трябва да включите клавиатурата, ако използвате вграден вход, но включете външно устройство. Прочетете повече за този процес в статията по-долу.
Повече подробности: Пуснете клавиатурата на компютър с Windows
Освен това е също така да се отбележи, че понякога клавиатурата на лаптопа спира да работи. Причината за това може да е хардуерен проблем или неправилна конфигурация на операционната система. Нашата статия на линка по-долу ще помогне за решаването им.
Повече подробности: Защо клавиатурата не работи на лаптоп
Метод 1: Ремонт на ключове
Има няколко специални програми, които ви позволяват да персонализирате и превъзлагате всички клавиши на клавиатурата. Един от тях е Key Remmaper. Функционалността му е насочена към подмяната и заключването на ключове. Работата в нея се извършва по следния начин:
- След стартиране на програмата веднага ще стигнете до главния прозорец. Ето профилите за управление, папките и настройките. За да добавите нов параметър, кликнете върху "Кликнете двукратно, за да добавите".
- В прозореца, който се отваря, посочете необходимия бутон за заключване или замяна, изберете комбинация или клавиши за замяна, задайте специално състояние или активирайте двойно натискане на емулация. В допълнение, тук е пълна заключване и определен бутон.
- По подразбиране промените се прилагат навсякъде, но в отделен прозорец за настройки можете да добавите необходимите папки или прозорци за изключване. След като направите списъка, не забравяйте да запазите промените.
- В основния прозорец Key Remmaper се показват създадените действия, като кликнете върху някоя от тях с десния бутон на мишката, за да продължите с редактирането.
- Преди да излезете от програмата, не забравяйте да погледнете в прозореца за настройки, където трябва да зададете необходимите параметри, така че след промяна на заданията на клавишите няма проблеми.


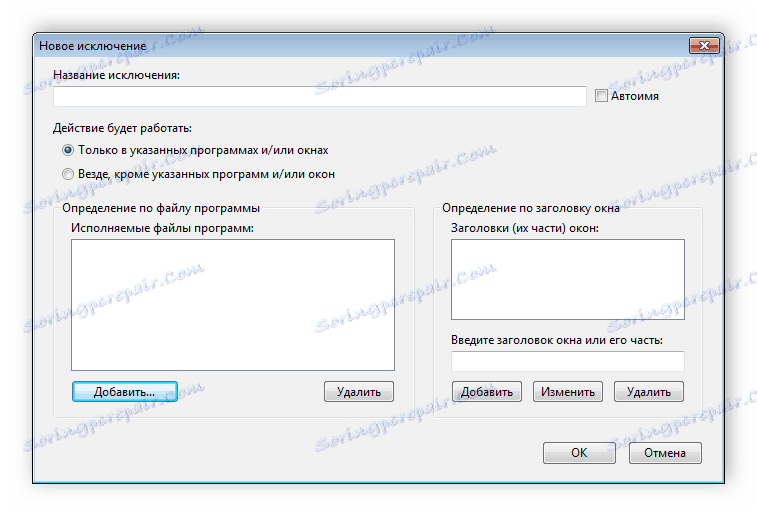
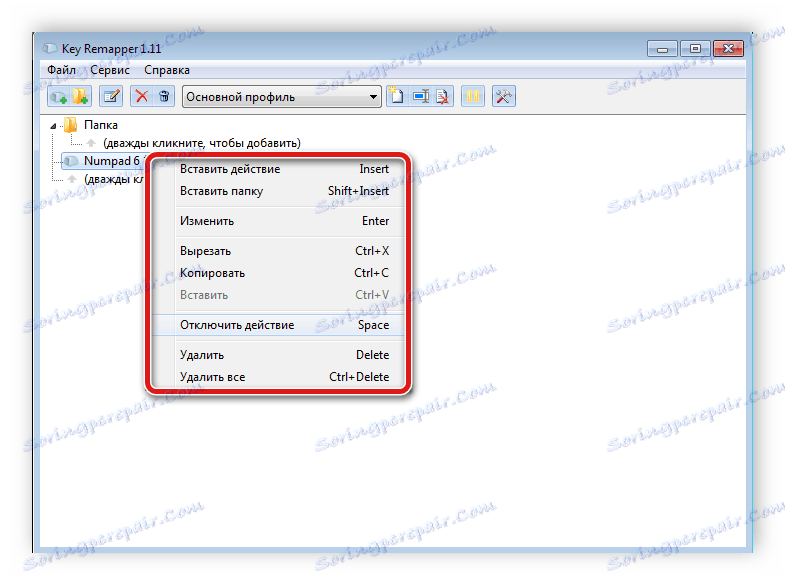
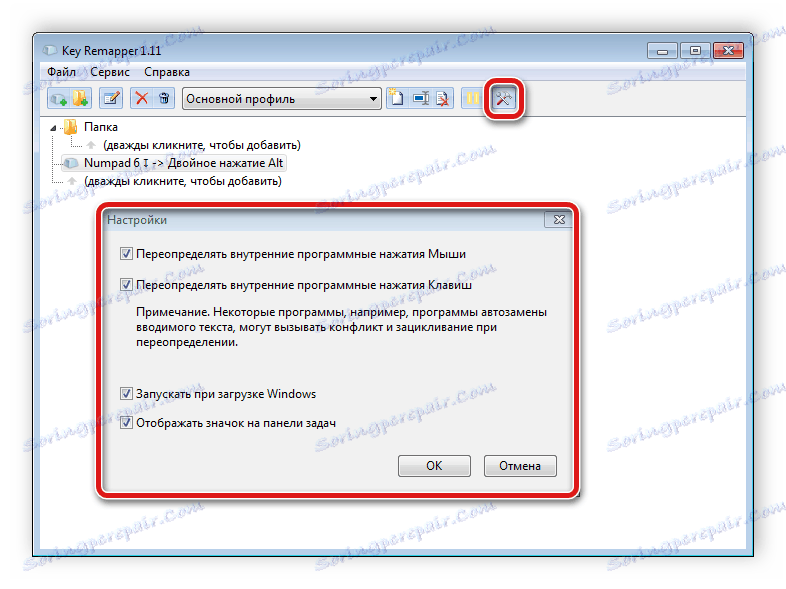
Метод 2: KeyTweak
Функционалността на KeyTweak е много подобна на програмата, разгледана в предишния метод, но има няколко съществени разлики. Нека да разгледаме по-отблизо процеса на настройване на клавиатурата в този софтуер:
- В основния прозорец отидете в менюто "Half Teach Mode", за да направите клавишите за подмяна.
- Кликнете върху "Сканиране на един ключ" и натиснете желания клавиш на клавиатурата.
- Изберете клавиша, който да замени и приложи промените.
- Ако на устройството ви има допълнителни клавиши, които не използвате, можете да ги превъзложите на по-практични функции. За да направите това, обърнете внимание на панела "Специални бутони" .
- Ако е необходимо да възстановите настройките по подразбиране в главния прозорец KeyTweak, кликнете върху "Restore All Defaults", за да възстановите всичко в първоначалното му състояние.
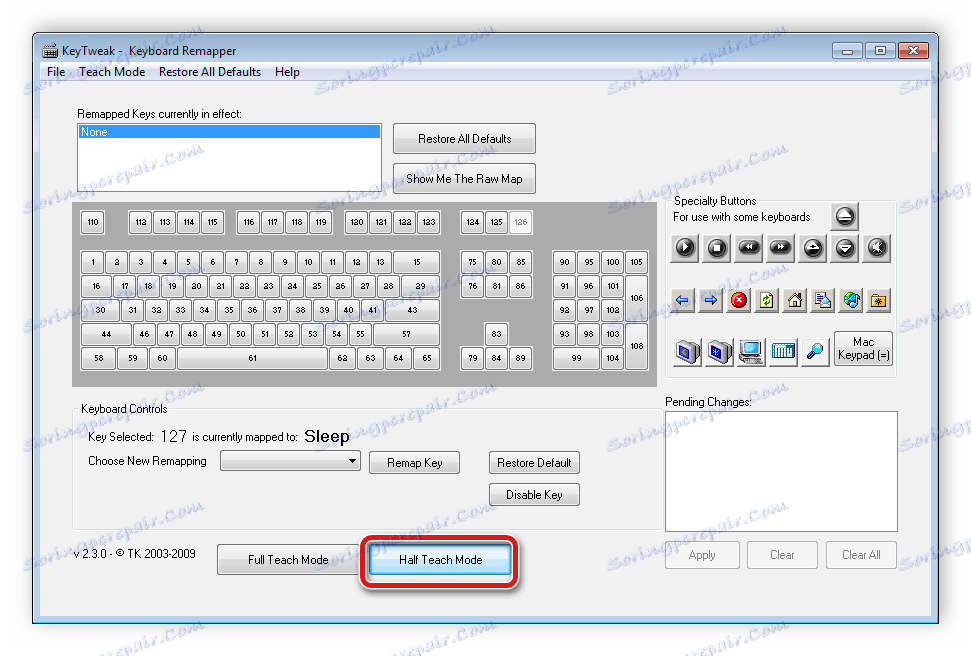

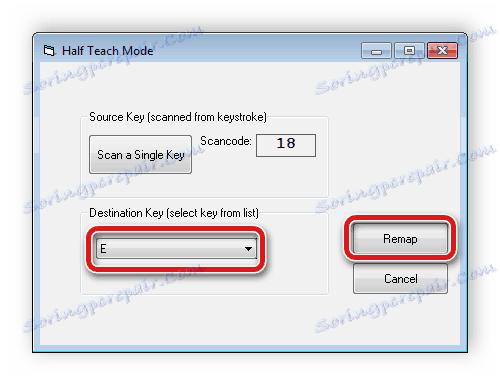
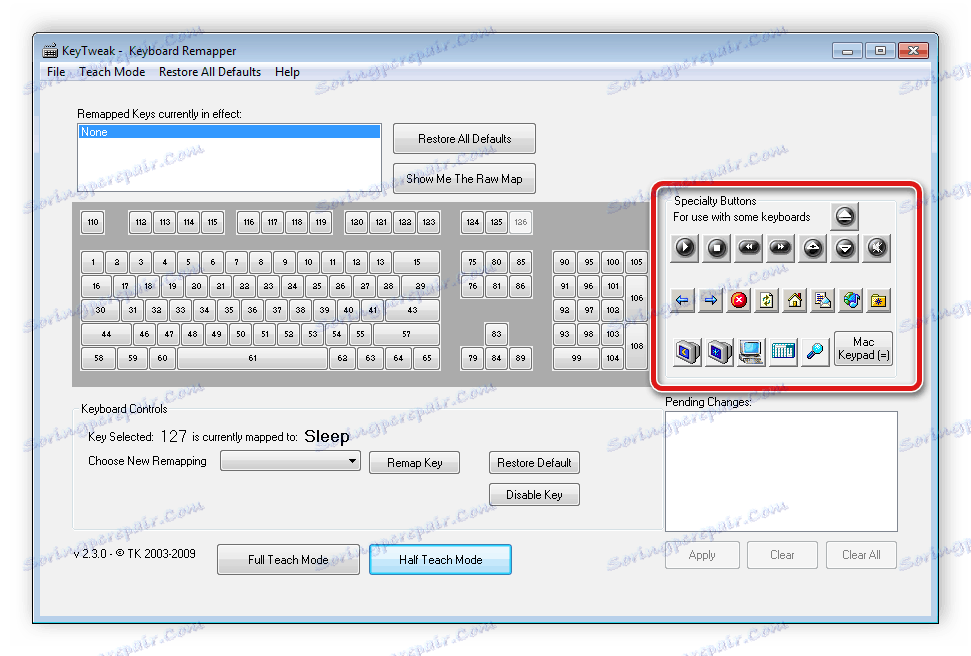
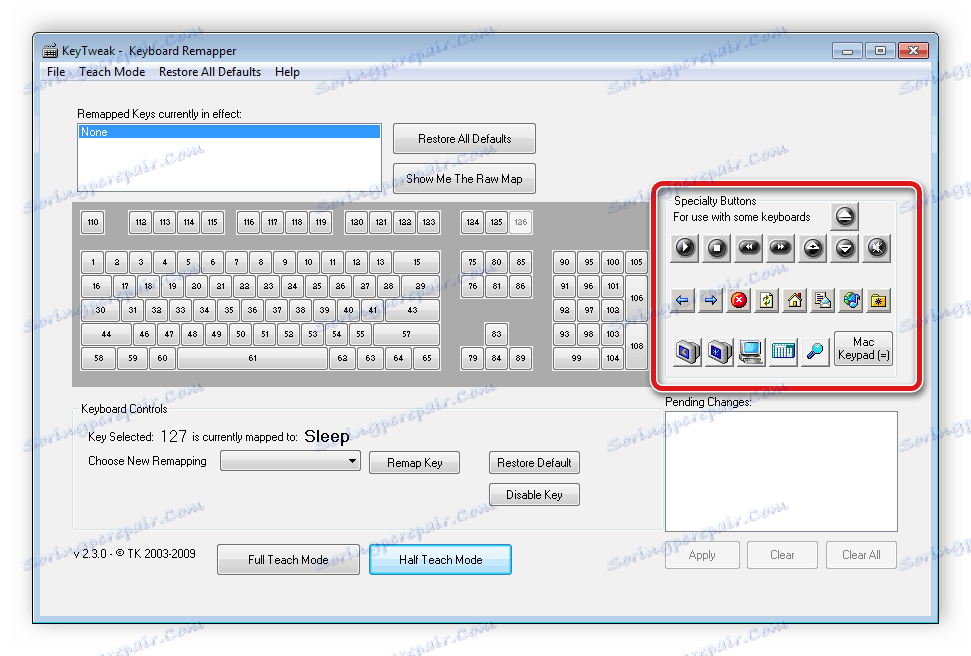
Има няколко различни начина за преназначаване на ключове в операционната система Windows. Можете да прочетете повече за тях в нашата статия на линка по-долу.
Вижте също: Рестартирайте клавишите на клавиатурата в Windows 7
Метод 3: Punto Switcher
Програмата Пунто превключвател помага на потребителите да пишат. Неговите възможности включват не само промяна на езика за въвеждане, но и замяна на регистър, превод на номера в букви и много други. Програмата разполага с голям брой различни настройки и инструменти с подробно редактиране на всички параметри.
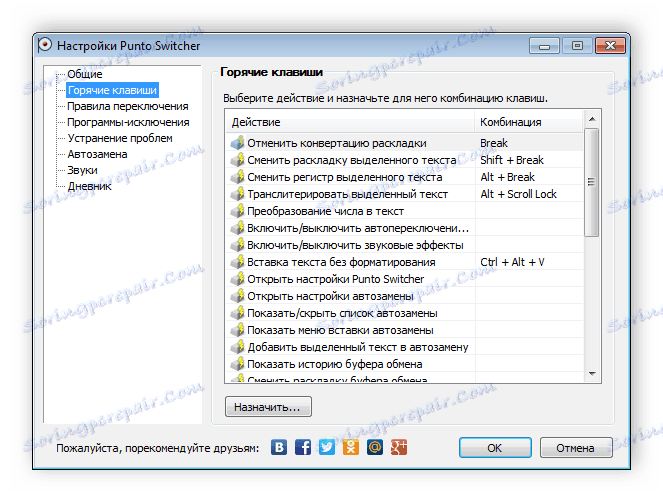
Вижте също: Как да деактивирате Punto Switcher
Основната цел на Punto Switcher е да коригира грешките в текста и оптимизирането му. Има няколко други представители на такъв софтуер и можете да прочетете повече за тях в статията на връзката по-долу.
Повече подробности: Програми за коригиране на грешки в текста
Метод 4: Стандартни инструменти за Windows
Основните параметри на клавиатурата се конфигурират, като се използват стандартни инструменти на операционната система Windows. Нека разгледаме по-отблизо този процес стъпка по стъпка:
- Щракнете с десния бутон върху лентата за езици в лентата на задачите и отидете на Settings (Настройки) .
- В раздела Общи можете да посочите стандартния език за въвеждане и да управлявате инсталираните услуги. За да добавите нов език, кликнете върху съответния бутон.
- В списъка намерете необходимите езици и ги отметнете. Потвърдете избора си с "OK" .
- В същия прозорец можете да видите разположението на клавиатурата, която да бъде добавена. Тук се показва местоположението на всички знаци.
- В менюто "Езикова лента" задайте подходящо местоположение, конфигурирайте показването на допълнителни икони и текстови етикети.
- В раздела "Превключване на клавиатурата" е настроен клавиш за бързо набиране на езици и забрана на Caps Lock. За да ги редактирате за всяко оформление, кликнете върху "Промяна на пряк път" .
- Задайте горещ клавиш, за да превключите език и оформление. Потвърдете действието, като кликнете върху "OK" .

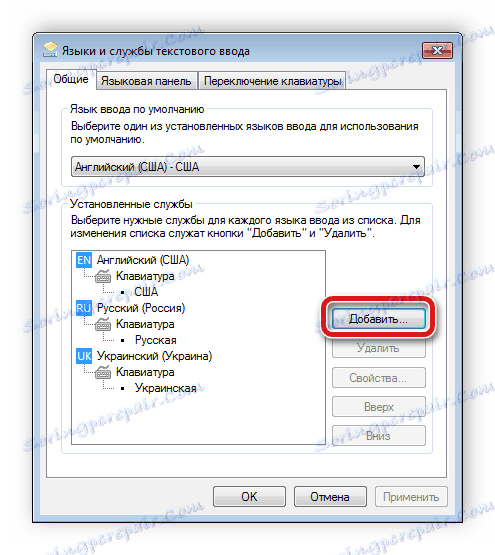
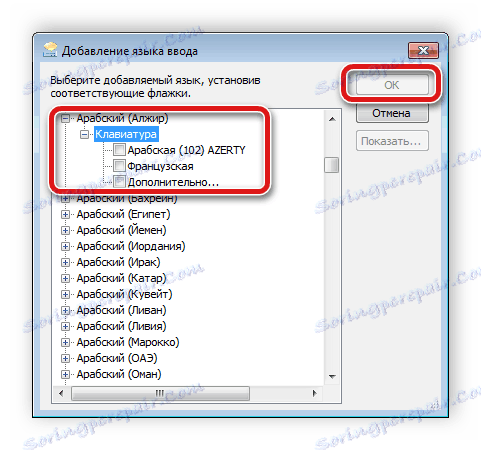
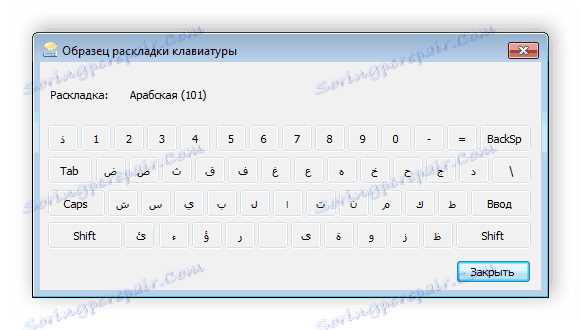
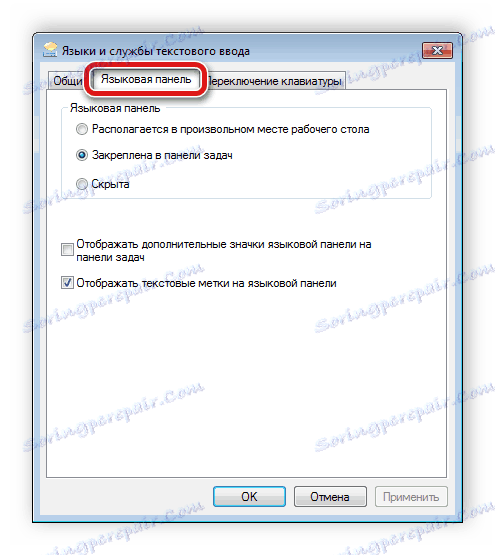
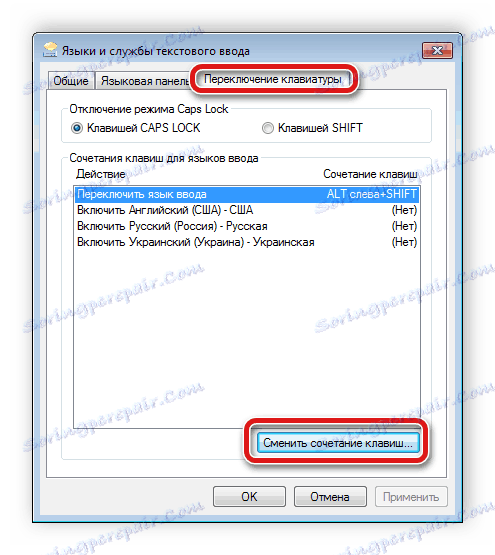

В допълнение към горните настройки, Windows ви позволява да редактирате параметрите на самата клавиатура. Това се прави, както следва:
- Отворете "Старт" и отворете "Контролен панел" .
- Намерете раздела "Клавиатура" тук .
- В раздела "Скорост" преместете плъзгачите, за да промените закъснението преди повторението, скоростта на натискане и трептенето на курсора. Не забравяйте да потвърдите промените, като кликнете върху "Прилагане" .
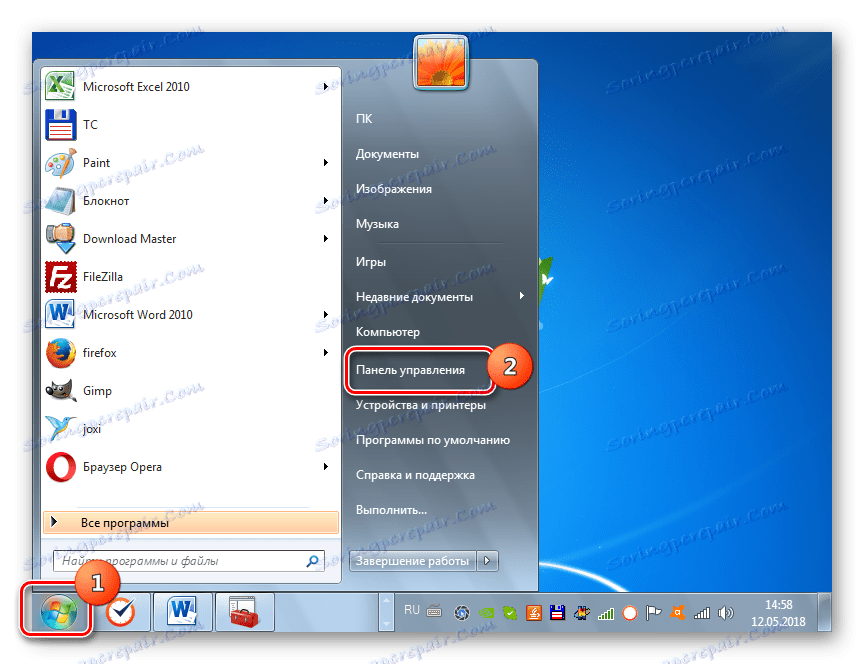
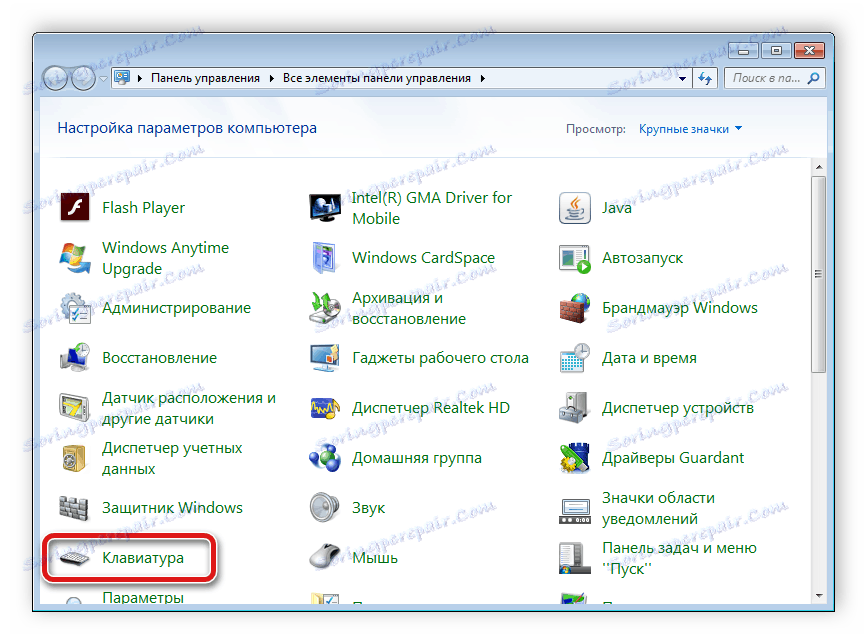
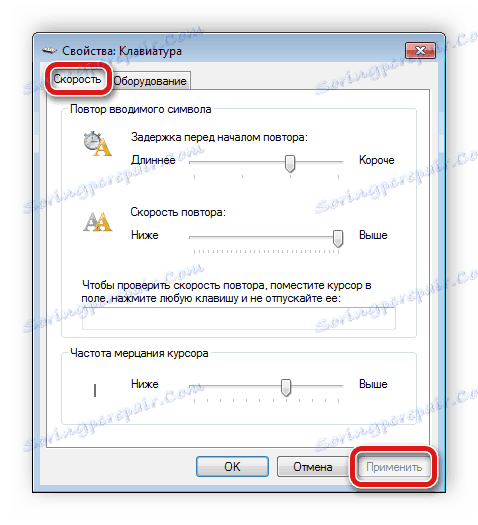
Метод 5: Персонализиране на екранната клавиатура
В някои случаи потребителите трябва да прибягват до клавиатурата на екрана. Той ви позволява да въвеждате знаци с помощта на мишката или друго посочващо устройство. Екранната клавиатура обаче изисква и някои настройки за по-лесна употреба. Трябва да направите само няколко прости стъпки:
- Отворете "Старт" , в лентата за търсене въведете "Клавиатура на екрана" и отидете на самата програма.
- Тук кликнете върху "Опции" .
- Конфигурирайте необходимите параметри в прозореца, който се отваря, и отидете в менюто "Управление на стартирането на екранната клавиатура при влизане" .
- Ще бъдете преместени в център за достъпност, където се намира желаният параметър. Ако го активирате, клавиатурата на екрана ще се стартира автоматично с операционната система. След промените не забравяйте да ги запишете, като кликнете върху "Apply" .
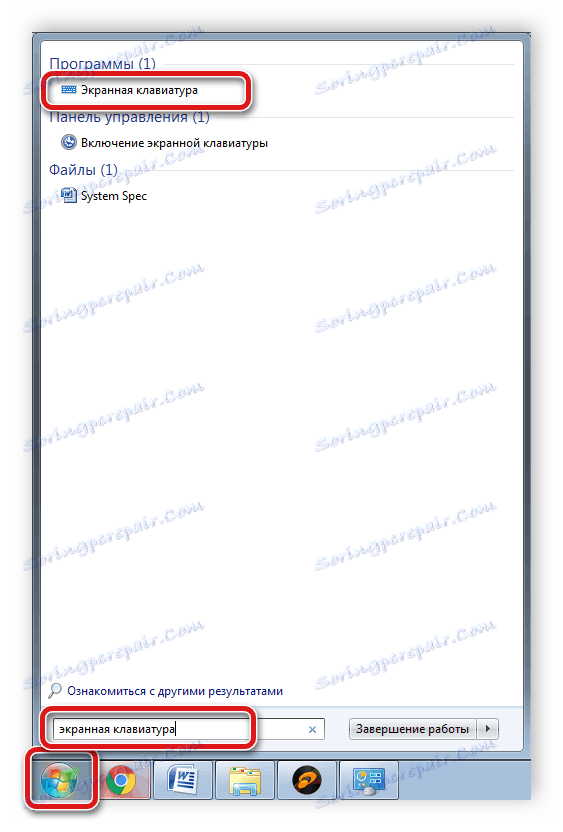
Вижте също: Стартираме виртуалната клавиатура на лаптопа с Windows

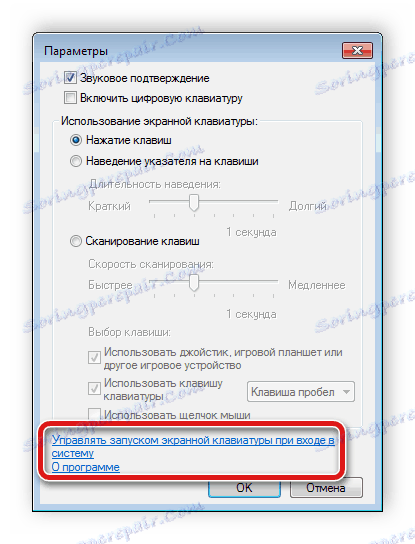
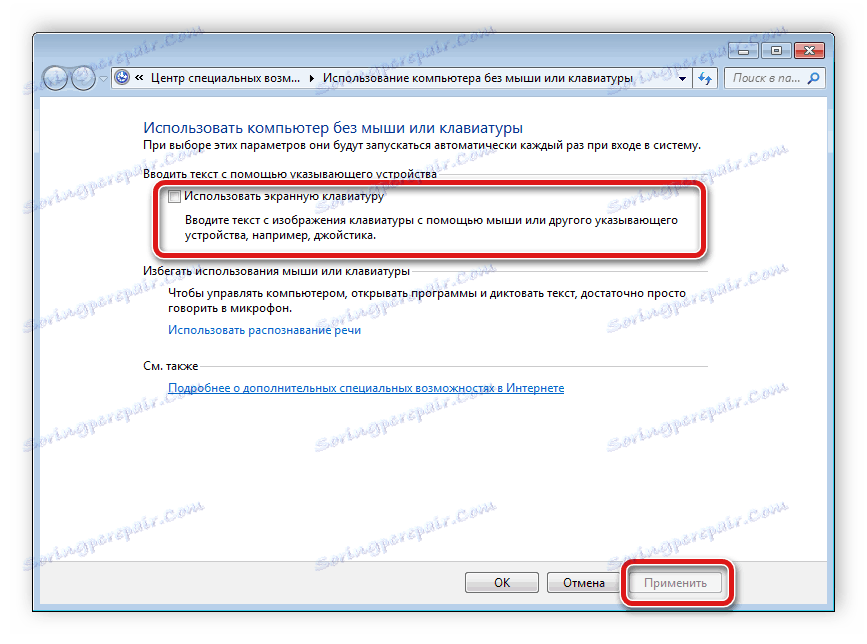
Вижте също: Използване на екранната клавиатура в Windows XP
Днес разгледахме няколко прости начина за персонализиране на клавиатурата на лаптоп. Както можете да видите, има голям брой параметри както в стандартните инструменти на Windows, така и в специализиран софтуер. Такова изобилие от настройки ще ви помогне да настроите всичко поотделно и да се наслаждавате на комфортна работа на компютъра.