Защо клавиатурата на лаптопа не работи?
С проблема с неработещата клавиатура на стационарен компютър, зависи от всеки да се справи. Решението е да смените устройството с нова или да свържете неработещо устройство с друг съединител. Като алтернатива, като отваряте тялото на клавиатурата, можете да опитате да го почистите от прах и малки частици. Но какво ще стане, ако клавиатурата на лаптопа се провали? Тази статия ще обсъди причините и методите за реанимация на главното входно устройство на портативен компютър.
съдържание
Възстановяване на клавиатурата
Всички проблеми, свързани с клавиатурата, могат да бъдат разделени на две групи: софтуер и хардуер. В повечето случаи има нарушения в работата на софтуера (грешки в системния регистър, входни драйвери). Такива проблеми се решават с помощта на функциите на самата операционна система. По-малка група са хардуерните проблеми, които обикновено изискват използването на сервизен център.
Причина 1: Режими "Сън" и "Хибернация"
Много потребители, вместо да изключват персоналните компютри, често прибягват до полезни функции като "Сън" или "Хибернация". Това, разбира се, значително намалява времето за стартиране на Windows и ви позволява да запазите текущото състояние на системата. Но твърде честото използване на такива възможности води до неправилно функциониране на резидентните програми. Следователно първата ни препоръка е нормално рестартиране.
Потребителите на Windows 10 (както и други версии на тази операционна система), които по подразбиране имат "Бързо изтегляне" , ще трябва да го деактивират:
- Кликнете върху бутона "Старт" .
- Кликнете върху лявата икона "Опции" .
- Изберете "Система" .
- Отворете раздела "Захранване и хибернация" (1).
- След това кликнете върху "Разширени настройки на системата" (2).
- Отворете настройките за захранване, кликнете върху етикета "Действия при затваряне на капака".
- За да промените допълнителни параметри, кликнете върху горната връзка.
- Сега трябва да премахнем квадратчето "Активиране на бързо стартиране" (1).
- Кликнете върху "Запазване на промените" (2).
- Рестартираме компютъра.
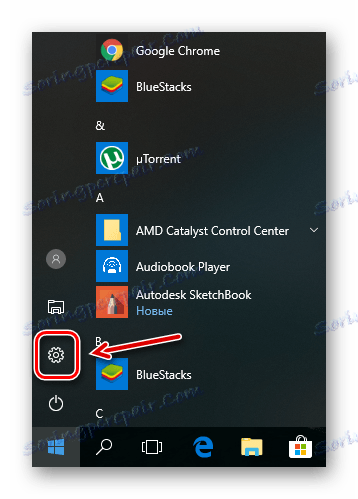
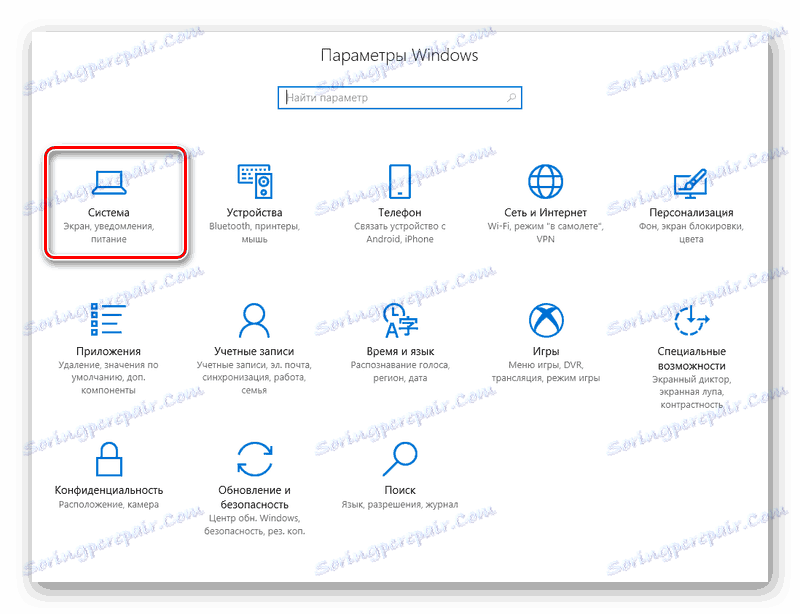
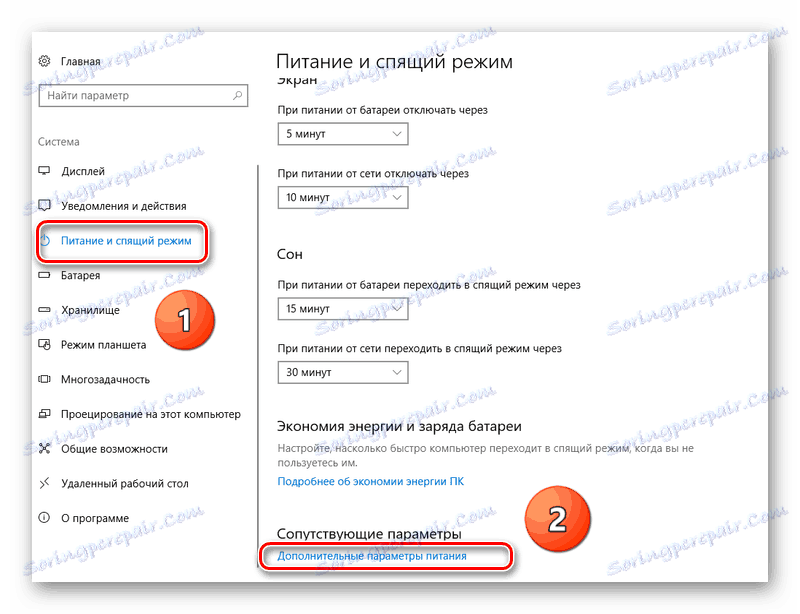
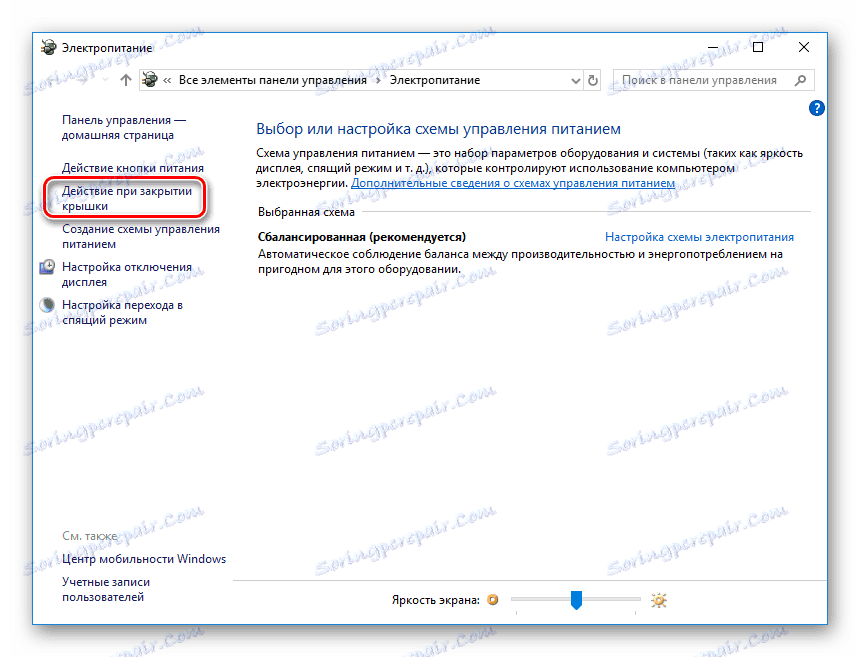
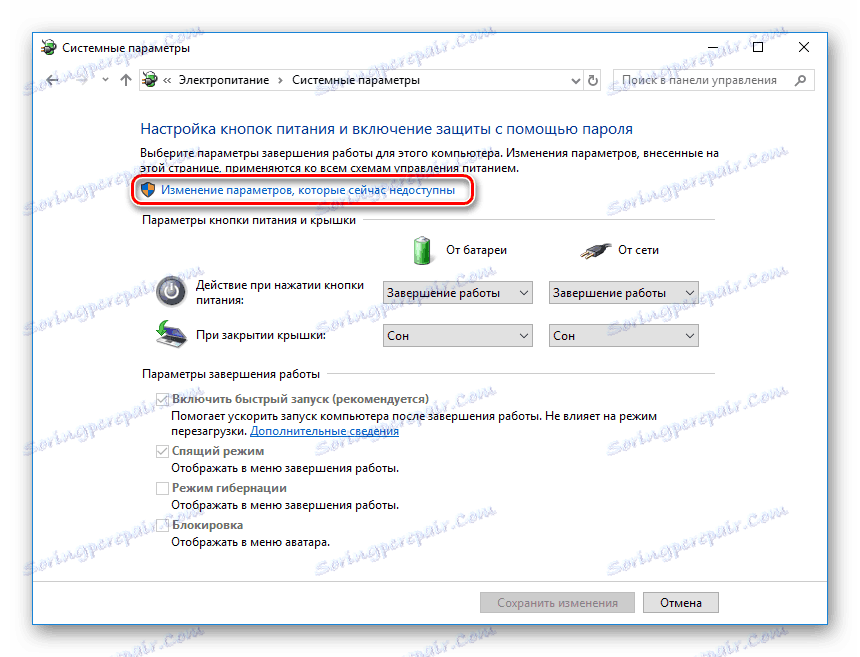
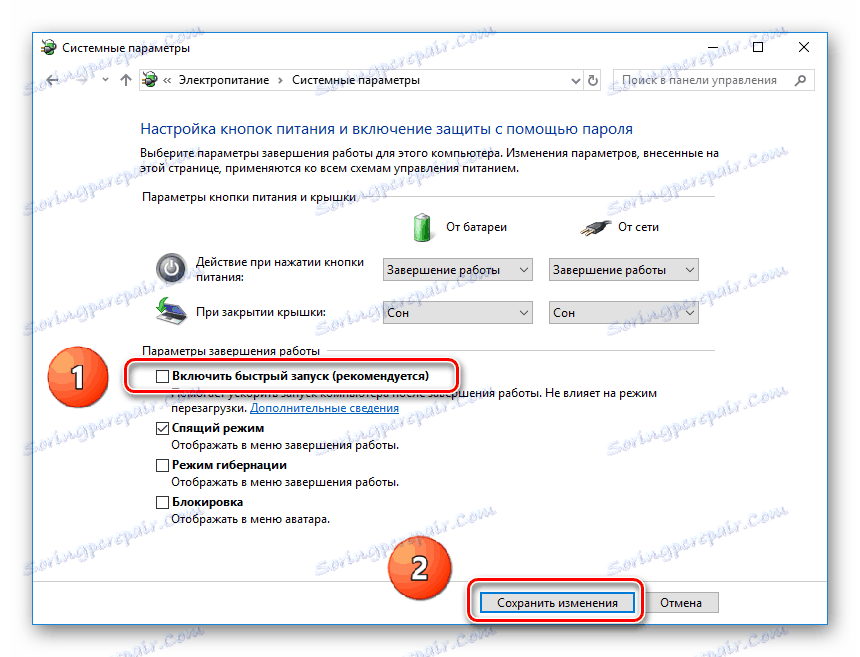
Причина 2: Неправилна конфигурация на операционната система
Първо, ще разберем дали проблемите ни са свързани с настройките на Windows и ще разгледаме няколко решения.
Тест на клавиатурата в обувката
Ефективността на клавиатурата може да се проверява при стартиране на компютъра. За да направите това, просто натиснете функционалните клавиши в BIOS , За всеки модел лаптоп тези клавиши са специфични, но можете да препоръчате следното: ( ESC , DEL , F2 , F10 , F12 ). Ако можете да влезете в BIOS или да извикате някое меню, проблемът е в конфигурацията на самия Windows.
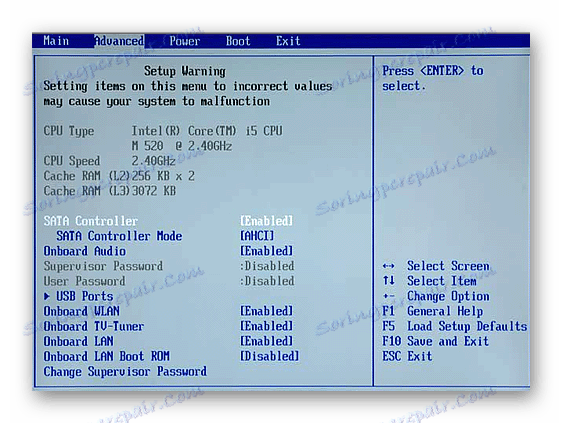
Активирането на "Безопасен режим"
Проверете дали клавиатурата работи в безопасен режим. За да направите това, ние разглеждаме връзките по-долу как да изтегляте компютър без резидентни програми на трети страни.
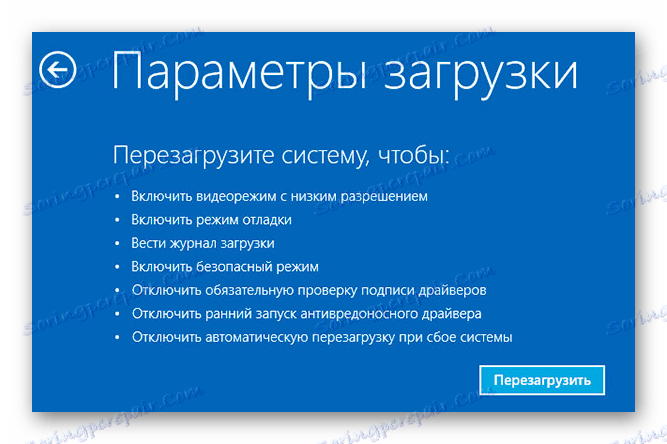
Прочетете повече:
Безопасен режим в Windows 10
Безопасен режим в Windows 8
Така че, ако системата не реагира при натискане на клавиши при стартиране и в безопасен режим, проблемът е в хардуерната неизправност. Тогава гледаме последния раздел на статията. В противен случай има възможност да се коригира работата на клавиатурата с помощта на софтуерни манипулации. При настройване на Windows - следващата.
Метод 1: Възстановяване на системата
"Възстановяване на системата" е вграден инструмент за Windows, който ви позволява да възстановите системата до предишното състояние.
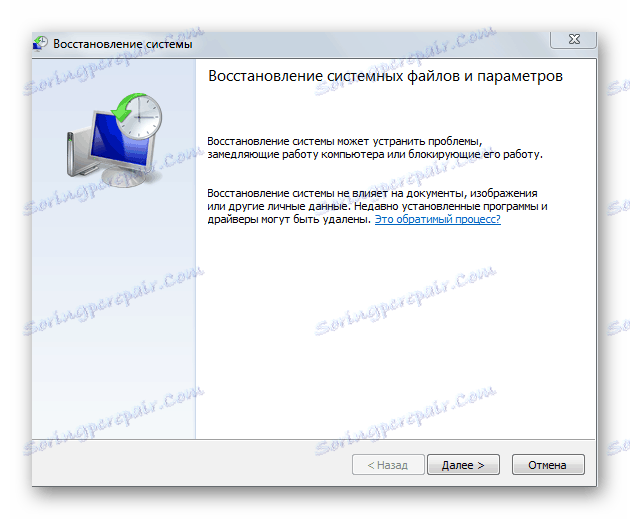
Прочетете повече:
Възстановяване на системата чрез BIOS
Начини за възстановяване на Windows XP
Възстановяване на системния регистър в Windows 7
Как да поправя Windows 8
Метод 2: Проверете драйверите
- Кликнете върху бутона "Старт" .
- Изберете "Контролен панел" .
- След това - "Диспечер на устройства" .
- Кликнете с мишката върху елемента "Клавиатури" . Не трябва да има жълти икони с удивителен знак до името на вашето устройство за въвеждане.
- Ако има такава икона, кликнете с десния бутон върху името на клавиатурата и кликнете върху "Изтриване" . След това рестартирайте компютъра.
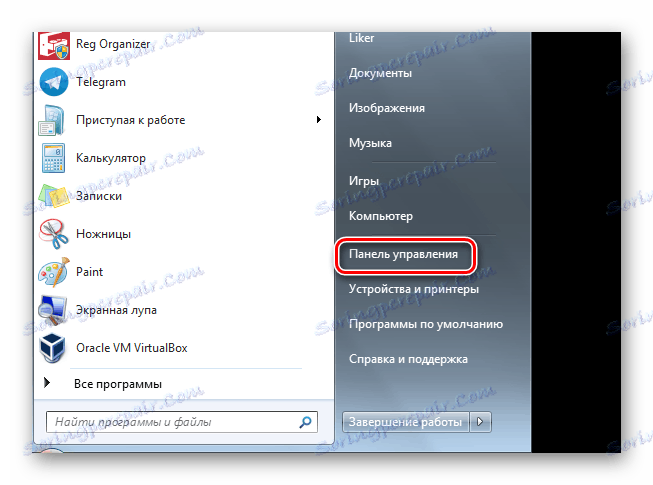
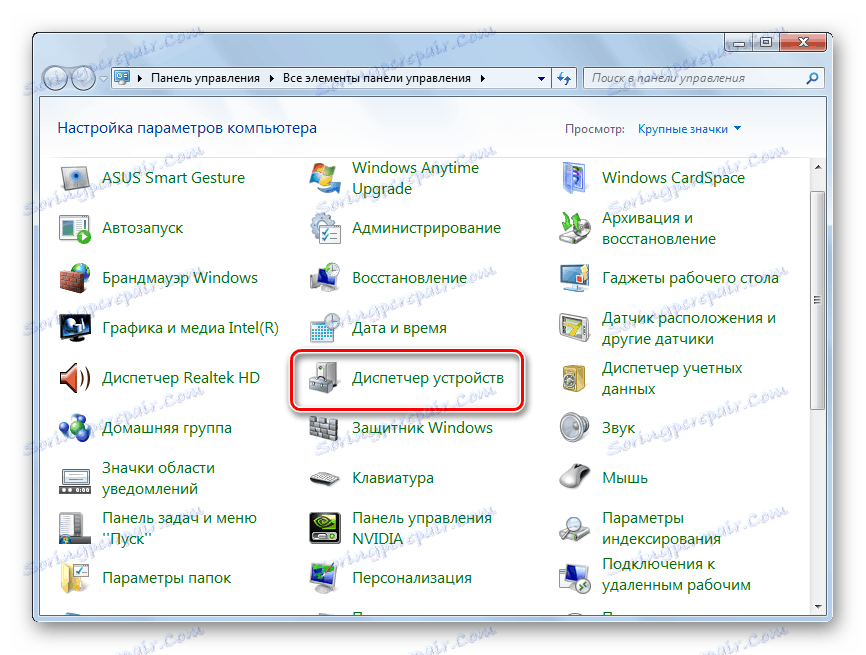
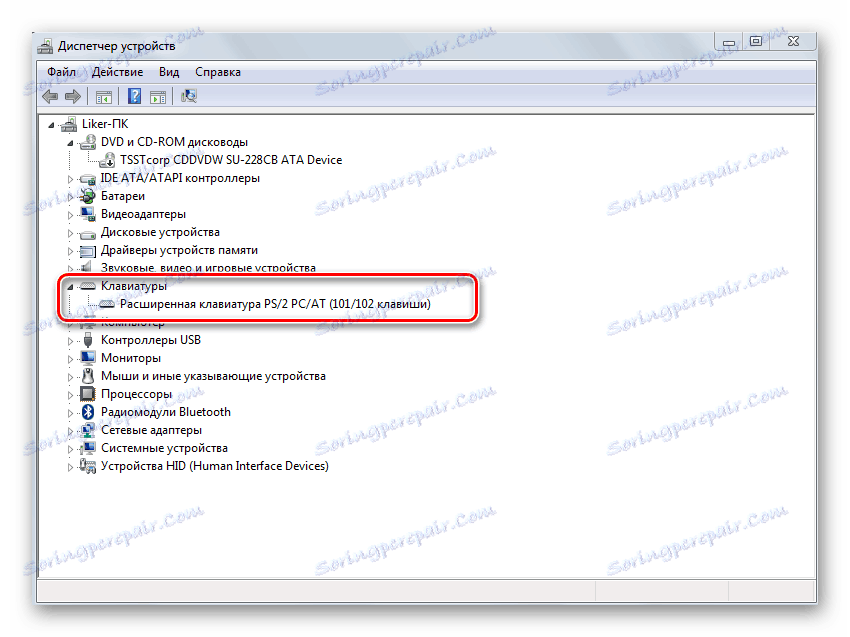

Метод 3: Премахване на резидентни програми
Ако клавиатурата на лаптопа работи в безопасен режим, но отказва да изпълнява функциите в стандартен режим, тогава определен местен модул пречи на нормалната работа на входното устройство.
Действията, описани по-долу, се препоръчват, ако предишните методи не са работили. Входното устройство не работи, но все пак е възможно да се изпрати команда към системата. За да направите това, използвайте "Клавиатура на екрана" : 
- Натискаме "Старт" .
- След това отидете на "Всички програми" .
- Изберете "Специални функции" и кликнете върху " На екранната клавиатура" .
- За да промените езика за въвеждане, използвайте иконата в системната област. Нуждаем се от латински, така че изберете "En" .
- Натиснете "Start" отново.
- В лентата за търсене въведете "msconfig", като използвате клавиатурата "На екрана " .
- Инструментът за конфигуриране на Windows започва. Изберете "Стартиране" .
- Отляво модулите, които са заредени със системата, ще бъдат проверени. Нашата задача е последователно да деактивирате всеки от тях с рестартиране, докато клавиатурата няма да работи правилно със стандартното стартиране.
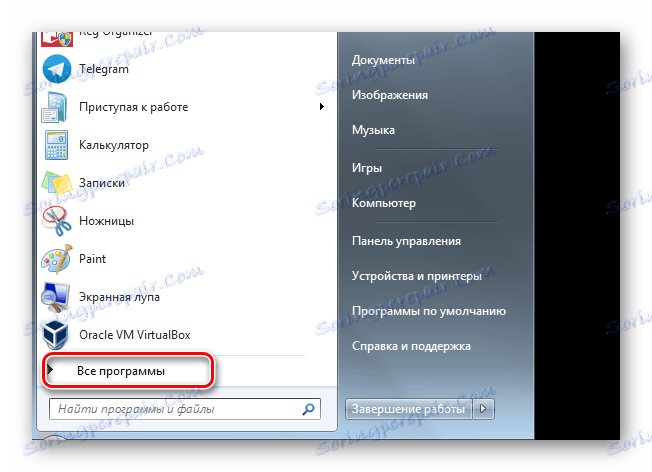
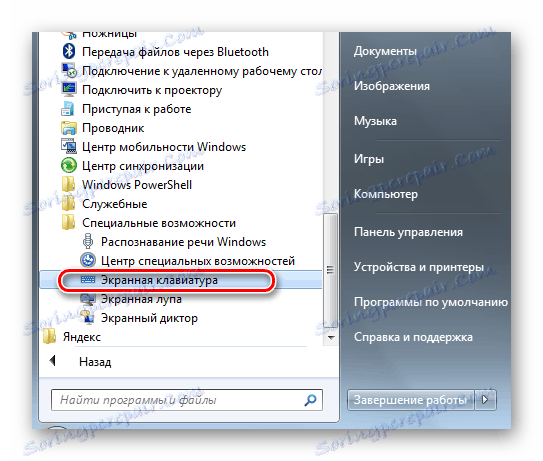
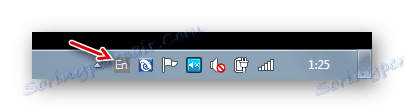
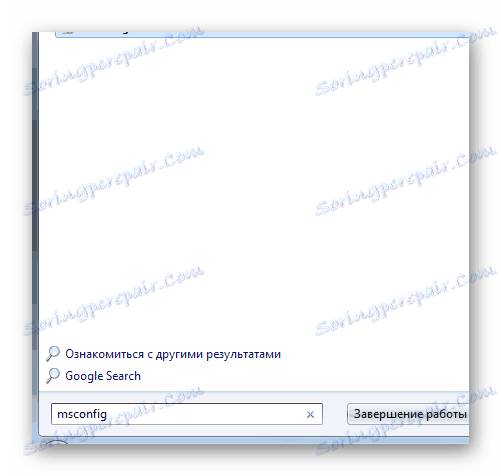
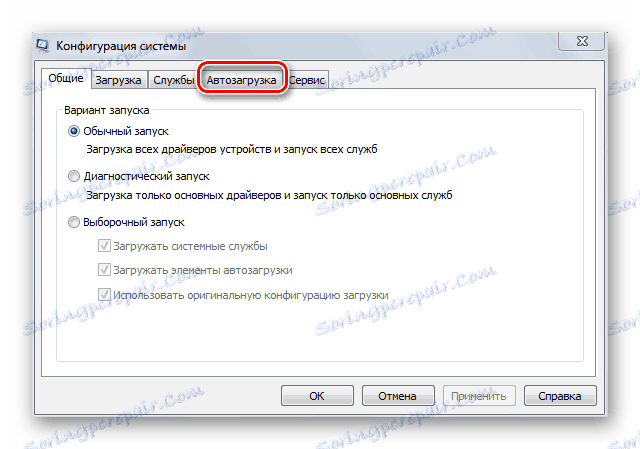
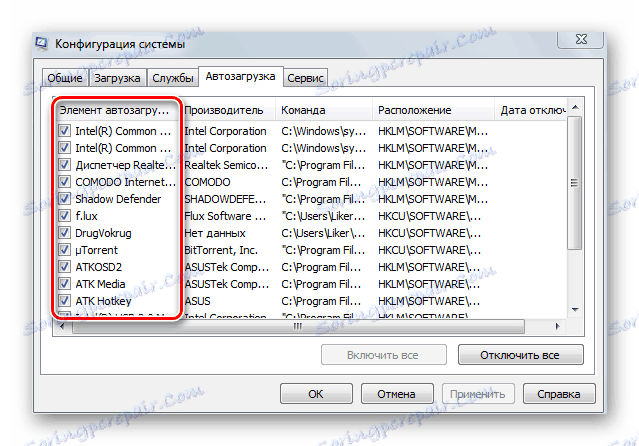
Причина: Хардуерни неизправности
Ако описаните по-горе методи не помогнат, проблемът най-вероятно се отнася до "желязото". Обикновено това е нарушение на цикъла. Говорейки като цяло, отварянето на калъфа на лаптопа и приближаването до лентовия кабел не е проблем. Преди да разглобите компютъра си, уверете се, че то отговаря на гаранцията. Ако отговорът е "да", тогава нарушаването на целостта на случая не си заслужава. Просто вземете вашия лаптоп и го вземете за гаранционен ремонт. Това е условие, че сами сте наблюдавали условията на работа (не изхвърляйте течност върху клавиатурата, не изпускайте компютъра).
Ако все още решите да стигнете до цикъла и да отворите кутията, какво следва? В този случай внимателно проверете самия кабел - дали има някакви физически дефекти или маркировки за окисляване. Ако веригата е наред, просто я избършете с гумичка. Не се препоръчва употребата на алкохол или други течности, тъй като това може само да влоши производителността на лентовия кабел.

Най-големият проблем може да е неизправност на микроконтролера. Уви, но тук вие сами не можете да направите нищо - посещението в центъра за услуги не може да бъде избегнато.
По този начин възстановяването на клавиатурата на преносим компютър се състои от редица действия, извършени в определен ред. На първо място, става ясно, че неизправността на устройството е свързана с приложения на трети страни. Ако това е така, тогава разгледаните начини за настройка на Windows ще премахнат програмните грешки. В противен случай са необходими интерфейси за хардуера.