Свързване на ендоскоп с телефон с Android
Ендоскопът е полезен инструмент, който ви позволява да проникнете и да инспектирате труднодостъпни места, ако е необходимо. И въпреки че първоначално такова устройство е създадено за медицински цели, днес можете да го купите без проблеми за по-късна употреба с компютър или смартфон. За втория вариант на свързване ще говорим по-късно в статията.
Свържете ендоскоп на Android
Процедурата за свързване на ендоскопа към телефона може да бъде разделена на два етапа, които се свеждат до свързване на кабела и използване на една от специалните програми. За успешна връзка няма конкретни изисквания за устройството с Android и инсталираната версия на ОС.
Стъпка 1: Хардуерна връзка
В момента има два типа външна връзка с камера, разделена на кабелни и безжични връзки. Ще разгледаме и двата варианта.
Вариант 1: USB ендоскоп
За да свържете USB устройството към телефона, използвайте приложения кабел и, ако е необходимо , USB-micro-USB адаптер . Най-често ендоскопът първоначално е оборудван с micro-USB щепсел, който трябва да бъде свързан към съответния порт на телефона.
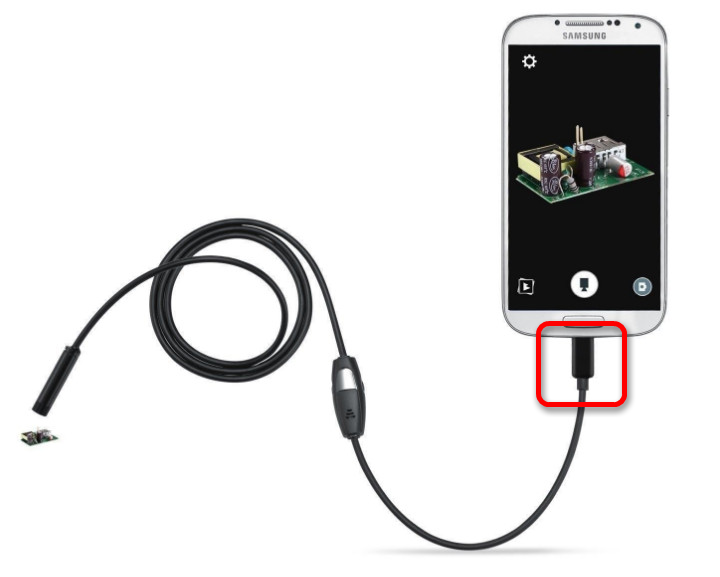
Заслужава да се отбележи, че не всички смартфони са съвместими с USB ендоскопи, тъй като някои модели са по-взискателни по отношение на консумацията и поради това не могат да бъдат свързани към порта на телефона поради липса на енергия за едновременна работа на камерата и подсветката. Невъзможно е да се заобиколят такива ограничения, така че обмислете това предварително, когато избирате модел.
Вариант 2: Wi-Fi ендоскоп
- Някои от по-скъпите модели на ендоскоп ви позволяват да се свързвате с включения Wi-Fi модул, който е съвместим както с телефони, така и с компютри. На първо място, включете Wi-Fi, като щракнете върху бутона, маркиран на екрана.
![Пример за правилното свързване на ендоскоп към Wi-Fi модул]()
Свържете микро-USB кабела от устройството към порта, осветен със зелен индикатор и иконата Wi-Fi. Поради това камерата ще бъде готова да предава сигнал по безжична мрежа.
Забележка: Вторият порт се използва само за зареждане, тъй като за разлика от жичен ендоскоп, това устройство работи поради вградената батерия.
- На вашия телефон отидете на „Настройки“ , отидете на секцията „Wi-Fi“ и използвайте плъзгача за включване на безжичната мрежа. След това търсенето на наличните устройства автоматично ще започне.
- В списъка, който се показва, изберете желаното устройство, чието име трябва да съответства на името на модела на ендоскопа. За да продължите, в прозореца с името на мрежата щракнете върху бутона "Свързване" .
- За успешна връзка също ще трябва да посочите PIN код по подразбиране, зададен от производителя. Както и името на мрежата, препоръчително е да го намерите в инструкциите от комплекта, тъй като комбинациите могат да варират в различните устройства.
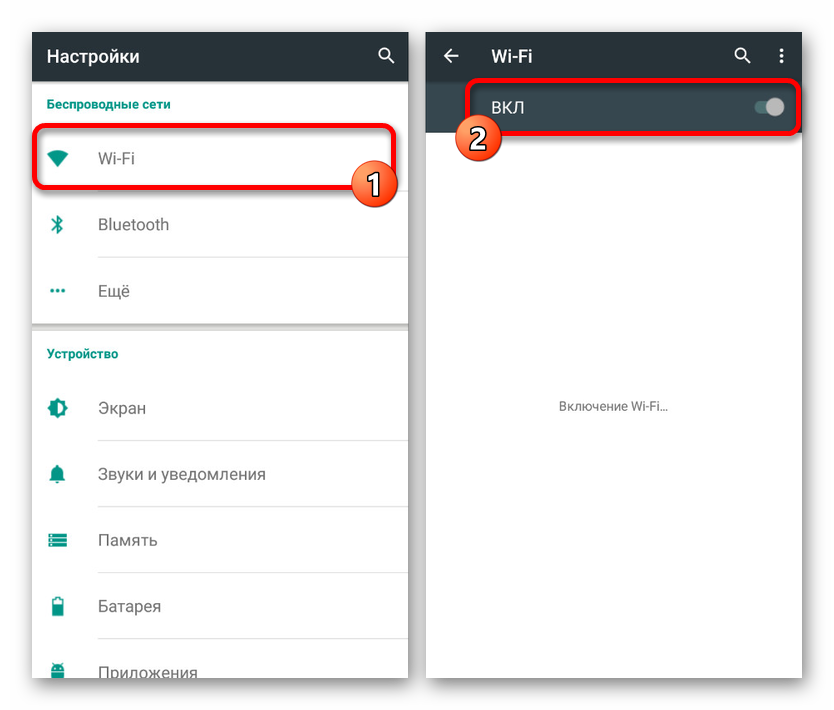
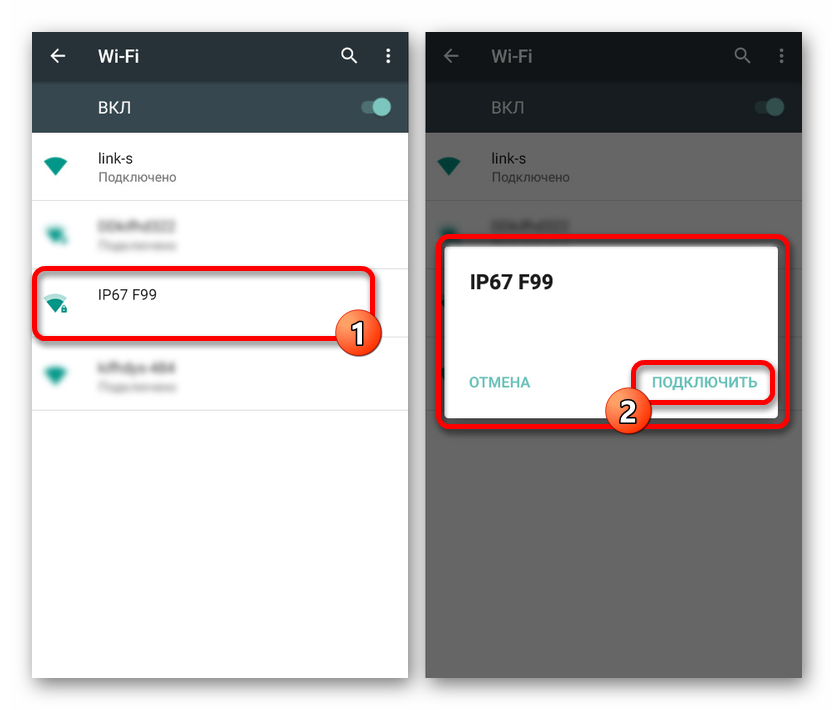
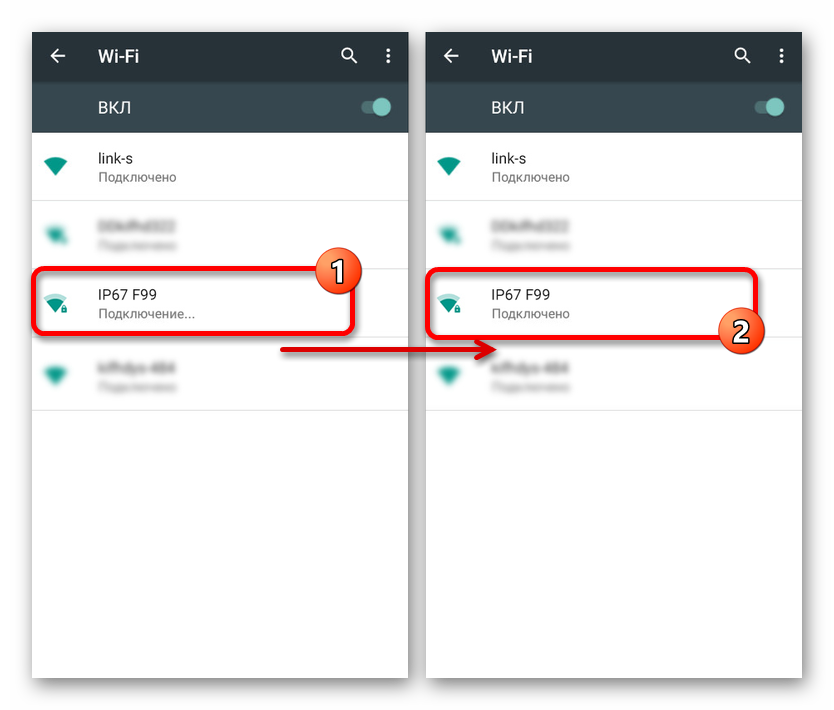
За да включите, понякога е необходимо да потвърдите връзката през специален прозорец на екрана на телефона. В резултат на това ще се отвори стандартното приложение „Камера“ или една от специалните програми, обсъдени по-долу. В същото време, в зависимост от модела на смартфона, някои действия ще се различават.
Стъпка 2: Приложения за ендоскоп
Някои модели на ендоскопа, когато са свързани с телефона, могат да използват стандартни приложения за работа с камерата, така че не винаги се изисква специален софтуер. Подобни опции обаче са по-скоро изключение, докато по-голямата част от устройствата ще работят стабилно само ако имате едно от специалните приложения, достъпни за изтегляне в Google Play Store ,
OTG изглед
Най-добрата програма за Android, която ви позволява да получавате изображение и да управлявате камера, свързана отделно, може да се нарече OTG View. Това приложение е съвместимо с повечето USB ендоскопи и може да работи правилно с устройства, свързани чрез Wi-Fi.
Изтеглете OTG View от Google Play Store
- След като изпълните стъпките в първия раздел на инструкцията, отворете OTG View. В резултат на това на екрана ще се появи картина или изображение от външна камера. За да актуализирате връзката, можете да използвате иконата в горния ляв ъгъл на екрана.
- С помощта на приложението можете да създавате видеоклипове или снимки, които в комбинация с характеристиките на много ендоскопи гарантират високо качество. Освен това изображението може да се огледало или завърти с помощта на помощното меню.
- Особено забележителни са вградените настройки на приложението, ограничени от няколко параметъра, като например видео режим и дисплей с воден знак. В зависимост от версията на ОС приложението може да се промени към по-добро или по-лошо.
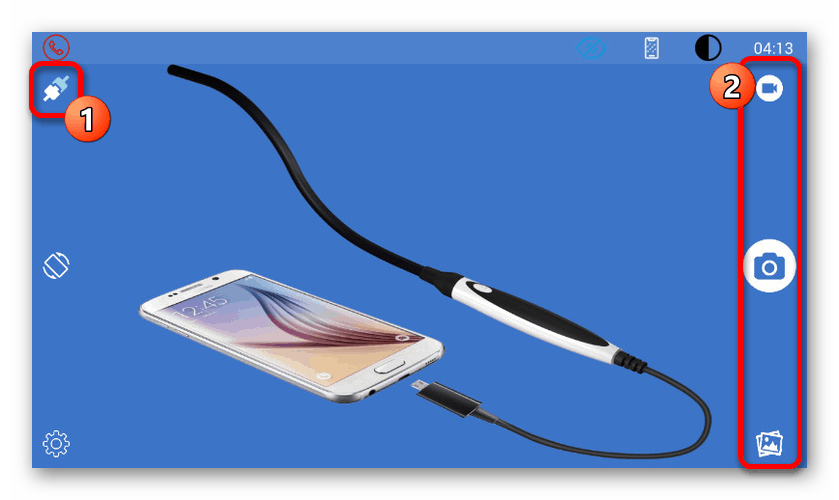
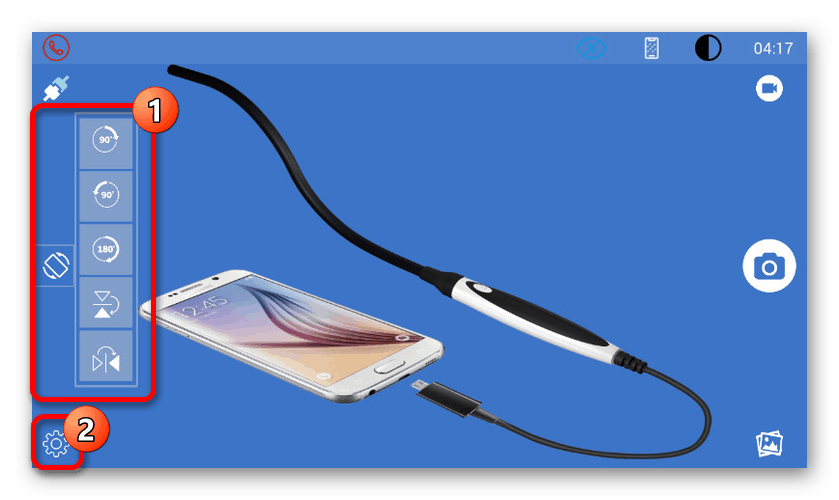
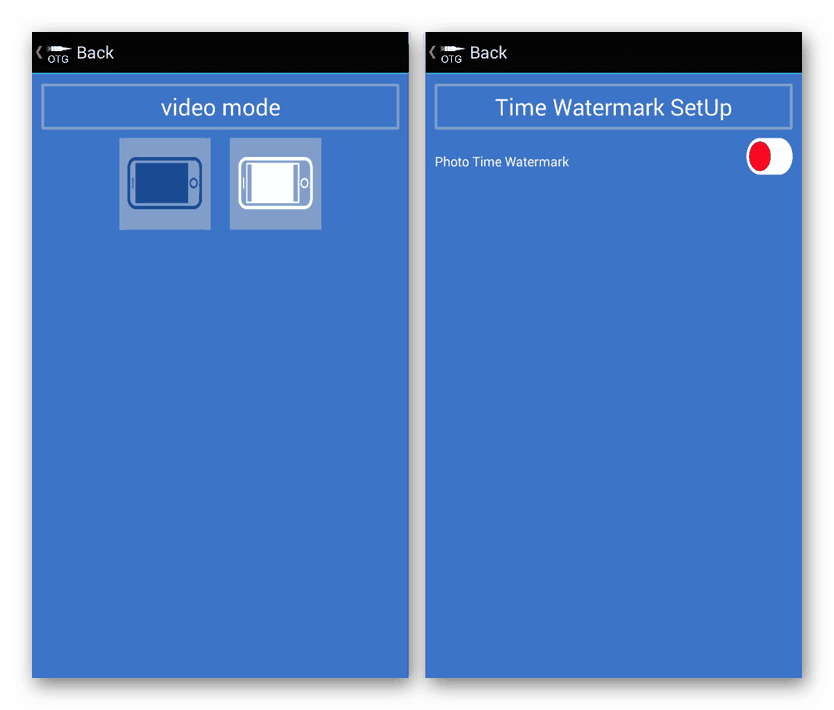
Поради факта, че първоначално това решение е проектирано да работи с ендоскоп и е най-доброто, опитайте първо да използвате OTG View. Тук също имайте предвид, че съвместимостта със софтуера може да бъде посочена на опаковката или в инструкциите от устройството.
AN98
AN98, като опцията, обсъдена по-горе, е насочена изключително към работа с ендоскоп, така че вероятно ще трябва да се инсталира отделно. Не се различава много от OTG View и осигурява почти идентични функции. Освен това повечето модели устройства ще работят и чрез AN98.
Изтеглете AN98 от Google Play Store
- За достъп до изображението от камерата, отворете приложението и изчакайте изтеглянето да завърши. Ако след това се появи черен екран, проверете връзката на външната камера със смартфона и подновете връзката с помощта на бутона в горния ляв ъгъл.
- И тук, както в предишния случай, можете да завъртите или отразявате изображението, да създавате снимки и видеоклипове, съхранявани в работната папка на приложението. В същото време управлението на камерата е достъпно само при създаване на снимки.
- За разлика от OTG View, настройките тук са много ограничени и дори нямат собствено меню. Единственото нещо, което може да бъде променено, е областта на заснемане при използване на снимки и видео.
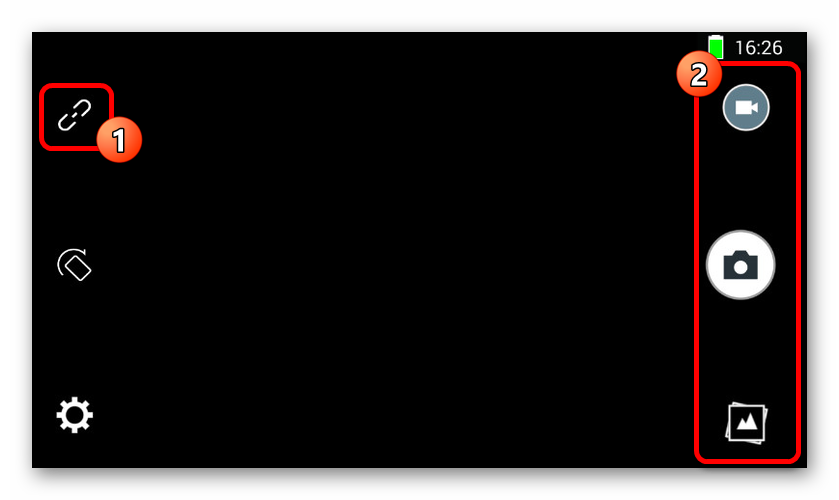
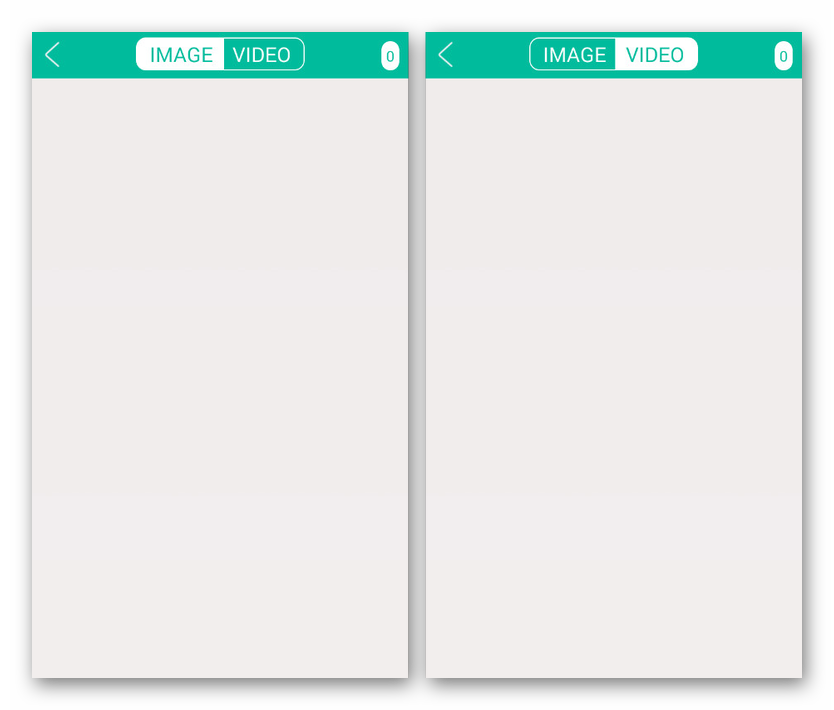
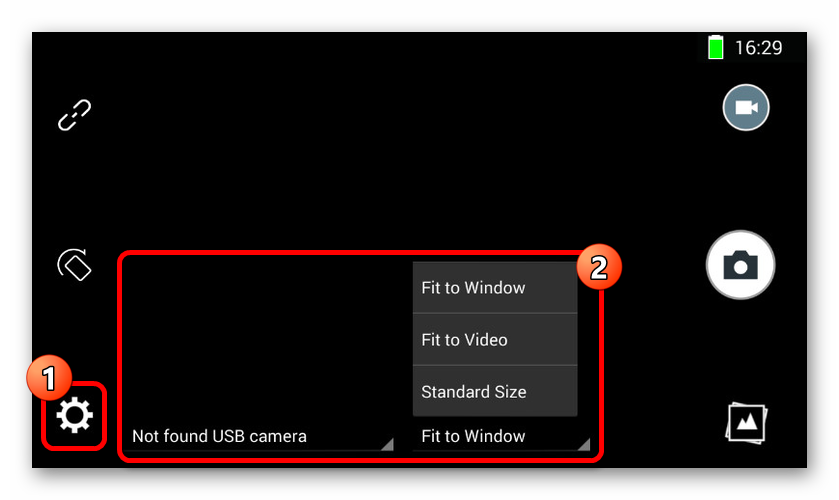
Програмата е отличен вариант за работа с камерата, особено ако по някаква причина първото приложение се оказа неработещо. Можете да използвате софтуера на всеки смартфон, независимо от версията на операционната система.
CameraFi
Приложението е много различно от предишните версии, тъй като първоначално е било предназначено не за ендоскоп, а за всяка външна камера. Това ви позволява да използвате много по-голям брой функции, но съвместимостта с много устройства не може да бъде гарантирана.
Изтеглете CameraFi от Google Play Store
- Свържете ендоскопа към телефона и стартирайте приложението. По време на първото стартиране ще трябва да потвърдите допълнителни разрешения в съответния прозорец.
- Ако изображението не се появи на екрана в автоматичен режим, проверете или свържете отново външната камера и натиснете бутона за свързване на долния панел. В резултат на това картината ще трябва да бъде актуализирана.
- Както споменахме по-рано, поради характеристиките на софтуера, има няколко допълнителни функции. Например, можете да контролирате не само позицията на рамката, но и яркостта с контраст, дори преди снимката да бъде направена.
- Опциите също предоставят много по-голям асортимент от секции. Ще трябва да проучите опциите сами, тъй като единственият елемент, който влияе върху работата на ендоскопа, е „Избор на камера“ . Тук можете да посочите външно устройство, ако по някаква причина софтуерът използва вградените камери на телефона.
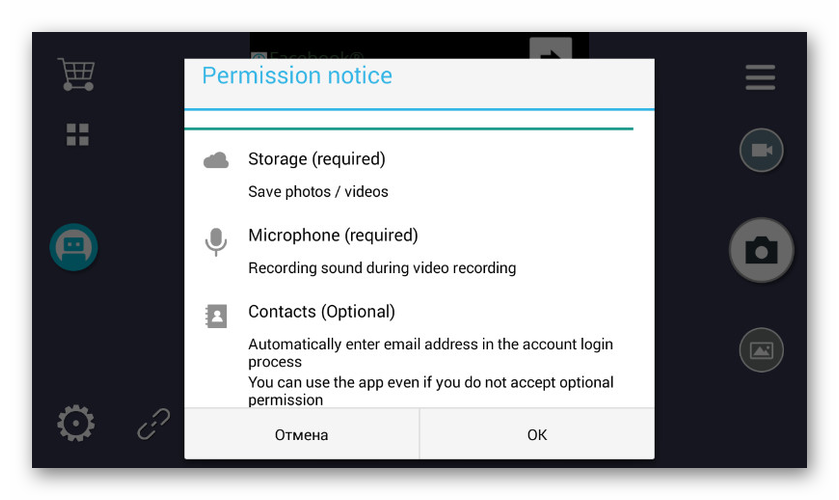
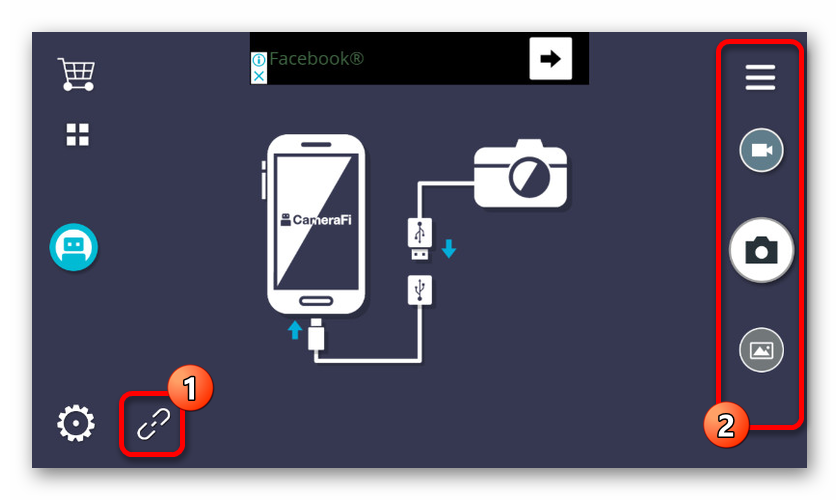
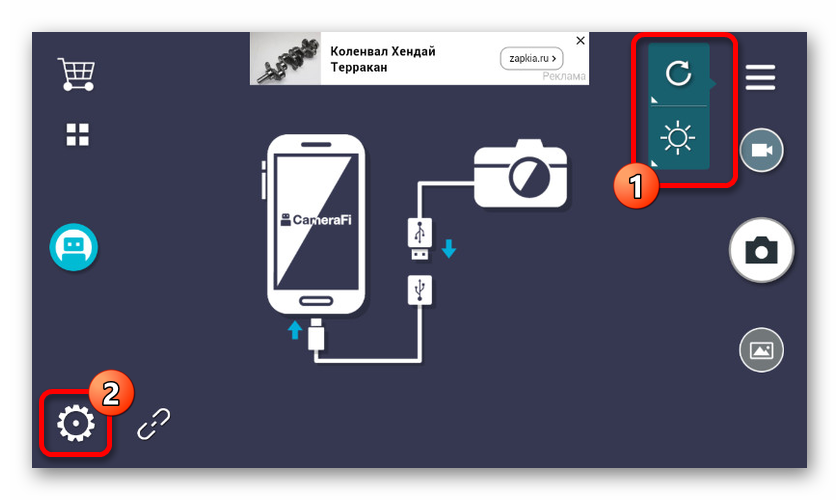
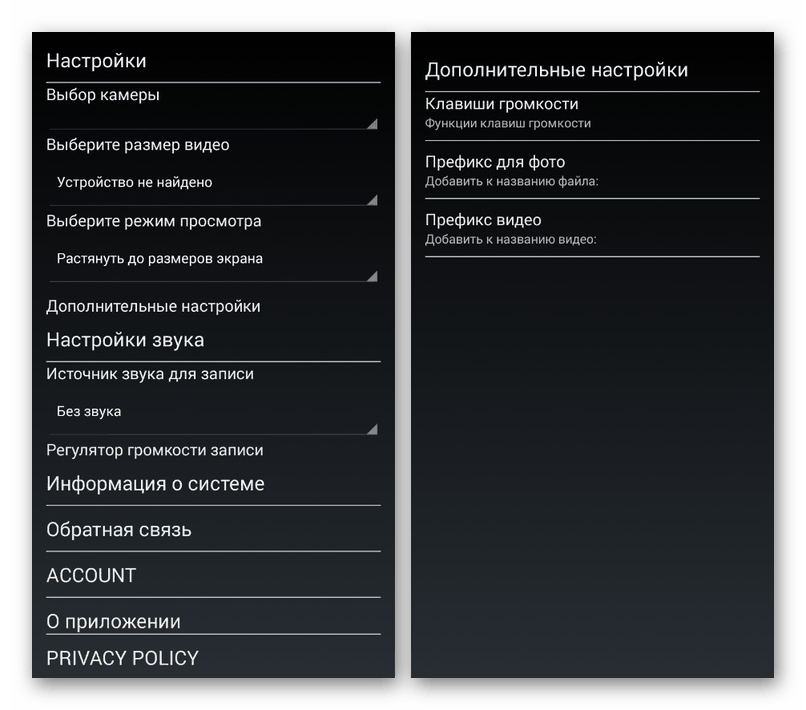
Основният проблем на приложението е наличието на реклами на всяка страница, включително раздел за настройки. Можете да деактивирате рекламите чрез вградения магазин, като изберете подходящата платена услуга.
Wi-Fi изглед
Най-новият софтуер, оптимално подходящ за работа с ендоскоп, ще бъде Wi-Fi View, насочен главно към устройства с безжична връзка. Приложението трябва да се използва само в комбинация с Wi-Fi версията на устройството.
Изтеглете Wi-Fi изглед от Google Play Store
- Свържете ендоскопа чрез Wi-Fi чрез „Настройки“, докато се появи подписът „Свързан“ . След това отворете изтегленото преди това приложение и изчакайте изображението да се появи.
- Приложението предоставя всички основни функции, независимо дали създавате снимки или видеоклипове с помощта на външна Wi-Fi камера. Предвидена е и отделна страница с два раздела за достъп до библиотеката.
- Можете да промените името или паролата в настройките, но това няма да е достъпно за ендоскопа. Единственият важен параметър е възможността за промяна на резолюцията.
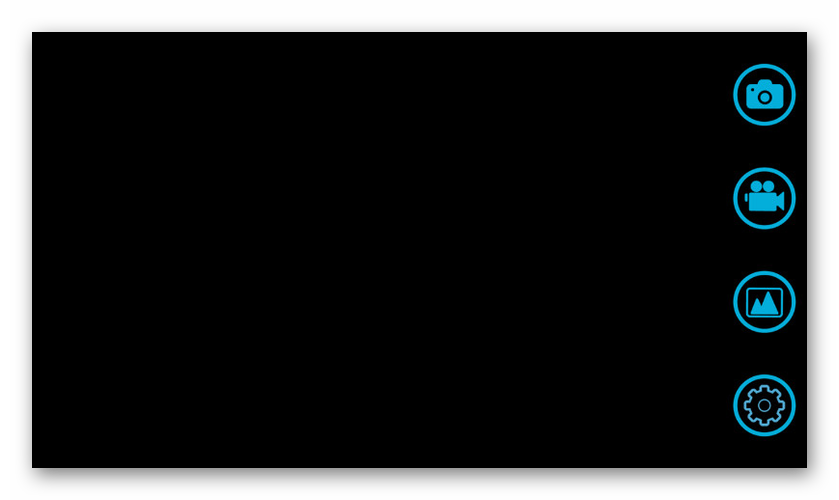
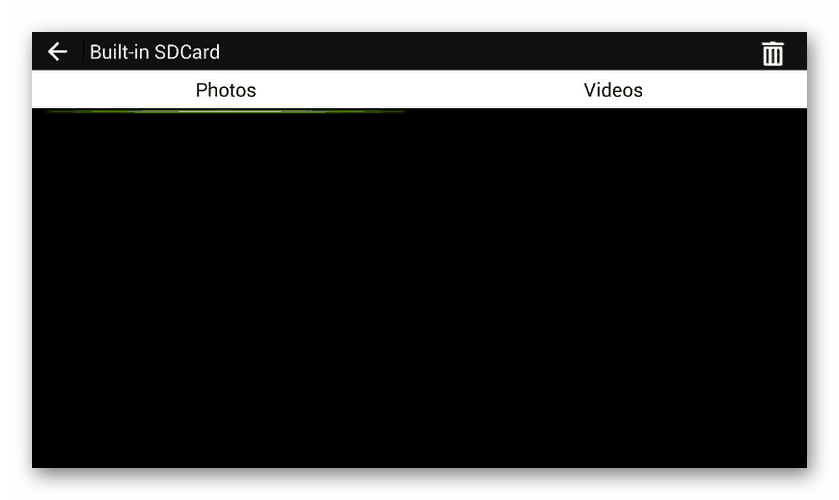
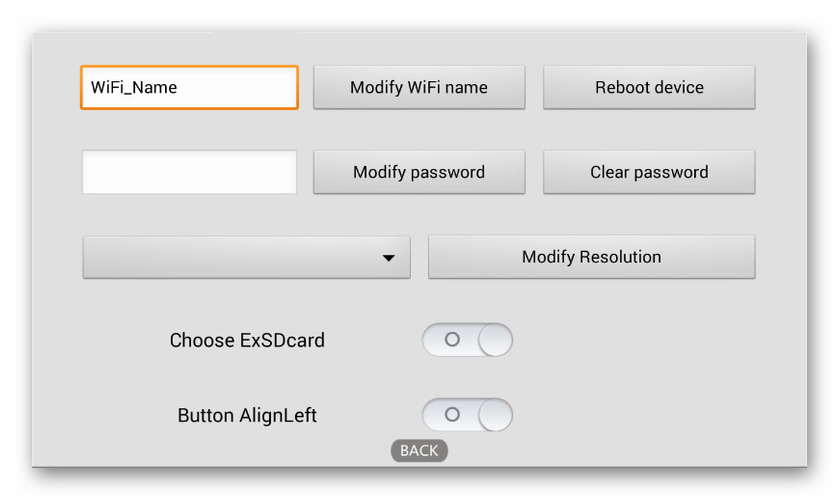
Както можете да видите, в повечето случаи е достатъчно да включите приложението, за да получите достъп до изображението от камерата или поне да определите несъвместимостта на ендоскопа със софтуера.
Представените инструкции за хардуерната връзка и последващата употреба на ендоскопа са напълно достатъчни за успешната връзка на външна камера с телефон. За да избегнете възможни проблеми, следвайте процедурата, като първо свържете камерата и едва след това тествате приложения.
