Стъпка 1: Свържете вашата телевизионна кутия
Пропуснете първите две стъпки, ако не използвате приставка, но свържете рутера към телевизора директно през жака. Сега обаче често се налага да използвате приемника, тъй като той е много по-функционален от стандартния Smart TV, поради което предлагаме да спрем при свързването на това устройство. За целта използвайте специален сплитер с три различни кабела, HDMI или DVI. Няма нищо трудно в свързването на проводниците и можете да видите диаграмата по-долу.
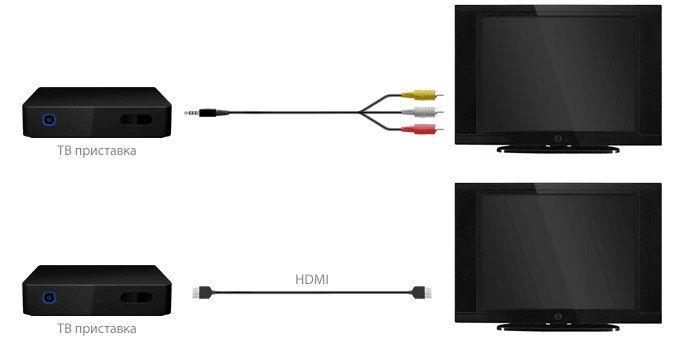
Стъпка 2: Настройте телевизионната си кутия
Следващата стъпка е да конфигурирате приемника, тъй като почти всички от тях няма да функционират нормално, използвайки IPTV със стандартни параметри. Освен това може да има ограничения в броя на кадрите в секунда по време на възпроизвеждане на видео и периодични закъснения. Можете да зададете правилните параметри по следния начин:
- Използвайте дистанционното, като щракнете върху специалния бутон, отговарящ за преминаването към системните настройки. Там изберете елемента „Конфигурация на мрежата“.
- IPTV най-често се свързва с помощта на кабел през LAN, така че посочете елемента „Кабелен (Ethernet)“.
- Изборът на параметрите на връзката зависи и от протокола, предоставен от доставчика. В повечето случаи ще е достатъчно да изберете елемента "Автоматичен"тъй като DHCP сървърът е активиран и конфигуриран по подразбиране, но понякога IP параметрите трябва да се задават ръчно. Ако имате някакви въпроси относно това, моля, свържете се директно с техническата поддръжка на вашия ISP.
- Потвърдете всички промени, върнете се в главното меню и отидете на „Състояние на мрежата“... Тук се уверете, че IPTV работи с новите настройки. Върнете се в това меню по всяко време, за да наблюдавате текущото състояние на мрежата. Може да не сте свързани в момента, защото рутерът все още не е конфигуриран, но е рано да напуснете това меню.
- Важно е да отворите раздела „Настройка на видео“ за управление на цифров сигнал.
- Там деактивирайте опцията Принудително DVIза премахване на самите ограничения, за които говорихме по-горе.
- Изпратете приемника за рестартиране и след това преминете към следващата стъпка от IPTV конфигурацията.
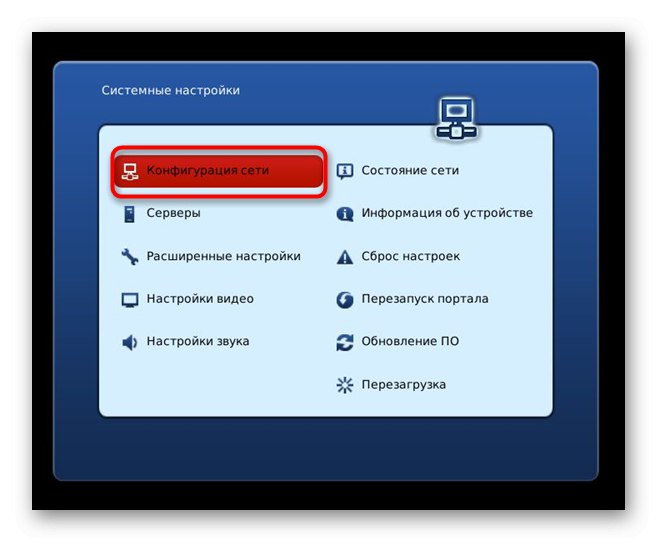
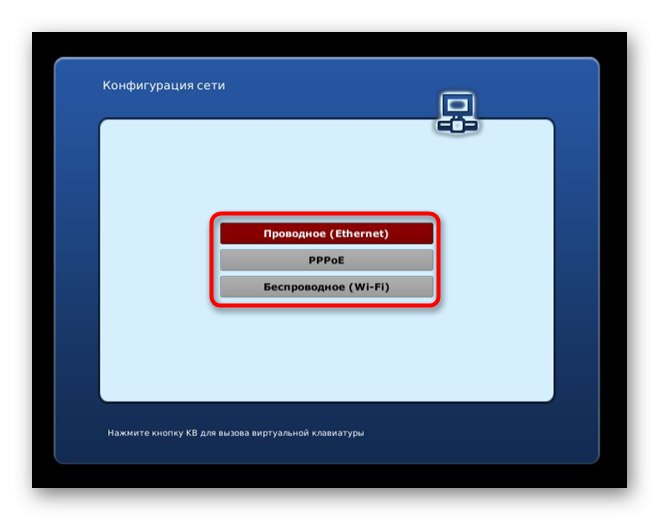
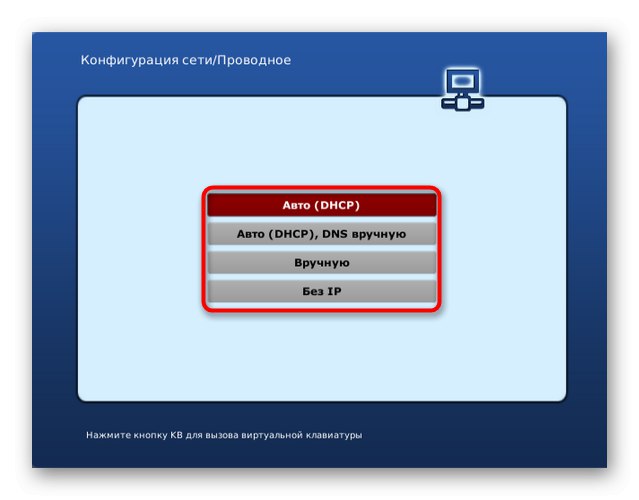
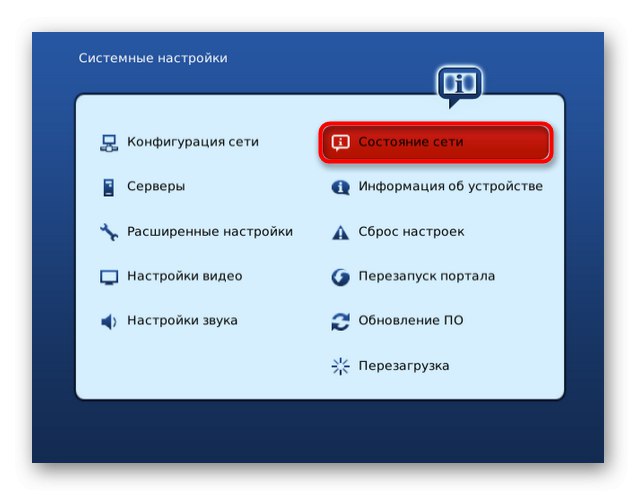
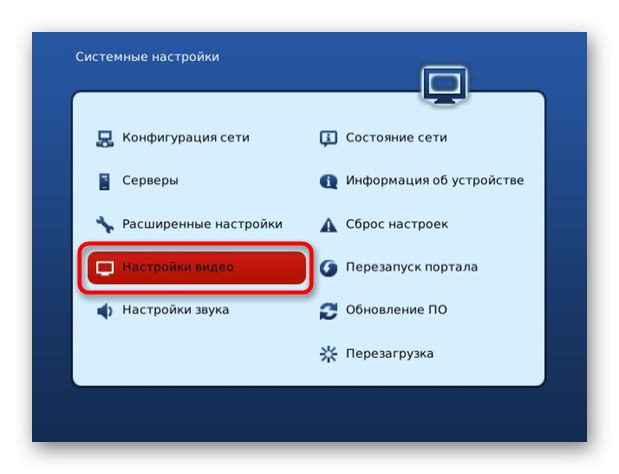
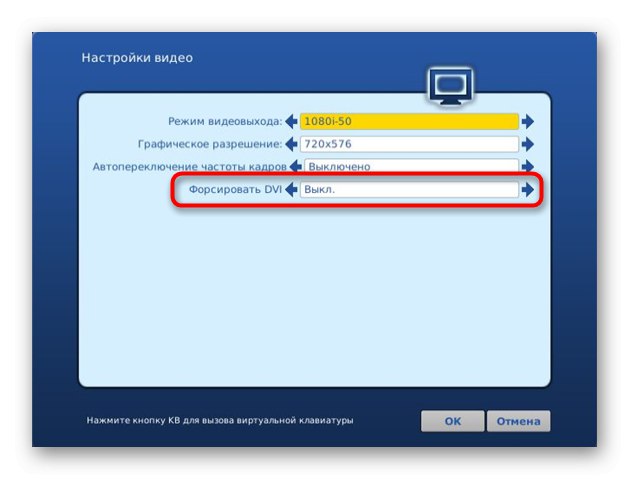
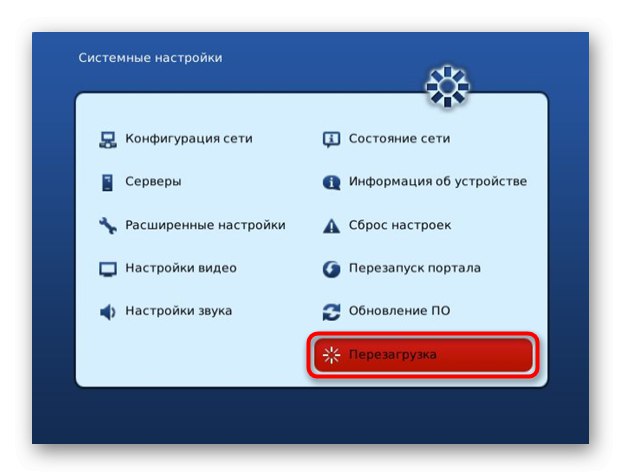
Разбира се, интерфейсът на някои префикси, както и имената на менюто, може да се различава от тези, които току-що видяхте, но методът за настройка не се променя от това. Трябва да намерите същите настройки и да зададете подходящите стойности.
Стъпка 3: Конфигуриране на рутера
По подразбиране IPTV е активиран в много модели рутери, но не винаги. Освен това понякога има определени стойности, зададени неправилно, които пречат на нормалната връзка. Първо трябва да свържете рутера към декодер или телевизор чрез LAN кабел и след това да използвате компютър, за да конфигурирате рутера. Първата задача е да влезете в уеб интерфейса и ще намерите инструкции как да го попълните в отделна статия на нашия уебсайт на връзката по-долу.
Повече информация: Влезте в уеб интерфейса на рутери
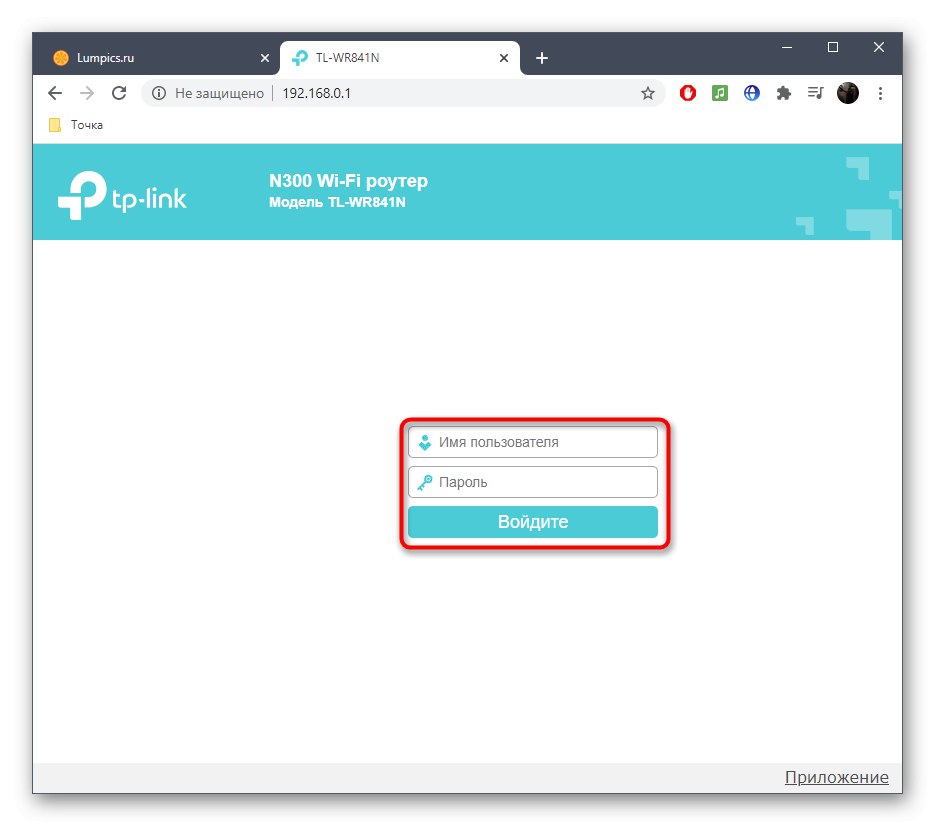
Първо, нека разгледаме познатия уеб интерфейс, който съдържа само основни параметри и разработчиците не ви позволяват ръчно да задавате разширени функции за свързване на IPTV. Този метод е особено подходящ за собствениците на TP-Link рутери.
- След като успешно влезете в Keenetic през менюто отляво, преминете към раздела "Мрежа".
- Изберете категория в него "IPTV".
- Тук се уверете, че автоматичният режим на технологията е активиран, инсталирана е последната й версия и е активиран IGMP Proxy, ако се изисква от доставчика на интернет услуги.
- След като направите всички промени, не забравяйте да кликнете „Запазване“ и изпратете рутера за рестартиране и можете да проверите мрежите.
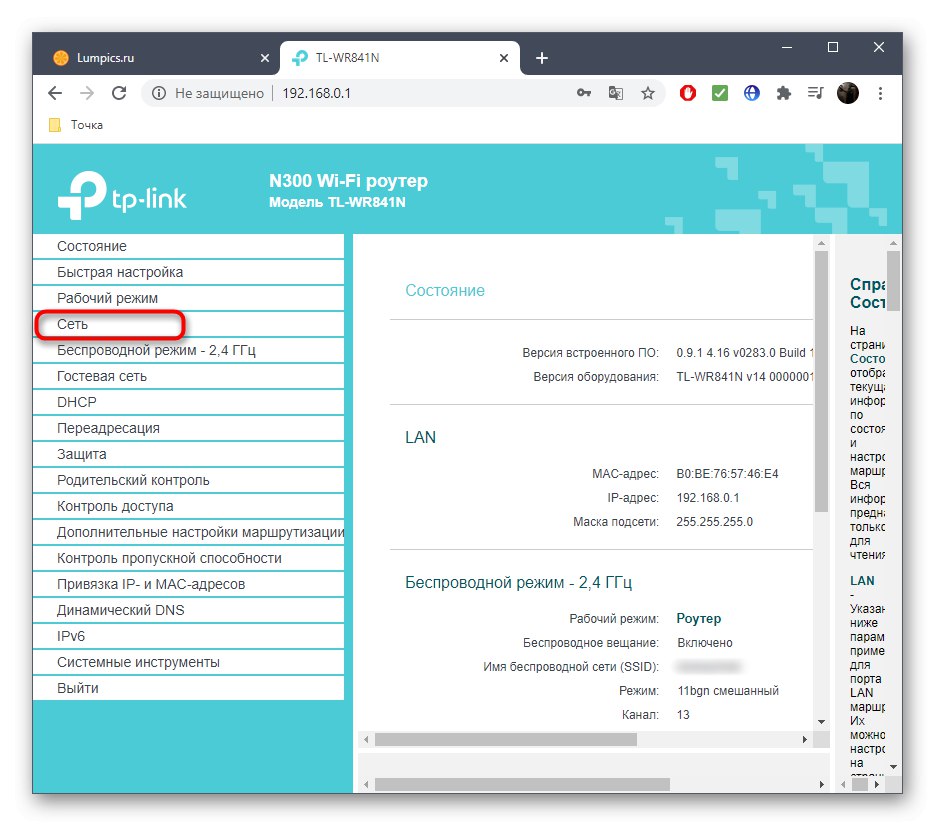
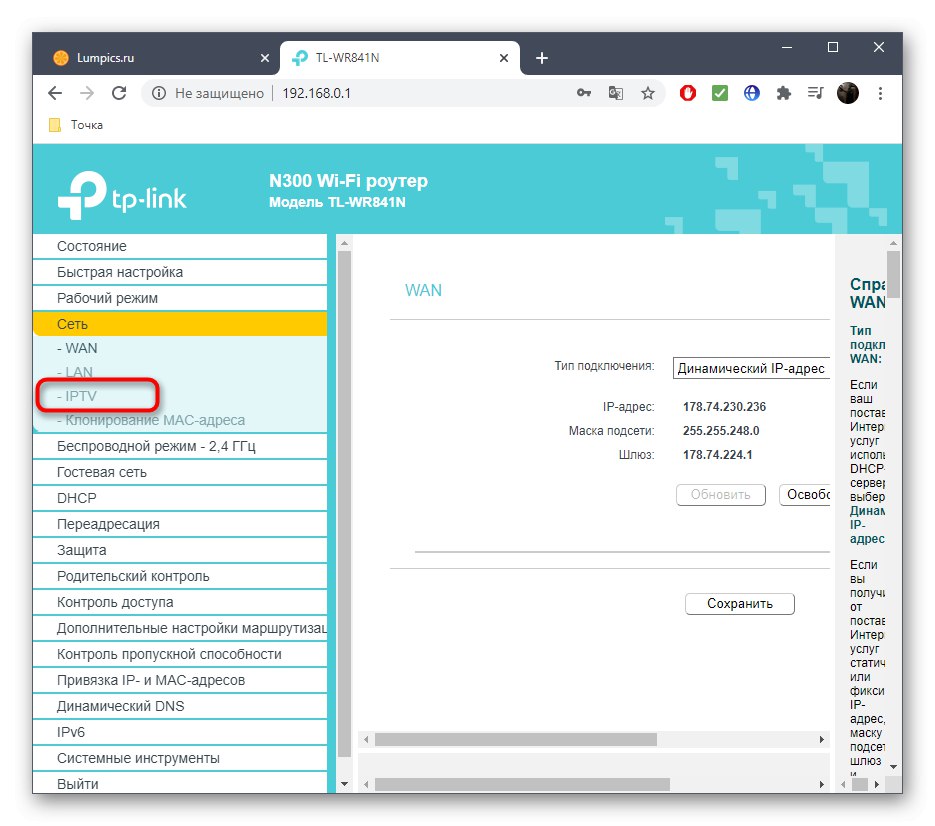
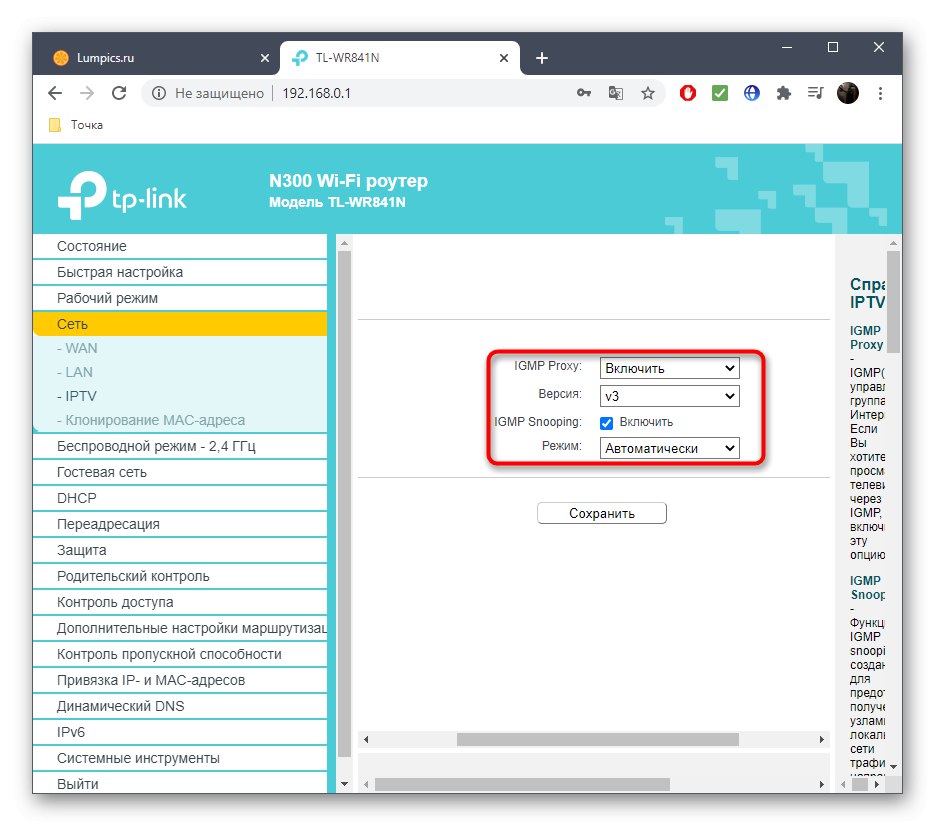

В случая на други уеб интерфейси, където настройката на IPTV се прилага на същото ниво, принципът на действие не се променя.Тази технология може да бъде активирана и при стартиране на съветника за конфигуриране, който ви позволява да зададете основните параметри на рутера. При някои модели устройства обаче тази процедура се извършва малко по-различно: потребителят също трябва да избере интерфейса, който ще се използва за IPTV. Нека разгледаме тази опция на примера на рутери ASUS.
- Намерете сред блоковете вляво „Допълнителни настройки“ и отворете категорията "Локалната мрежа".
- Отидете в раздела "IPTV".
- Ако е необходимо, посочете профила на доставчика, но в почти всички случаи трябва да оставите параметъра в състояние "Отсъстващ".
- Ако доставчикът предоставя специални параметри, изберете Ръчна конфигурация и въведете стойността за всеки параметър, както се препоръчва.
- Не забравяйте да отворите списъка "Избор на IPTV STB порт" и посочете през кой порт сте свързали телевизора чрез LAN. Всеки порт на маршрутизатора е подписан, така че можете да разгледате тези етикети, ако загубите избора си.
- Ако е необходимо, променете DHCP маршрутите и конфигурирайте прокси, но начинаещите потребители не трябва да променят тези параметри.
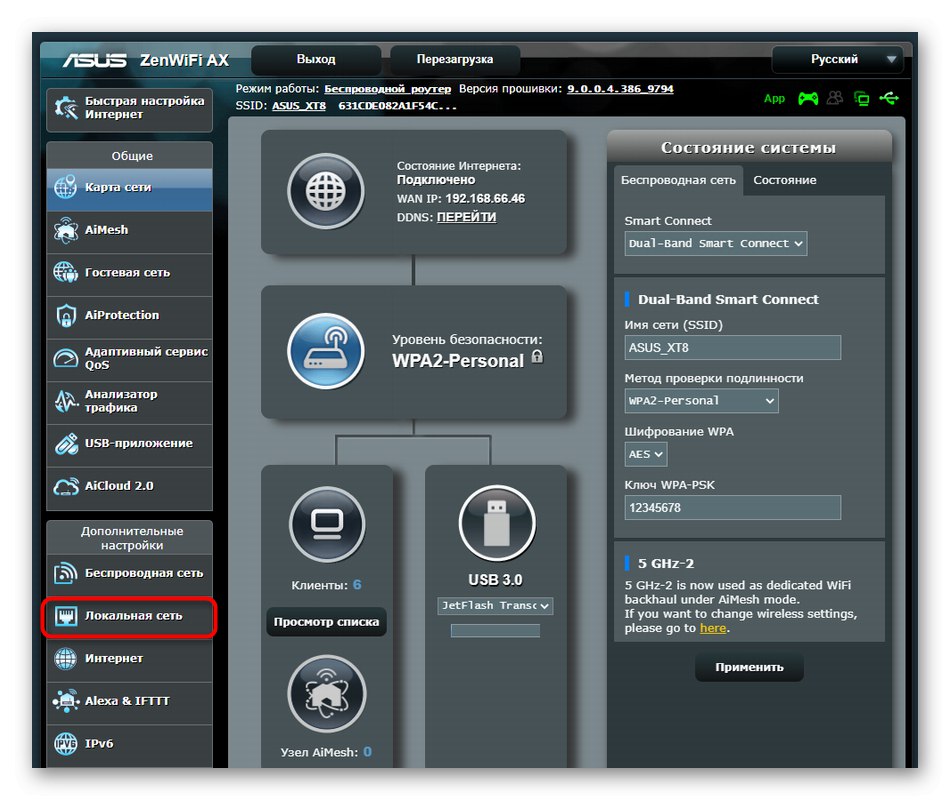
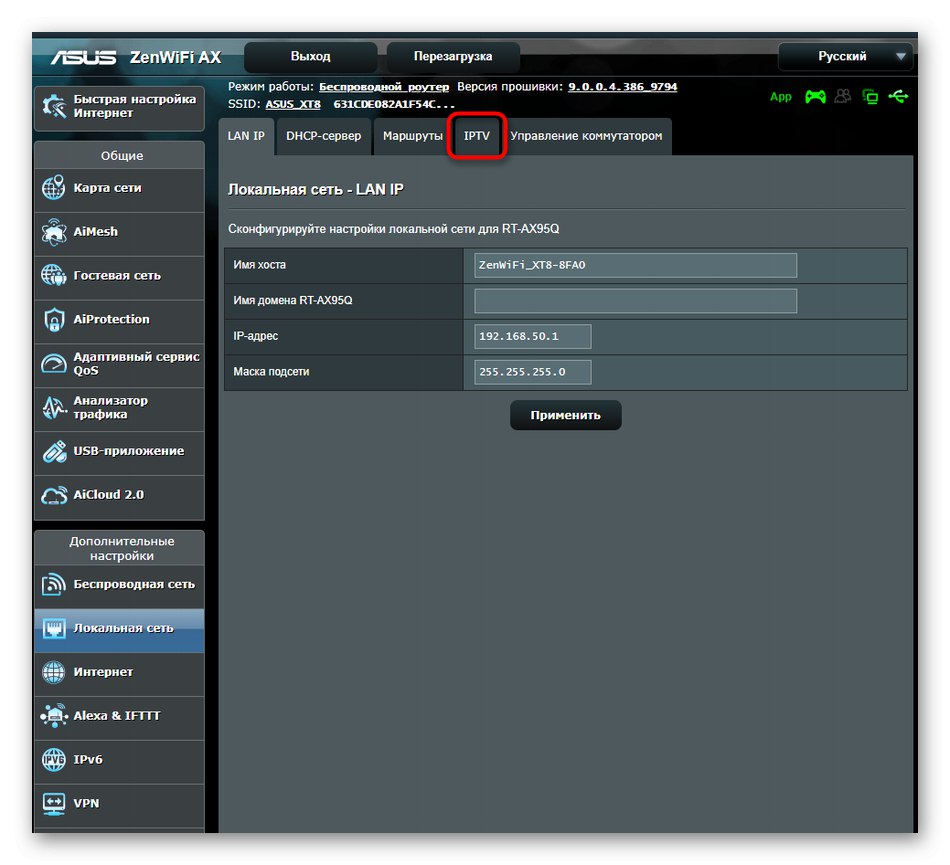
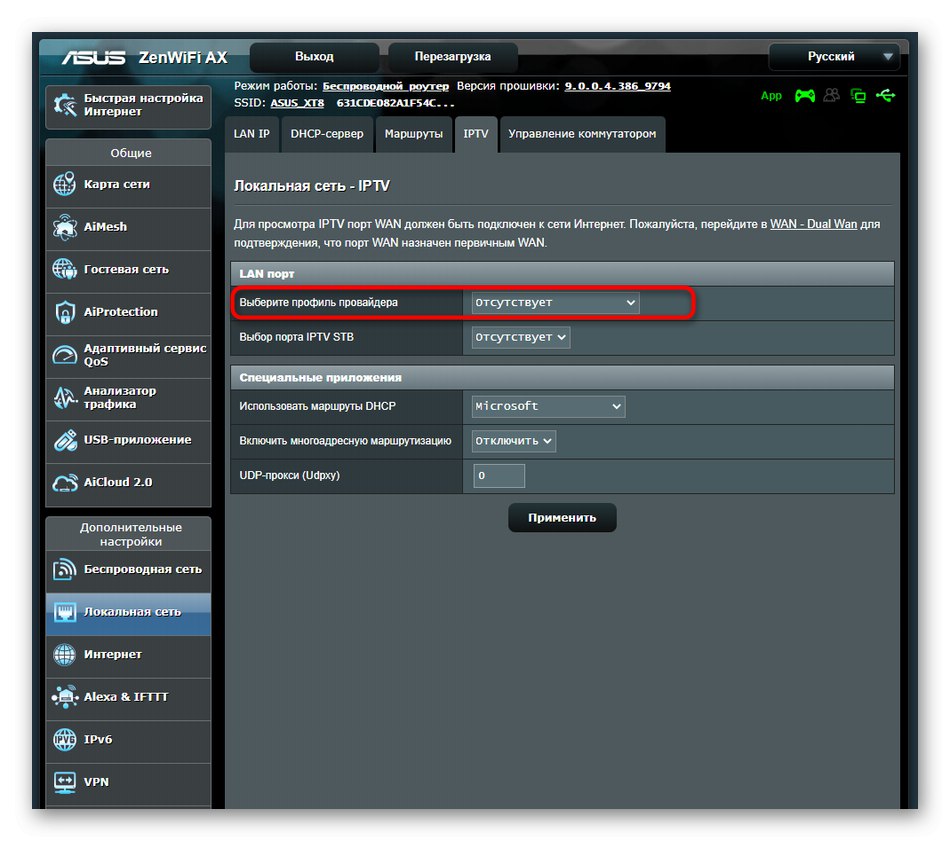
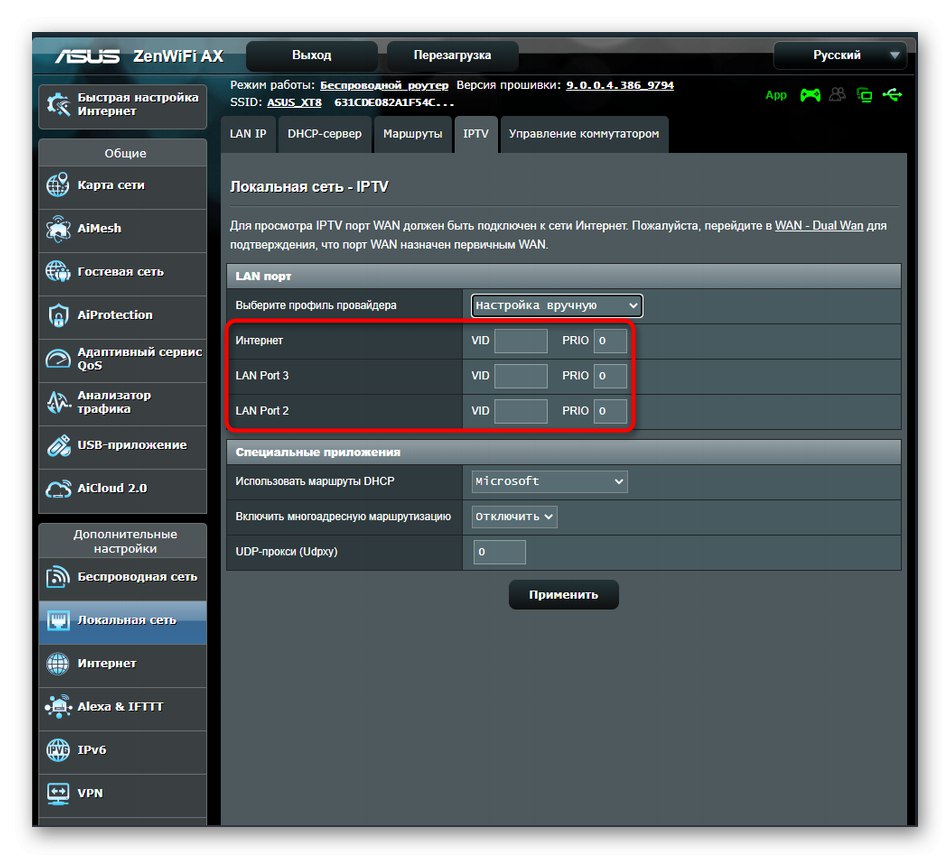
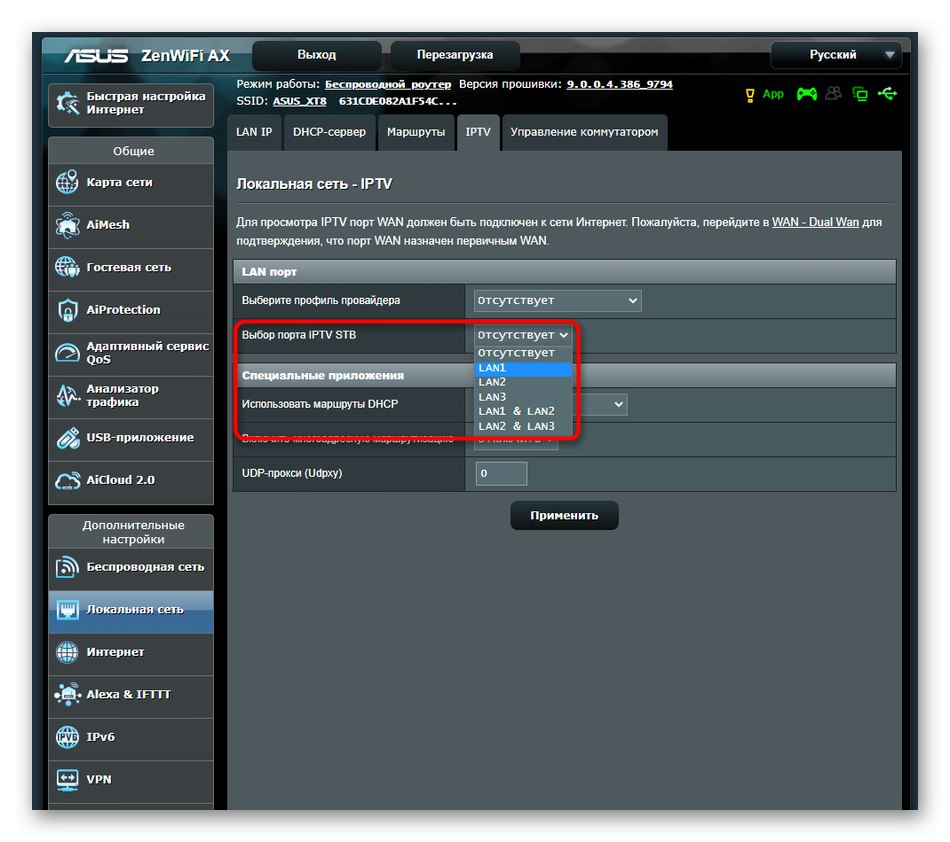
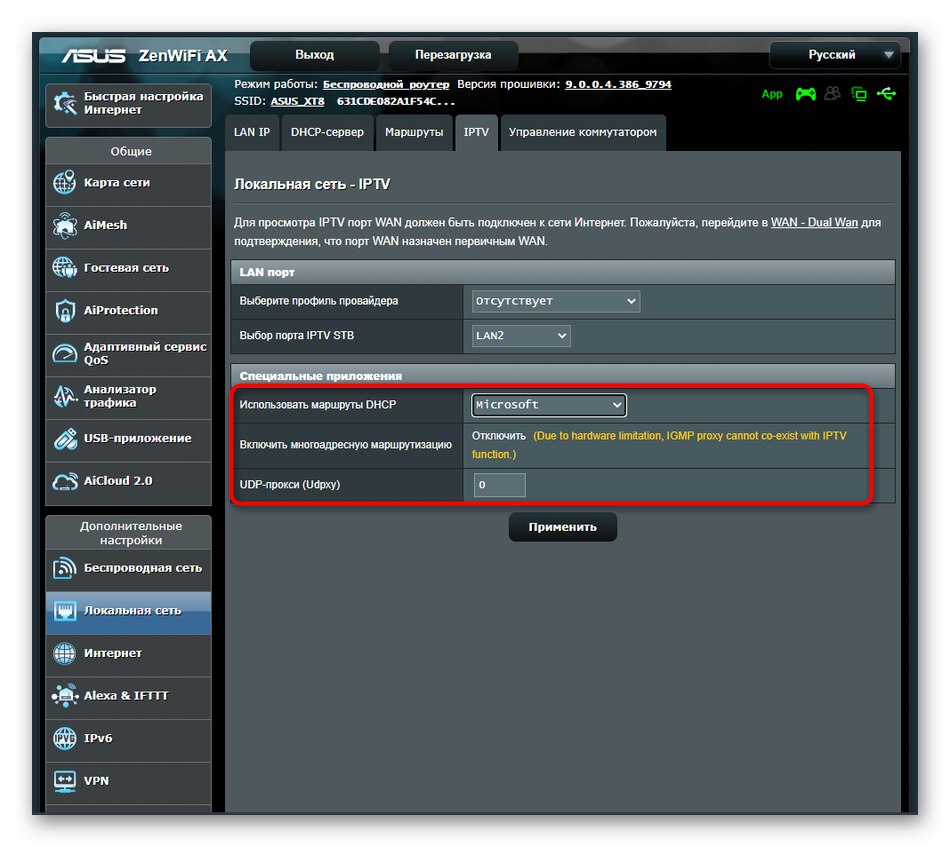
Освен това ще изясним, че ако мрежовите настройки са неправилни, WAN IPTV също няма да работи, затова се уверете, че Интернет работи правилно. Ако случаят не е такъв, използвайте търсенето на нашия уебсайт, намерете там инструкции за вашия модел рутер и ги следвайте.