Beeline е доставчик на интернет услуги, предоставящ маркови рутери, наречени SmartBox. Някои потребители, закупили такова оборудване, изпитват трудности при свързването на рутера към компютър. Днешната статия има за цел да ви помогне да разберете решението на този проблем.
Метод 1: Кабелна връзка
Като начало предлагаме да се спрем на основния метод на свързване, чиито първи стъпки са задължителни за изпълнение и изпълнение. Метод 2... Принципът на тази опция е да се осигури връзка чрез LAN кабел. Подходящ е в ситуации, когато компютърът не е снабден с Wi-Fi адаптер или е необходимо да свържете лаптоп към рутер през LAN.
- Извадете рутера си от кутията и го подгответе за свързване, ако още не сте го направили. Използвайте захранващия кабел, за да включите едната му страна в електрически контакт, а другата в наречения конектор "Мощност"на гърба на SmartBox.
- Засега устройството не може да бъде включено, но започнете да свързвате следните проводници. Намерете кабел от доставчика, който е въведен във вашия апартамент или къща, когато сте подписали споразумение за интернет услуга. Свържете го към порта "WAN"... В разглеждания модел рутер този конектор е не само маркиран с името, но също така има сив цвят, така че няма да е трудно да се намери.
- След това извадете LAN кабела от кутията. Външният му вид е показан на следващото изображение. Обикновено се прави в жълто и има дължина не повече от метър. Ако не е достатъчно да свържете рутера към компютър, ще трябва да отидете до всеки удобен компютърен магазин, за да закупите по-дълъг кабел.
- LAN кабелът трябва да бъде поставен в един от свободните съединители на устройството. Като правило са четирима и всички са жълти. Препоръчително е да свържете кабела към "LAN 1"така че в бъдеще няма да има объркване при свързване на рутера с други компютри чрез кабел, но в повечето случаи това няма значение.
- Поставете другия край на LAN кабела в съответния оформен конектор, разположен на гърба на дънната платка или отстрани на корпуса на лаптопа. Дори ако на панела няма маркировки, указващи вида на порта, няма да е трудно да се намери подходящ, тъй като той има специална форма.
- SmartBox вече е готов за включване. Намерете бутона на кутията "Мощност" или "На" и кликнете върху него, за да стартирате устройството. Понякога се включва автоматично, когато рутерът е свързан към контакт, а на корпуса просто няма бутон за захранване.
- Обърнете внимание на показателите. Те трябва да мигат или да са статични, в зависимост от модела на оборудването. Комплектът крушки също зависи от това, така че е по-добре да се обърнете към инструкциите, за да разберете кой от индикаторите е отговорен за какво и как точно трябва да свети.
- По това време операционната система трябва автоматично да се свърже с новата мрежа, която може да бъде проследена чрез отделна икона в лентата на задачите.







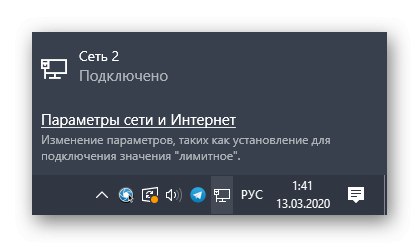
В повечето случаи горните действия са достатъчни, за да осигурят нормален достъп до мрежата при наличие на сигнал от доставчика. Въпреки това, понякога в Windows трябва да промените параметрите на адаптера, за да конфигурирате правилната работа с интернет. За по-подробни инструкции по тази тема вижте отделното ръководство по-долу.
Повече информация: Свързване на вашия компютър с интернет
Метод 2: Безжична връзка (Wi-Fi)
Като втори метод предлагаме да обмислим предоставянето на безжична връзка през Wi-Fi. Понякога, веднага след включване, маршрутизаторът SmartBox вече ви позволява да се свържете с точката за достъп по подразбиране. За да направите това, трябва да погледнете стикера, разположен на гърба на рутера. Има информация за името на мрежата и паролата за упълномощаване. На самия лаптоп или смартфон остава само да отворите списъка с налични мрежи и да се свържете с необходимата.
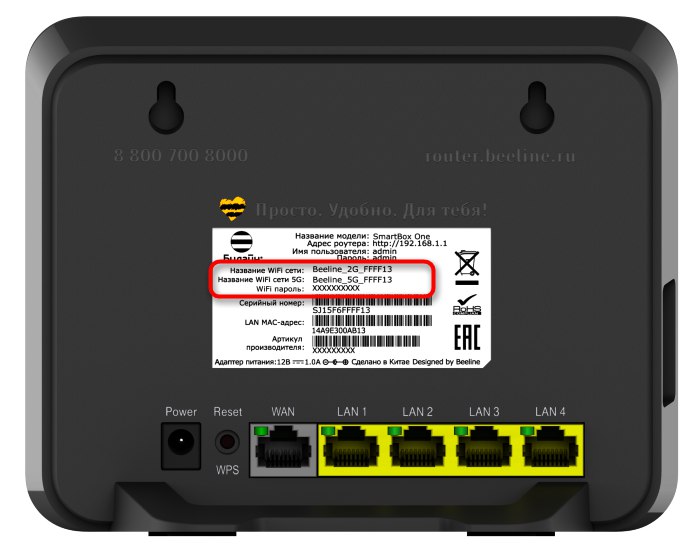
Ако точката за достъп не се показва или не можете да се свържете с нея по някаква причина, първо ще трябва да осигурите кабелна връзка, както е показано в Метод 1и след това извършете самоконфигуриране в уеб интерфейса.
- След като успешно свържете лаптоп или компютър с рутер от Beeline чрез LAN кабел, отворете всеки браузър и влезте там
192.168.1.1и след това щракнете върху Въведете. - Ще се отвори формуляр за упълномощаване, където по подразбиране и в двете полета трябва да въведете
администратор... Информацията за вход е на споменатия по-рано стикер. - В менюто на уеб интерфейса, което се отваря, отидете на раздела „Wi-Fi“.
- Там активирайте точката за достъп, дайте й име и ключ за сигурност, състоящ се от най-малко осем знака. Можете да се справите без парола, като деактивирате защитата, но имайте предвид, че с такива настройки абсолютно всеки потребител ще може да се свърже с вашия Wi-Fi.
- Запазете настройките, рестартирайте устройството, изчакайте няколко минути и проверете списъка с наличните точки за връзка.
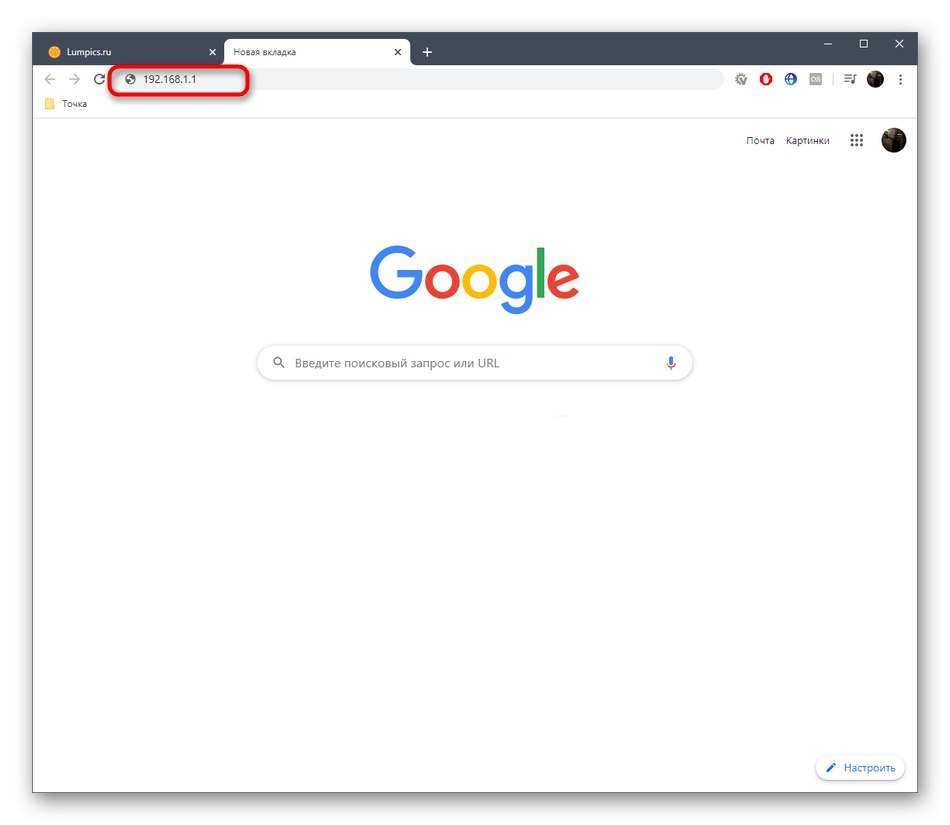

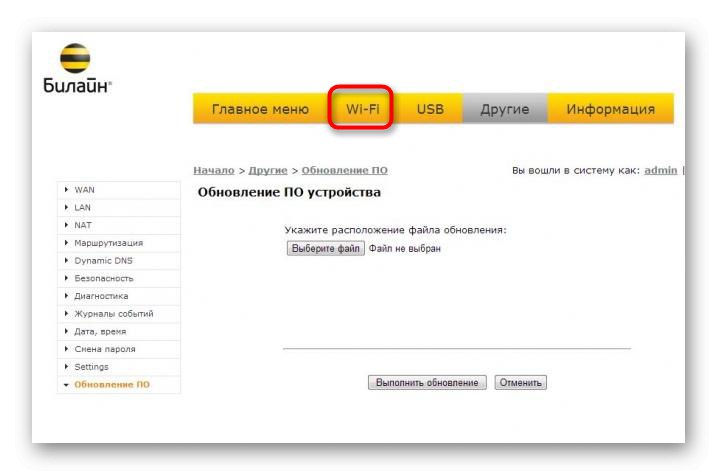
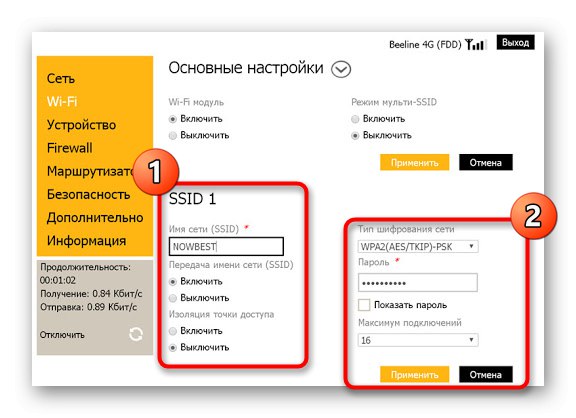
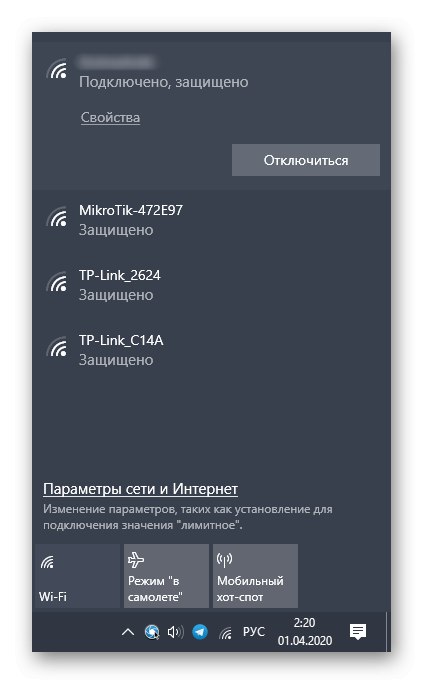
За да извършим дискутираните по-горе действия, използвахме SmartBox Internet Center от Beeline. В друга статия на нашия уебсайт ще намерите по-подробно описание на всяка настройка, налична в това меню. С помощта на това ръководство ще можете да определите други параметри, отговорни за функционирането на рутера.
Повече информация: Правилна конфигурация на рутери Beeline