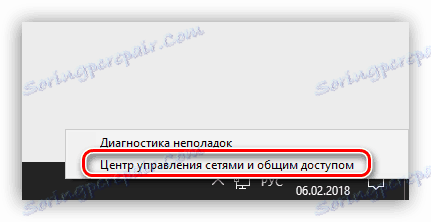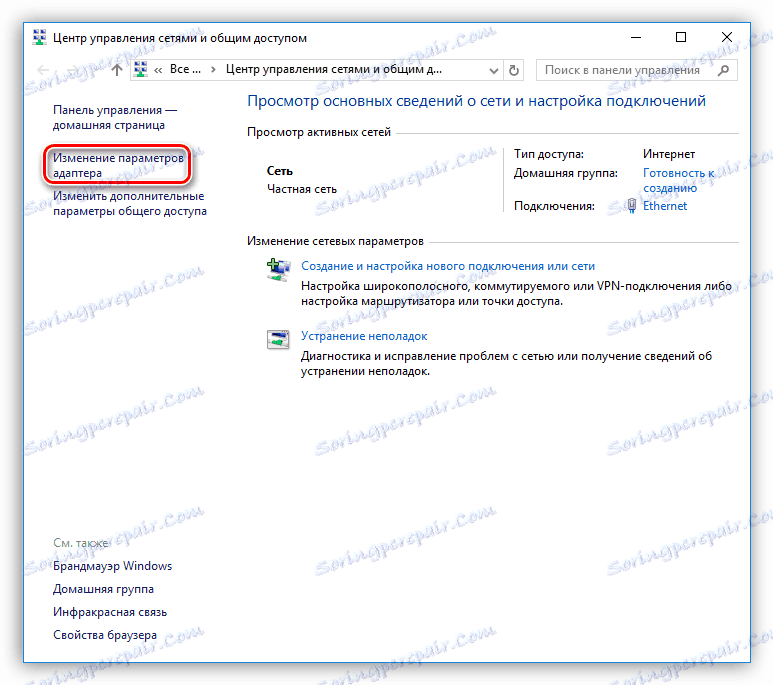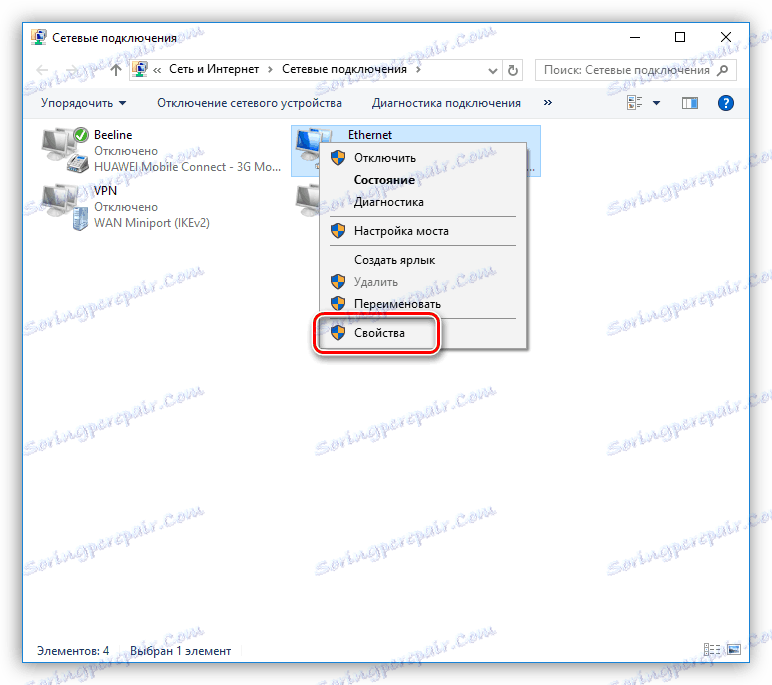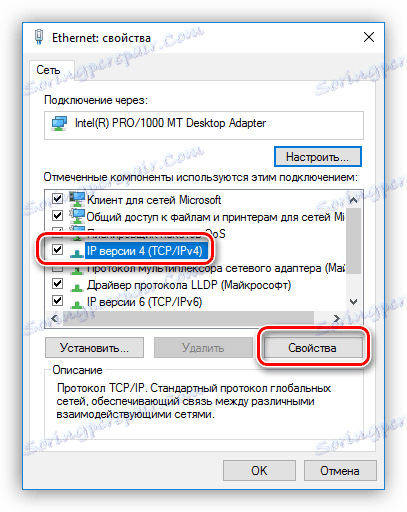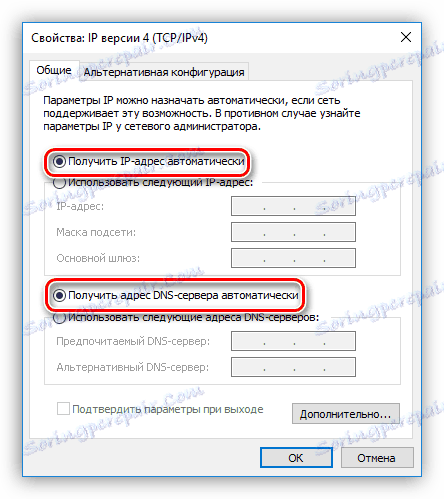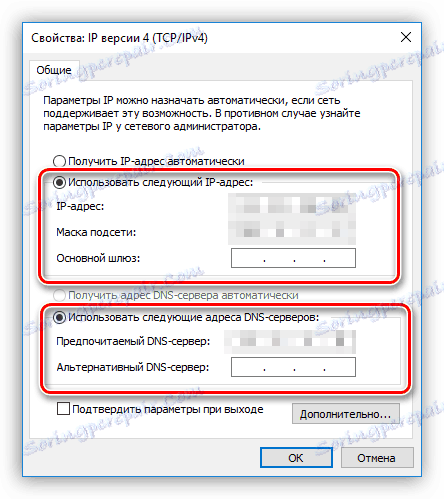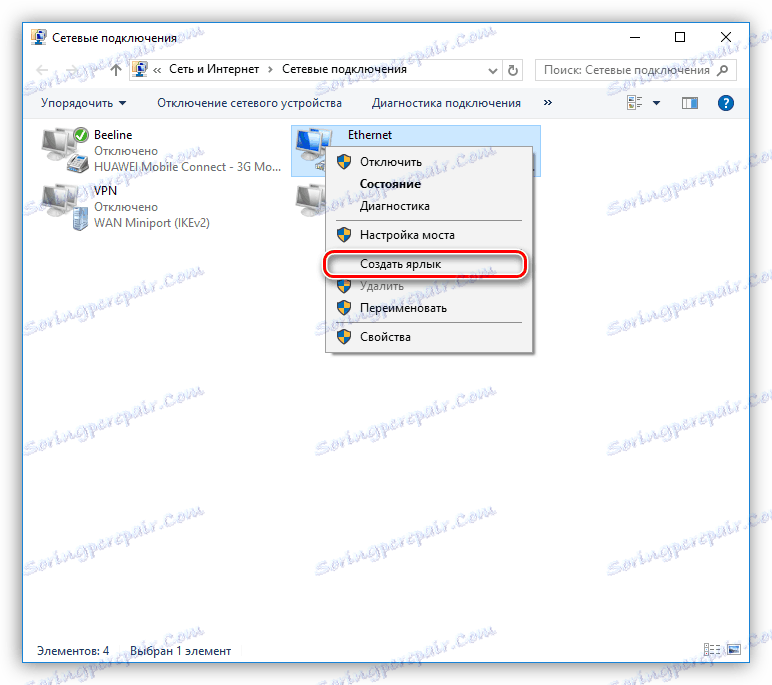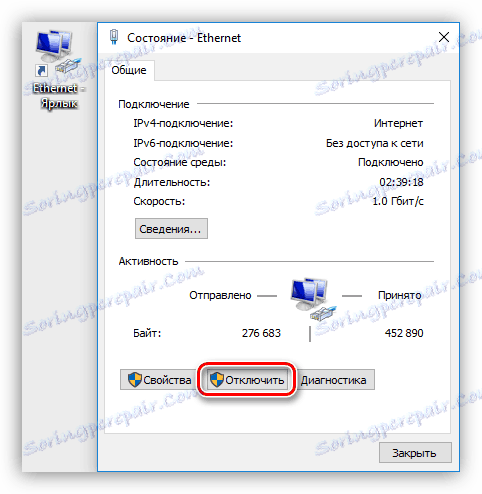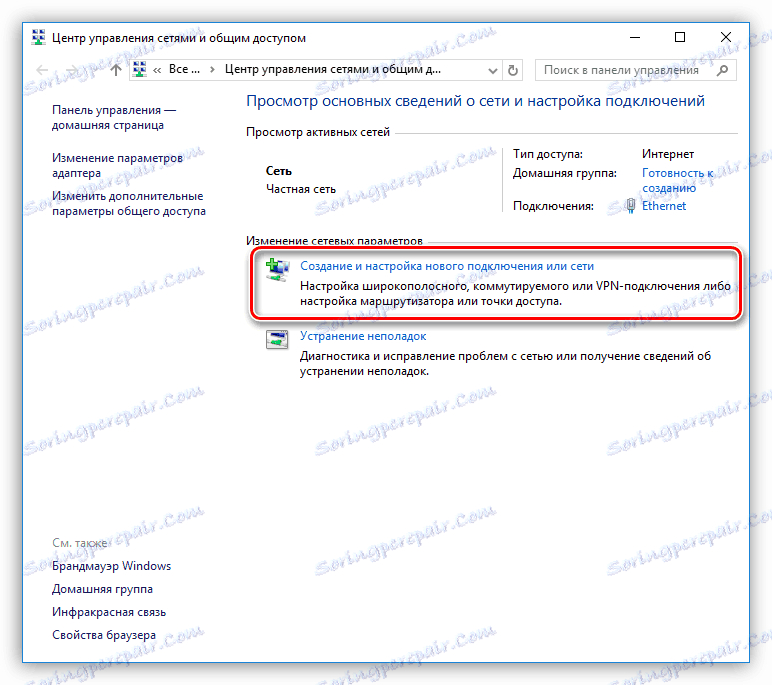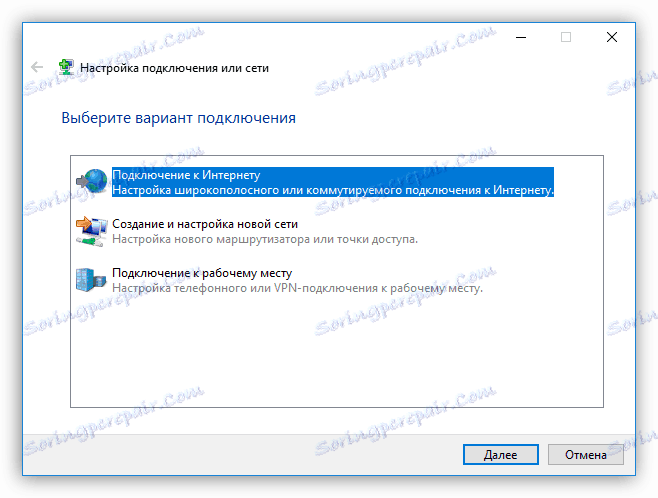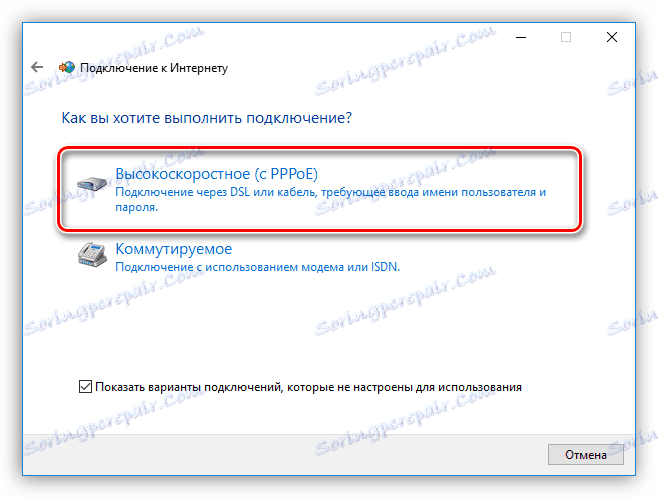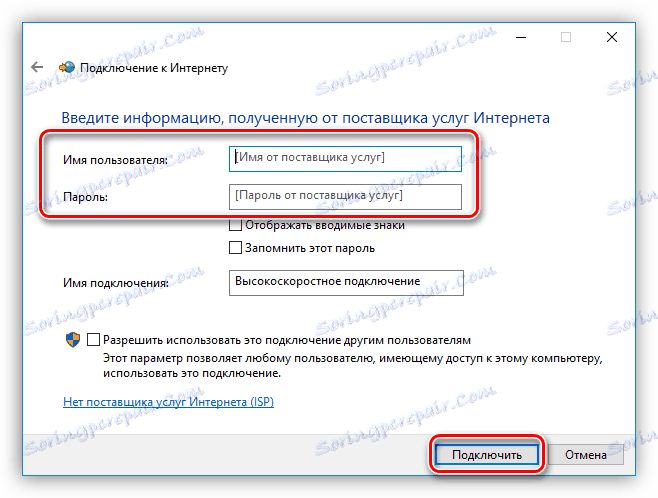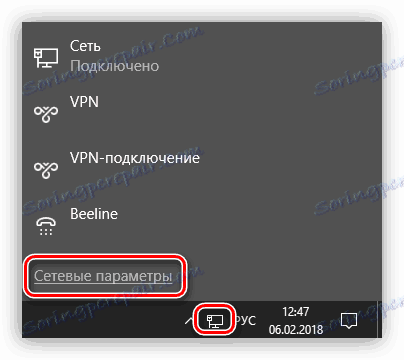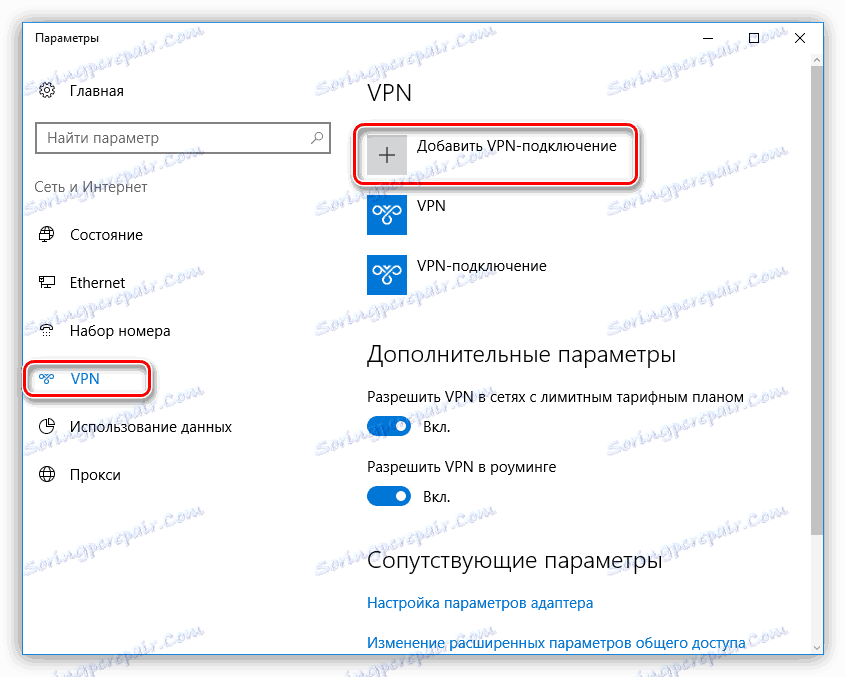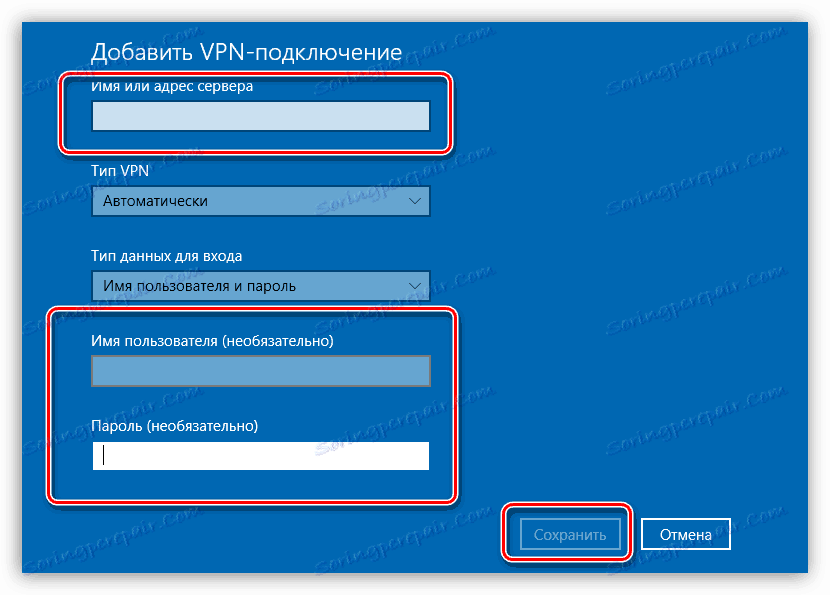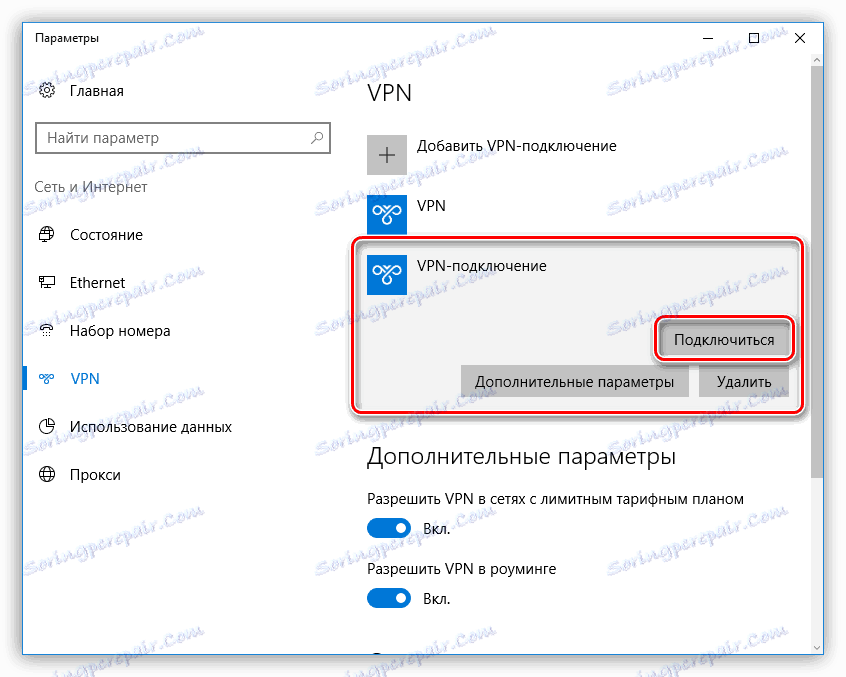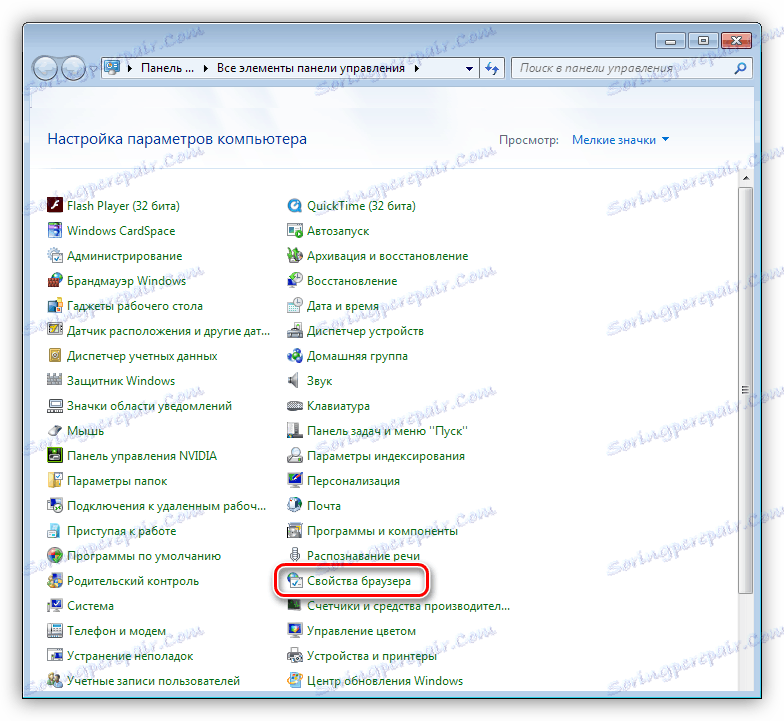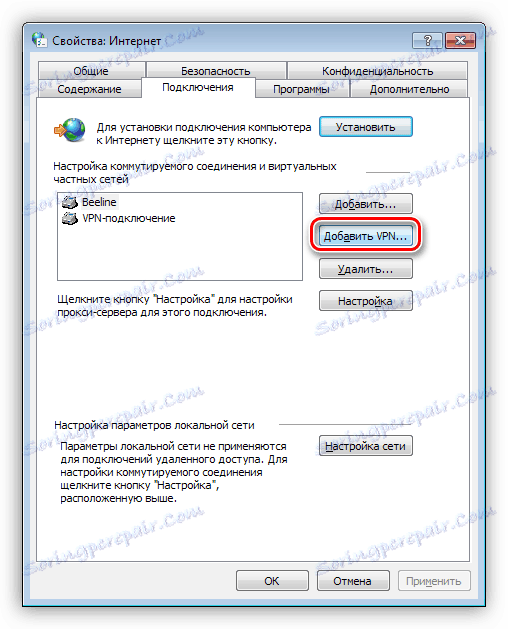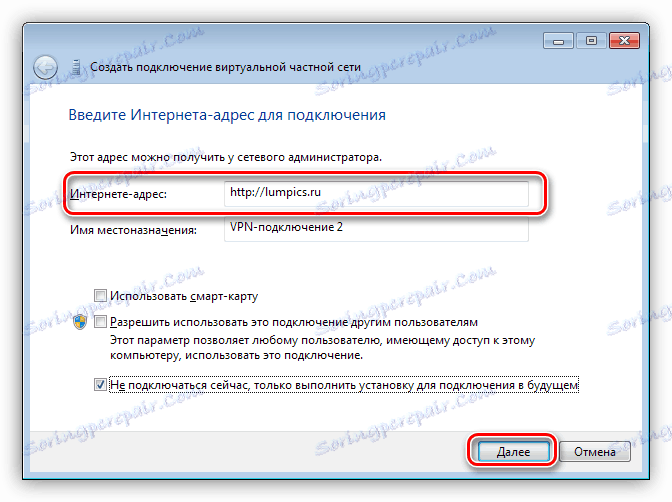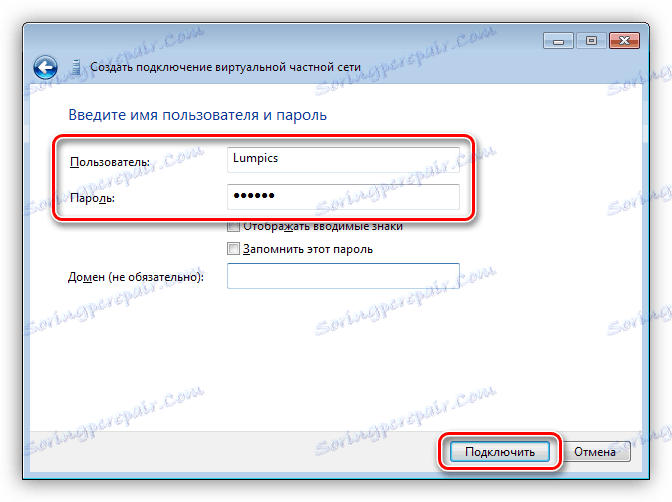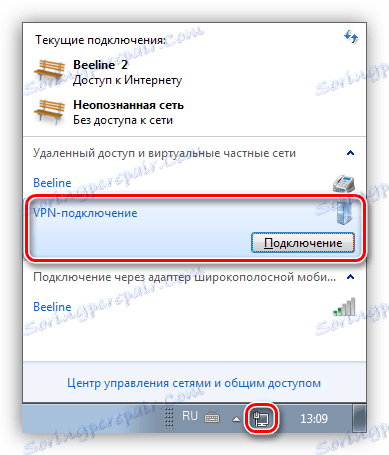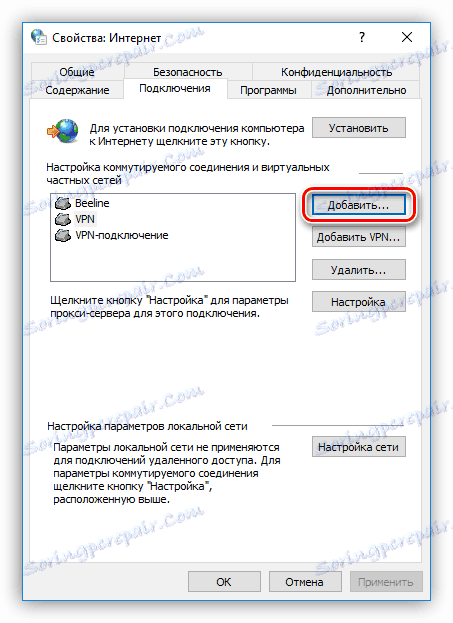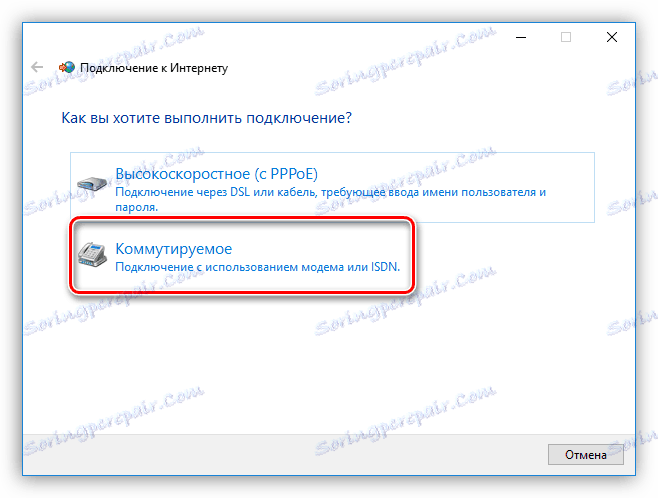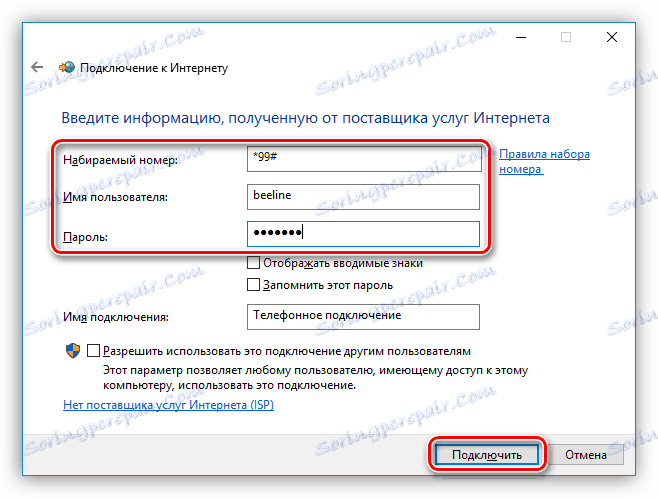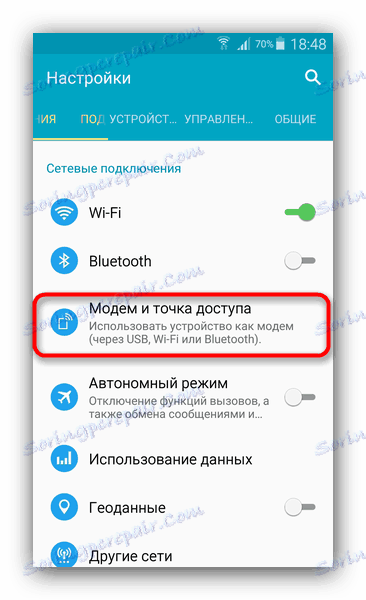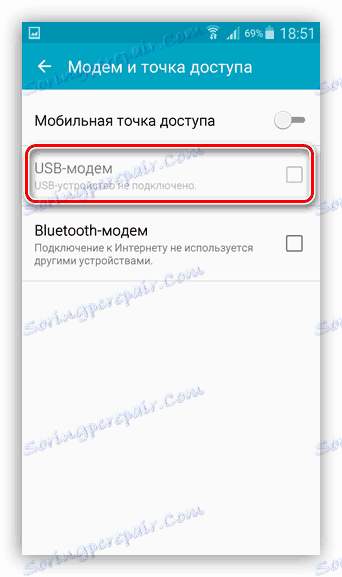5 начина за свързване на компютър към интернет
Интернет е неразделна част от живота на съвременния потребител на компютър. За някои това е средство за комуникация и начин на забавление, а някой, използващ глобалната мрежа, печели. В тази статия нека поговорим за това как да свързваме компютър към интернет по много начини.
съдържание
Свържете интернет
Можете да се свържете с WAN по няколко начина, всичко зависи от вашите възможности и (или) нужди.
- Кабелна връзка. Това е най-често срещаната и лесна опция. Доставчикът в този случай предоставя на абоната линия - кабел, който се изпраща в стаята, която е свързана към компютър или маршрутизатор. Има три вида такива връзки - конвенционални, PPPoE и VPN.
- Wireless. Тук изходът към мрежата се осъществява чрез Wi-Fi рутер, към който е свързан един и същ кабел на доставчика. Към безжичните начини може да се отдаде и мобилният 3G / 4G интернет.
- Да разгледаме отделно възможността за използване на мобилен телефон като модем или точка за достъп.
Метод 1: Ethernet
Този тип предоставяне на интернет услуги не предвижда специфични изисквания за достъп - данни за вход и парола. Кабелът е директно свързан към LAN конектора на компютъра или маршрутизатора.
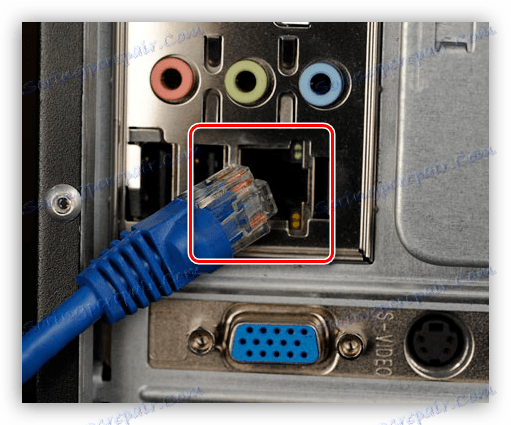
В повечето случаи с тази връзка не се изискват допълнителни действия, но има едно изключение - когато доставчикът предоставя на абоната отделен IP адрес и собствен DNS сървър. Тези данни трябва да се регистрират в мрежовите настройки в Windows. Същото ще трябва да се направи, ако е имало промяна в доставчика, т.е. да се разбере кой IP доставчикът е предоставил и дава на настоящия доставчик.
- Първо трябва да стигнем до съответния блок от настройки. Натиснете PCM върху иконата на мрежата в областта за уведомяване и отидете в "Network Management Center" .
![Отидете в Центъра за мрежи и споделяне в Windows 10]()
- След това отидете на връзката "Промяна на настройките на адаптера".
![Навигиране към настройките на мрежовия адаптер в Windows 10]()
- Тук кликнете върху "Ethernet" PCM и кликнете върху бутона "Properties" .
![Преминаване към свойствата на Ethernet мрежова връзка в Windows 10]()
- Сега трябва да конфигурирате версията на протокола TCP / IP 4. Изберете го от списъка на компонентите и отидете на свойствата.
![Преминаване към TCP-IP v4 свойства в Windows 10]()
- Проверяваме данните за IP и DNS. Ако доставчикът предоставя динамичен IP адрес, всички превключватели трябва да са в положение "Автоматично" .
![Автоматично извличане на IP и DNS адреси в Windows 10]()
Ако от него се получат допълнителни параметри, добавете ги в съответните полета и кликнете върху OK. Това завършва конфигурацията, можете да използвате мрежата.
![Конфигуриране на статични IP и DNS адреси в Windows 10]()
- Етернет има една функция - връзката винаги е активна. За да можете да го деактивирате ръчно и да го направите бързо (по подразбиране ще трябва да превключвате на мрежовите настройки всеки път), създайте пряк път на работния плот.
![Създайте пряк път към Ethernet връзка на работния плот на Windows 10]()
Сега, ако интернет е свързан, тогава когато стартираме прекия път, ще видим прозореца "Статус-Ethernet" , в който можете да намерите информация и да се откажете от мрежата. За да се свържете отново, просто стартирайте отново прекия път и всичко ще се случи автоматично.
![Деактивиране на Ethernet връзка чрез пряк път в Windows 10]()
Метод 2: PPPOE
PPPOE е високоскоростна връзка, като единствената разлика е необходимостта да се създаде връзка с посочените вход и парола, предоставени от доставчика. Има още една функция: PPPOE може да компресира и шифрова данни. Както вече споменахме, изходът към мрежата се случва и с помощта на кабел, свързан към компютър или рутер.
- Отиваме в "Център за управление на мрежата" и отидете в "Master", за да създадете нови връзки.
![Отворете съветника за нова връзка в Windows 10]()
- Тук избираме първия елемент - "Свързване с интернет" и кликнете върху "Напред" .
![Избиране на типа връзка, който да се създаде в съветника в Windows 10]()
- В следващия прозорец кликнете върху големия бутон с име "Висока скорост (c PPPOE)" .
![Създаване на високоскоростна PPPOE интернет връзка в Windows 10]()
- Въведете данните за вход и паролата, получени от доставчика, за удобство запазваме паролата, задайте името и общия достъп, след което кликнете върху "Свързване" . Ако всичко е направено правилно, след няколко секунди интернет ще работи.
![Въвеждане на идентификационни данни при създаване на високоскоростна връзка в Windows 10]()
Можете да контролирате PPPOE по същия начин като Ethernet - с помощта на пряк път.
Метод 3: VPN
VPN е виртуална частна мрежа или просто "тунел", чрез който някои доставчици предоставят интернет. Този метод е най-надеждният по отношение на сигурността. В този случай също трябва ръчно да създадете връзка и да получите достъп до данни.
Прочетете още: Видове връзки VPN
- Отворете "Настройки на мрежата", като кликнете върху иконата на мрежата.
![Отворете настройките за настройки за мрежова връзка в Windows 10]()
- Отворете раздела "VPN" и създайте нова връзка.
![Отидете при добавяне на нова VPN връзка в Windows 10]()
- Въведете предоставените от доставчика данни за удостоверяване и кликнете върху "Запазване" .
![Конфигуриране на нова VPN връзка в Windows 10]()
- За да се свържете с мрежата, отворете отново списъка, като кликнете върху иконата и изберете създадената от вас връзка.
![Отворете настройките на създадената VPN връзка в Windows 10]()
Отваря се прозорецът с параметри, в който ще трябва отново да кликнете върху връзката ни и след това върху бутона "Свързване" .
![Как да направите връзка чрез VPN в Windows 10]()
Прочетете още: VPN връзка в Windows 10
Това беше инструкция за Windows 10, в "седем" всичко се случва малко по-различно.
- За да създадете връзка, отворете "Контролен панел" - "Свойства на браузъра" .
![Отворете собственостите на браузъра, за да създадете нова VPN връзка в Windows 7]()
- След това в раздела "Свързване" кликнете върху бутона "Добавяне на VPN" .
![Добавяне на нова VPN връзка към Windows 7]()
- В първия прозорец въведете адреса.
![Въведете потребителско име и парола, когато създавате нова VPN връзка в Windows 7]()
- Във втория - влезте, паролата и кликнете върху "Свързване" .
![Завършване на създаването на нова VPN връзка в Windows 7]()
- След това за връзка трябва да изпълните само няколко действия: отворете списъка с връзки, изберете желания и кликнете върху "Connection" .
![Как да се свържа с VPN в Windows 7]()
Метод 3: Wi-Fi
Свързването на компютър към Wi-Fi рутер е подобно на обикновен кабел: всичко става възможно най-лесно и бързо. Това изисква само адаптер. В лаптопите вече е вградена в системата, а за компютъра ще е необходимо да закупите отделен модул. Такива устройства се предлагат в два типа - вътрешни, свързани към PCI-E съединителите на дънната платка и външни за USB порта.

Тук си заслужава да се отбележи, че евтините адаптери могат да имат проблеми с водачите на различни операционни системи, така че преди да купите, внимателно проучете прегледите на това устройство.
След като инсталирате модула и определите неговата операционна система в областта за уведомяване, ще се появи нова мрежова връзка, с която ще получите интернет, просто кликнете върху нея и кликнете върху "Connect" .

Прочетете повече:
Как да активирате Wi-Fi в Windows 7
Как да настроите Wai-Fi на лаптоп
Разбира се, съответната Wai-Fee мрежа трябва да бъде конфигурирана на рутера. Как да направите това, можете да прочетете инструкциите, приложени към рутера. Конфигурацията на модерните устройства в повечето случаи няма да създава трудности.
Прочетете повече: Конфигуриране на маршрутизатора на TP-LINK
Wi-Fi мрежата с всичките й предимства е много причудлива. Това се проявява в счупването на комуникациите, липсата на връзка с устройствата и интернет. Причините са различни - от проблеми с драйвери до неправилни мрежови настройки.
Прочетете повече:
Решаване на проблема с деактивирането на WI-FI на лаптоп
Решаване на проблеми с WI-FI точка за достъп на лаптопа
Метод 4: 3G / 4G модем
Всички доставчици на мобилни интернет предоставят на потребителите модеми, оборудвани с вградена памет със софтуер, написан в него - драйвери и приложение на клиента. Това ви позволява да се свързвате към мрежата без ненужни жестове. Когато свързвате такъв модем към USB порта на компютъра, трябва да инсталирате програмата и да я стартирате. Ако авторът на външни устройства е деактивиран в операционната система и инсталационната програма не се стартира автоматично, отидете в папката "Компютър" , намерете устройството със съответната икона, отворете го и стартирайте инсталатора ръчно.
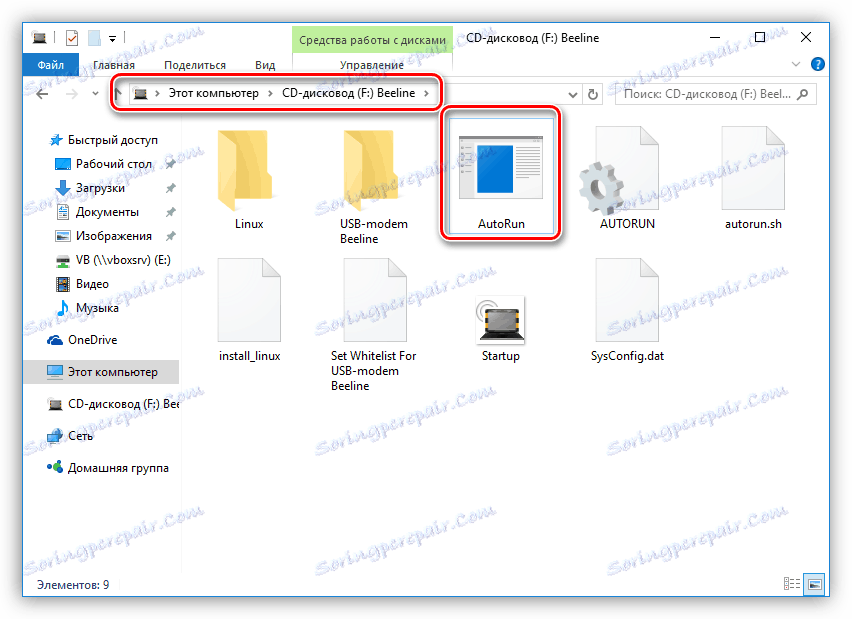
За достъп до интернет просто трябва да кликнете върху бутона "Връзка" в програмата.
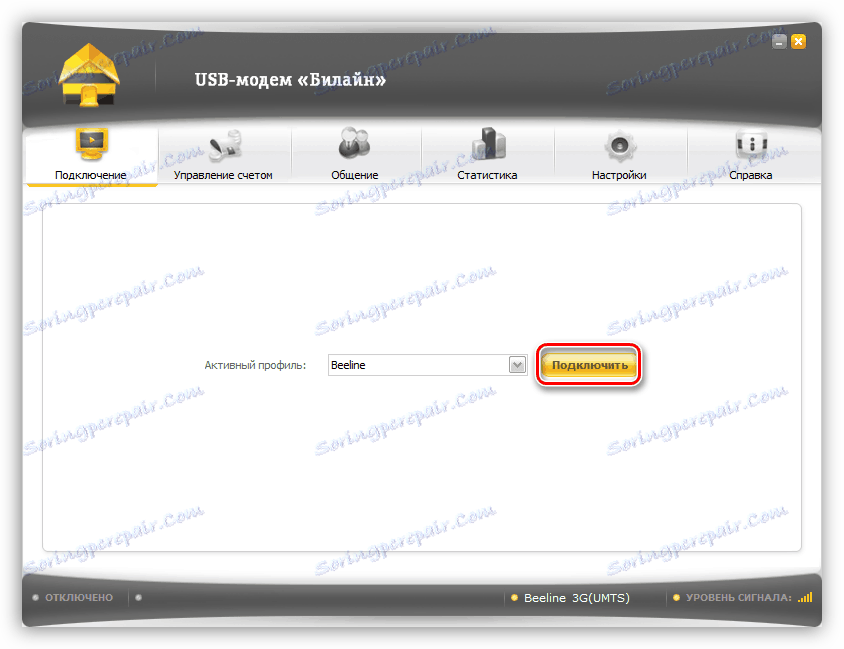
Ако няма желание да използвате постоянно клиентското приложение, можете да използвате автоматично създадената връзка.
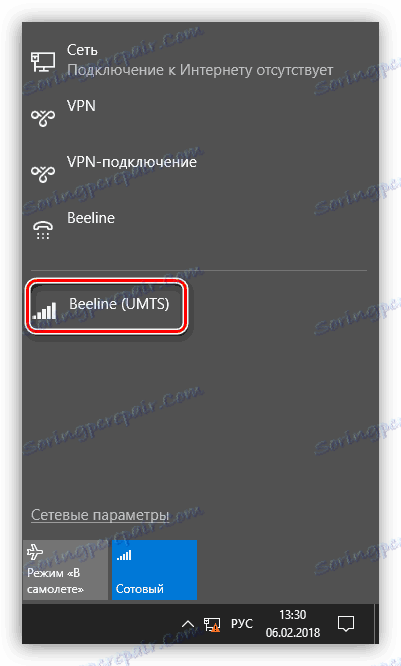
В случай че в списъка не се появи нов елемент, можете да създадете връзка ръчно.
- В "Свойства на браузъра" на "Контролен панел" в раздела "Връзки" кликваме върху бутона "Добавяне" .
![Добавяне на нова интернет връзка в контролния панел на Windows 10]()
- Изберете "Превключен" .
![Създаване на комутируема интернет връзка в Windows 10]()
- Въведете потребителско име и парола. В повечето случаи името на оператора се въвежда и в двете полета. Например "beeline" . Набраният номер е * 99 # . След всички настройки кликнете върху "Свързване" .
![Въвеждане на данни за създаване на комутируема връзка с интернет в Windwos 10]()
Работата с тази връзка в Windows 10 е точно същата като в случая на VPN, т.е. през прозореца с параметри.
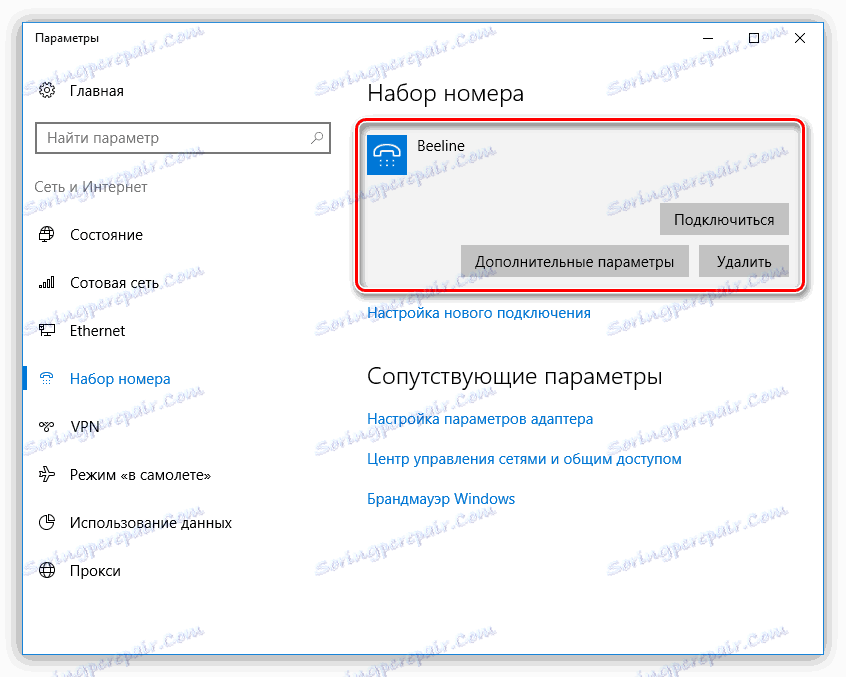
В Windows 7 всичко е малко по-просто. Отворете списъка, кликнете върху името и след това кликнете върху бутона "Свързване" .
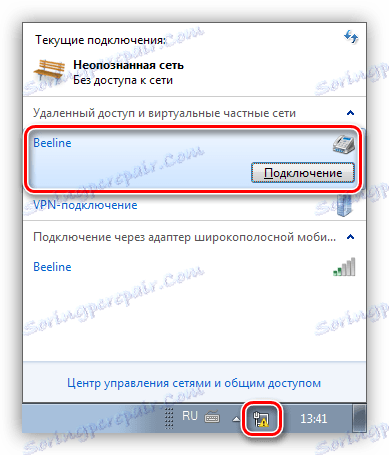
Метод 5: Мобилен телефон
Ако не можете да свържете компютъра си с интернет по гореописаните начини, можете да използвате вашия смартфон като Wi-Fi точка за достъп или нормален USB модем. В първия случай се нуждаете от безжичен адаптер (вижте по-горе), а във втория - USB кабел.
Прочетете повече: Свържете мобилните устройства с компютъра си
За нормална работа на точката за достъп, трябва да направите няколко настройки в менюто на телефона или да използвате специална програма.
Прочетете повече: Разпространяване на Wi-Fi от вашето устройство с Android
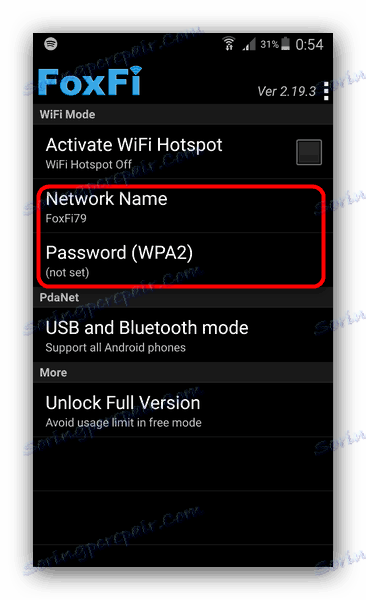
Ако компютърът не е оборудван с модул за безжична комуникация, има само една опция - да използвате телефона като нормален модем.
- Отворете настройките за мрежови връзки и изберете раздела за управление на точка за достъп и модема. В други случаи този блок може да бъде намерен в раздела "Система - Друго - горещо място" , както и "Мрежи - споделен модем и мрежи" .
![Отидете в настройката на мрежата в Android]()
- След това поставете хартията до елемента "USB-модем".
![Активиране на функцията за модема в настройките на мобилния ви телефон за Android]()
- Управлението на такива връзки на компютъра е подобно на работата с 3G / 4G.
заключение
Както можете да видите, има много начини за достъп до глобалната мрежа от компютър и няма нищо сложно в това. Достатъчно е да имате един от инструментите, описани по-горе, и също да изпълните, ако са необходими няколко прости действия.