След закупуване на рутер от TP-Link, трябва да го свържете към кабела от доставчика и компютъра, за да осигурите правилното функциониране на самото устройство и да имате безпроблемен достъп до Интернет. Принципът на организиране на такава връзка с компютър зависи от вида на самия Интернет, така че потребителят трябва да е готов да изпълнява различни алгоритми на действия. Нека да разгледаме всеки от възможните методи на свой ред.
Метод 1: Кабелна връзка
Основният метод за свързване на рутера към персонален компютър е използването на LAN кабел. За да изпълни тази задача, потребителят ще трябва да извърши само няколко прости манипулации. Преди да започнем, нека изясним, че първите стъпки от този метод са необходими във всеки случай, така че няма да ги дублираме, когато разглеждаме следващия.
- Разопаковайте кутията с рутера, намерете там захранващия кабел и обърнете внимание на задния панел на оборудването, където се намират всички съществуващи съединители. Тук трябва да намерите маркирания порт "Мощност"за да съответства на конектора на избрания кабел. Свържете едната страна към рутера, а другата - към електрически контакт.
- Сега се интересувате от пристанището "WAN" или „ADSL“, което зависи от вида на предоставения интернет. Обикновено този конектор е маркиран с отделен цвят, например на изображението по-долу можете да видите, че е син. Уверете се предварително, че има достатъчно дължина на кабела от доставчика до самия рутер. Ако е необходимо, помолете експертите от вашия доставчик на интернет услуги да разширят окабеляването до желаната стая. В повечето ситуации тази услуга е безплатна. След това свържете съществуващия кабел: той е този, който ще отговаря за достъпа до глобалната мрежа.
- След това в комплекта с рутера намерете проводника за локалната мрежа. Обикновено е напълно жълт, а подробностите за конектора са показани по-долу. Ако дължината му не е достатъчна, за да се простира от рутера до компютъра, ще трябва сами да закупите такъв кабел, като се свържете с всеки удобен компютърен магазин.
- Сега включете едната страна на този кабел във всеки наличен слот на вашия рутер. Всеки от тези портове е маркиран със същия цвят, предимно жълт, така че не би трябвало да имате проблеми с намирането им.
- Другата страна на въпросния кабел трябва да бъде включена в LAN порта, който се намира на дънната платка. За да направите това, трябва да влезете в задната част на вашия компютър. Понякога този порт не е маркиран с никакви символи, но може да бъде намерен доста лесно поради разпознаваемата му форма.
- TP-Link рутерът е готов за стартиране и тестване. Щракнете върху съответния бутон на случая, ако има такъв. При някои модели такъв бутон просто няма и рутерът се включва веднага след появата на захранването.
- Всяко мрежово оборудване има набор от индикатори. Тяхното представяне на панела може да бъде различно, така че за да проучите, се обърнете към инструкциите, приложени към комплекта. Уверете се, че всички необходими индикатори са зелени и че имате връзка с интернет.
- След това отидете на самия компютър. Проверете дали се е появила нова връзка. Можете да стартирате например браузър и да отваряте различни сайтове.
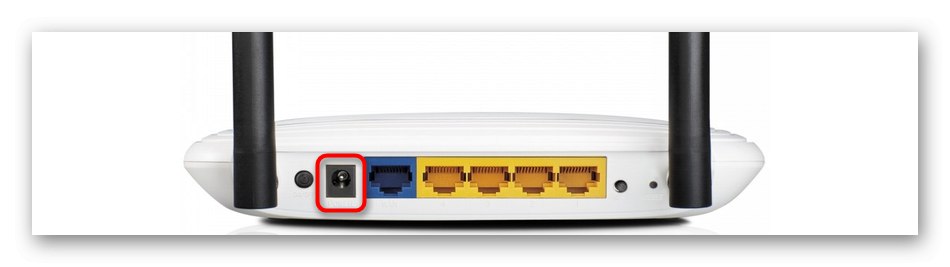
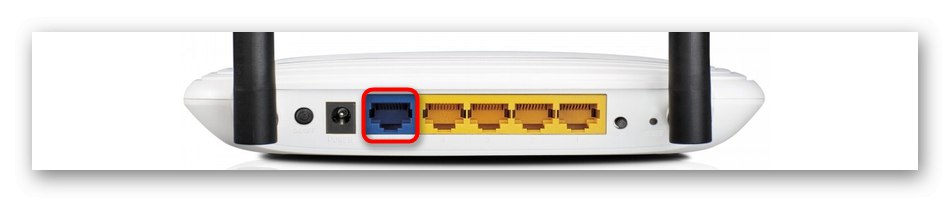





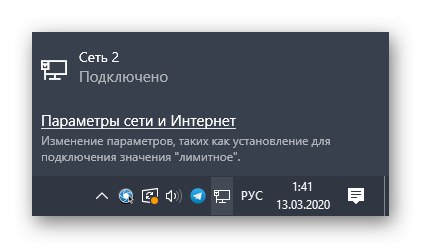
Често при този тип връзка няма нужда да се извършват други действия, но има ситуации, когато по някаква причина интернет отсъства. След това трябва още веднъж да проверите индикаторите, както и параметрите на операционната система, за които прочетете по-подробно по-долу.
Повече информация: Свързване на вашия компютър с интернет
Метод 2: Безжична връзка (Wi-Fi)
Вторият метод от днешната ни статия включва настройка на безжична мрежа, така че да имате достъп до Wi-Fi от вашия смартфон или лаптоп. В някои случаи точката за достъп се активира по подразбиране и не изисква допълнителна конфигурация.Можете да откриете името и паролата му на гърба на устройството, където има съответния стикер.
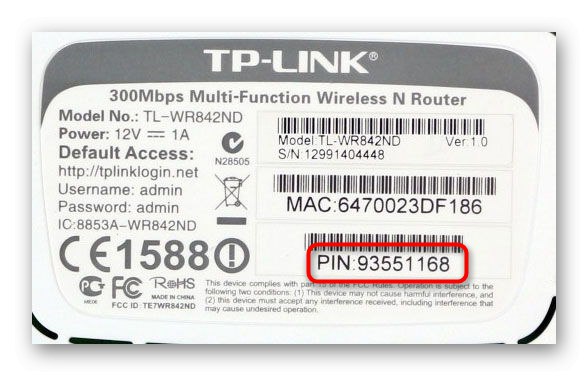
Ако мрежата не се показва, първо ще трябва да получите кабелна връзка, за да отворите уеб интерфейса и да активирате Wi-Fi там.
- Напълно следвайте Метод 1и след това отворете браузъра си и напишете там
tplinklogin.net... За по-старите модели адресът се променя на192.168.1.1или192.168.0.1... Активирайте прехода, като натиснете клавиша Въведете. - Въведете стандартния вход и парола за оторизация в уеб интерфейса. Тези данни също са написани на стикера на гърба и най-често и за двете полета трябва да напишете
администратор. - След като преминете към уеб интерфейса, отидете на раздела „Безжичен режим“.
- В първия раздел на основната конфигурация предоставете приятелско име за вашата мрежа и изберете регион. Уверете се, че точката за достъп е активирана.
- След това преминете към „Безжична сигурност“... По принцип можете да деактивирате достъпа до парола, но е по-добре да изберете препоръчаната опция и да въведете всяка удобна парола, състояща се от най-малко осем знака.
- След това запазете промените и рестартирайте рутера. Новосъздадената точка за достъп сега трябва да се появи в списъка с безжични мрежи. Свържете се с него и проверете качеството на връзката.
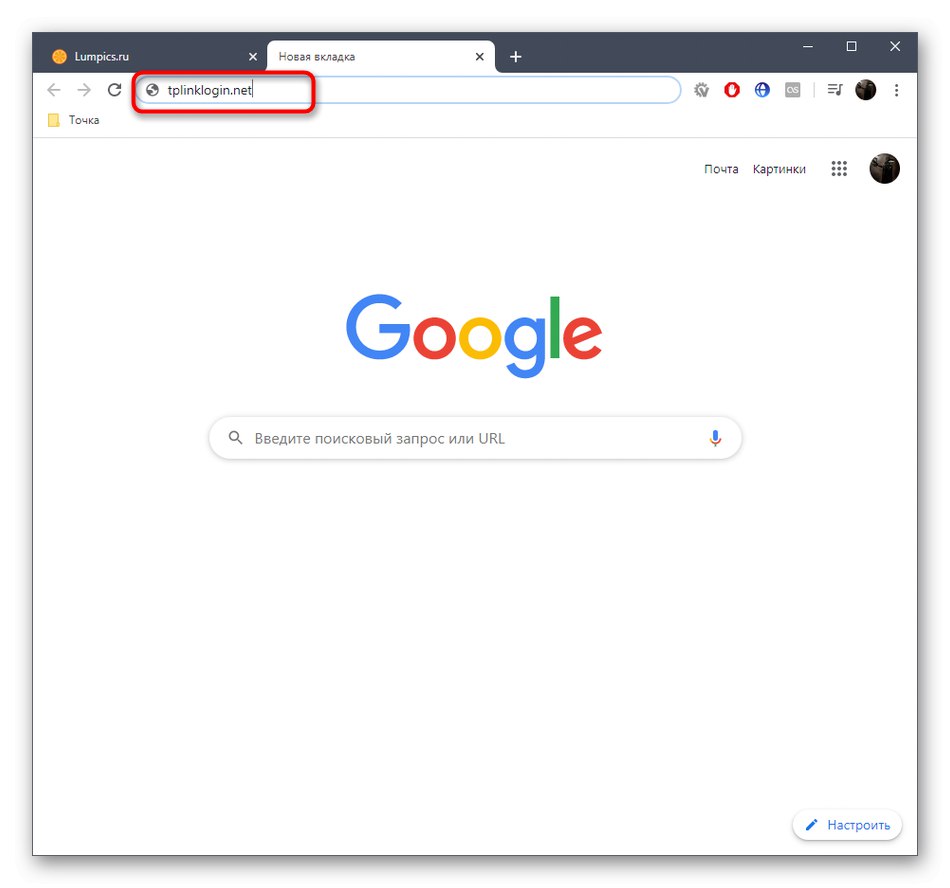
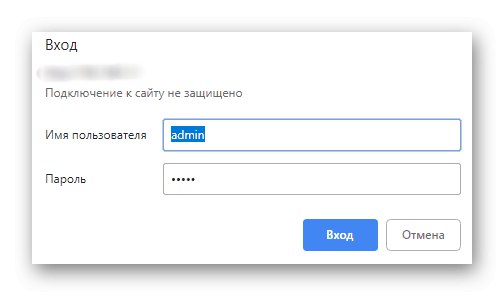

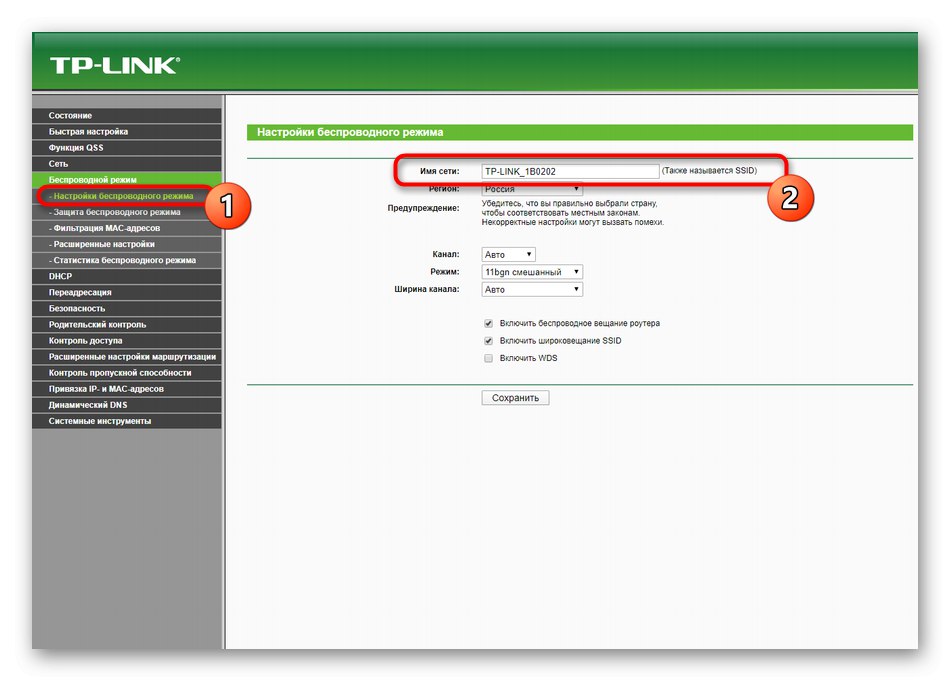
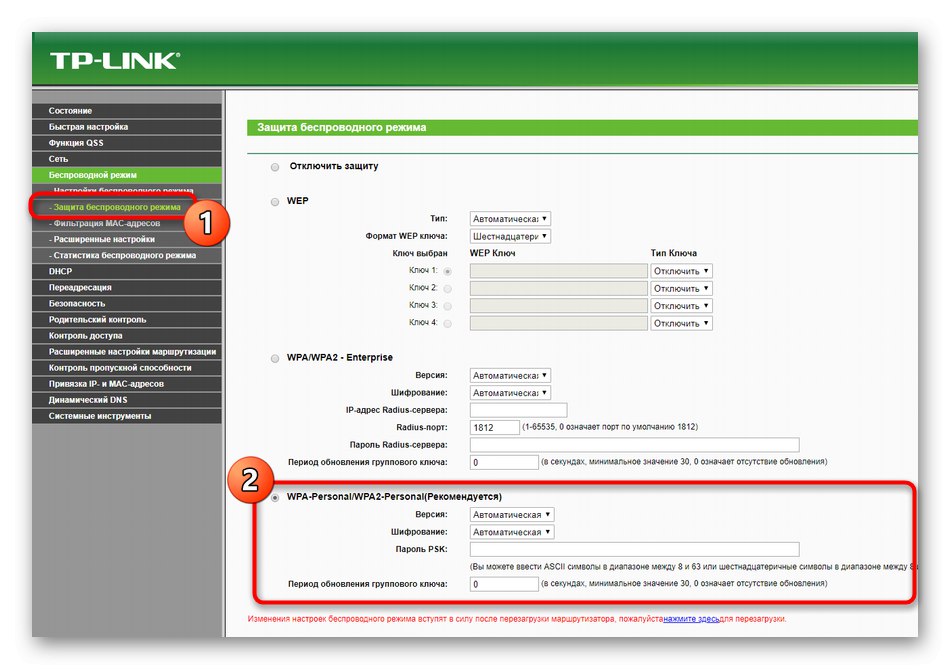
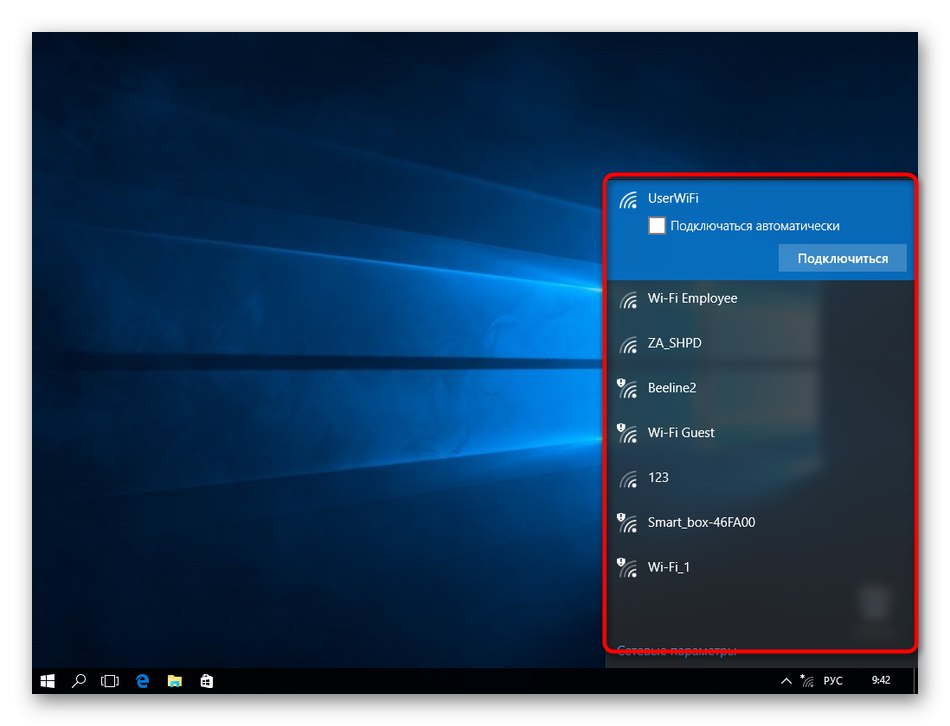
Както можете да видите, току-що използвахме уеб центъра TP-Link за конфигуриране. Ако в препоръките на доставчика има други точки, свързани с тази обвивка, не забравяйте да ги следвате, за да осигурите нормалната работа на глобалната мрежа. Прочетете повече за това в нашето ръководство, което се основава на един от най-популярните модели рутери от този производител.
Повече информация: Конфигуриране на маршрутизатор TP-Link TL-WR841N
Това беше цялата информация за двата начина за свързване на TP-Link рутери към компютър. Просто трябва да следвате представените инструкции, като вземете предвид всички нюанси и препоръки от доставчика на интернет услуги, за да се справите бързо и лесно със задачата.
