Конвертирайте PDF файлове в Excel
PDF до днес е един от най-популярните формати за четене. Но с данните в този формат не е много удобно да работите. Превеждането му в по-удобни формати, предназначени за редактиране на данни, не е толкова просто. Често, когато се използват различни инструменти за конвертиране, когато се прехвърля от един формат в друг, има загуба на информация или се появява неправилно в новия документ. Нека анализираме как можете да конвертирате PDF файлове във формати, поддържани от Microsoft Excel.
съдържание
Методи за преобразуване
Трябва да се отбележи, че Microsoft Excel не разполага с вградени инструменти, с които можете да конвертирате PDF в други формати. Освен това тази програма дори не може да отвори PDF файл.
От основните начини, по които се извършва преобразуването на PDF в Excel, е необходимо да се разграничат такива варианти:
- конверсия, използвайки специални приложения за конвертиране;
- конверсия с приложения за четене на PDF;
- използване на онлайн услуги.
Ще говорим за тези опции по-долу.
Конвертиране чрез PDF четци
Една от най-популярните програми за четене на PDF файлове е приложението Adobe Acrobat Reader , С помощта на инструментите можете да направите част от процедурата за превод на PDF в Excel. Втората половина на този процес ще трябва да се извърши вече в самата програма Microsoft Excel.
Отворете PDF файла в Acrobat Reader. Ако тази програма по подразбиране е инсталирана, за да видите PDF файлове, това може да стане само чрез щракване върху файла. Ако програмата по подразбиране не е инсталирана, можете да използвате функцията в менюто на Windows Explorer "Отваряне с."
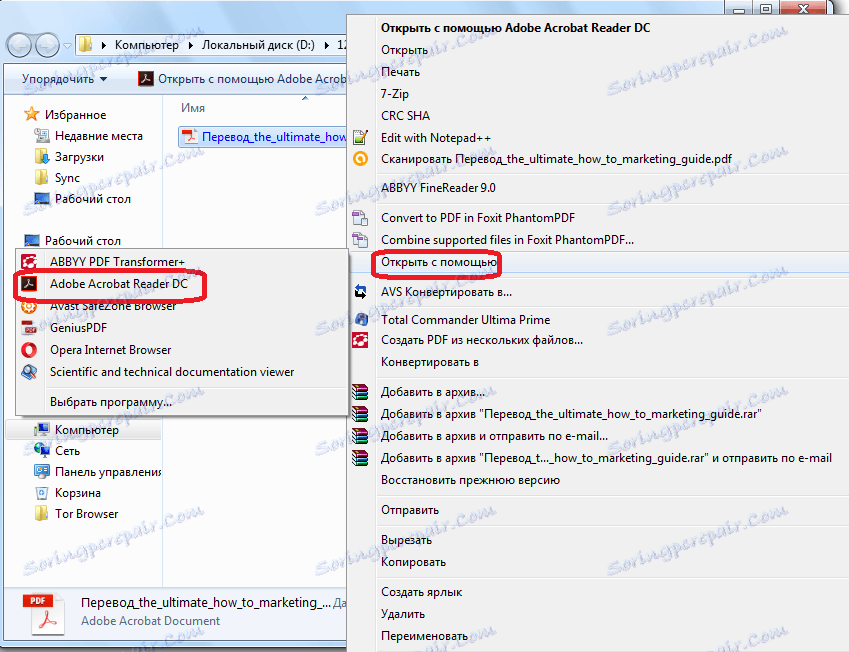
Също така можете да стартирате програмата Acrobat Reader, а в менюто на това приложение отидете в "File" и "Open".
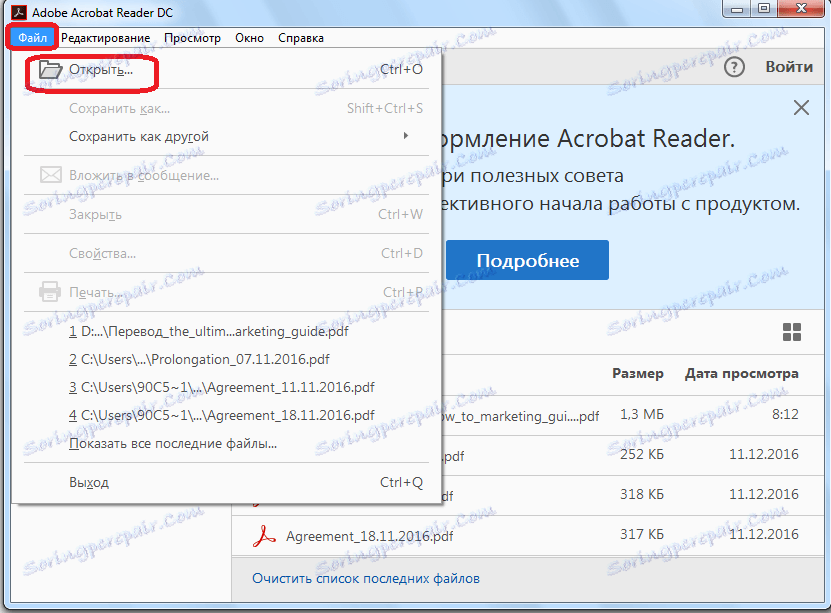
Ще се отвори прозорец, където трябва да изберете файла, който искате да отворите, и кликнете върху бутона "Отваряне".
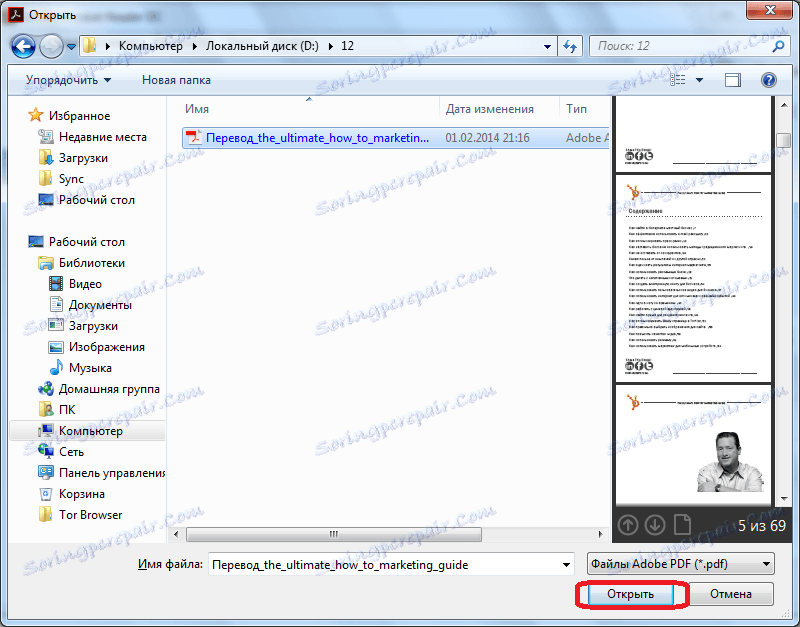
След като документът бъде отворен, отново трябва да кликнете върху бутона "Файл", но този път отидете до елементите от менюто "Запазване като друго" и "Текст ...".
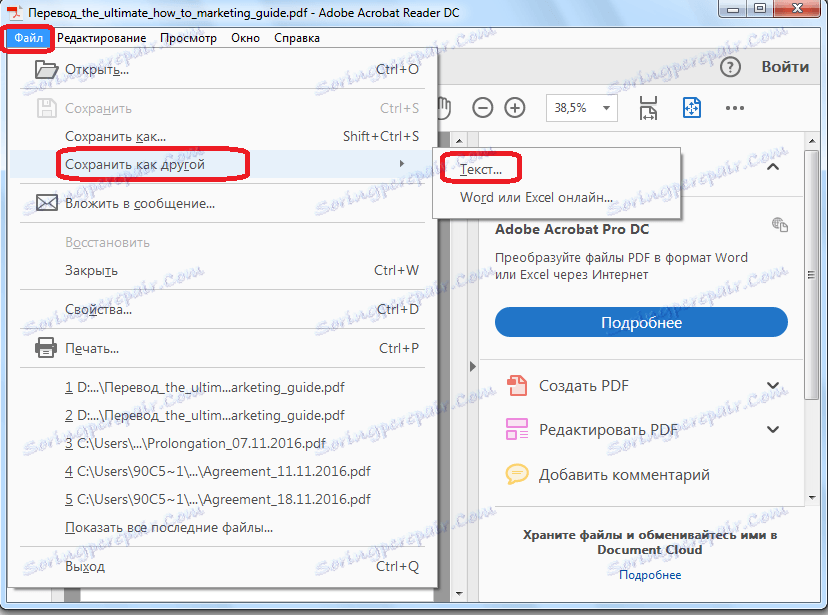
В прозореца, който се отваря, изберете директорията, в която ще се съхранява txt файла, след което кликнете върху бутона "Запазване".
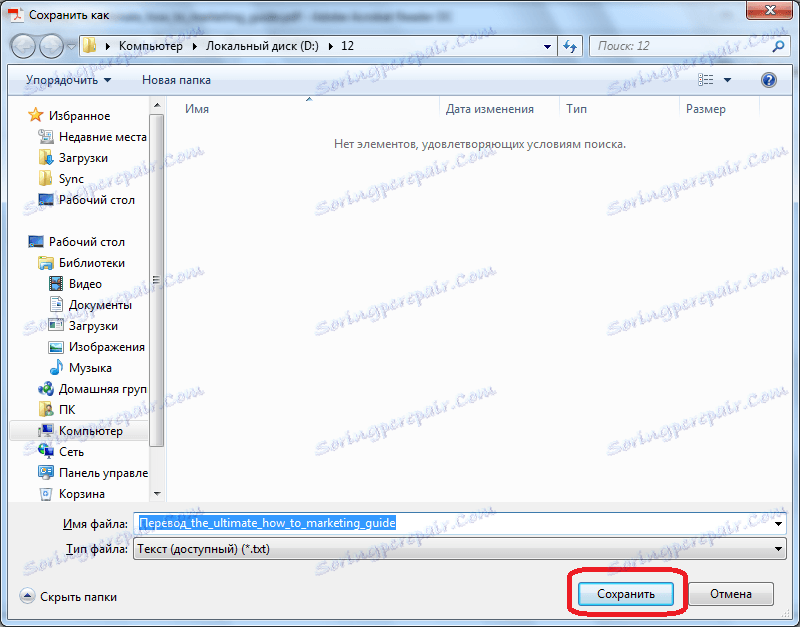
Acrobat Reader може да бъде затворен. След това отворете запазения документ във всеки текстов редактор, например в стандартния Windows Notepad. Копирайте целия текст или тази част от текста, който искаме да вмъкнем в Excel файла.
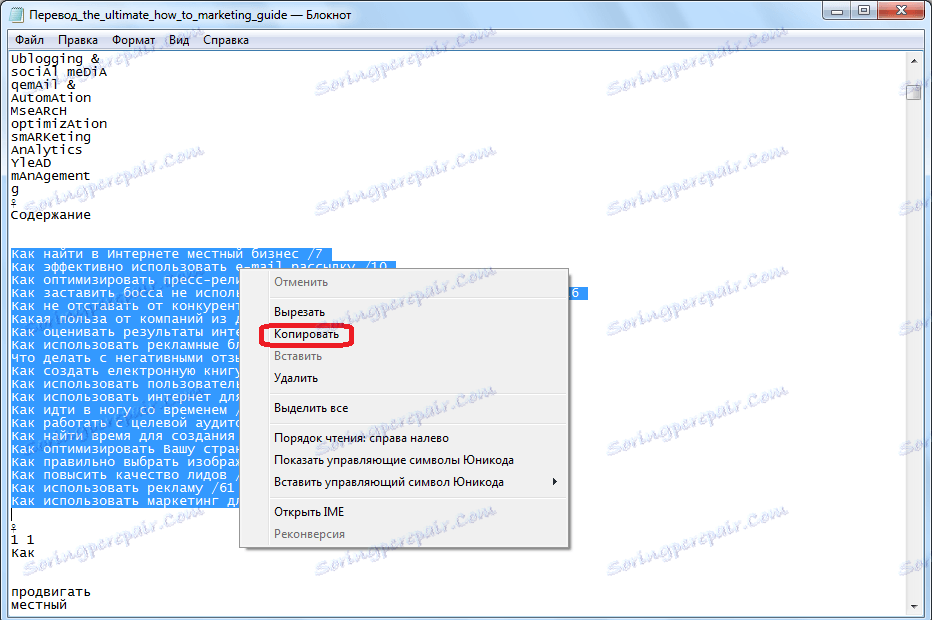
След това стартирайте програмата Microsoft Excel. Кликнете с десния бутон върху горната лява клетка на листа (A1) и в менюто, което се показва, изберете елемента "Поставяне ...".
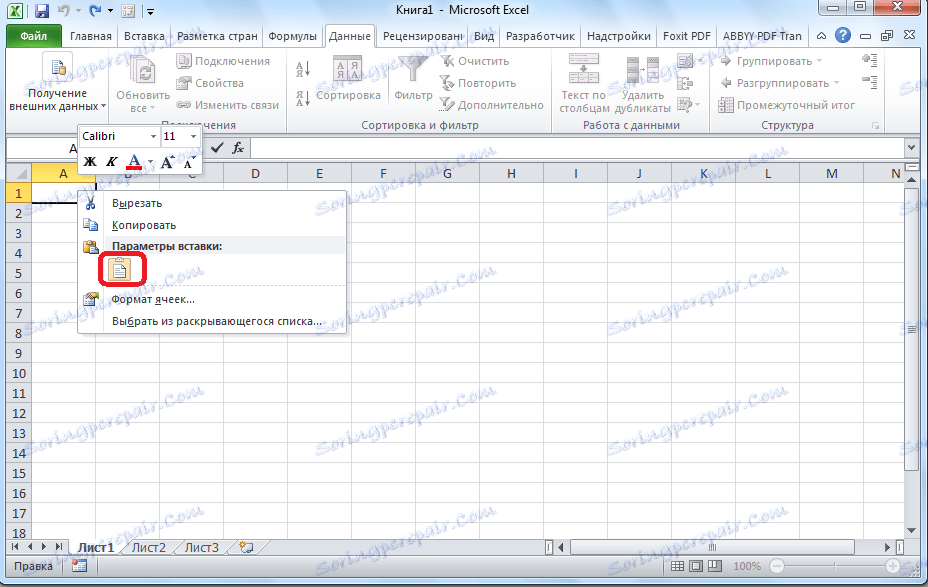
След това, като кликнете върху първата колона на вмъкналия текст, отворете раздела "Данни". В групата "Работа с данни" кликнете върху бутона "Текст по колони". Трябва да се отбележи, че едновременно с това трябва да се отбележи една от колоните, съдържащи прехвърления текст.
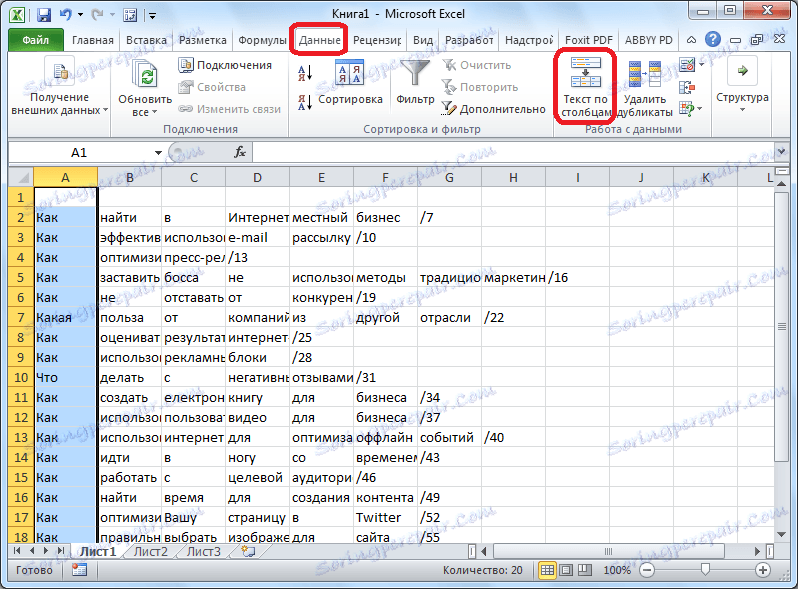
След това се отваря прозорецът "Съветник за текст". В него в секцията, наречена "Формат на данните за източника", трябва да се уверите, че ключът е в "Ограничен" позиция. Ако не е така, то трябва да бъде пренареден в желаната позиция. След това кликнете върху бутона "Напред".

В списъка със символите за разграничаване, поставете отметка в квадратчето "Пространство" и срещу всички други елементи премахваме отметката.

В отворения прозорец в блока с параметри "Формат на данните на колоната" трябва да поставите ключа в позиция "Текст". Обратно на надписа "Място в" ние посочваме всяка колона на листа. Ако не знаете как да регистрирате адреса си, просто кликнете върху бутона до формуляра за въвеждане на данни.

В същото време съветникът за текст се свива и ръчно трябва да кликнете върху колоната, която искате да зададете. След това адресът му ще се появи на полето. Трябва само да кликнете върху бутона вдясно от полето.
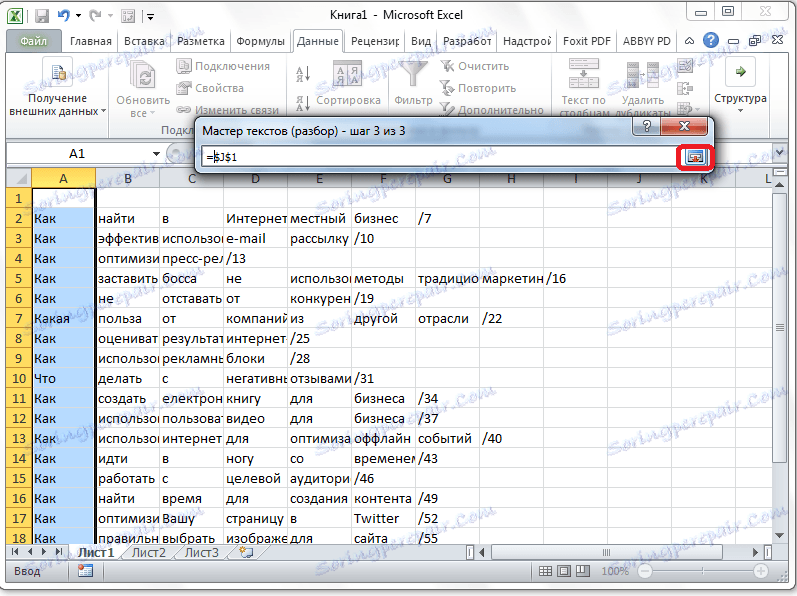
Съветникът отново се отваря. В този прозорец се въвеждат всички настройки, така че кликнете върху бутона "Готово".
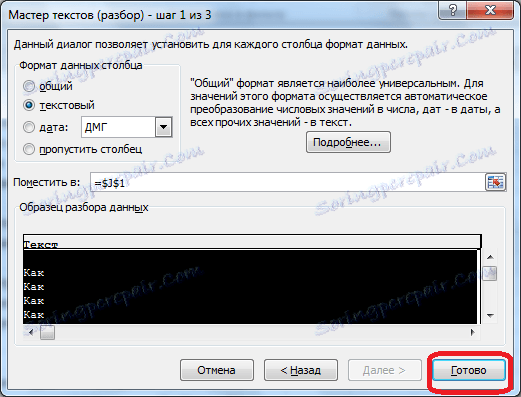
Такава операция трябва да се извърши с всяка колона, която е била копирана от PDF документ в лист Excel. След това данните ще бъдат сортирани. Те останаха само за да бъдат задържани по стандартен начин.
Конвертиране чрез програми на трети страни
Конвертирането на PDF документ в Excel чрез приложения на други производители е, разбира се, много по-лесно. Една от най-удобните програми за изпълнение на тази процедура е Total PDF Converter.
За да започнете процеса на реализация, стартирайте приложението. След това в лявата част на него отворете директорията, в която се намира нашият файл. В централната част на прозореца на програмата изберете желания документ, като го отметнете. На лентата с инструменти кликнете върху бутона "XLS".
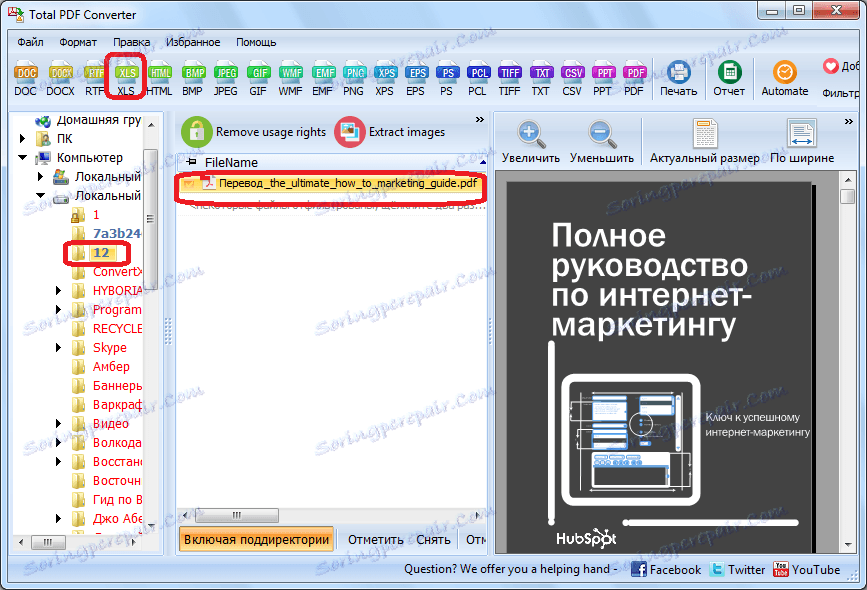
Отваря се прозорец, където можете да промените изходната папка на готовия документ (по подразбиране той е същият като оригиналния) и да направите някои други настройки. Но в повечето случаи тези настройки, зададени по подразбиране, са достатъчни. Затова кликнете върху бутона "Старт".
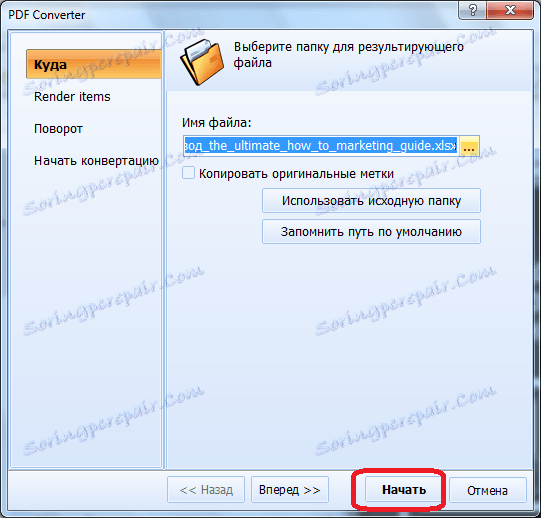
Процесът на конвертиране е стартиран.
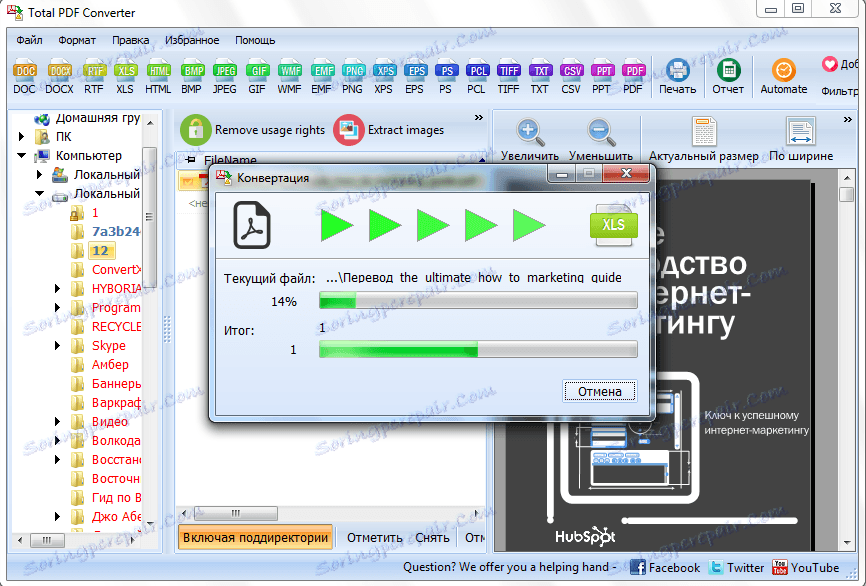
Накрая се отваря прозорец със съответното съобщение.
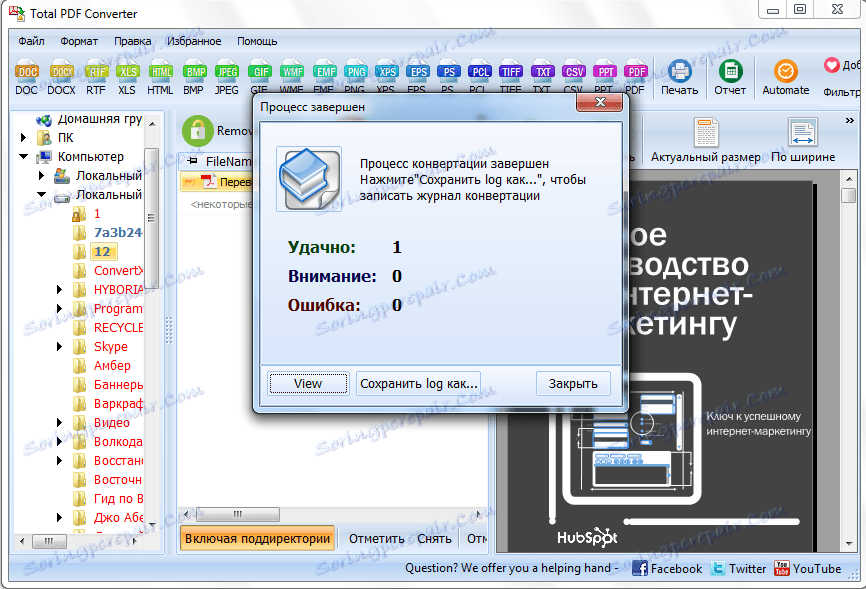
Приблизително същия принцип работи и повечето други приложения за преобразуване на PDF в Excel.
Конвертиране чрез онлайн услуги
За да конвертирате чрез онлайн услуги, не е необходимо да изтегляте никакъв допълнителен софтуер изобщо. Един от най-популярните такива ресурси е Smallpdf. Тази услуга е предназначена за конвертиране на PDF файлове в различни формати.
След като сте се преместили в секцията на сайта, където преобразувате в Excel, просто плъзнете желания PDF файл от Windows Explorer в прозореца на браузъра.

Можете също да кликнете върху "Избор на файл".
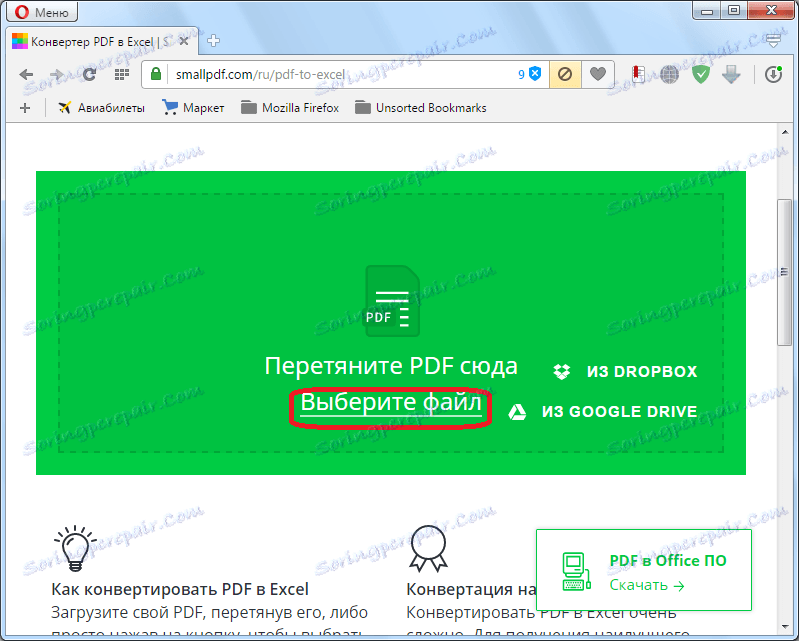
След това се отваря прозорец, в който искате да маркирате необходимия PDF файл, и кликнете върху бутона "Отваряне".
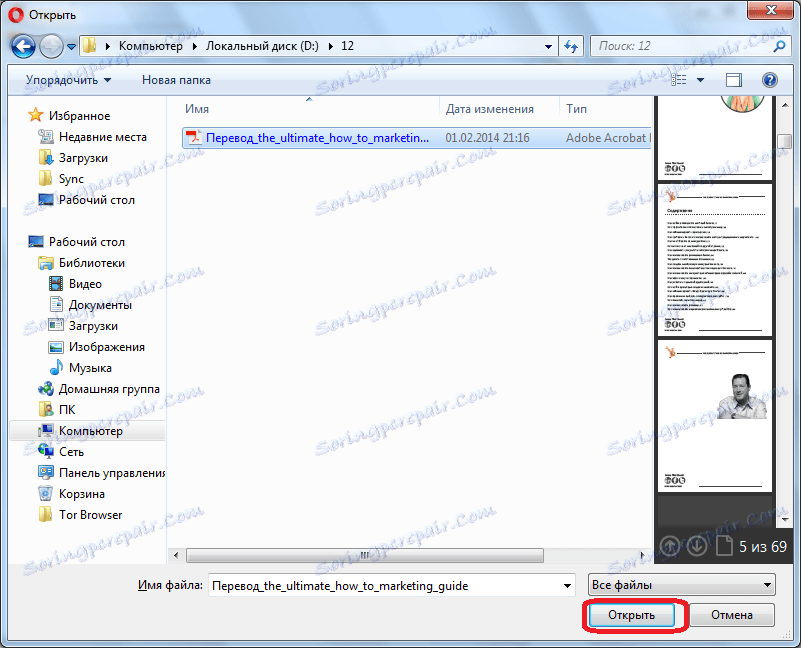
Файлът се изтегля от услугата.
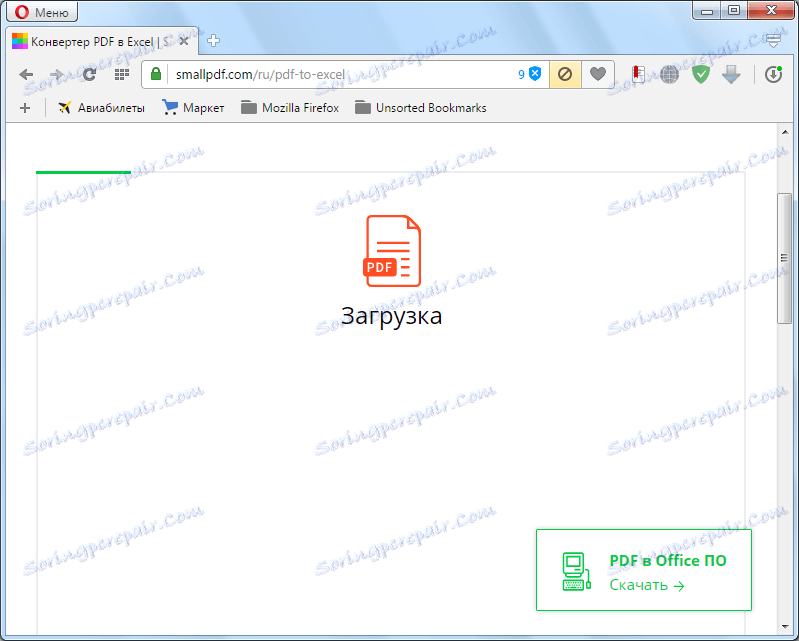
След това онлайн услугата преобразува документа, а в нов прозорец предлага изтегляне на файл в Excel формат, като използва стандартни инструменти за браузър.
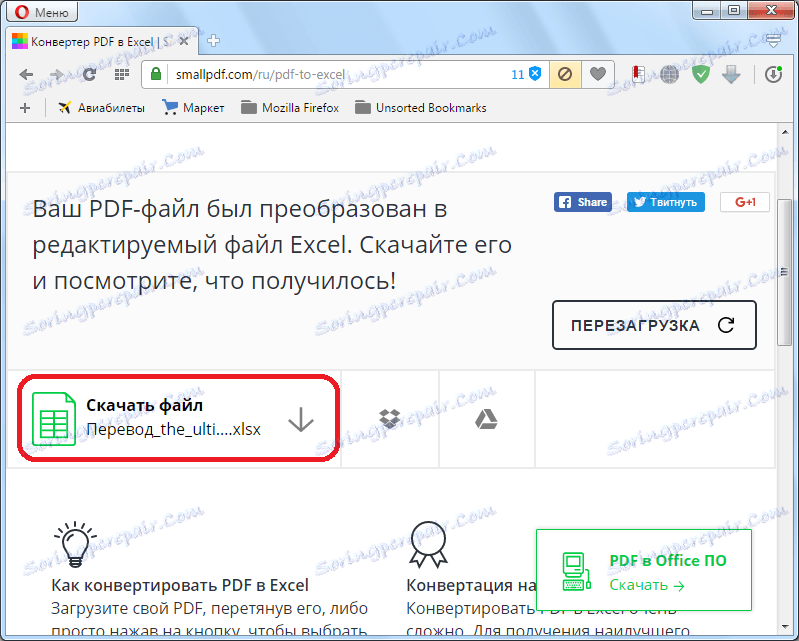
След изтеглянето ще бъде достъпна за обработка в Microsoft Excel.
Така че, ние покрихме три основни начина за преобразуване на PDF файлове в документ на Microsoft Excel. Трябва да се отбележи, че никоя от описаните опции не гарантира, че данните ще бъдат напълно показвани правилно. В повечето случаи все още трябва да редактираме новия файл в Microsoft Excel, така че данните да се показват правилно и да имат видим външен вид. Въпреки това, все още е много по-лесно, отколкото да прекъснете напълно данните от един документ на друг ръчно.
