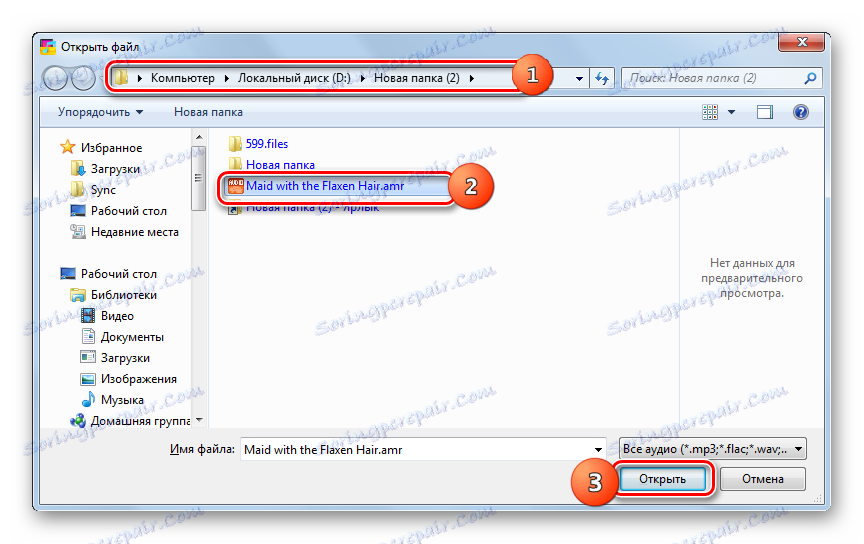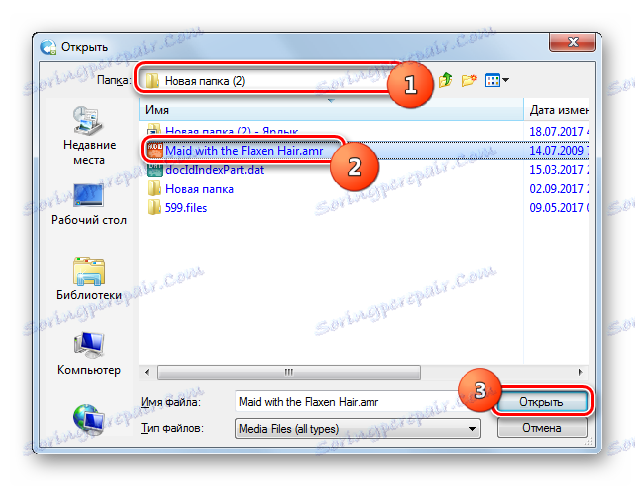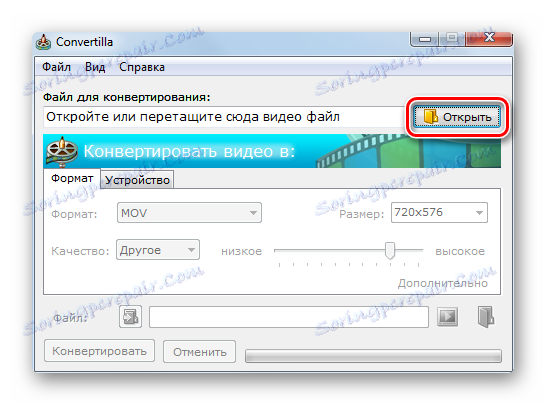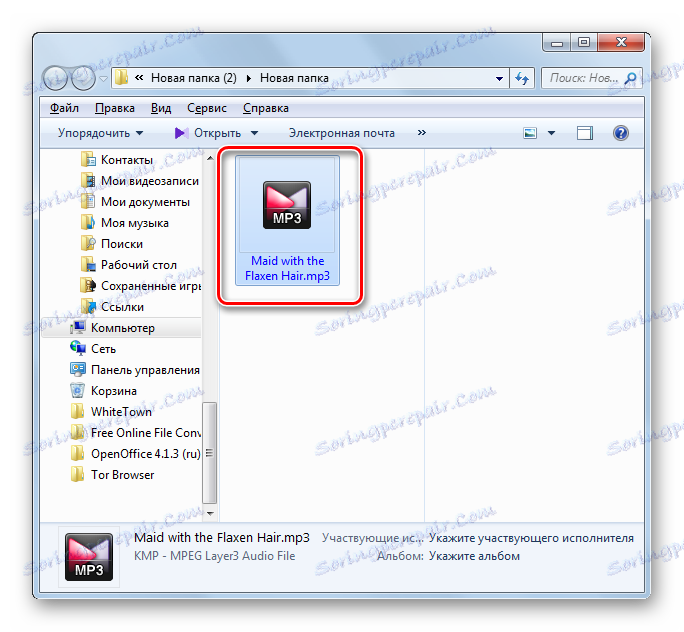Конвертиране на AMR в MP3
Понякога трябва да конвертирате AMR аудио формат в по-популярен MP3. Нека да разгледаме различните начини за решаване на този проблем.
съдържание
Методи за преобразуване
Конвертиране на AMR в MP3 са, преди всичко, конверторни програми. Нека разгледаме подробно изпълнението на тази процедура във всяка от тях отделно.
Метод 1: Movavi видео конвертор
На първо място, нека разгледаме възможностите за конвертиране на AMR в MP3 с помощта на Movavi видео конвертор ,
- Отворете Movavi видео конвертор. Кликнете върху "Добавяне на файлове" . Изберете от падащия списък "Добавяне на аудио ..." .
- Прозорецът за добавяне на звук се отваря. Намерете местоположението на оригиналния AMR. След като изберете файла, кликнете върху "Отваряне" .
![Прозорецът за добавяне на аудио към Movavi Video Converter]()
Можете да отворите отварянето и да заобиколите горния прозорец. За да направите това, плъзнете AMR от "Explorer" в Movavi Video Converter.
- Файлът ще бъде добавен към програмата, както е показано от дисплея в интерфейса на приложението. Сега трябва да изберете изходния формат. Отидете в раздела "Аудио" .
- След това кликнете върху иконата "MP3" . Списъкът с различни варианти на битрейт на даден формат от 28 до 320 kbs се отваря. Можете да изберете и битрейт на източника. Кликнете върху предпочитаната опция. След това избраният формат и битрейт трябва да се показват в полето "Формат на изхода" .
- За да промените настройките на изходящия файл, ако е необходимо, кликнете върху "Редактиране" .
- Прозорецът Edit Audio се отваря. В раздела Trim можете да отрежете трака до размера, от който потребителят се нуждае.
- В раздела "Звук" можете да регулирате нивото на звука и шума. Като допълнителни опции можете да използвате нормализирането на звука и намаляването на шума, като зададете отметките до съответните параметри. След като изпълните всички необходими действия в прозореца за редактиране, кликнете върху "Прилагане" и "Завършване" .
- За да укажете директорията за съхранение на изходящия файл, ако не сте доволни от тази, посочена в областта "Запазване на папката" , щракнете върху логото под формата на папка отдясно на посоченото поле.
- Изтегля се инструментът Избор на папка . Придвижете се до целевата папка и кликнете върху "Избиране на папка" .
- Пътят към избраната директория ще бъде записан в областта "Запазване на папката" . Започнете реализация, като кликнете върху "Старт" .
- Преобразуването ще бъде извършено. След това в автоматичния режим "Explorer" ще започне в папката, в която се съхранява изходящият MP3 файл.
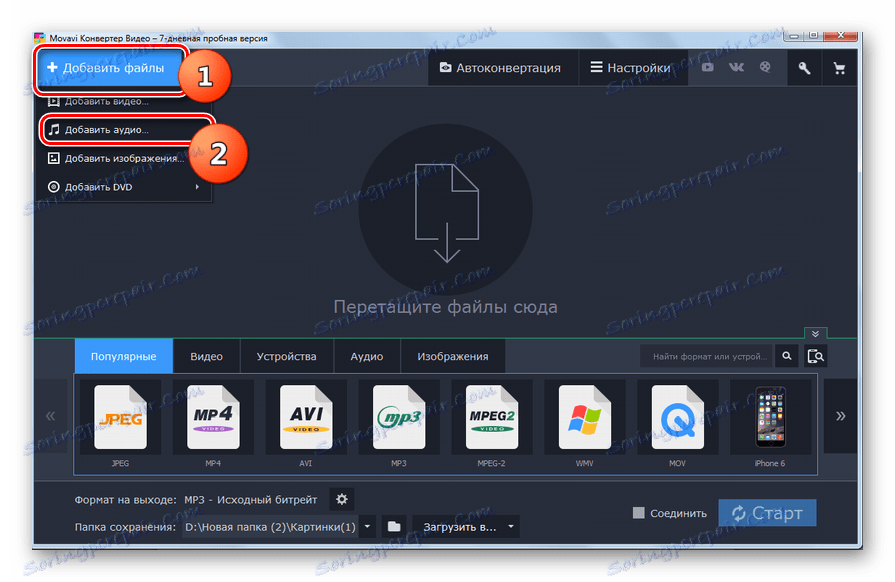
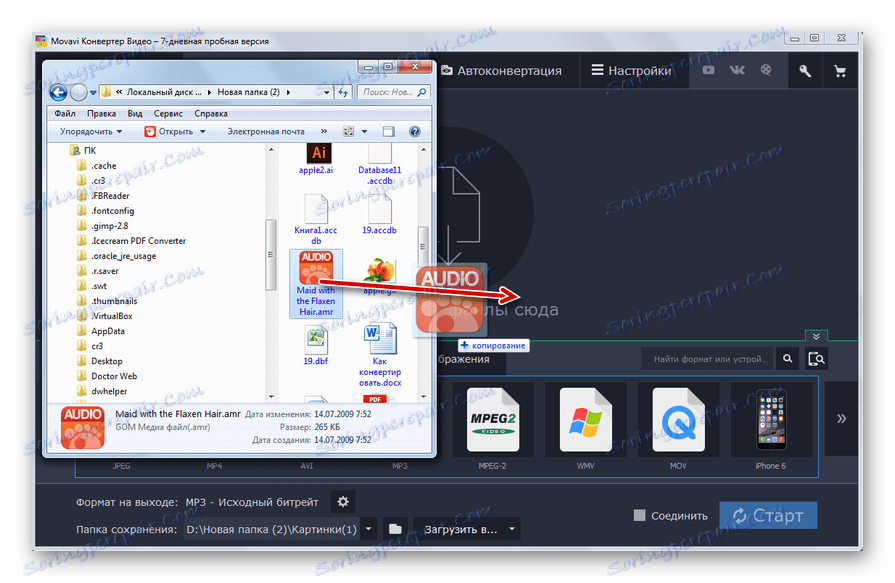
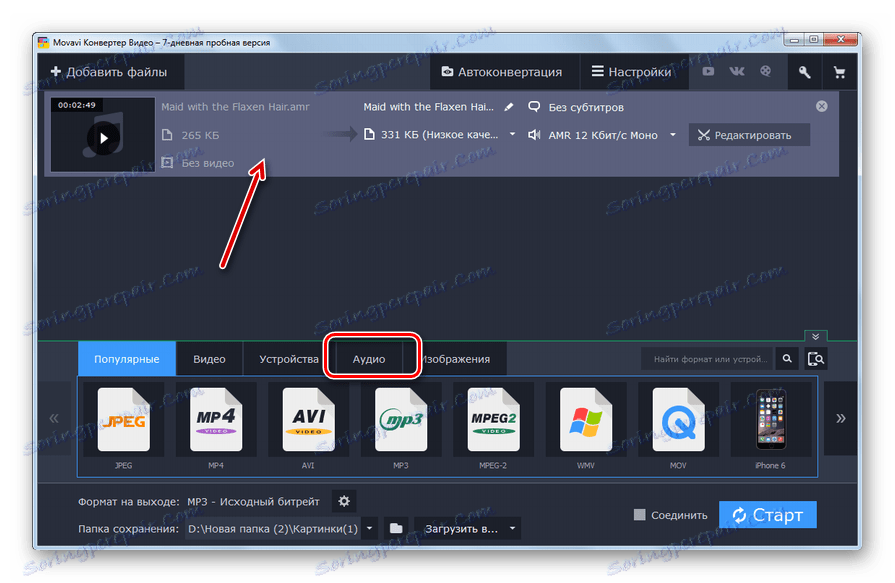
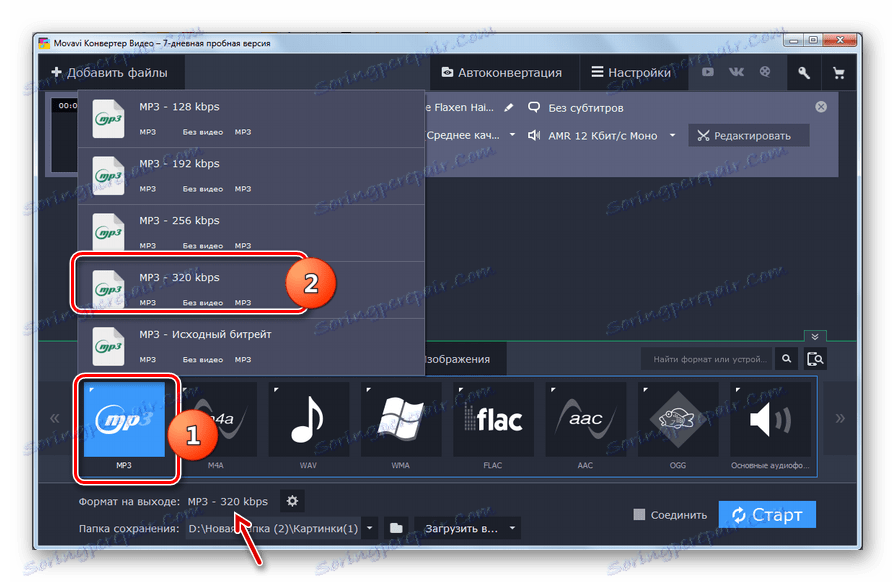
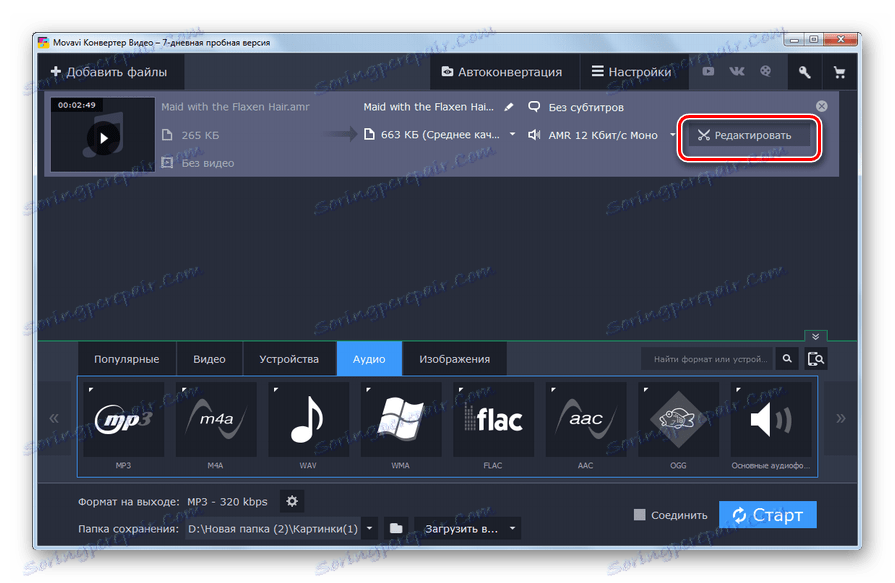
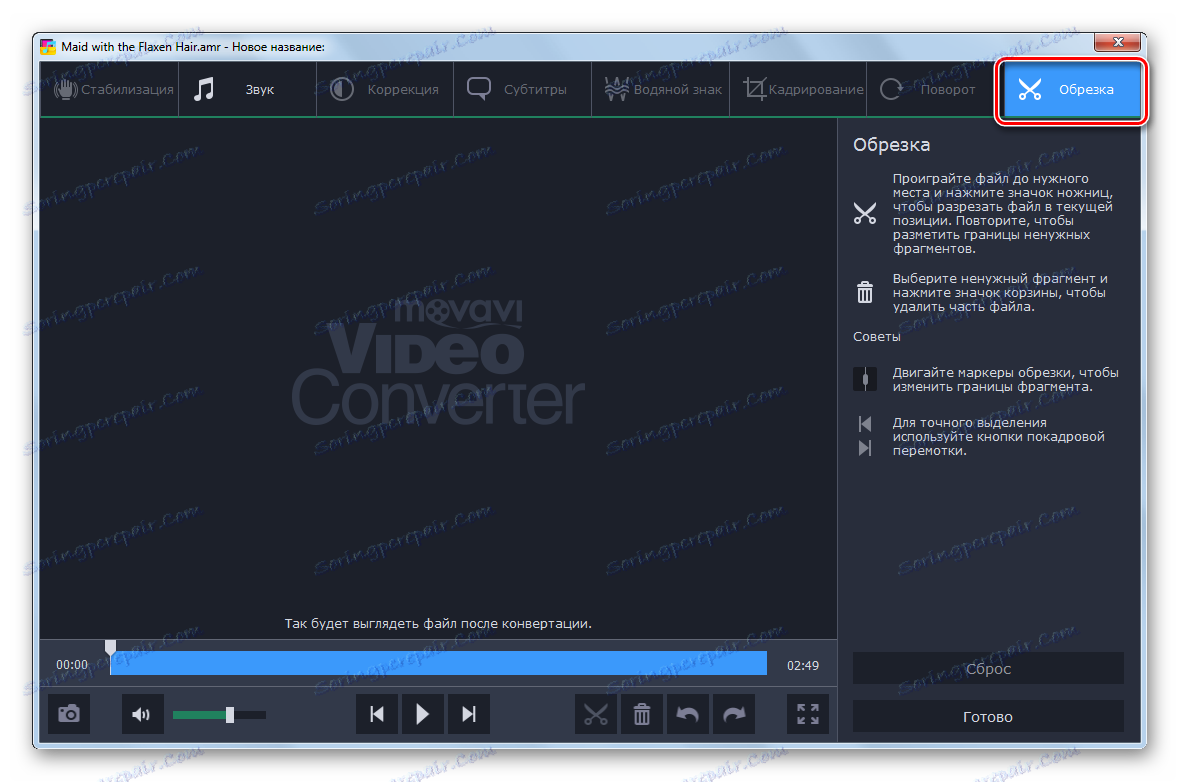
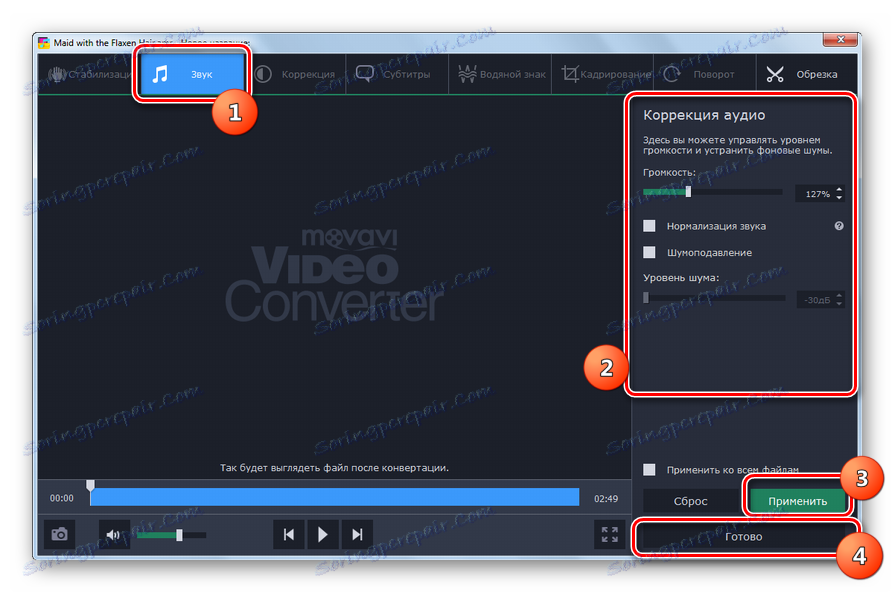
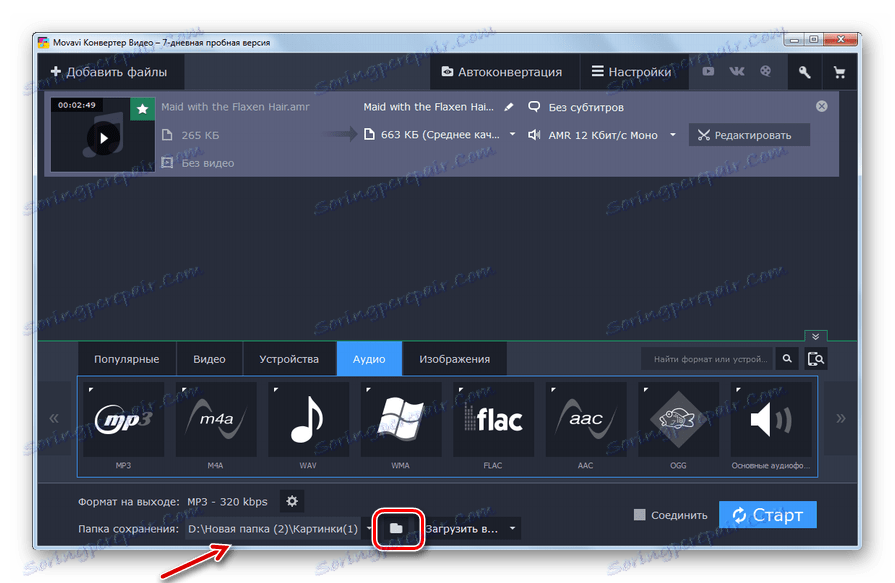
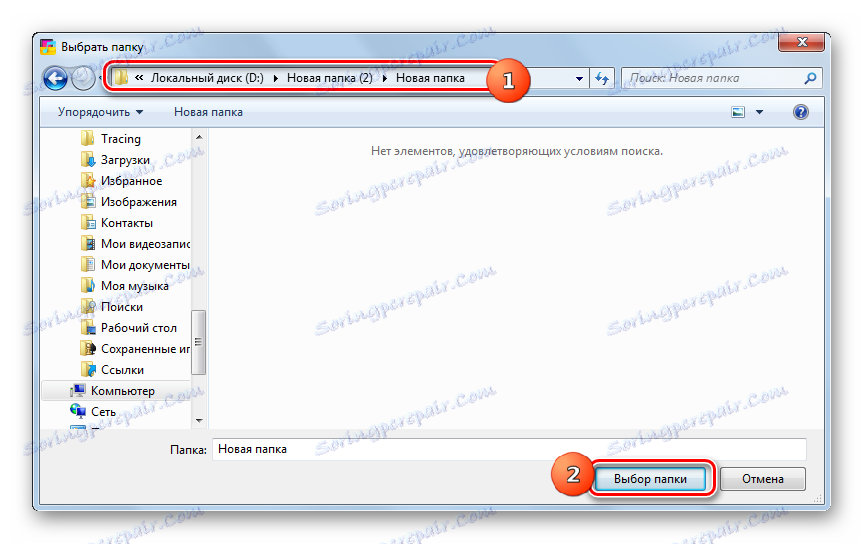
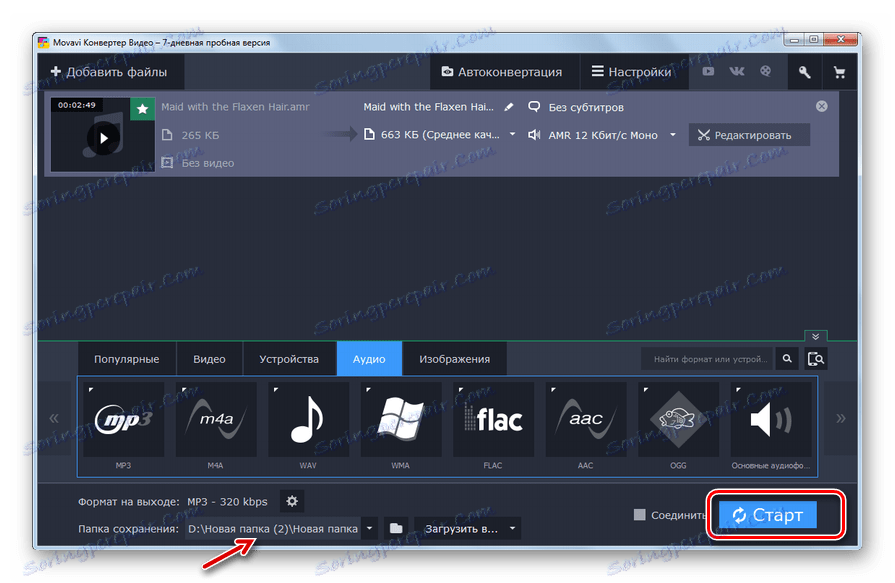
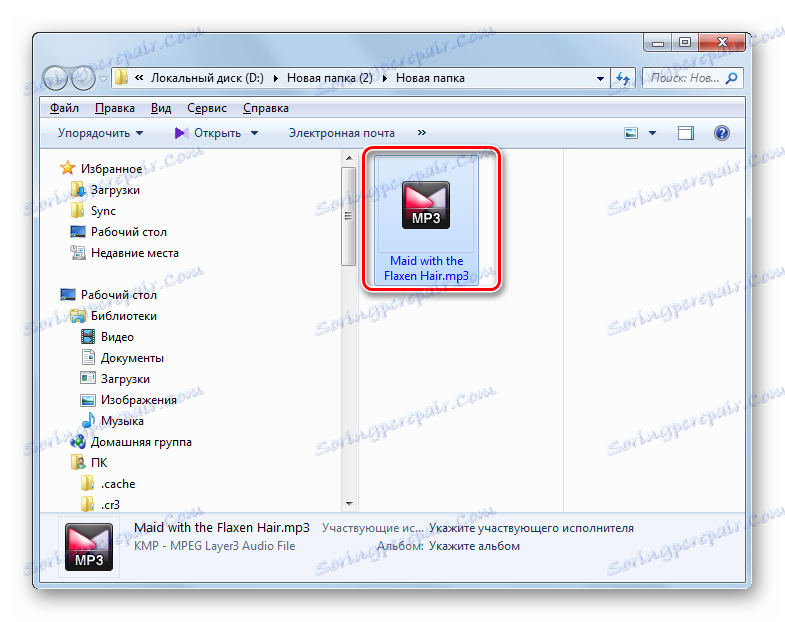
Трябва да се отбележи, че сред недостатъците на този метод най-неприятното е платеното прилагане на програмата Movavi Video Converter. Пробната версия може да се използва само за 7 дни, но ви позволява да конвертирате само половината от оригиналния аудио файл AMR.
Метод 2: Фабрични формати
Следващата програма, която може да конвертира AMR в MP3, е конверторът Фабричен формат (формат Фабрика) ,
- Активирайте Фабриката за формати. В главния прозорец преминете към раздела "Аудио" .
- От списъка на представените аудио формати изберете иконата "MP3" .
- Отваря прозореца за настройки за конвертиране в MP3. Трябва да изберете източника. Кликнете върху Добавяне на файл .
- В отворената обвивка намерете директорията, където се намира AMR. След като проверите аудиофайла, кликнете върху "Отваряне" .
- Името на аудио файла AMR и пътят към него ще се покажат в централния прозорец на настройките за конвертиране в MP3 формат. Ако е необходимо, потребителят може да направи допълнителни настройки. За целта кликнете върху "Конфигуриране" .
- Инструментът за аудио настройка е активиран. Тук можете да изберете една от възможностите за качество:
- Висше образование;
- Средната;
- Ниска.
Колкото по-високо е качеството, толкова по-голямо дисково пространство ще бъде изходящият аудио файл и колкото по-дълго ще се извърши процедурата за преобразуване.
Освен това в същия прозорец можете да промените следните настройки:
- честота;
- скорост на предаване;
- канал;
- обем;
- VBR.
След като направите промени, кликнете върху "OK" .
- Съгласно настройките по подразбиране изходящият аудио файл се изпраща в същата директория, където се намира източника. Можете да видите адреса му в областта "Крайна папка" . Ако потребителят възнамерява да промени тази директория, трябва да кликне върху "Редактиране" .
- Инструментът "Преглеждане на папки" е стартиран. Изберете желаната директория за местоположението и кликнете върху "OK" .
- Адресът на новото местоположение на изходящия аудио файл се показва в областта "Целева папка" . Кликнете върху "OK" .
- Връщаме се в централния прозорец на Фабриката за формати. Вече е показано името на задачата за преформатиране на AMR в MP3 с посочения потребител в предишните стъпки от параметрите. За да започнете процеса, изберете задачата и натиснете "Старт" .
- Изпълнява се процедурата за преобразуване на AMR в MP3, чийто прогрес е посочен от динамичен показател в проценти.
- След края на процеса статусът "Завършен" се показва в графата "Състояние" .
- За да отидете в папката за съхранение на изходящите MP3, маркирайте името на задачата и кликнете върху "Destination folder" .
- Прозорецът на Explorer ще се отвори в директорията, където се намира преобразуваният MP3 файл.
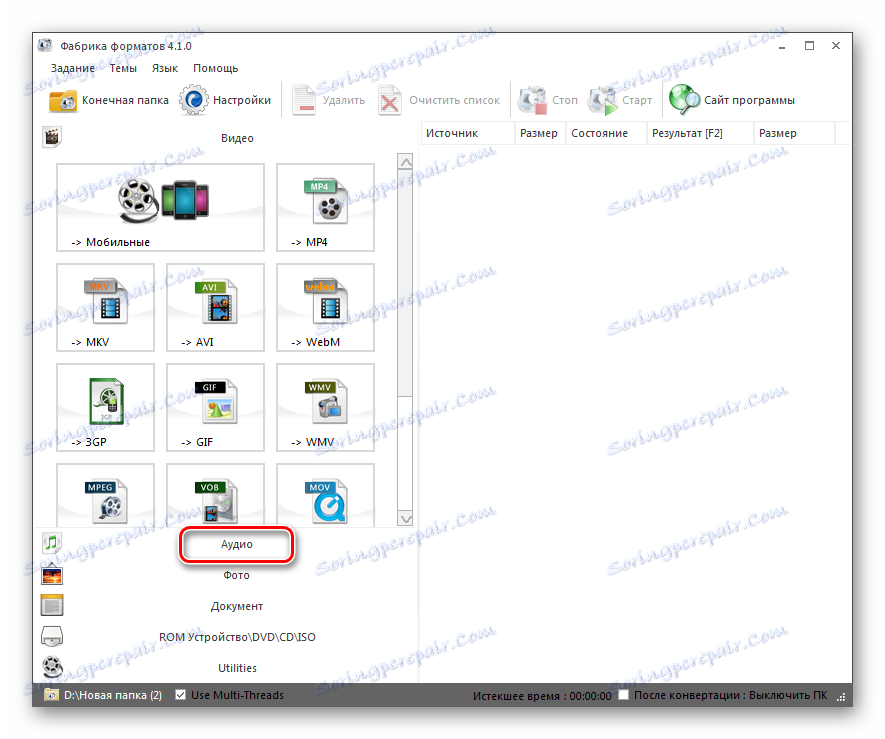
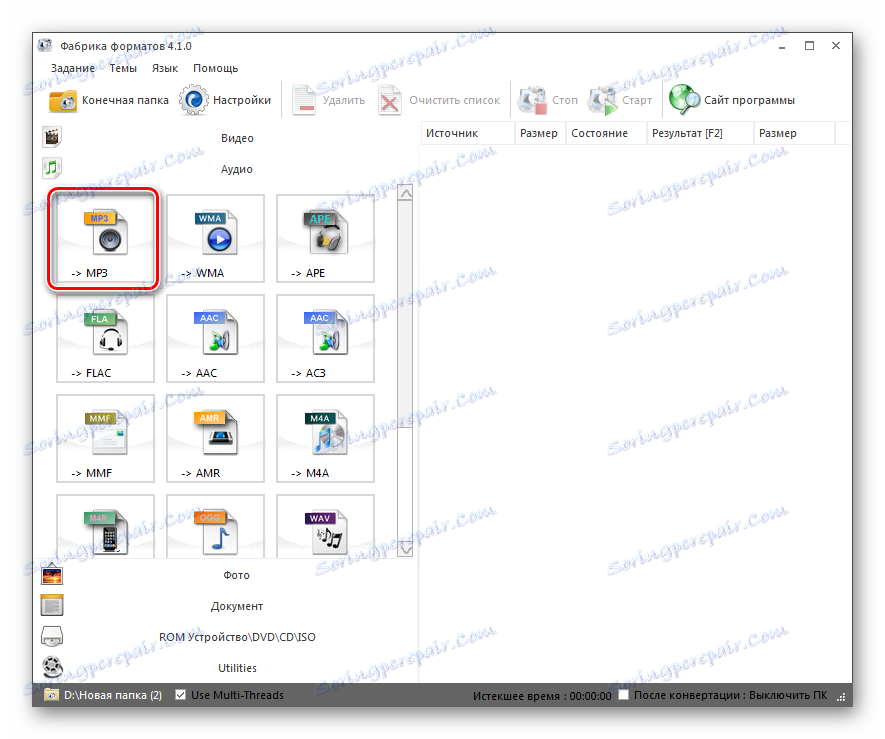
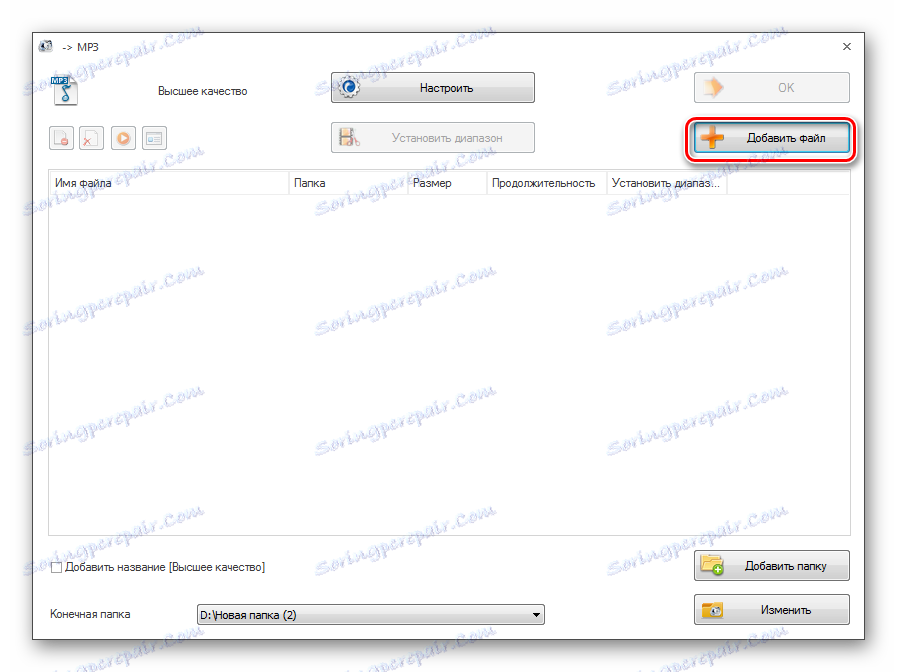
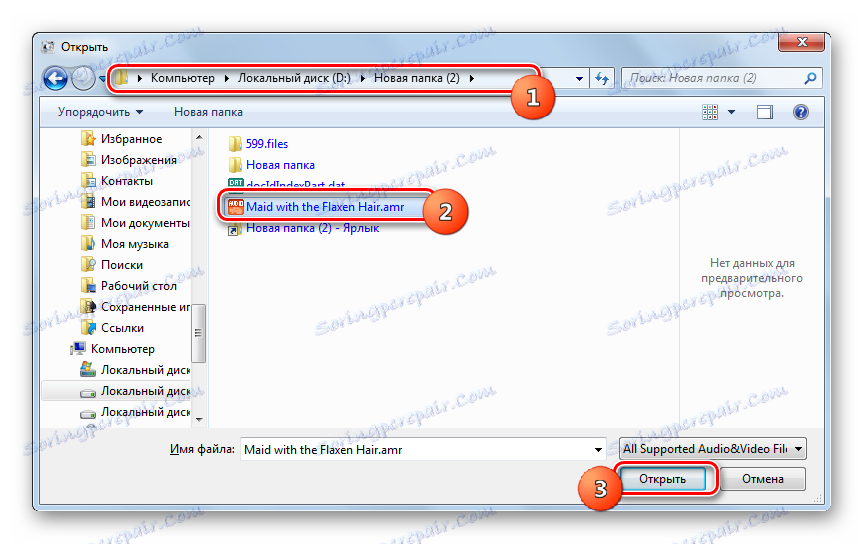
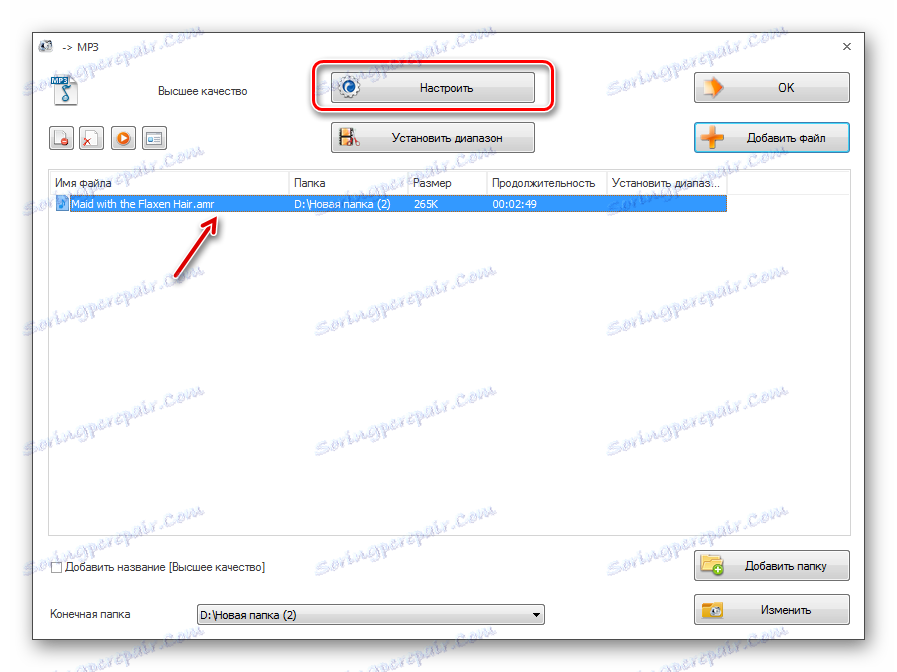
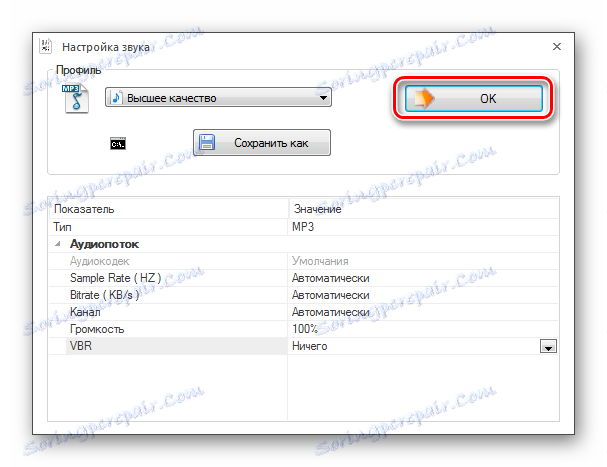
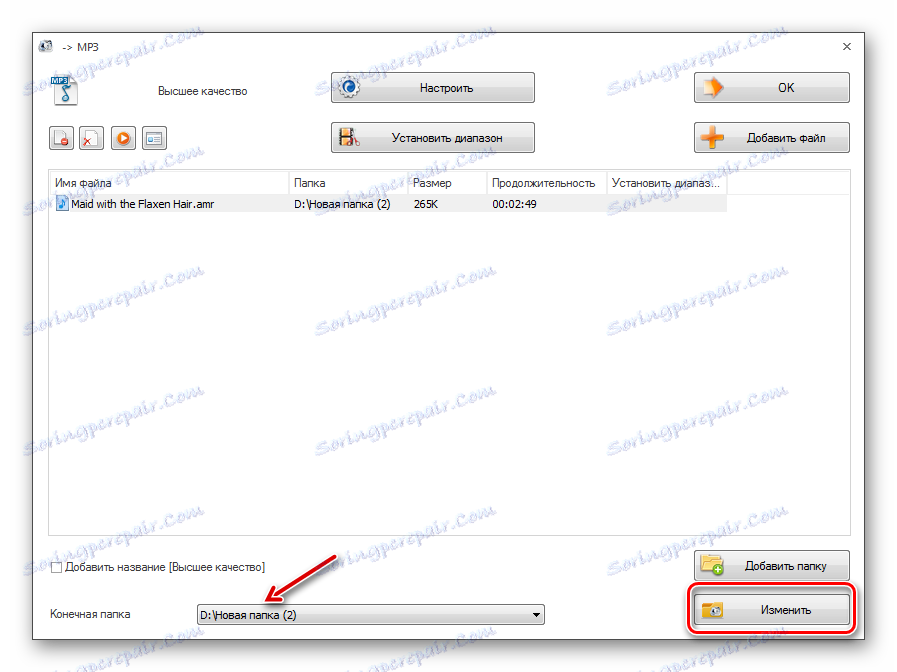
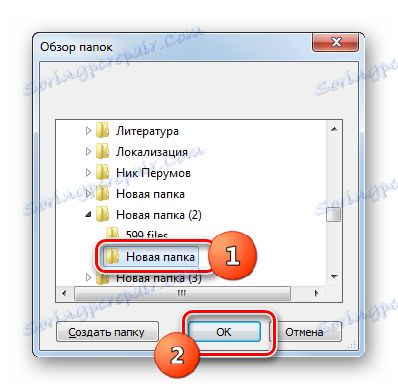
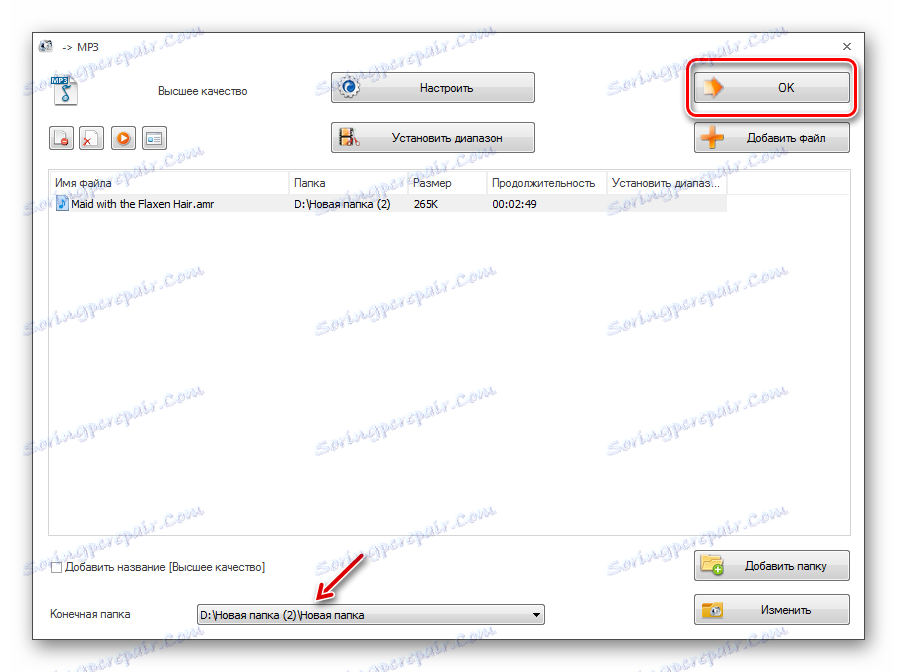
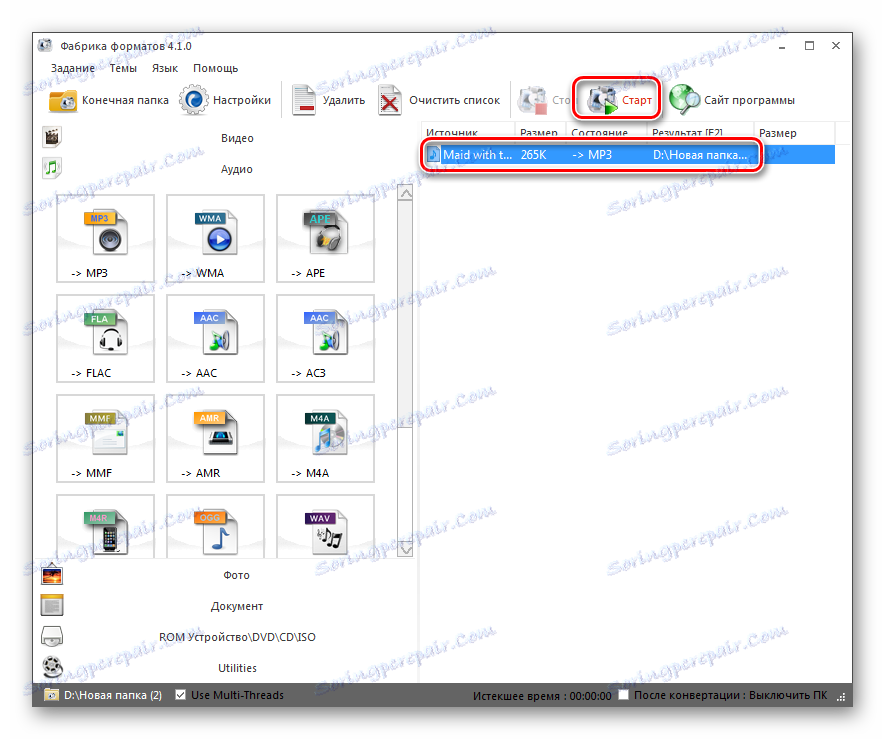
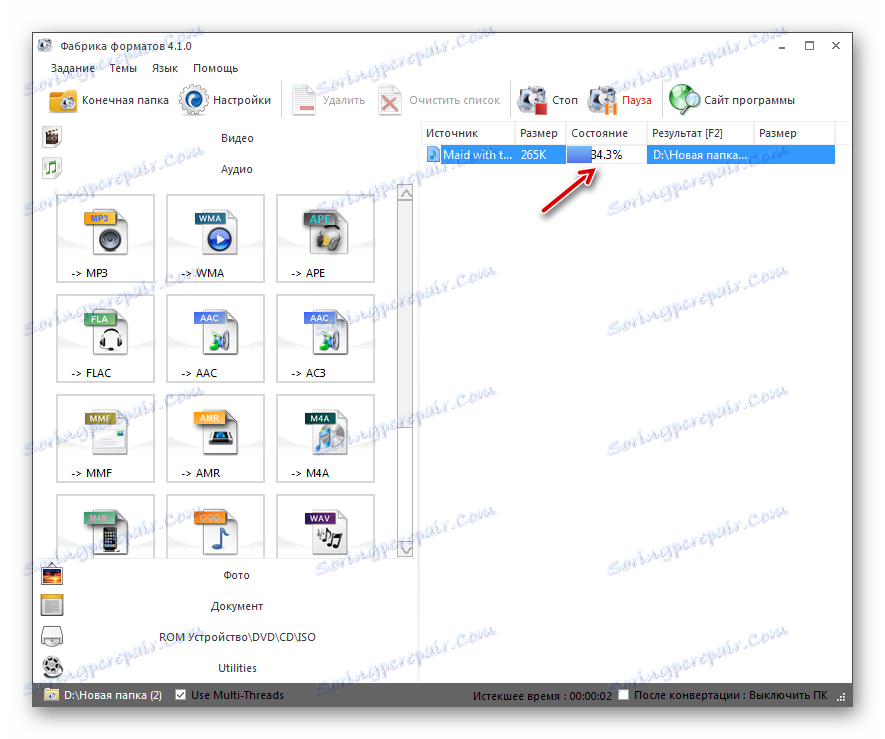
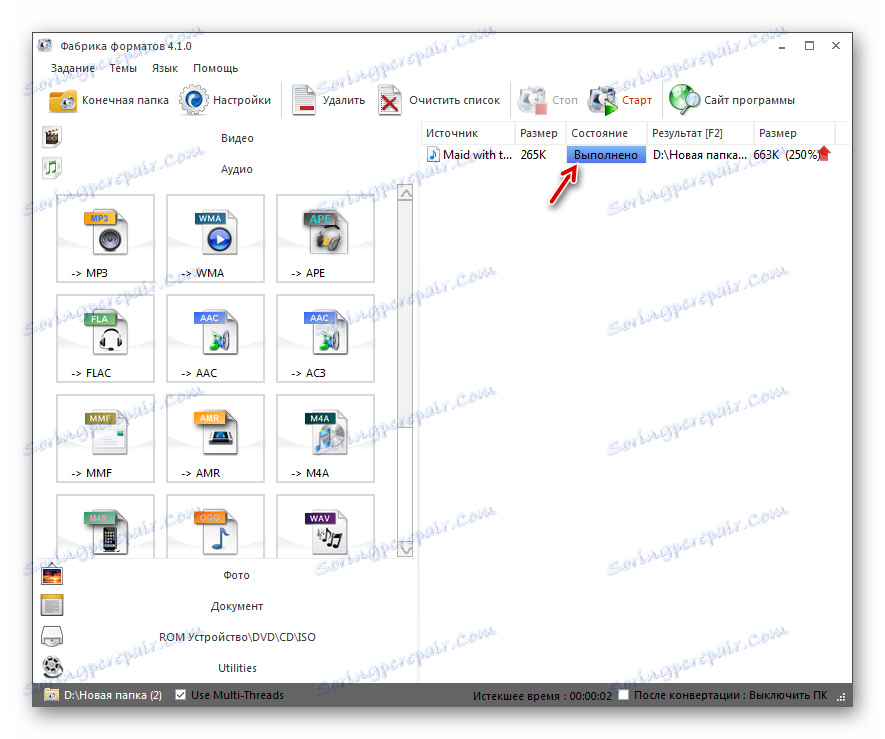
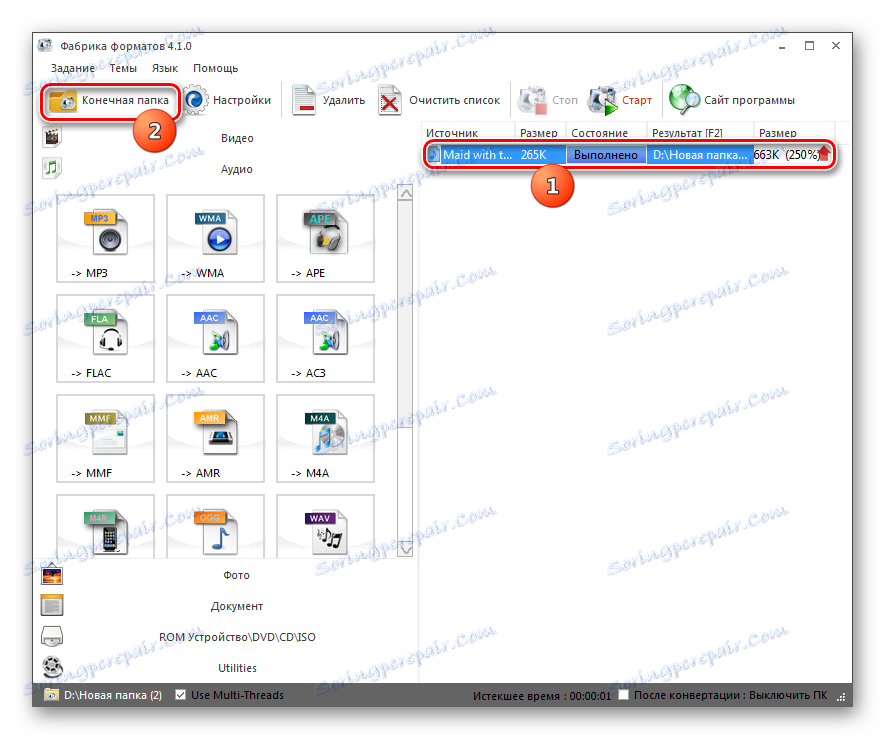
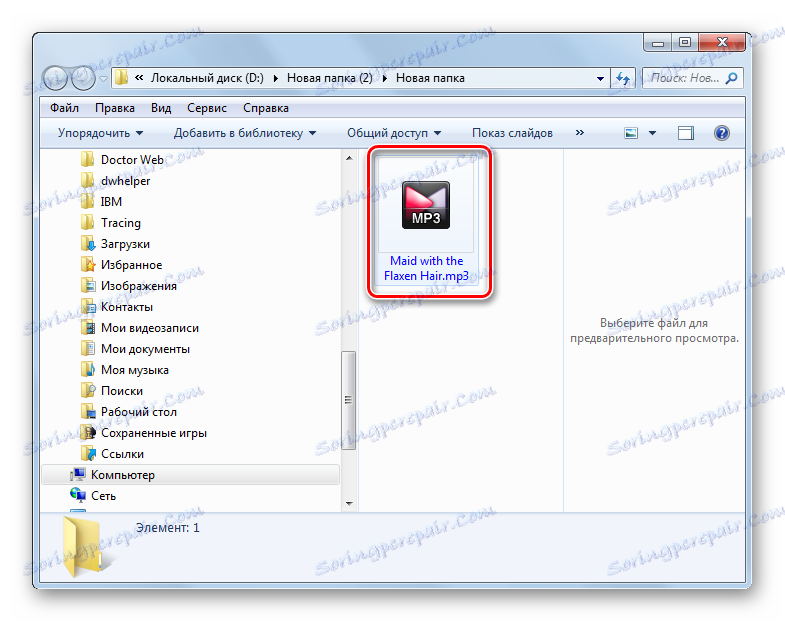
Този метод е по-добър от предишния при изпълнението на задачата, тъй като използването на Format Factory е напълно безплатно и не изисква плащане.
Метод 3: Всеки видеоконвертор
Друг безплатен конвертор, който може да извърши преобразуването в дадена посока, е Всеки видео конвертор ,
- Активирайте Eni Video Converter. В раздела " Реализация " кликнете върху Добавяне на видеоклип или Добавяне или плъзгане на файлове .
- Добавя се Shell. Намерете мястото на източника. Изберете го и кликнете върху "Отваряне" .
![Прозорецът за отваряне на файла в Any Video Converter]()
С задачата за добавяне на аудио файл можете да управлявате, без да отваряте допълнителен прозорец, просто го плъзнете от "Explorer" в границите " Всеки видеоконтролер".
- Името на аудиофайла се показва в централния прозорец на Eni Video Converter. Трябва да зададете изходящ формат. Кликнете върху полето вляво от елемента "Convert!" .
- Появява се списък с формати. Отидете в секцията "Аудио файлове" , която е маркирана в списъка отляво под формата на икона под формата на бележка. В списъка, който се отваря, кликнете върху "MP3 Audio" .
- Сега в областта "Основни настройки" можете да зададете основните настройки за конвертиране. За да укажете директорията за местоположението на изходящия файл, кликнете върху логото на папката вдясно от полето "Изходна директория" .
- "Преглед на папки" започва . Изберете желаната директория в лентата с инструменти на инструмента и кликнете върху "OK" .
- Сега пътят към местоположението на изходящия аудио файл се показва в областта "Изходяща директория" . В групата с настройки "Основни настройки" можете да зададете неподвижно качество на звука:
- високо;
- ниско;
- Нормално (по подразбиране).
Можете също да зададете началното и крайното време на преобразувания фрагмент, ако искате да конвертирате целия файл.
- Ако кликнете върху името на блока "Аудио настройки" , ще видите цяла гама от допълнителни опции за промяна на параметрите:
- Аудио канали (от 1 до 2);
- Bitrate (от 32 до 320);
- Честотата на вземане на проби (от 11025 до 48000).
Сега можете да продължите с преформатирането. За целта кликнете върху бутона "Конвертирай!" .
- Конвертирането е в ход. Напредъкът се показва с помощта на индикатор, който показва данните като процент.
- След края на процеса "Explorer" автоматично ще започне в областта, където се намира изходящият MP3 файл.
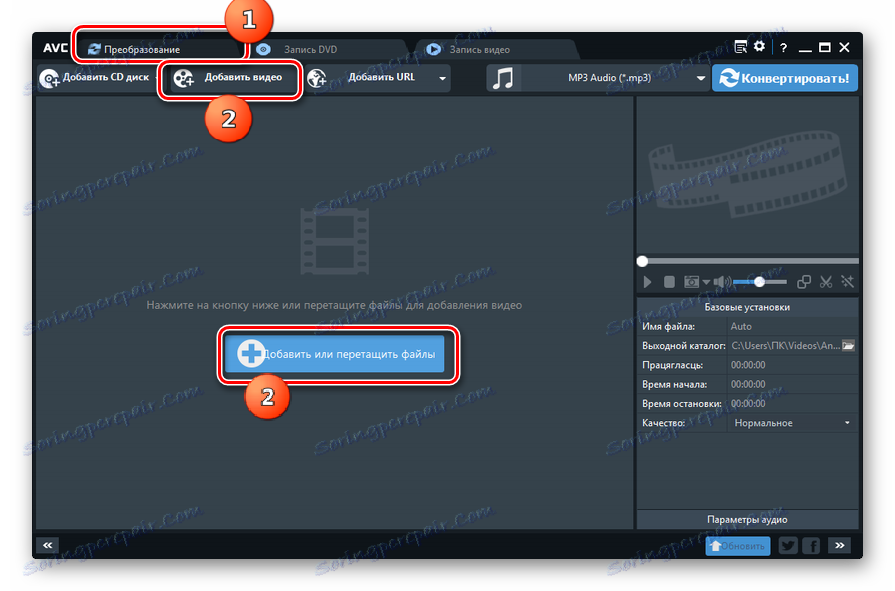
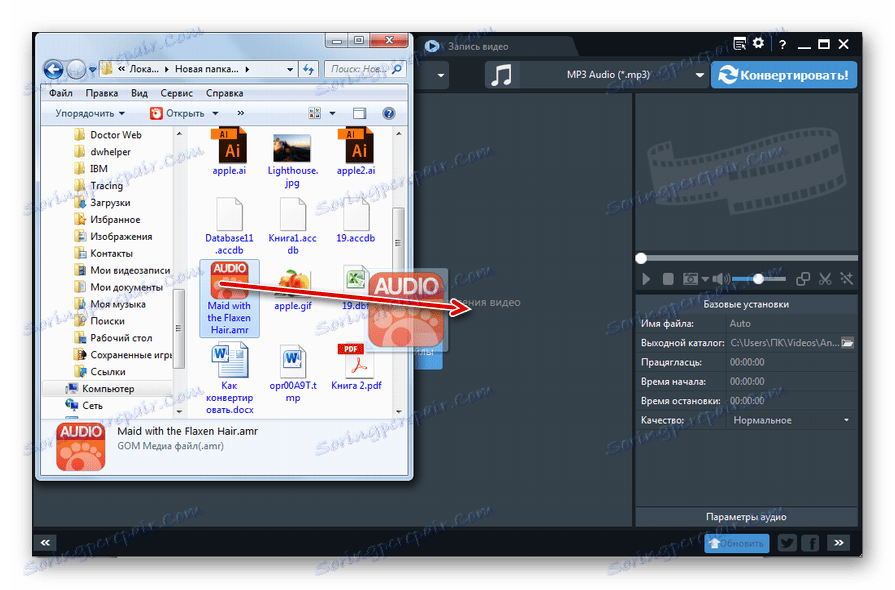
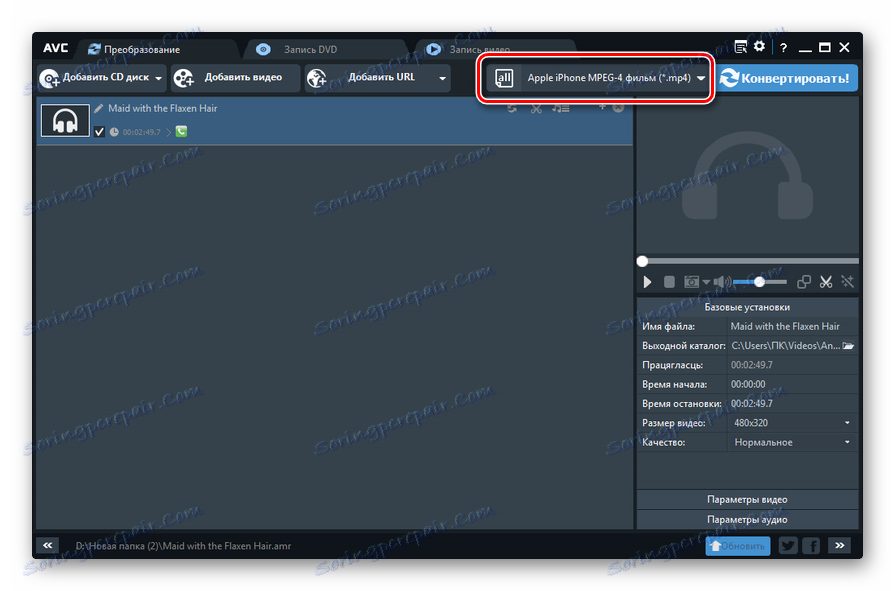
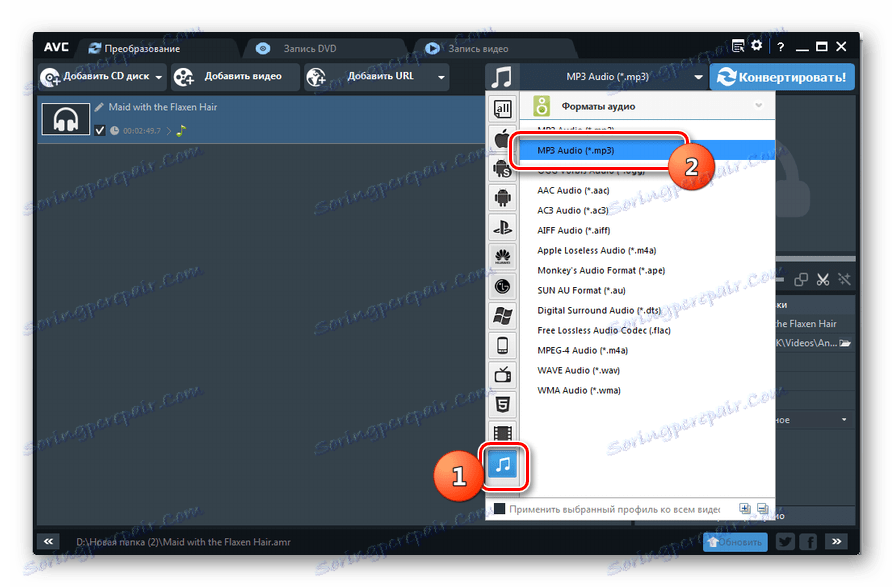
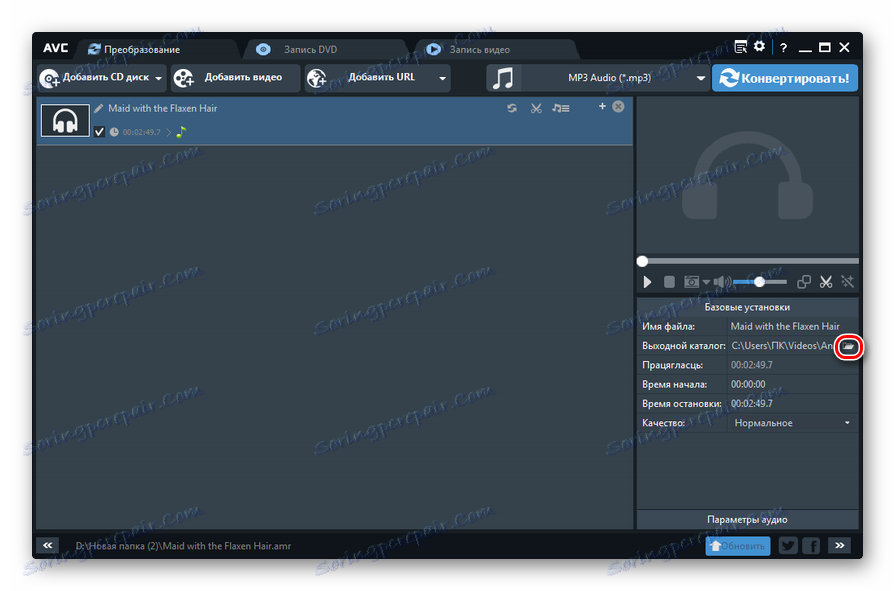
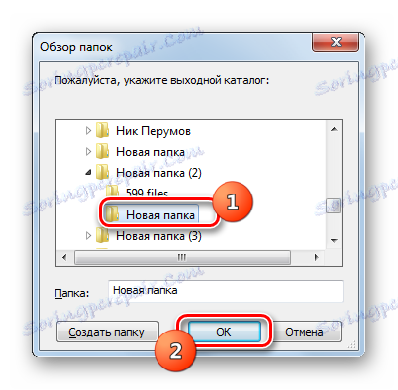
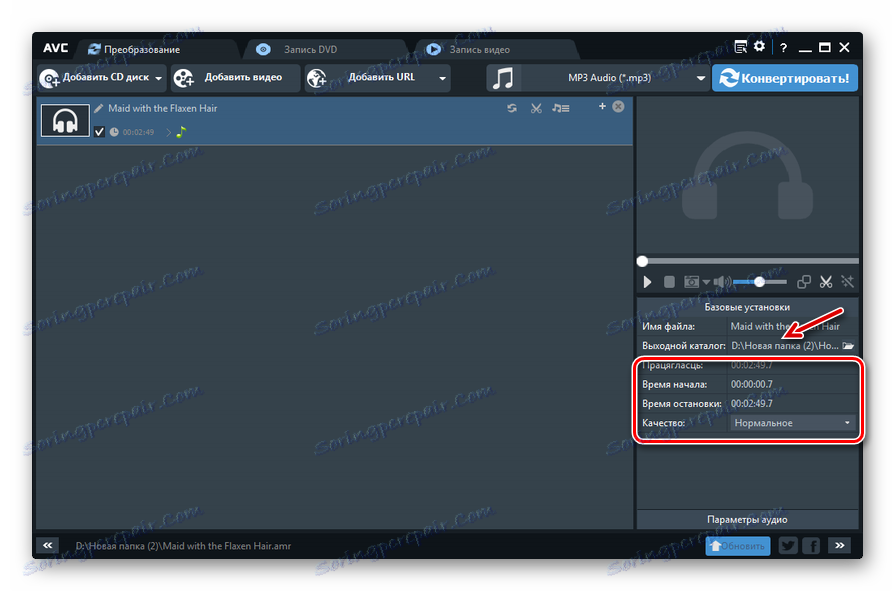

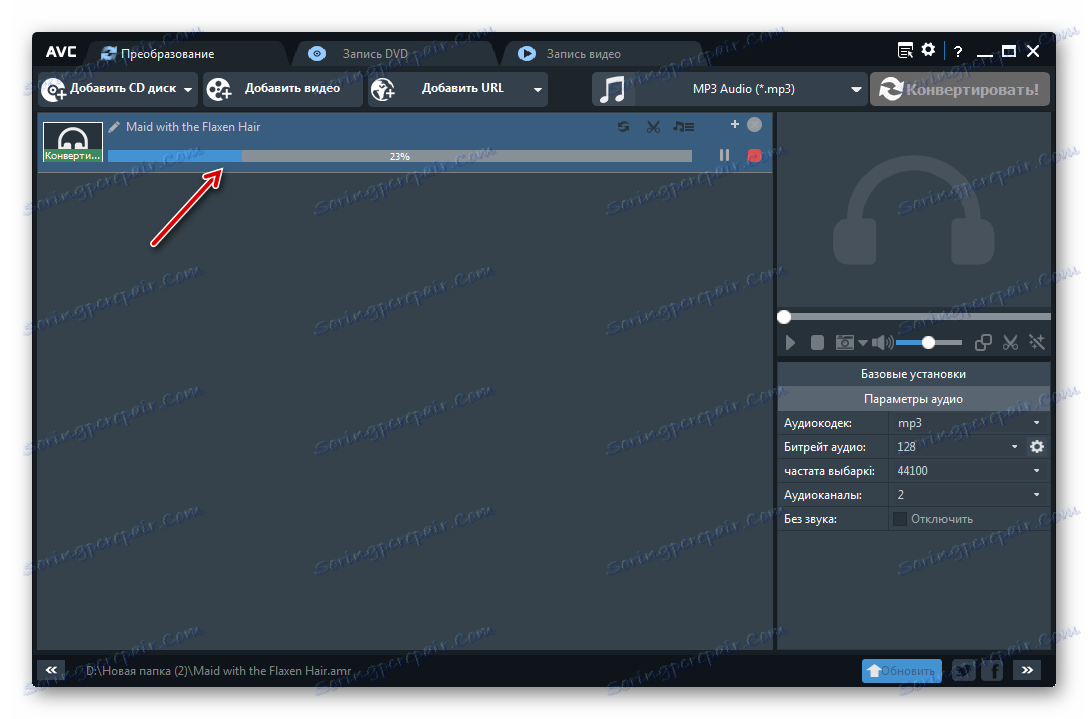
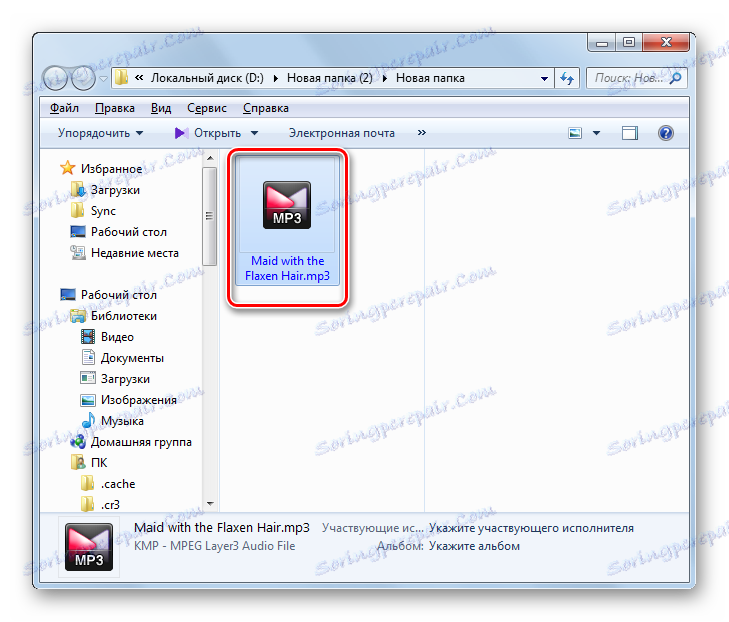
Метод 4: Общ аудио конвертор
Друг безплатен конвертор, който решава задачата, е специализирана програма за конвертиране на аудио файлове Общ аудио конвертор ,
- Изпълнение на общия аудио конвертор. Използвайки вградения файлов мениджър, маркирайте папката, в която се съхранява източникът AMR в лявата част на прозореца, който се отваря. В дясната основна част на програмния интерфейс ще се покажат всички файлове на тази директория, които се поддържат от Total Audio Converter. Изберете обекта за трансформация. След това кликнете върху бутона "MP3" .
- Ако използвате пробната версия на програмата, ще се стартира малък прозорец, в който трябва да изчакате 5 секунди, докато таймерът приключи броенето. След това кликнете върху "Напред" . В платената версия тази стъпка се пропуска.
- Прозорецът за настройки на реализациите се стартира. Отворете раздела "Къде" . Тук трябва да посочите точно къде ще се премести конвертираният аудиофайл. Съгласно настройките по подразбиране, това е същата директория, където се съхранява източникът. Ако потребителят възнамерява да зададе друга директория, кликнете върху бутона за елипсис отдясно на областта "Име на файла" .
- Инструментът "Запиши като ..." се стартира. Отидете до мястото, където искате да поставите готовия MP3 файл. Кликнете върху "Запазване" .
- Избраният адрес се появява в областта "Име на файл" .
- В раздела "Част" можете да посочите началото и края на времето на частта от файла, която искате да конвертирате, ако не възнамерявате да конвертирате целия обект. Тази функция обаче е достъпна само в платени версии на програмата.
- В секцията "Сила на звука", като преместите плъзгача, можете да зададете баланс на силата на звука.
- В секцията "Честота", чрез превключване на радио бутоните, можете да настроите честотата на възпроизвеждане на звука между 800 и 48000 Hz.
- В секцията "Канали", като превключите радио бутона, е избран един от трите канала:
- Стерео (по подразбиране);
- съвместно стерео;
- Mono.
- В секцията "Поток" от падащия списък можете да изберете битрейт от 32 до 320 kbps.
- След като зададете всички настройки, можете да започнете конвертирането. За да направите това, в лявото вертикално меню щракнете върху Старт на реализацията .
- Отваря се прозорец с обобщение на настройките за реализации въз основа на въведени по-рано данни за потребителите или тези, които са зададени по подразбиране, ако не са променени. Ако сте съгласни с всичко, след това кликнете върху "Старт", за да започнете процеса.
- Процедурата за преобразуване на AMR в MP3 е в ход. Напредъкът се показва с помощта на динамичен индикатор и проценти.
- В края на процеса папката, в която се намира завършеният аудио файл на MP3, ще се отвори автоматично в "Explorer" .
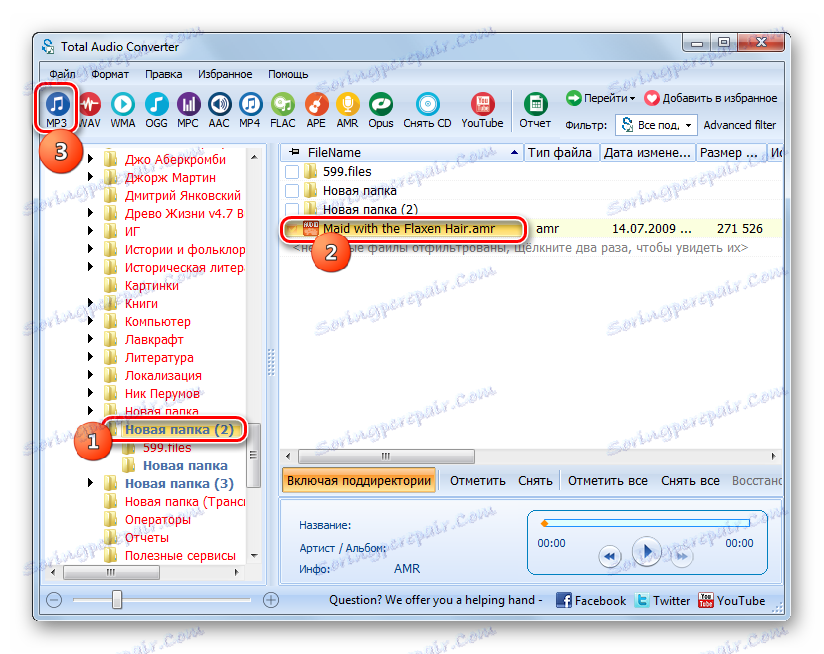
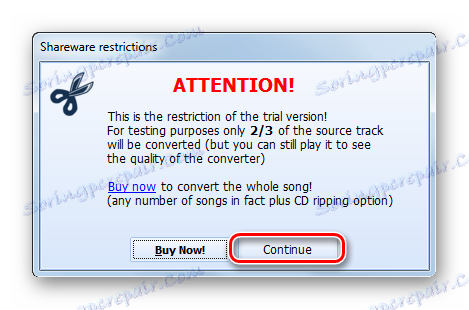
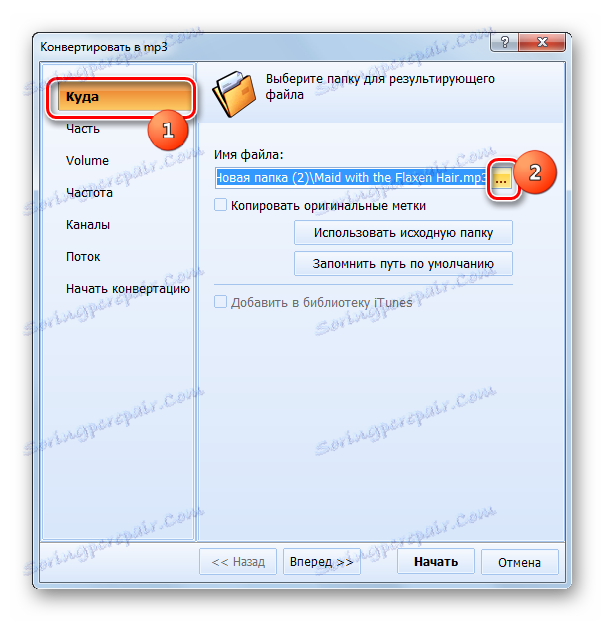
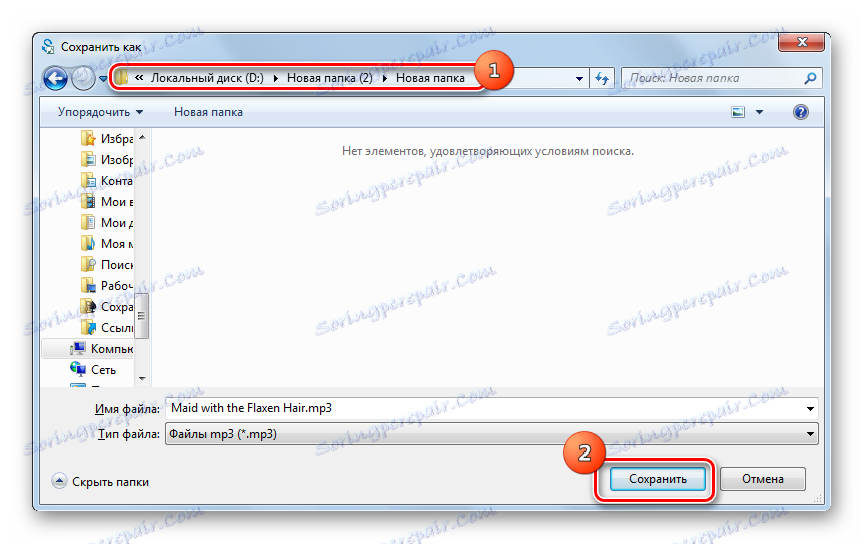
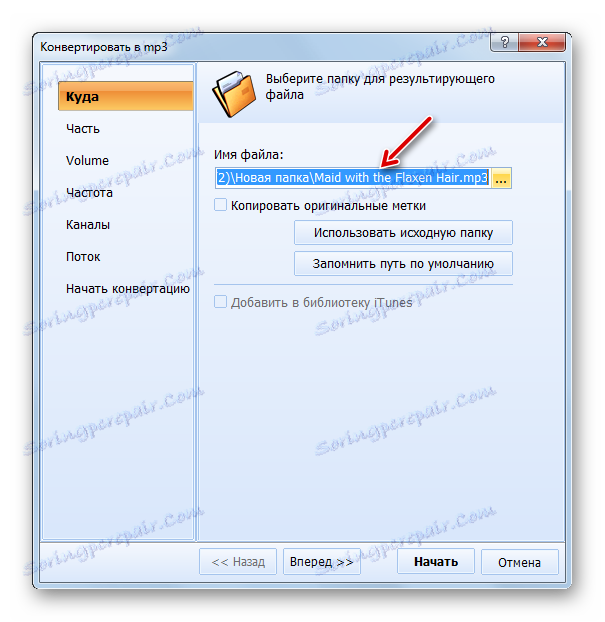

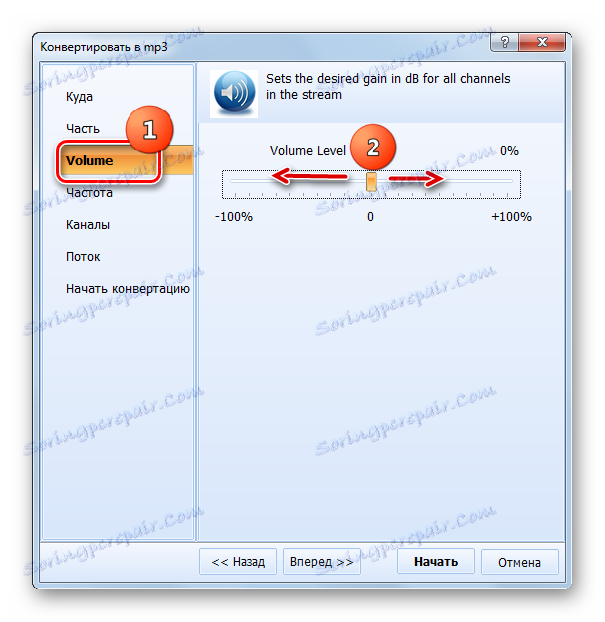
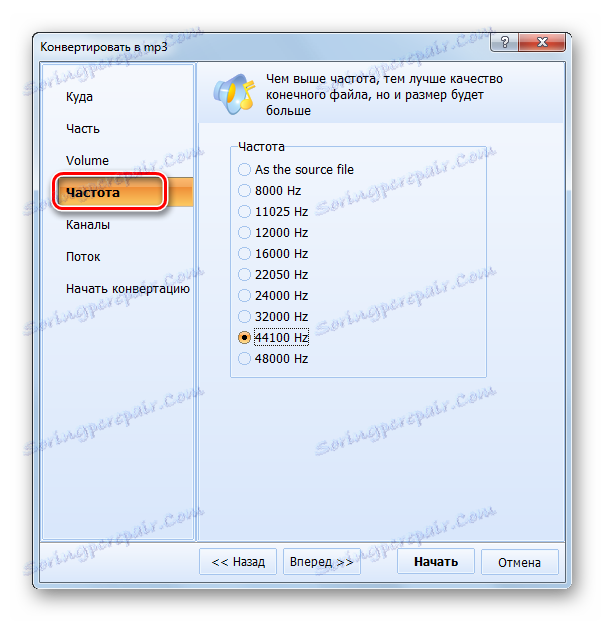
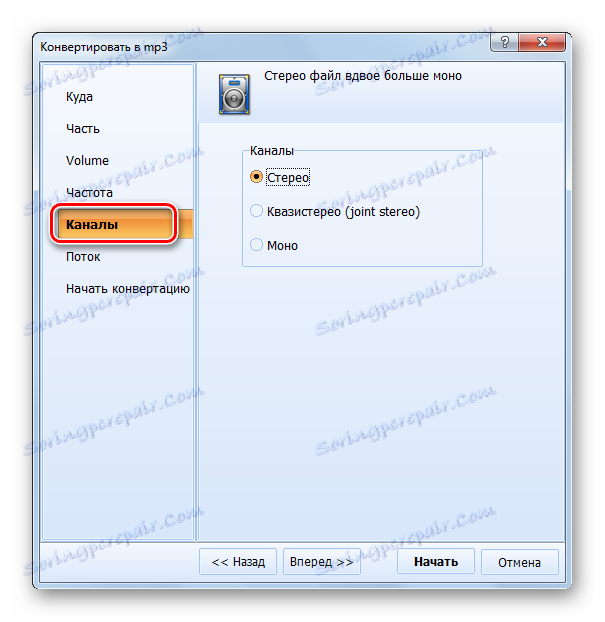

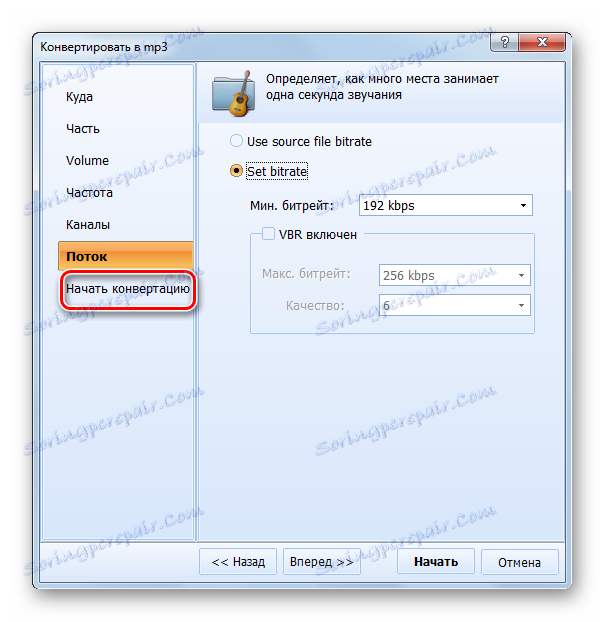
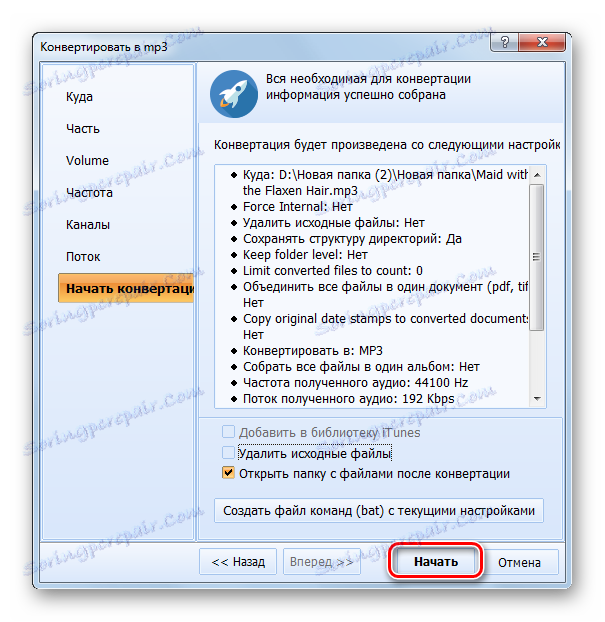
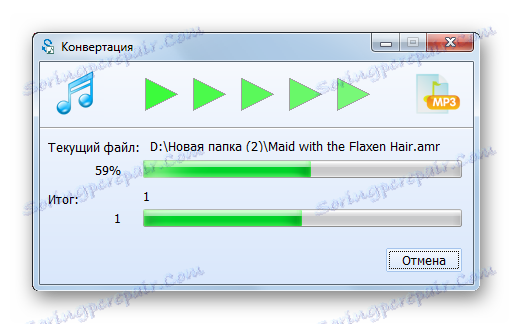
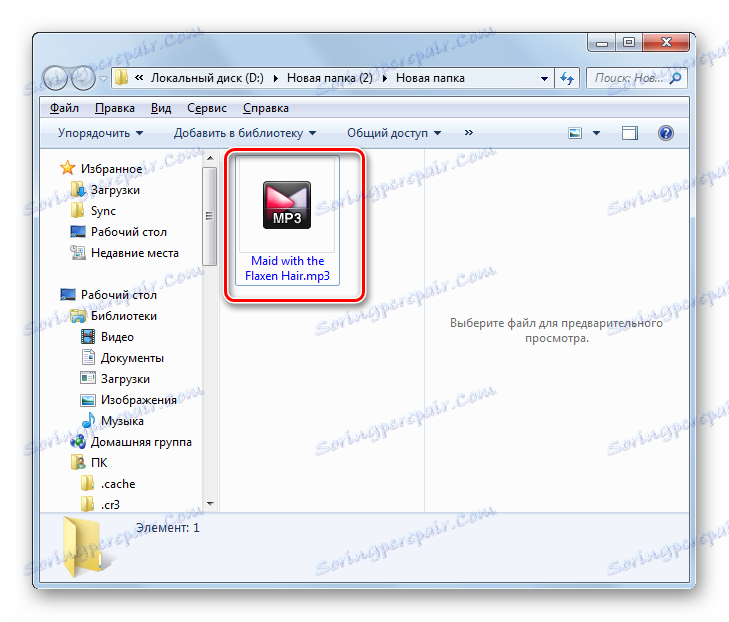
Недостатъкът на този метод е, че безплатната версия на програмата ви позволява да конвертирате само 2/3 от файла.
Метод 5: Convertilla
Друга програма, която може да конвертира AMR в MP3, е конвертор с прост интерфейс - Convertilla ,
- Стартирайте Convertilla. Кликнете върху "Отваряне" .
![Отворете прозореца за качване на файлове в Convertilla]()
Можете също така да използвате менюто, като кликнете върху "Файл" и "Отваряне" .
- Прозорецът ще се отвори. Уверете се, че сте избрали "Всички файлове" в списъка на показаните формати, в противен случай елементът няма да се покаже. Намерете директорията, в която се съхранява аудиофайла с разширение AMR. Изберете елемента и кликнете върху "Отваряне" .
- Има и друга версия на добавянето. Извършва се чрез заобикаляне на прозореца за отваряне. За да го приложите, плъзнете файла от "Explorer" в областта, където се намира текстът "Отваряне или плъзгане на видеофайл" в Convertilla.
- Ако използвате някоя от опциите за отваряне, пътят към определения аудио файл се появява в областта "Файл за конвертиране" . Разположен в секцията "Форматиране" , кликнете върху същия списък с имена. В списъка с формати изберете "MP3" .
- Ако потребителят възнамерява да промени качеството на изходящия MP3 файл, то в областта "Качество" е необходимо да промените стойността от "Оригинал" на "Друг" . Появява се плъзгача. Като го плъзнете наляво или надясно, можете да намалите или да увеличите качеството на аудиофайла, което води до намаляване или увеличаване на крайния му размер.
- По подразбиране окончателният аудиофайл ще бъде изпратен в същата папка, където се намира източника. Адресът му се появява в полето "Файл" . Ако потребителят възнамерява да промени целевата папка, кликнете върху логото във формата на указателя със стрелката вляво от полето.
- В отворения прозорец отидете в желаната директория и кликнете върху "Отваряне" .
- Сега пътът в полето "Файл" ще се промени до този, който потребителят избра. Можете да стартирате преформатирането. Кликнете върху бутона "Конвертиране" .
- Извършва се реализацията. След като приключи, корпусът Convertilla в долната част ще покаже състоянието "Convert completed" . Аудиофайлът ще бъде в папката, която потребителят е посочил по-рано. За да го посетите, кликнете върху логото във формата на каталога отдясно на областта "Файл" .
- "Explorer" ще се отвори в папката, където се съхранява изходящият аудио файл.
![Windows Explorer е отворен в директорията на местоположението на изходящия аудио файл в MP3 формат]()
Недостатъкът на описания метод е, че ви позволява да конвертирате само един файл в една операция и не може да извърши групова трансформация, както описаните по-горе програми могат да направят. Освен това Convertilla има много малко настройки за изходящия аудио файл.

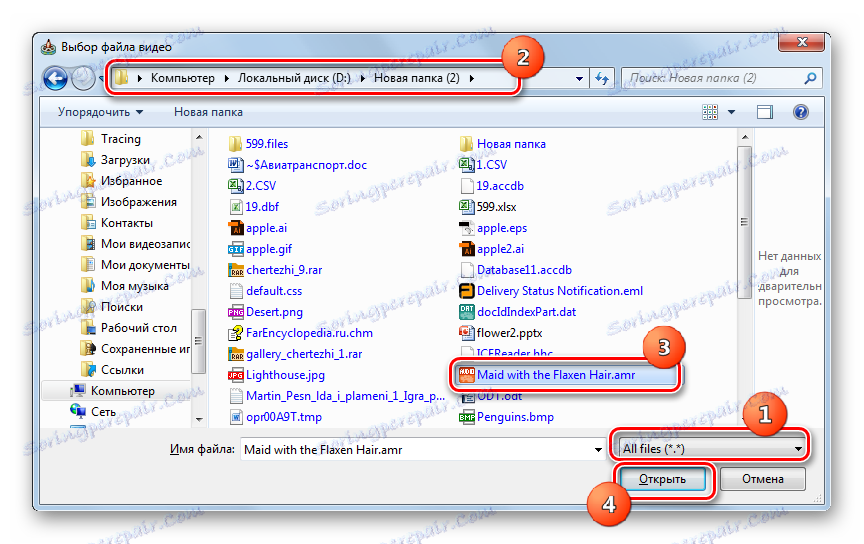

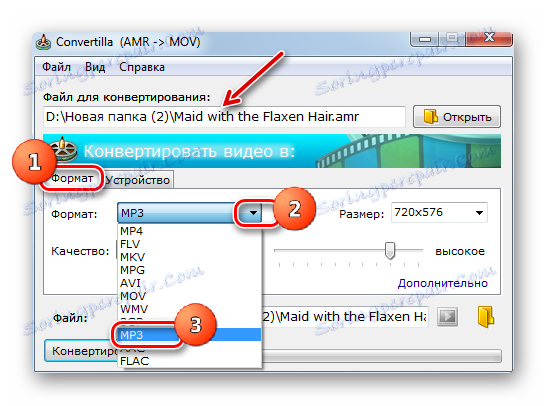
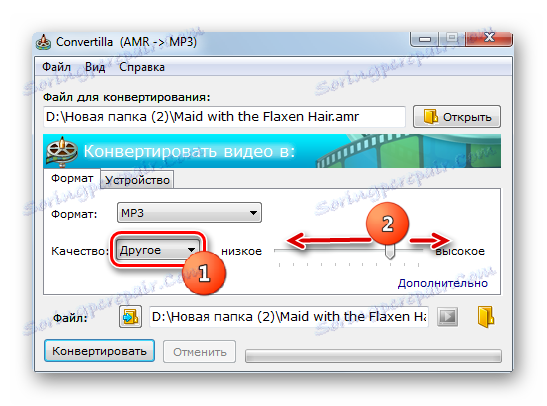
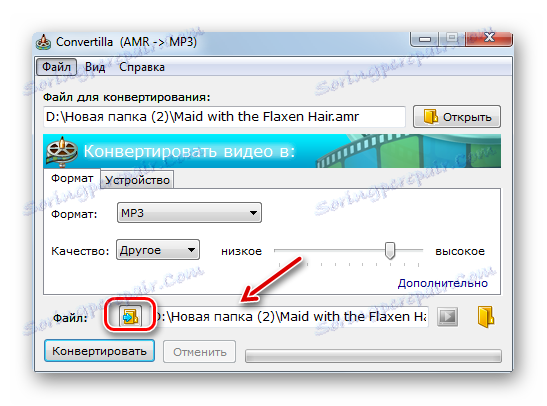
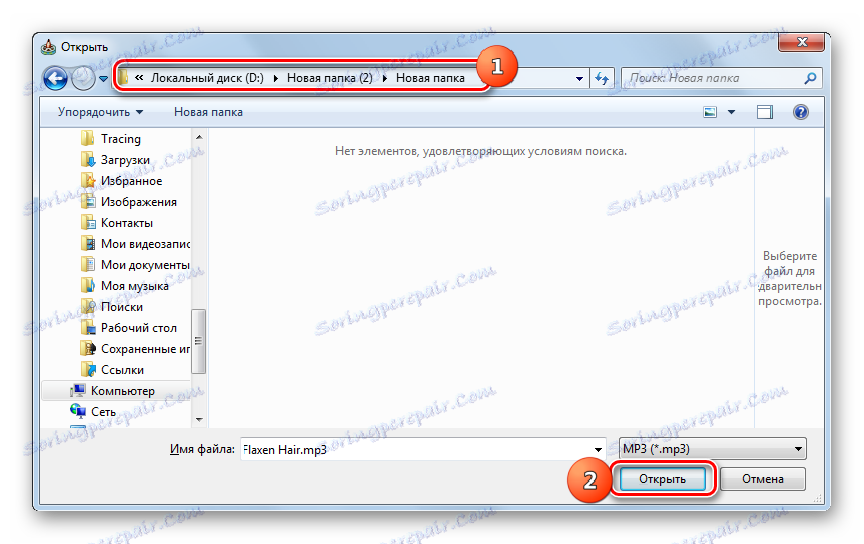


Има доста конвертори, които могат да конвертират AMR в MP3. Ако искате да направите проста конверсия на един файл с минимален брой допълнителни настройки, тогава в този случай идеално ще използвате програмата Convertilla. Ако искате да извършите масова конверсия или да зададете изходящия аудио файл на определен размер, скорост на предаване, честота на звука или други точни настройки, използвайте по-мощни преобразуватели - Movavi Video Converter, формат Фабрика, Всеки видео конвертор или Общ аудио конвертор.