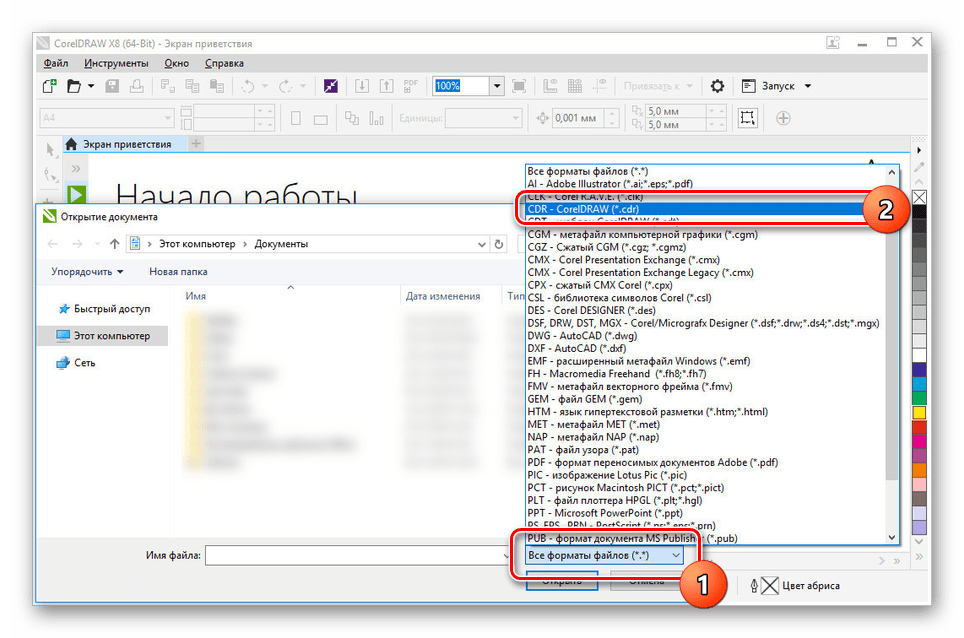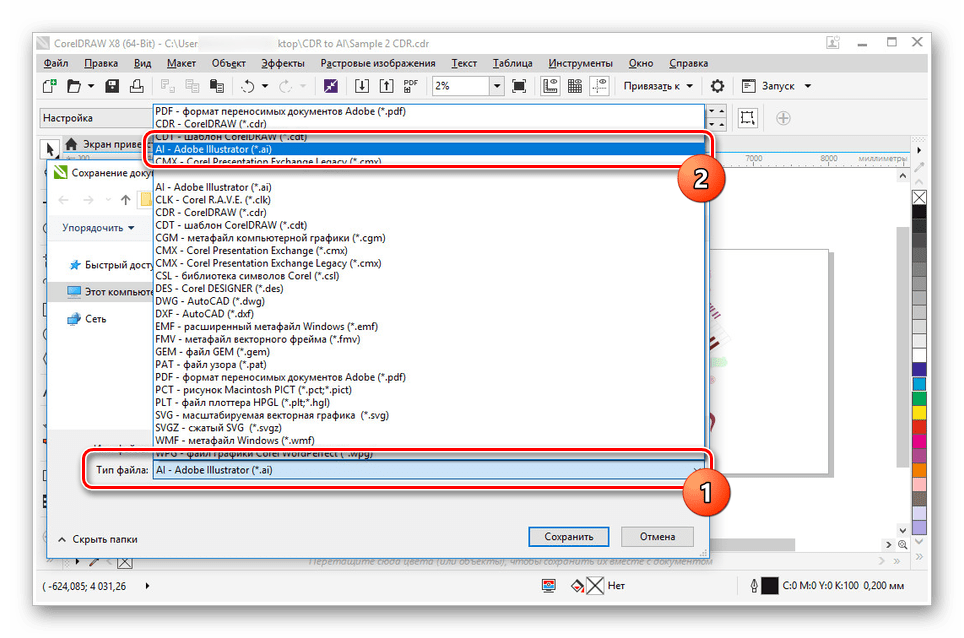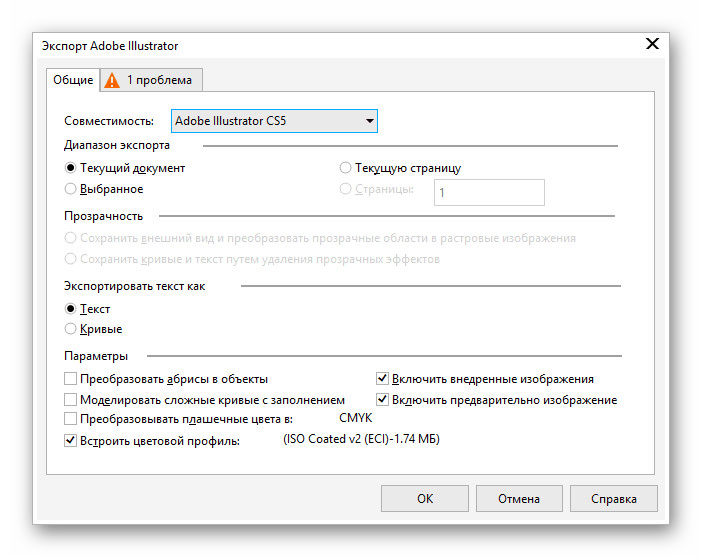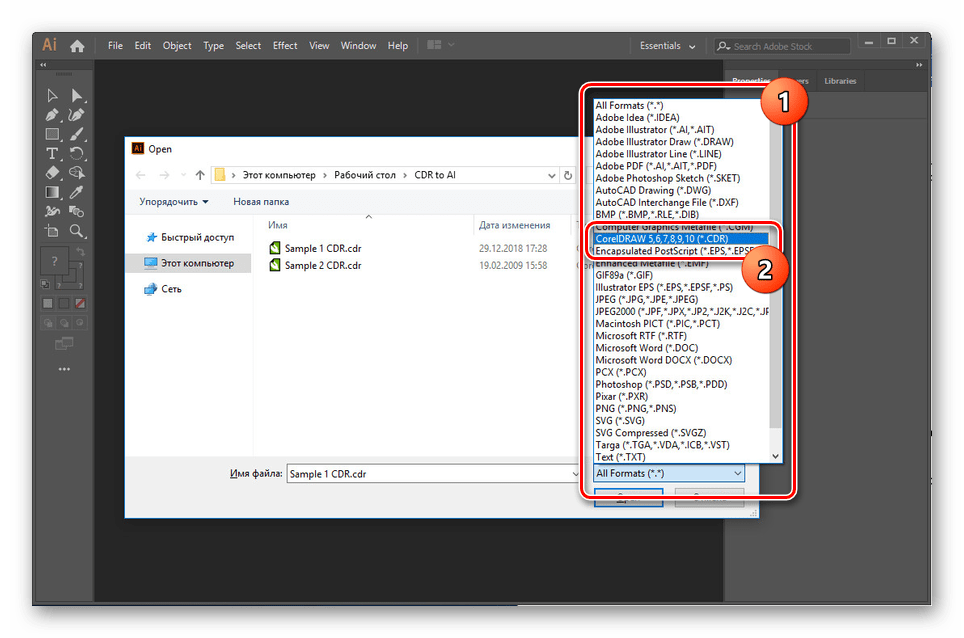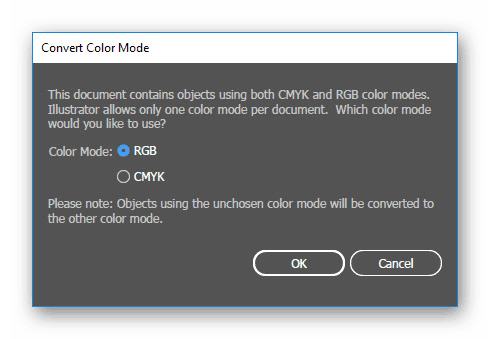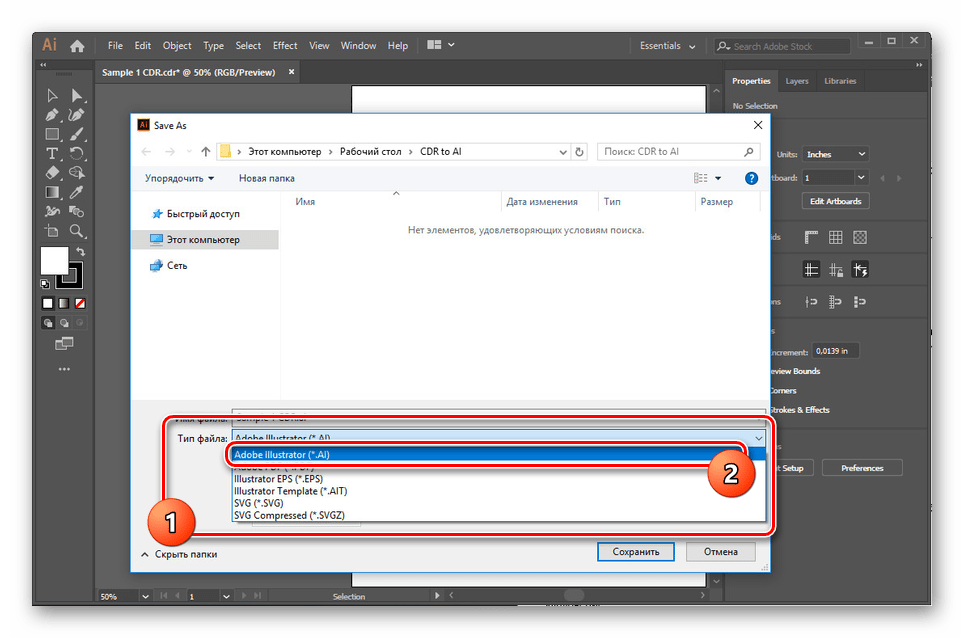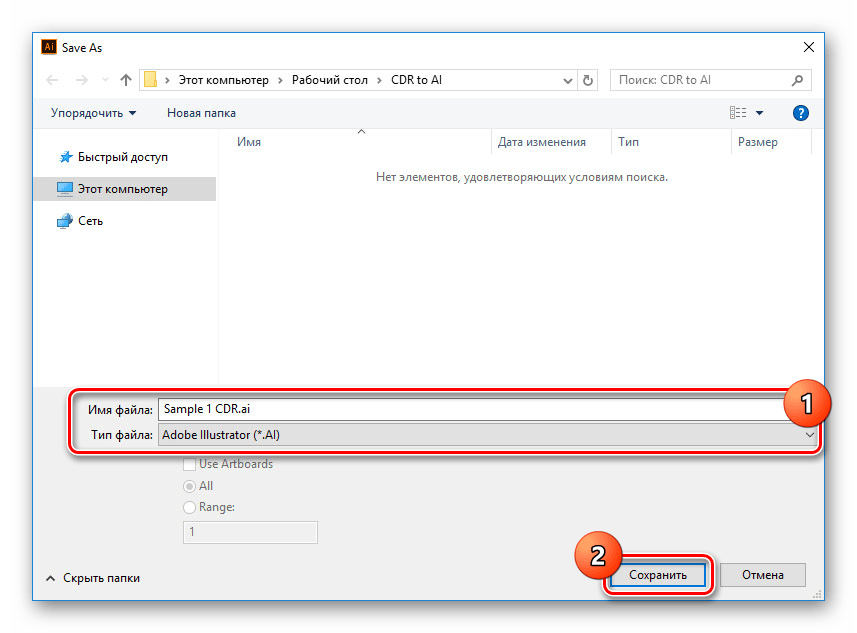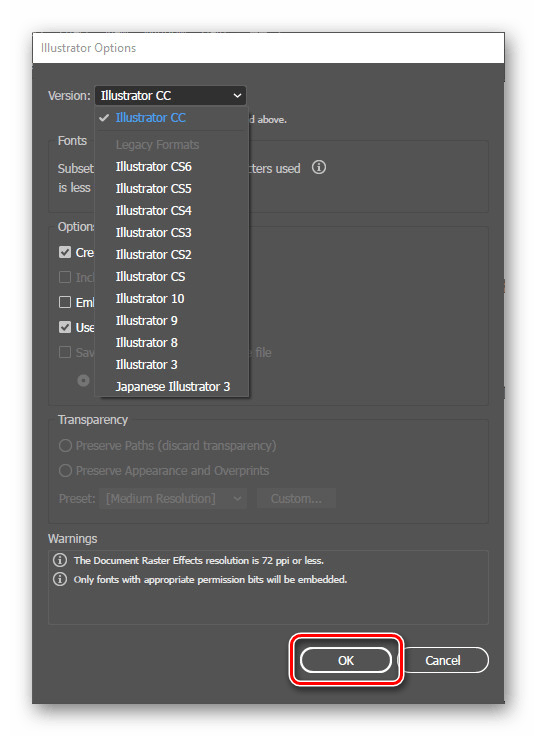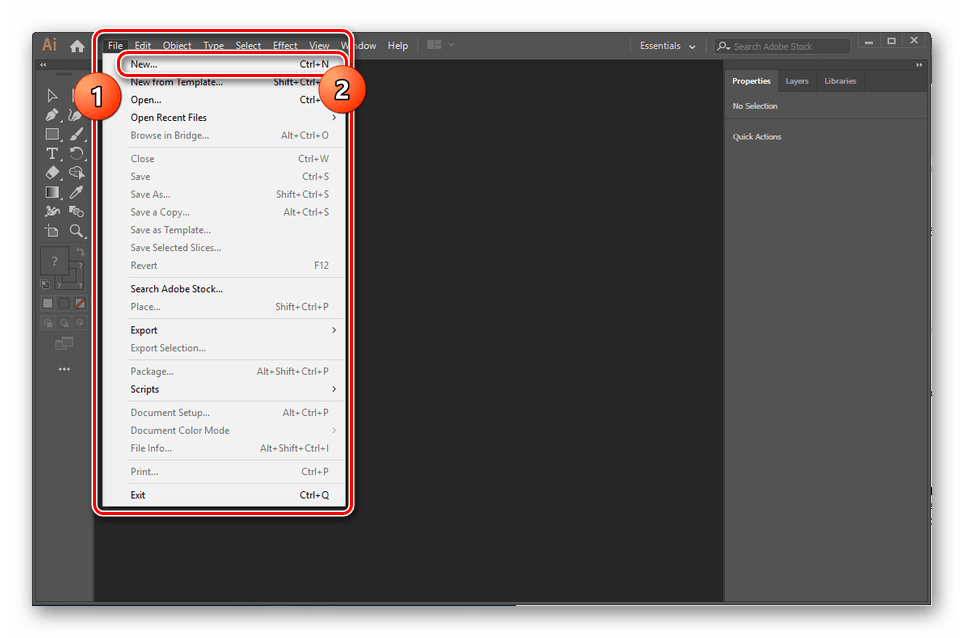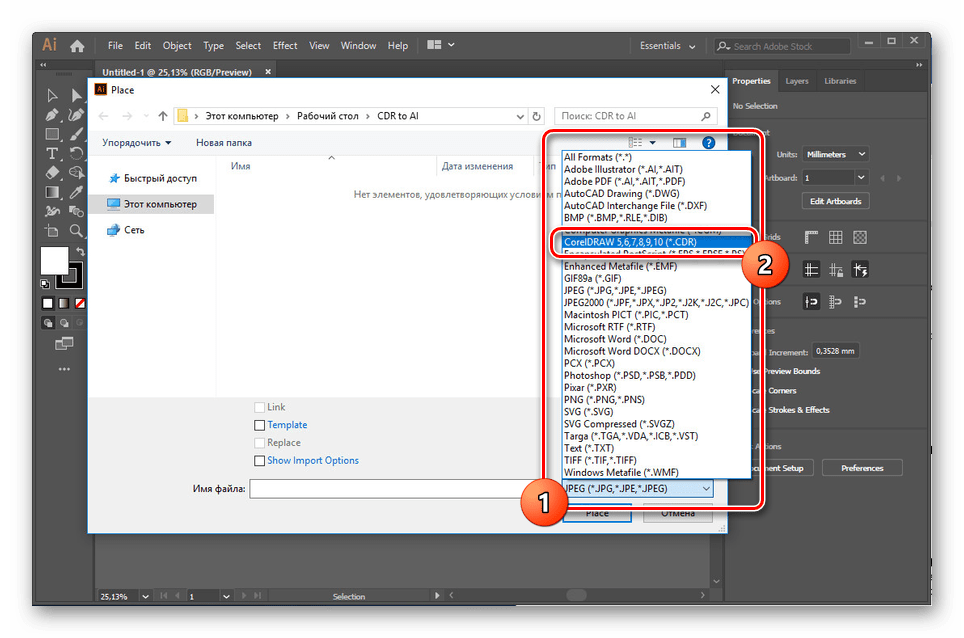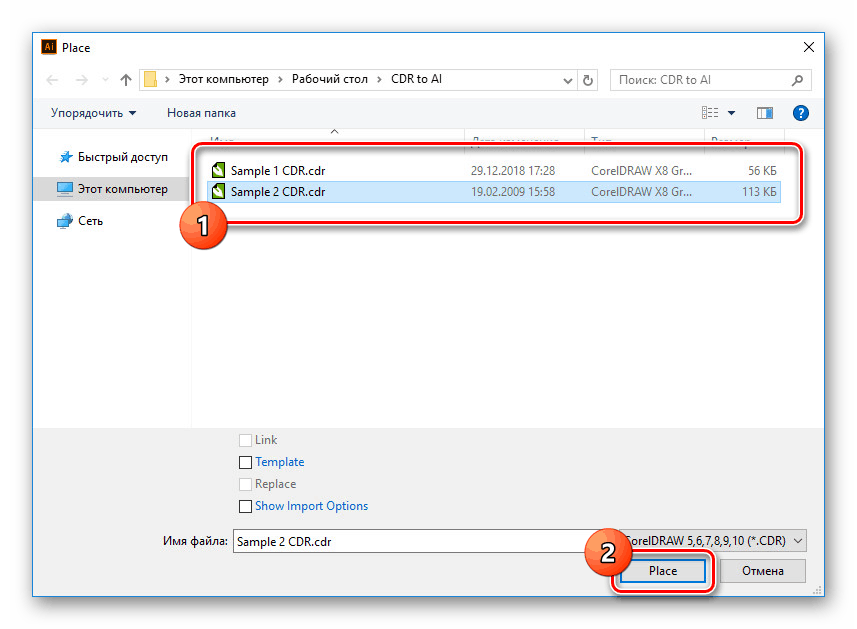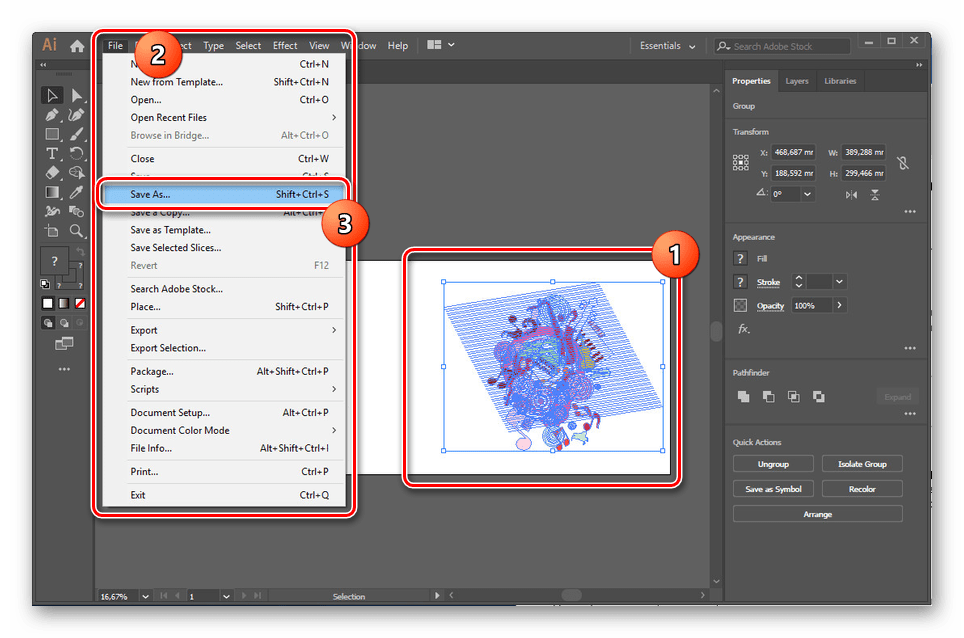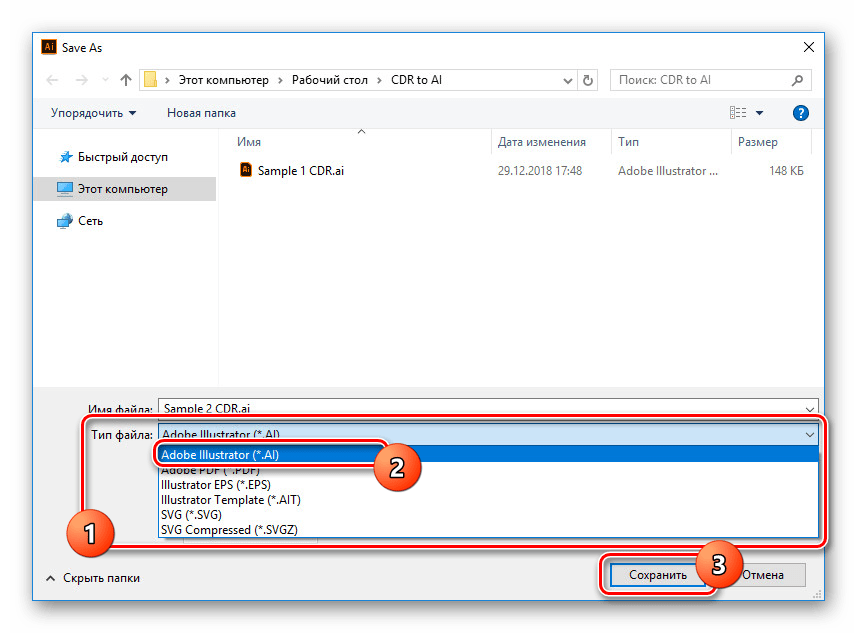Конвертиране на CDR файлове в AI
CDR документите, създадени от CorelDraw на определена версия, не са предназначени за широко използване поради ограничената поддръжка на формата. В резултат на това може да е необходимо да се превърнат в други подобни разширения, включително AI. След това разглеждаме най-удобните начини за конвертиране на такива файлове.
Преобразуване на CDR в AI
За да конвертирате CDR документ в AI формат без никакви грешки, трябва да имате предвид съвместимостта на версиите на използваната програма и файл. Този аспект е най-значим и ще се върнем към него във втория раздел на ръководството.
Вижте също: програми и онлайн услуги за откриване на CDR
Метод 1: CorelDraw
CorelDraw от Corel по подразбиране поддържа собствения формат на Adobe Systems (AI), специално разработен за Illustrator. Поради тази функция, CDR документите могат да бъдат преобразувани в желаното разширение директно от работната зона на разглеждания софтуер.
Забележка: Не забравяйте да вземете под внимание всички характеристики на формата AI преди да конвертирате CDR файлове.
- От основния панел на програмата отворете "Файл" и кликнете върху "Отвори" . Алтернатива е клавишната комбинация "CTRL + O" .
- Чрез списъка с формати, посочете "CDR - CorelDraw" или "Всички файлови формати".
![Избор на CDR формат в CorelDraw]()
След това отидете на мястото на документа и го изберете, след което кликнете върху „Отваряне“.
- За да конвертирате, отворете отново менюто Файл , но този път изберете „Запиши като“.
- В блока "Тип на файла" изберете формата "AI - Adobe Illustrator" .
![Изберете формат AI в CorelDraw]()
Кликнете върху бутона „Запиши“, за да затворите прозореца.
- Последната стъпка е задаване на настройки чрез прозореца "Експортиране на Adobe Illustrator" . Показаните тук настройки са напълно зависими от вашите изисквания за окончателния AI файл.
![Настройки за експортиране на AI файл в CorelDraw]()
Успехът на преобразуването може да се провери с помощта на всяка програма, която поддържа AI-формат. Например, Adobe Illustrator, който разглеждаме във втория метод.
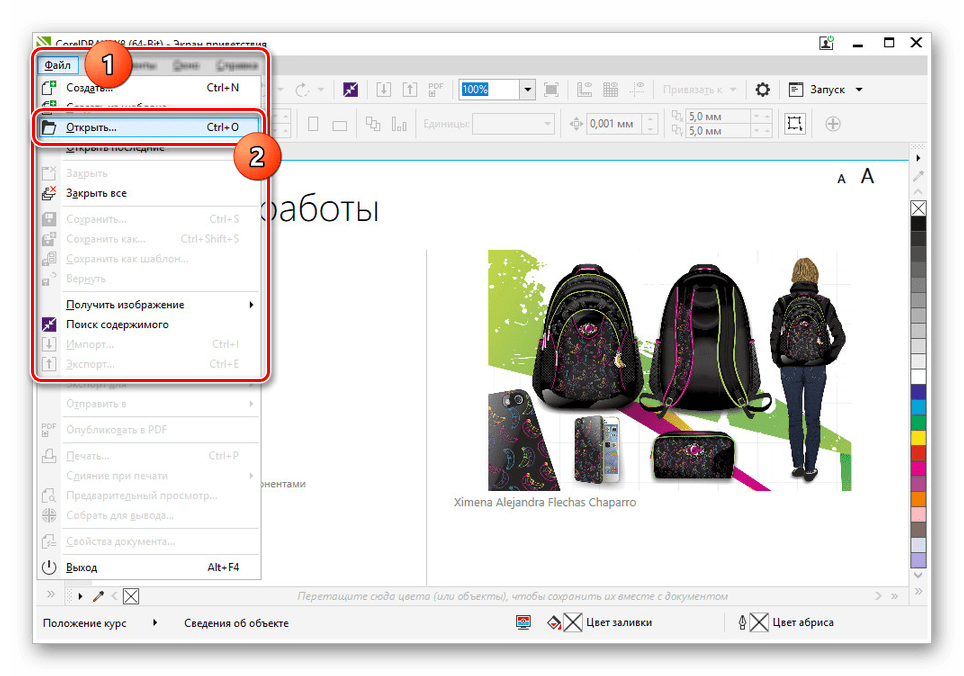
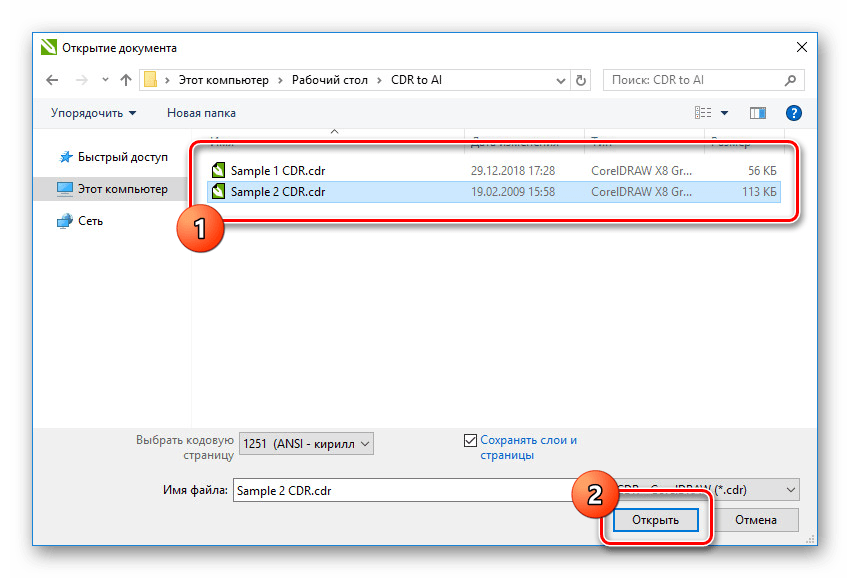

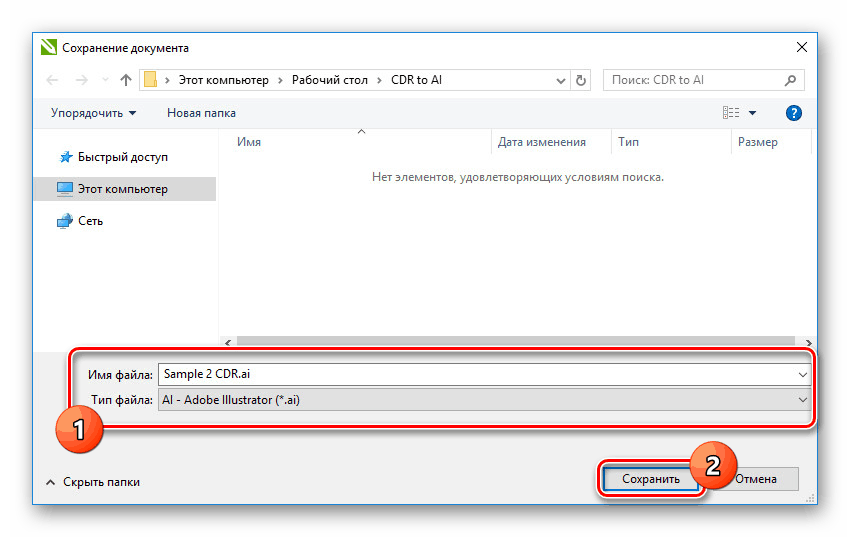
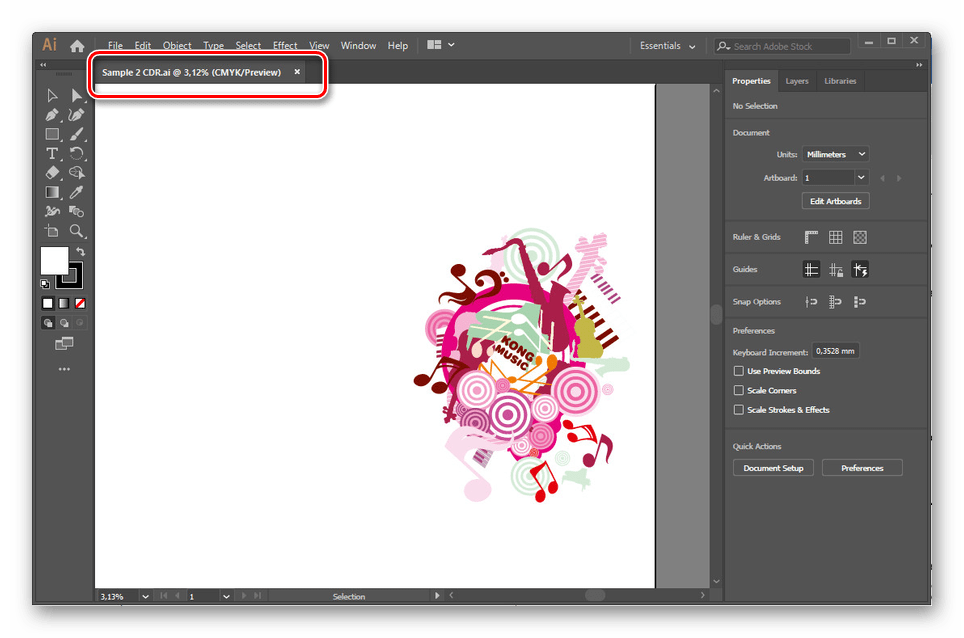
Поради повече от приемлив резултат след обработката на въпросните документи, този софтуер може да се счита за най-добрия инструмент за конвертиране на CDR и AI формати. В този случай единственият важен недостатък е необходимостта от закупуване на лиценз или използване на 15-дневна пробна версия.
Метод 2: Adobe Illustrator
По същия начин, както и CorelDraw, програмата Adobe Illustrator едновременно поддържа и CDR файловете и собствения AI формат, създаден специално за този софтуер. Благодарение на този софтуер може да се използва за превод на едно разширение в друго. Въпреки това, за разлика от първия метод, в настоящия случай има няколко характеристики за обработка на съдържанието на CDR документи.
откритие
- Стартирайте предварително инсталираната програма и разгънете менюто "Файл" на горния панел. От списъка изберете "Open" или натиснете клавишната комбинация "CTRL + O" .
- В долния десен ъгъл разгънете списъка и използвайте опцията "Всички формати" или "CorelDraw" . Моля, имайте предвид, че най-новата версия на Illustrator до момента поддържа типове от 5 до 10.
![Изберете формат CorelDraw в Adobe Illustrator]()
Използвайки същия прозорец на компютъра, трябва да намерите файла в CDR формат. След това го изберете и кликнете върху "Отвори" на долния панел.
- След това трябва да извършите конвертирането на цветовия режим в специален прозорец.
![Избиране на цветен режим в Adobe Illustrator]()
Подобно на повечето файлове, трябва да посочите и профил.
- Сега, ако всички условия за отваряне са изпълнени, съдържанието на CDR файла ще се появи в работното пространство. За да завършите, разгънете отново менюто Файл и изберете опцията Запиши като .
- Кликнете върху реда „Тип на файла“ и изберете формата „Adobe Illustrator“ .
![Избор на формат AI в Adobe Illustrator]()
За да запазите, използвайте съответния бутон на долния панел, като промените предварително името на папката и файла, ако е необходимо.
![Запазване на CDR файл в AI формат в Adobe Illustrator]()
Използвайки функциите в прозореца Опции на Illustrator, можете да промените настройките за запазване. След това кликнете върху бутона "ОК" по-долу.
![Настройки за AI формат в Adobe Illustrator]()
Ако сте направили всичко правилно, документът ще се преобразува правилно.
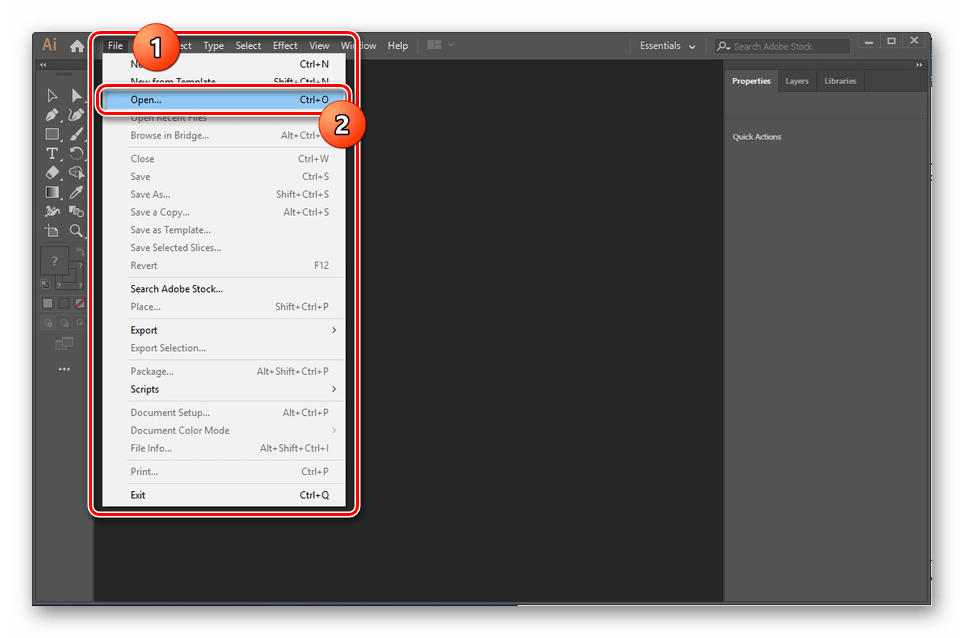
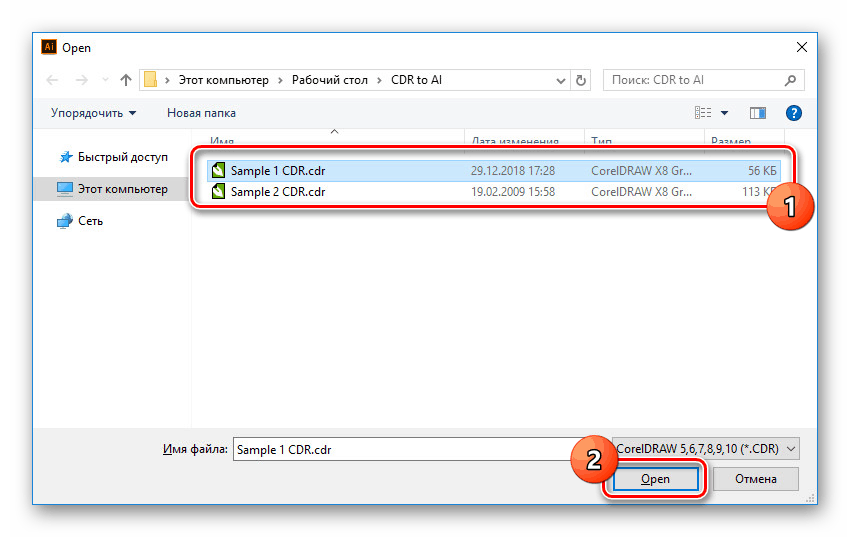
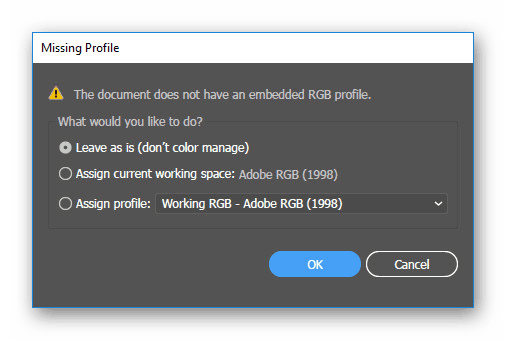
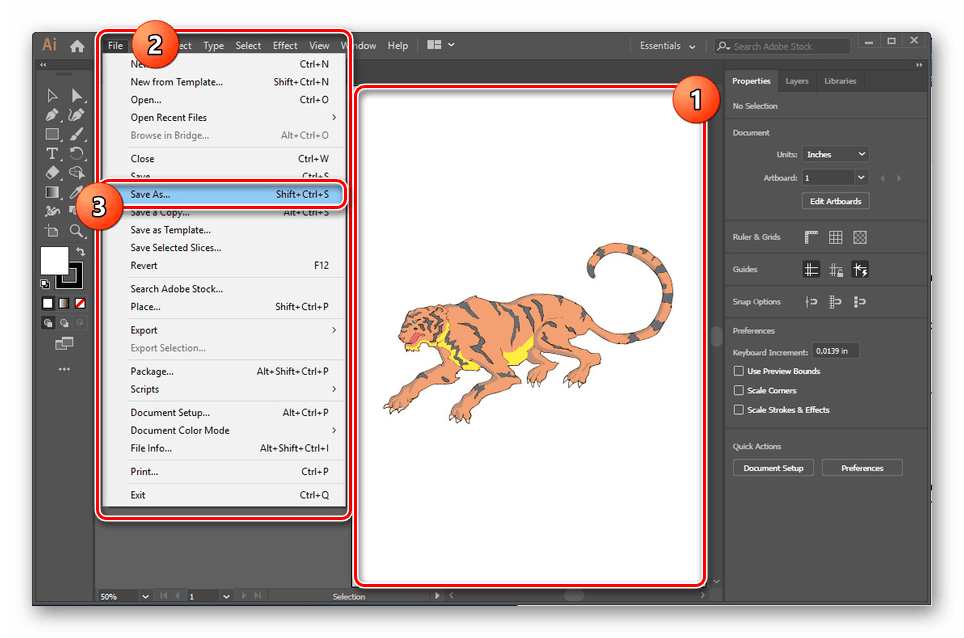
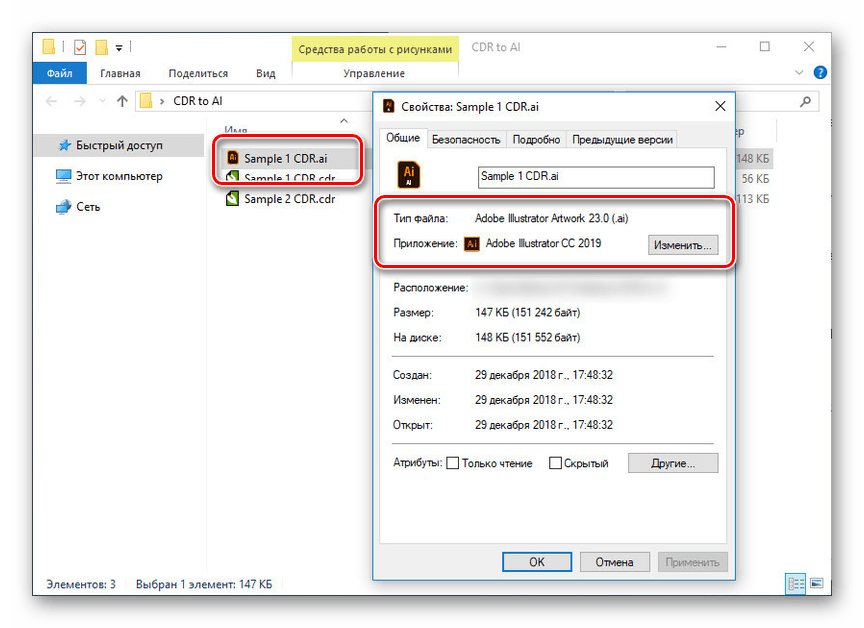
вноса
- Понякога след отваряне на CDR файл съдържанието може да не се покаже правилно. В този случай, без CorelDraw, можете да използвате функцията за импортиране на съдържание в Illustrator.
- Отворете менюто „Файл“ и продължете със създаването на нов документ в реда „Нов“ .
![Отидете в създаването на файл в Adobe Illustrator]()
В прозореца трябва да зададете разделителната способност за бъдещия документ, идеално съответстваща на конвертируемия CDR файл. След като зададете подходящите параметри, кликнете върху бутона „Създаване“ .
- Сега отново отидете в списъка на "File" и изберете "Place" .
- Чрез списъка с формати задайте стойността "CorelDraw" . По аналогия с отварянето се поддържат само 5-10 версии на файловете.
![Избор на CDR формат в Adobe Illustrator]()
Маркирайте желания CDR документ на компютъра, ако е необходимо, поставете отметка в квадратчето „Show Import Options“ и кликнете върху бутона „Place“ .
![Импортирайте CDR файл в Adobe Illustrator]()
Използвайте курсора на мишката върху работното пространство, за да изберете местоположението на файла и кликнете върху него. Поради това прозорецът ще покаже съдържанието, което в повечето случаи ще трябва да се позиционира ръчно.
- След като завършите правилното разположение и подготвите файла като цяло, отворете менюто „File“ и изберете „Save As“ .
![Преход за запазване на AI в Adobe Illustrator]()
За да завършите, кликнете върху бутона "Запазване" , като предварително сте задали формата "AI" .
![Запазване на AI файл в Adobe Illustrator]()
По аналогия с първата опция, трябва също да коригирате крайния резултат в прозореца „Опции за илюстратори“ .
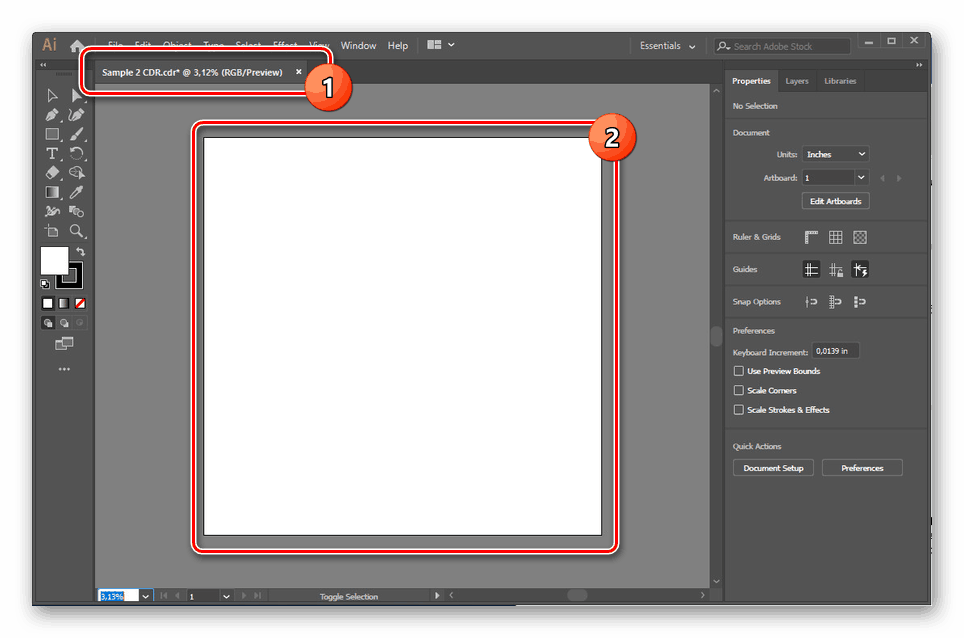
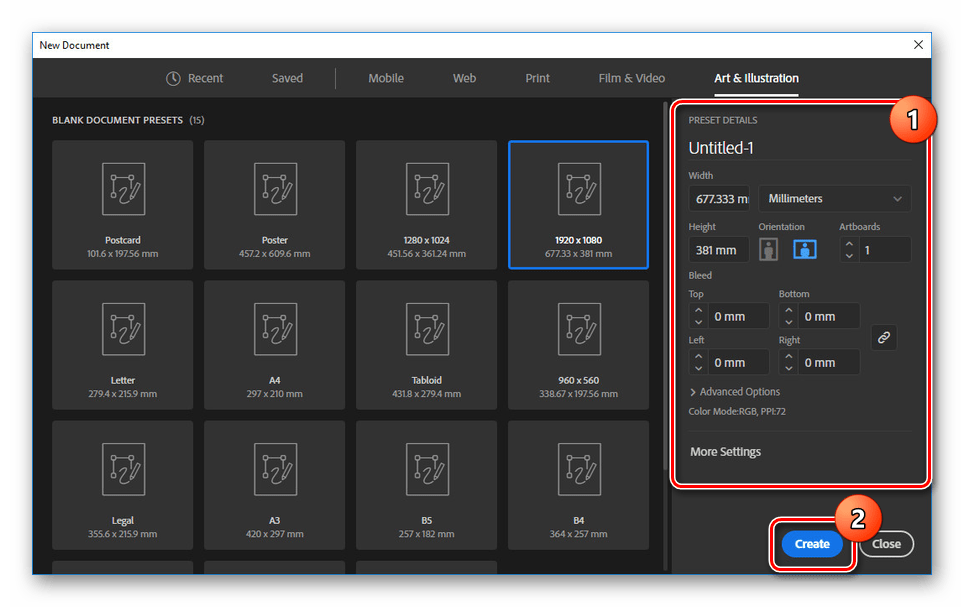
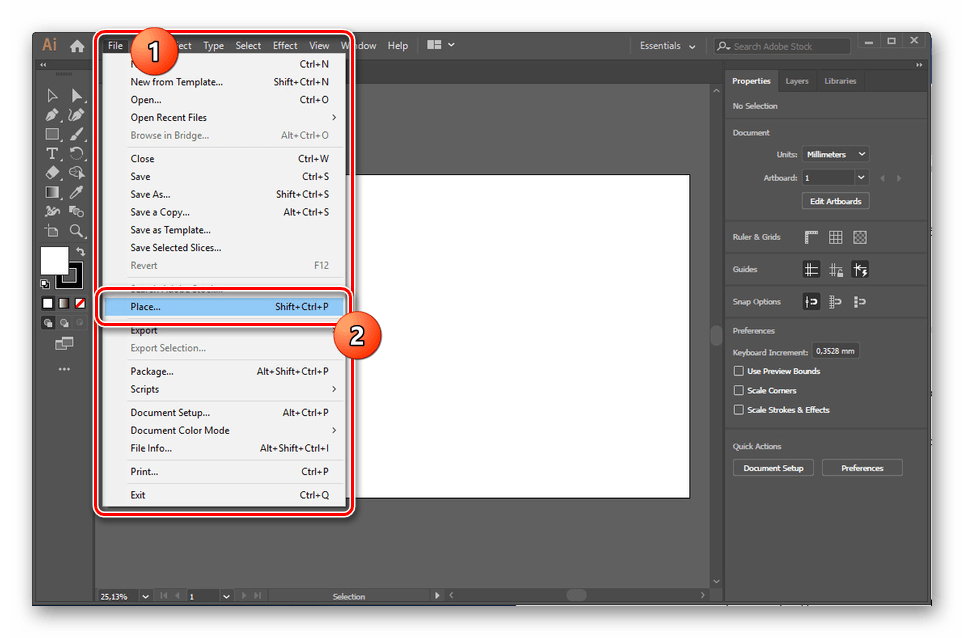
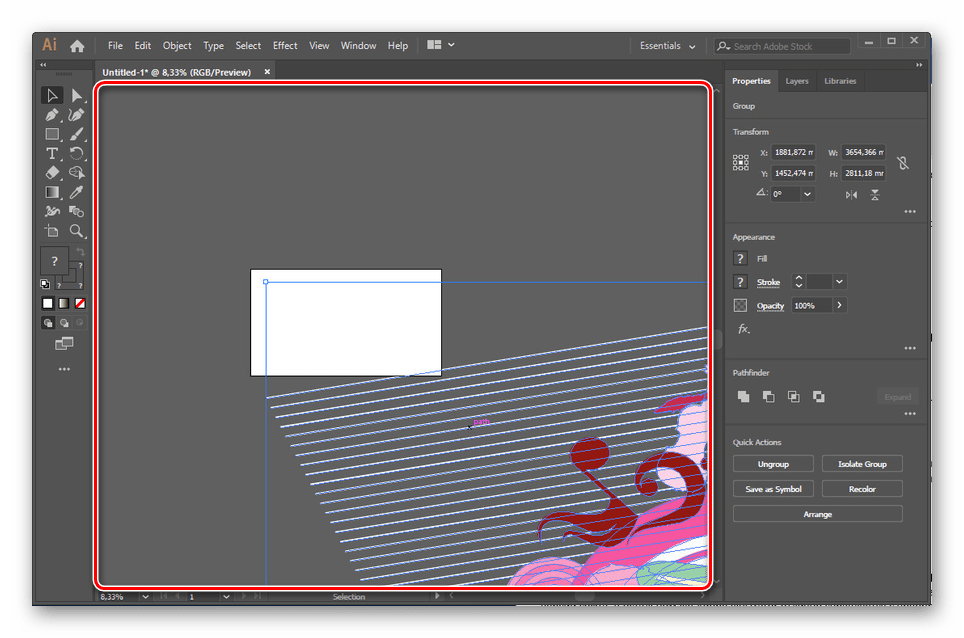
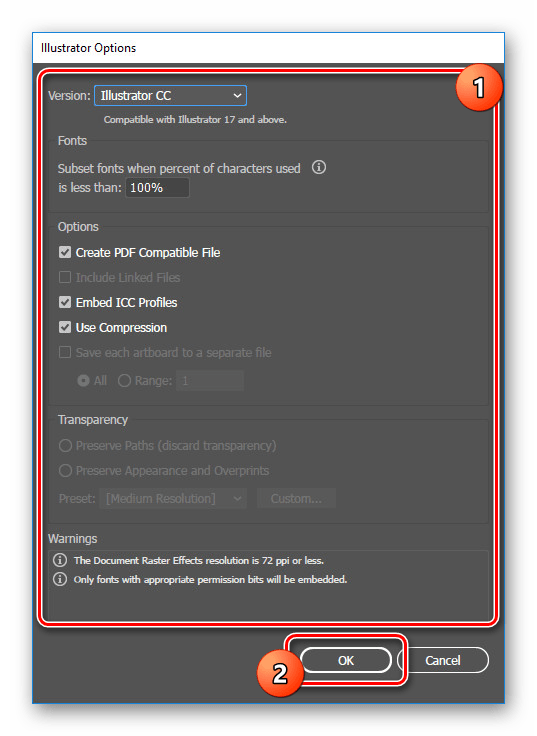
Поради проблеми със съвместимостта, CDR файловете, създадени в по-новите версии на CorelDraw, няма да работят правилно в Adobe Illustrator. За съжаление този проблем не може да бъде решен без използване на стари версии на софтуера. За останалите, Illustrator върши отлична работа с конвертирането.
заключение
Надяваме се, че в тази статия успяхме да ви помогнем да завършите конвертирането на CDR в AI. В този процес най-важното е да не забравяме за възможни грешки поради несъвместимост на версиите. За решаване на проблеми по темата можете да се свържете с нас в коментарите по тази статия.