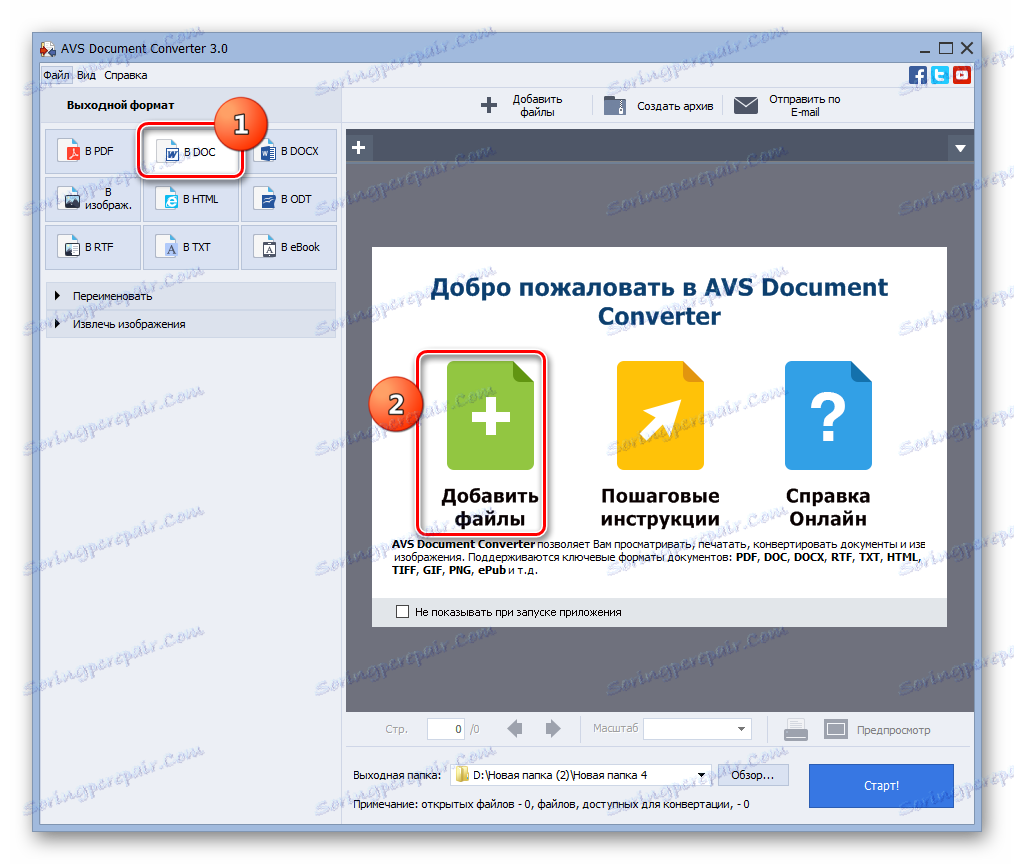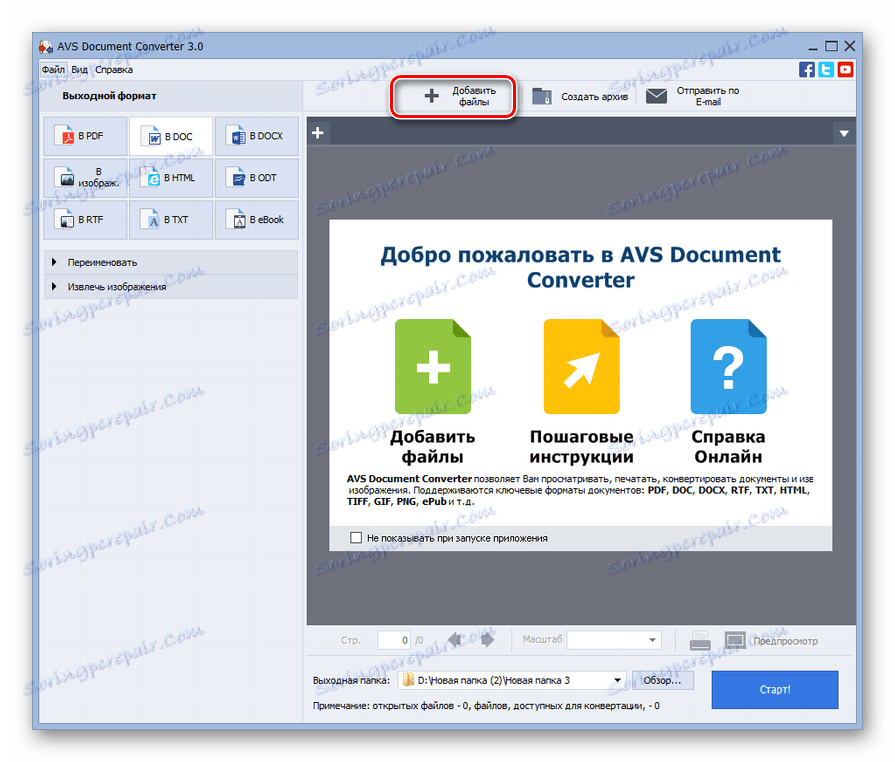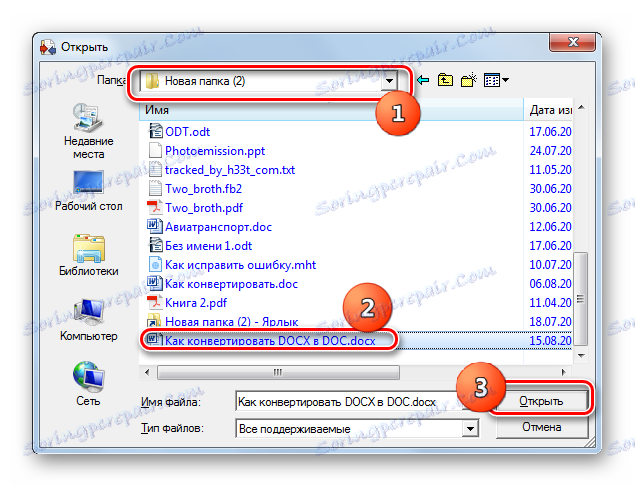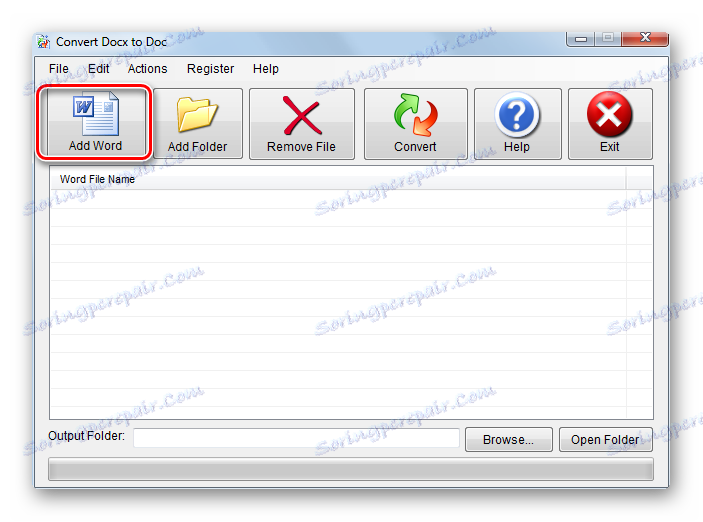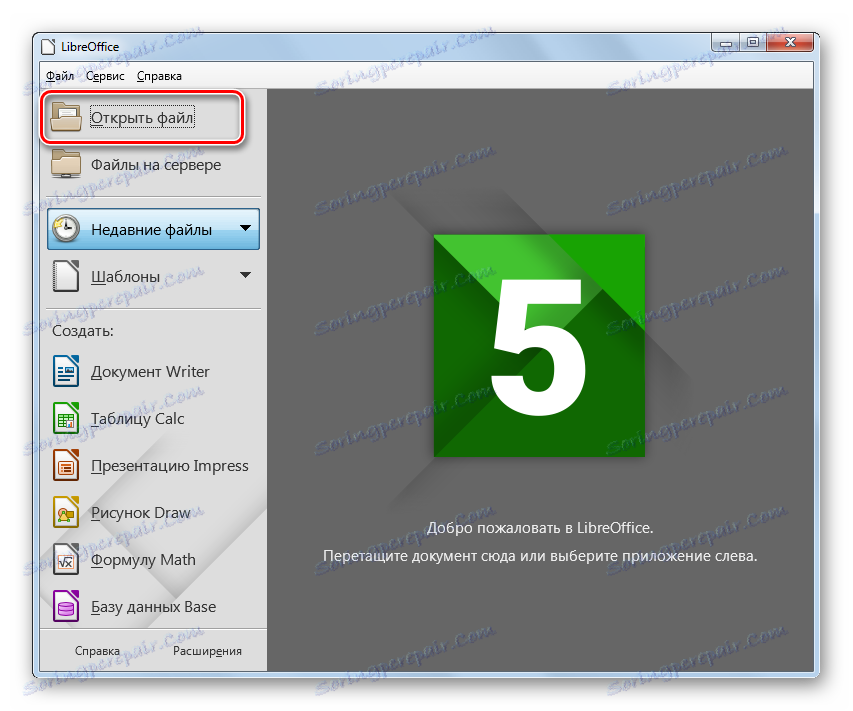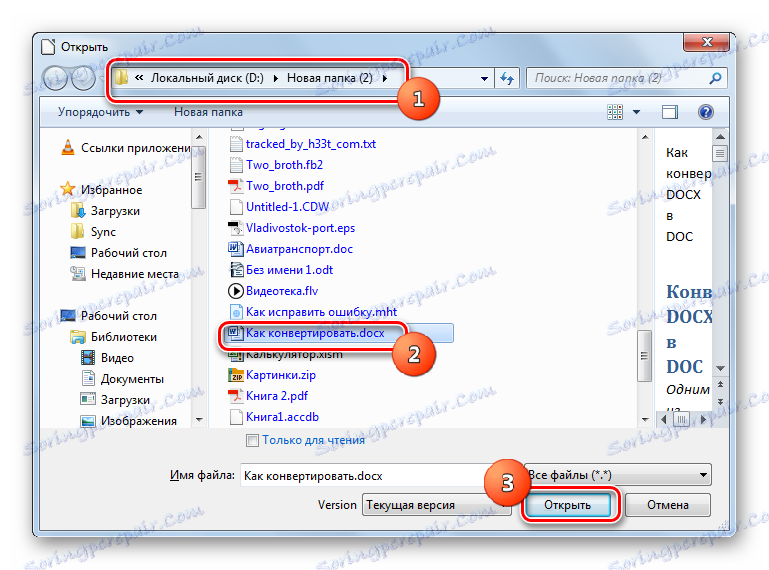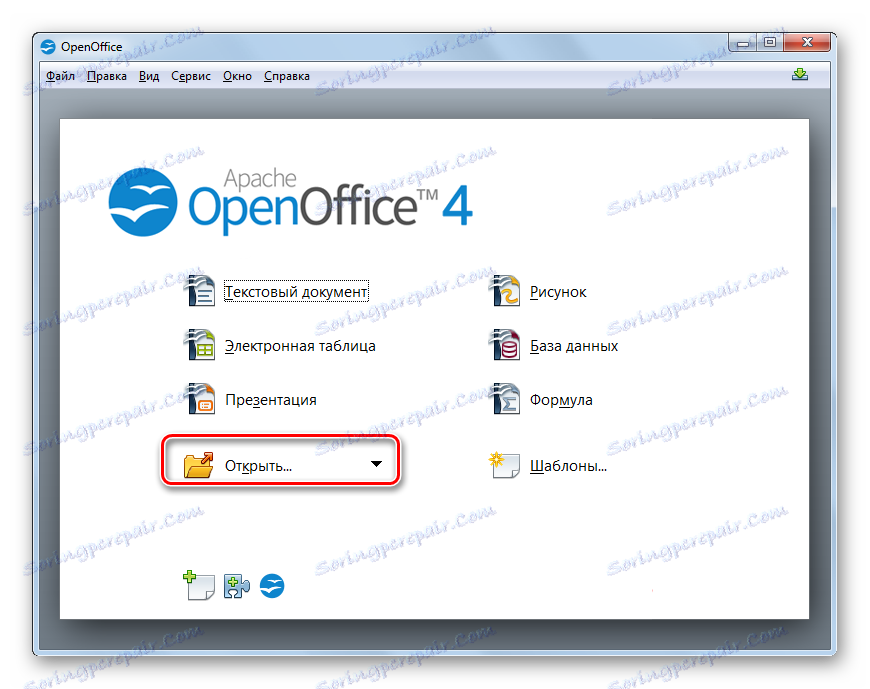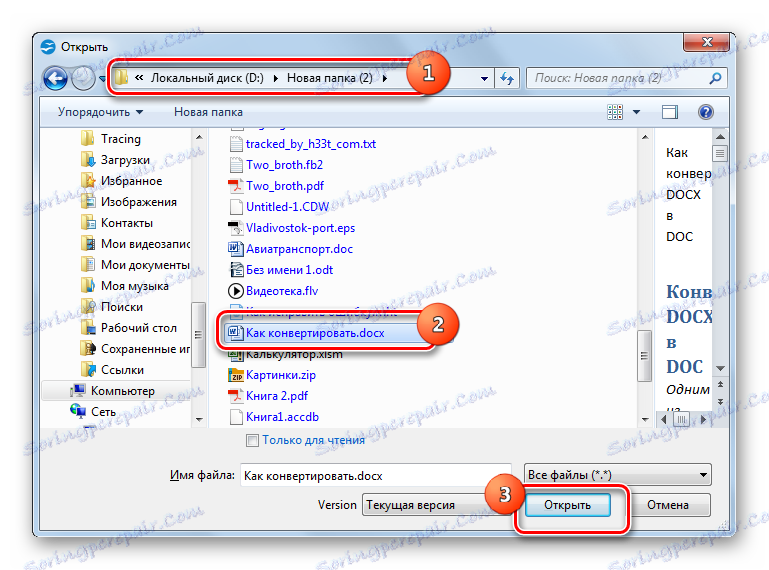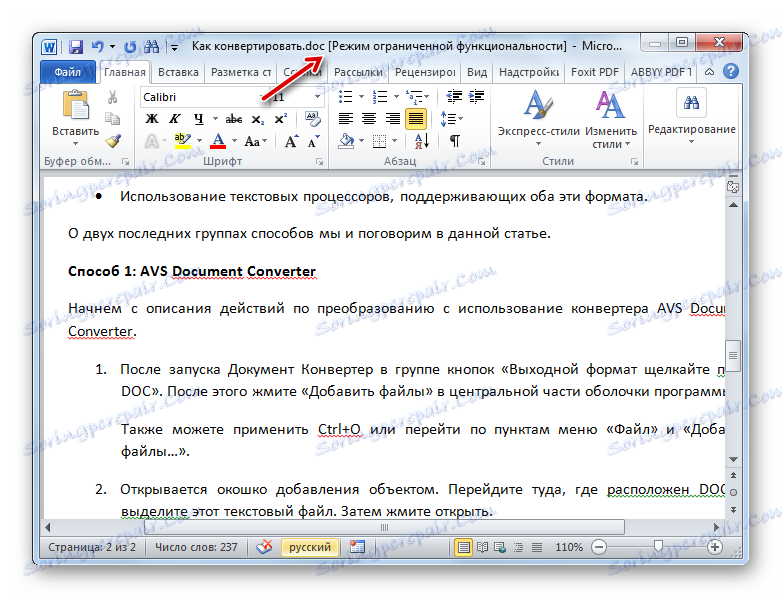Конвертиране на DOCX в DOC
Целта на текстовите файлове DOCX и DOC е почти идентична, но въпреки това не всички програми, които могат да работят с DOC, дават по-модерен формат - DOCX. Нека да разберем как да конвертирате файлове от един Vordian формат в друг.
съдържание
Методи за преобразуване
Въпреки факта, че и двата формата са разработени от Microsoft, с DOCX само Word може да работи, като се започне с версията на Word 2007, да не говорим за приложенията на други разработчици. Следователно, въпросът за превръщането на DOCX в DOC е доста остър. Всички начини за решаване на този проблем могат да бъдат разделени на три групи:
- Използване на онлайн конвертори;
- Приложни програми за конвертиране;
- Използване на текстови процесори, които поддържат двата формата.
Последните две групи методи ще бъдат обсъдени в тази статия.
Метод 1: Преобразувател на документи
Нека да започнем с анализирането на действията за преформатиране, като използваме универсалния конвертор на документи AVS.
Инсталиране на конвертор на документи
- След като стартирате конвертора на документи, в групата "Output Format" кликнете върху "В DOC" . Кликнете върху "Добавяне на файлове" в средата на интерфейса на приложението.
![Преминаване към добавяне на файл в AVS Document Converter]()
Има опция да кликнете върху надписа със същото име до иконата под формата на знак "+" на панела.
![Отидете при добавяне на файл чрез иконата в лентата на задачите в AVS Document Converter]()
Можете също така да използвате Ctrl + O или да отидете на "Файл" и "Добавяне на файлове ..." .
- Прозорецът за добавяне на източника е отворен. Отидете до мястото, където се намира DOCX, и маркирайте този текстов обект. Кликнете върху "Отваряне" .
![Прозорецът за отваряне на файл в AVS Document Converter]()
Също така можете да добавите източника за обработка на потребителя, като го плъзнете и пуснете от "Explorer" в Document Converter.
- Съдържанието на обекта ще се покаже чрез интерфейса на програмата. За да определите в коя папка ще бъдат изпратени данните, към които сте преобразували, кликнете върху "Преглед ..." .
- Отваря се директорията за избор на директории, маркирайте папката, на която ще се основава преобразуваният документ DOC, след което кликнете върху "OK" .
- След като адреса на преобразувания документ се появи в областта "Изходна папка" , можете да започнете процеса на конвертиране, като кликнете върху "Старт!" .
- Преобразуването е в ход. Неговият прогрес се показва в проценти.
- След като приключи процедурата, се показва диалогов прозорец, където се показва информация за успешното изпълнение на задачата. Също така, предложението изглежда се премества в директорията за местоположението на получения обект. Кликнете върху "Отваряне". папка " .
- "Explorer" ще започне, когато е поставен обектът MLC. Потребителят може да изпълнява всички стандартни действия върху него.


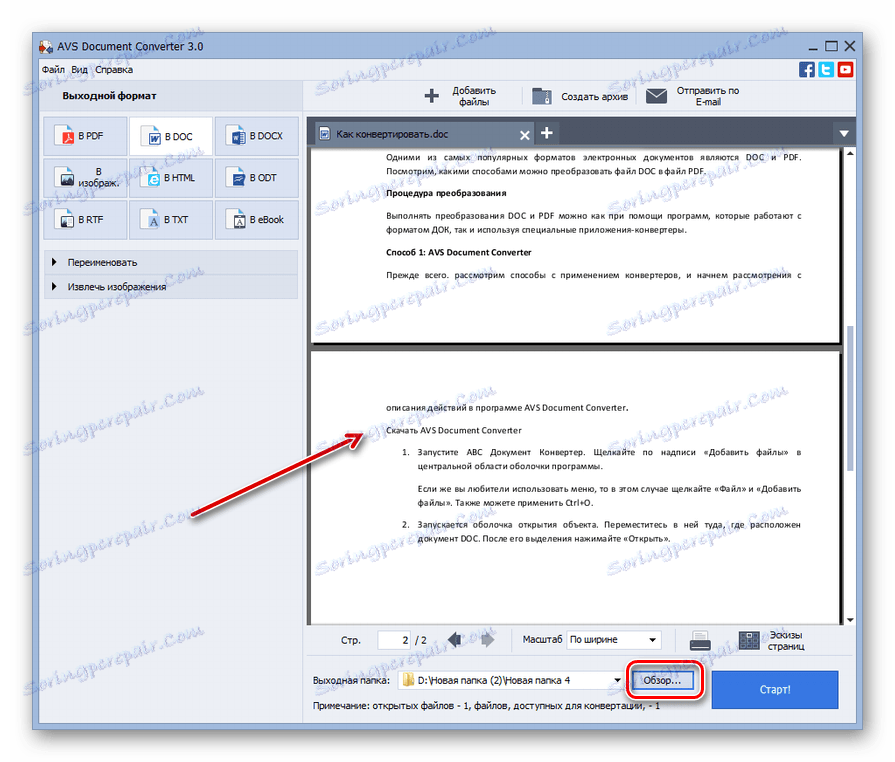
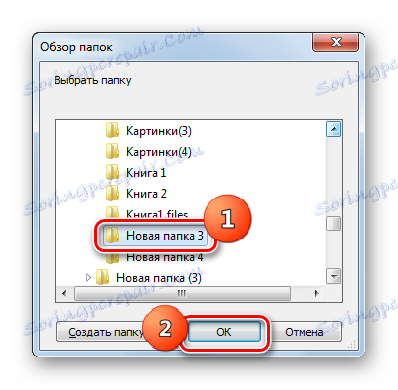
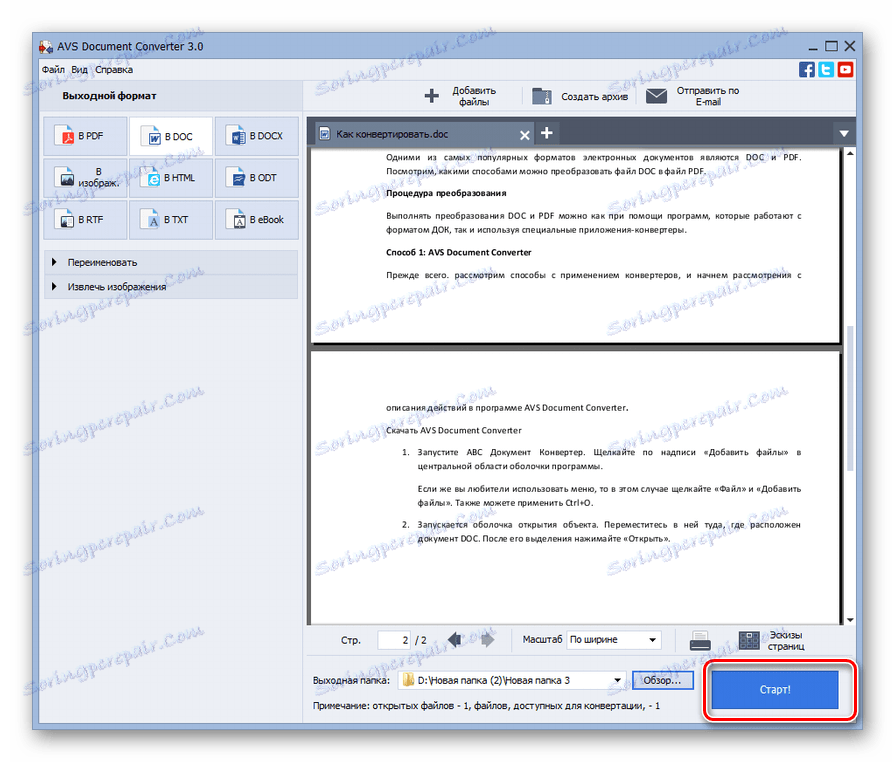

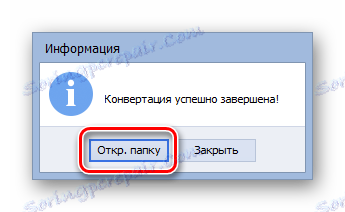
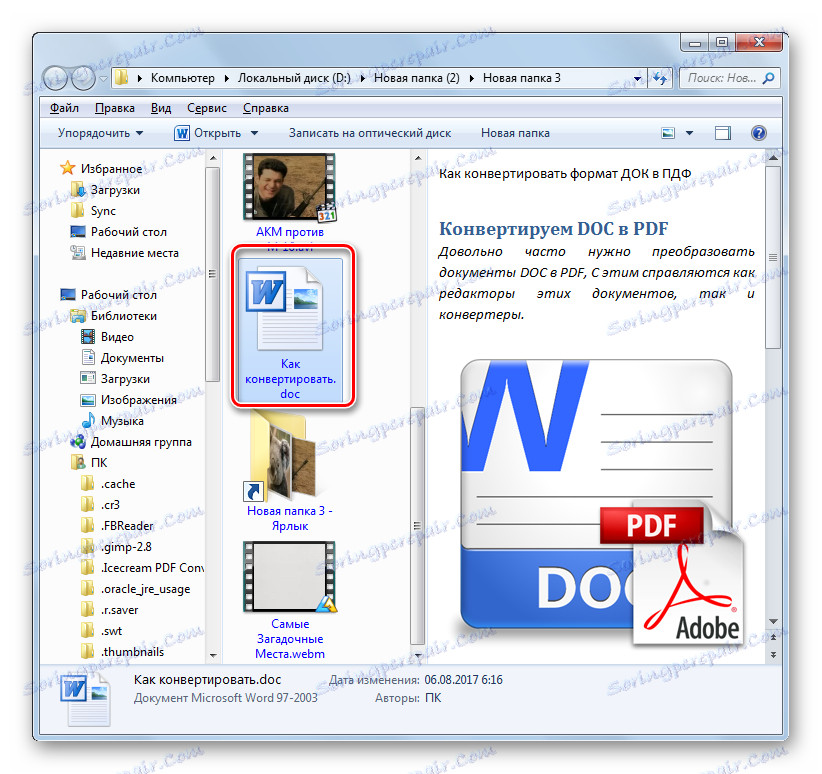
Основният недостатък на този метод е, че Document Converter не е безплатен инструмент.
Метод 2: Преобразуване на Docx в док
Конверторът Convert Docx Doc се специализира изключително в преформатирането на документи в посоката, разгледана в тази статия.
- Стартирайте приложението. В появяващия се прозорец, ако използвате пробна версия на програмата, просто натиснете "Опитайте" . Ако сте закупили платена версия, въведете кода в полето "Код на лиценза" и кликнете върху "Регистриране" .
- В отворената обвивка на програмата щракнете върху "Добавяне на Word" .
![Отворете прозореца за отваряне на файл в Конвертиране на Docx до Doc]()
Можете също така да използвате друг метод за преход към добавяне на източник. В менюто кликнете върху "Файл" и след това върху "Добавяне на Word File" .
- Прозорецът "Избор на Word файл" се отваря . Отидете до областта на местоположението на обекта, поставете етикет и кликнете върху "Open" . Можете да изберете няколко обекта наведнъж.
- След това името на избрания обект ще се покаже в главния прозорец " Преобразуване на документи" до "Док " в блока "Име на файловия файл" . Не забравяйте да се уверите, че е поставен отметка срещу името на документа. Ако не, инсталирайте го. За да изберете къде ще бъде изпратен преобразуваният документ, кликнете върху "Преглед ..." .
- "Отваряне на папките" . Отидете в директорията, където ще бъде изпратен документът MLC, маркирайте го и кликнете върху "OK" .
- След като покажете избрания адрес в полето "Изходна папка", можете да продължите, за да започнете процеса на конвертиране. Не е необходимо да посочвате посоката на трансформацията в изследваното приложение, тъй като поддържа само една посока. За да започнете процедурата за конвертиране, кликнете върху "Конвертиране" .
- След като изпълните процедурата за конвертиране, ще се появи прозорец със съобщение "Complete Conversion!" . Това означава, че задачата е завършена успешно. Остава само да кликнете върху бутона "OK" . Можете да намерите нов обект DOC навсякъде, където гореспоменатият адрес на потребителя се намира в полето "Output Folder" .
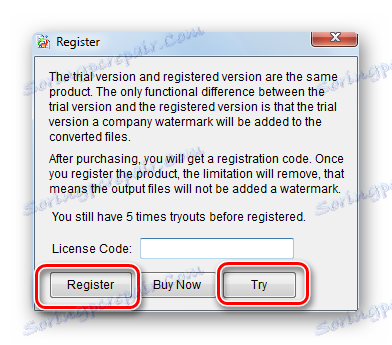
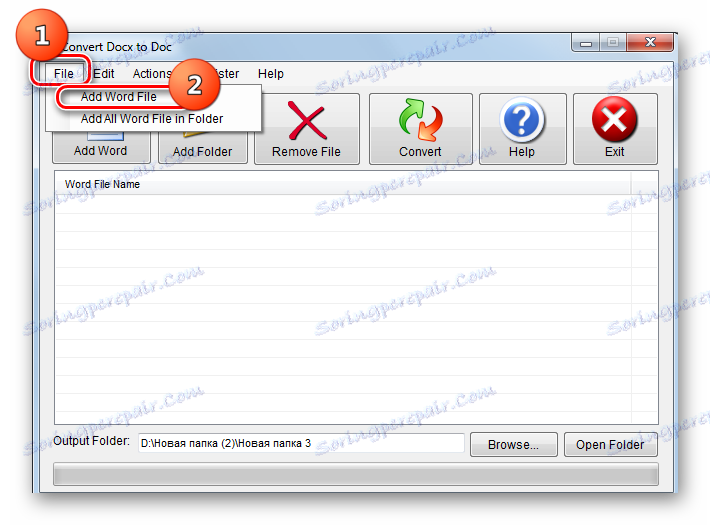


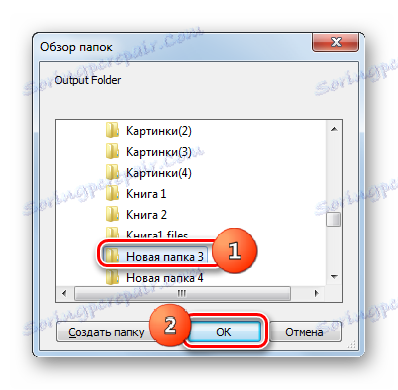
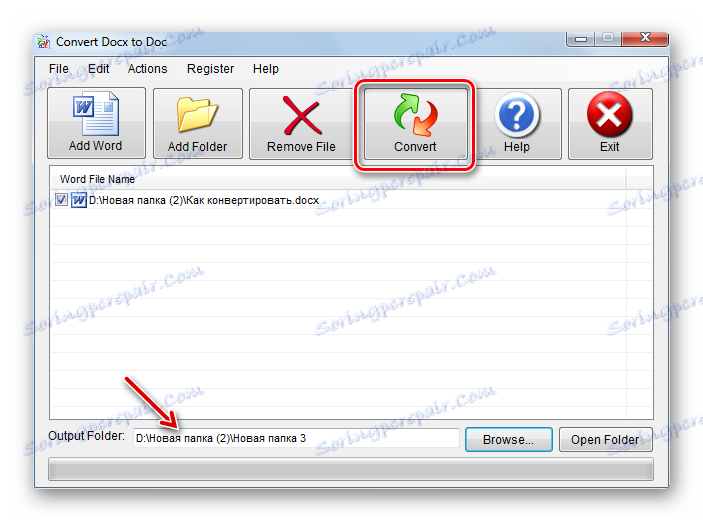

Въпреки факта, че този метод, подобно на предишния, включва използването на платена програма, но въпреки това Convert Docx Doc може да се използва безплатно през тестовия период.
Метод 3: LibreOffice
Както вече бе споменато по-горе, преобразувателите в определената посока могат да бъдат конвертирани не само от преобразуватели, но и от текстови процесори, по-специално Writer, включен в пакета LibreOffice ,
- Стартирайте LibreOffice. Кликнете върху "Отваряне на файл" или активирайте Ctrl + O.
![Отидете до отворения прозорец за файлове в LibreOffice]()
Освен това можете да използвате менюто, като отворите "File" и "Open" .
- Избраната черупка е активирана. Там трябва да се премести в областта на файла на твърдия диск, където се намира документът DOCX. След като маркирате елемента, кликнете върху "Отваряне" .
![Файлът е отворен в LibreOffice]()
Освен това, ако не искате да стартирате прозореца за избор на документи, можете да плъзнете DOCX от прозореца на Explorer към началната обложка на LibreOffice.
- Независимо от начина, по който действате (чрез плъзгане и пускане на прозореца), стартира приложението Writer, което показва съдържанието на избрания документ DOCX. Сега трябва да го превърнем в DOC формат.
- Кликнете върху елемента от менюто "Файл" и изберете "Запазване като ..." . Можете също така да използвате Ctrl + Shift + S.
- Прозорецът за запис е активиран. Отидете до мястото, където искате да поставите конвертирания документ. В полето "Тип файл" изберете стойността "Microsoft Word 97-2003" . В полето "Име на файл" можете да промените името на документа, ако не е необходимо, но това не е необходимо. Кликнете върху "Запазване" .
- Ще се появи прозорец, който казва, че избраният формат може да не поддържа някои от стандартите на текущия документ. Това наистина е така. Някои технологии са достъпни в "естествения" формат на Libre Office Reiter, форматът DOC не поддържа. Но в по-голямата част от случаите съдържанието на обекта, който се трансформира, се отразява малко. Освен това източникът ще остане в същия формат. Така че можете да кликнете върху "Използване на Microsoft Word 97 - 2003 формат" .
- След това съдържанието се преобразува в MLC. Самият обект се поставя навсякъде, където се посочва адреса, посочен от потребителя.
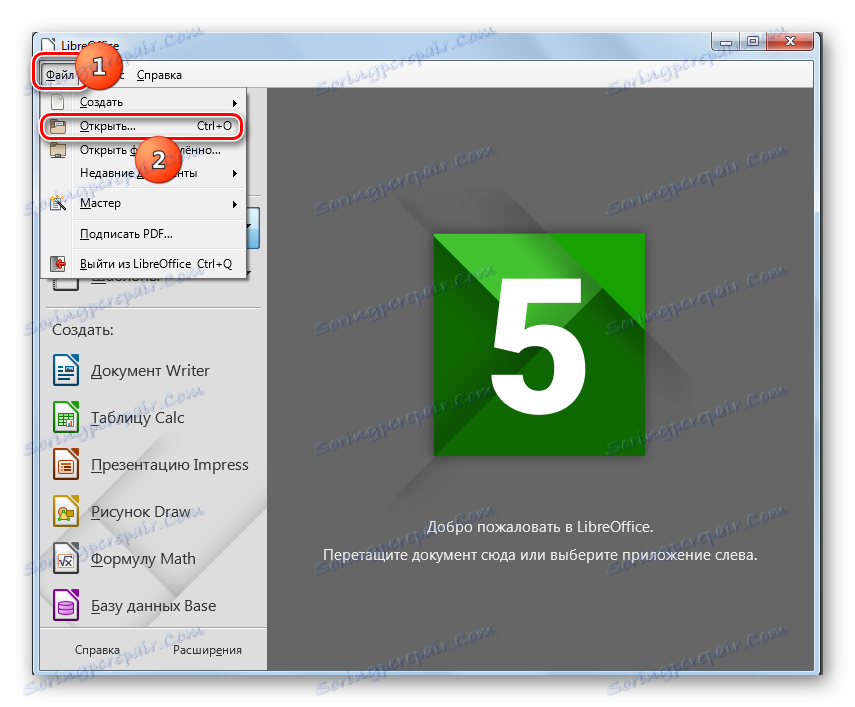
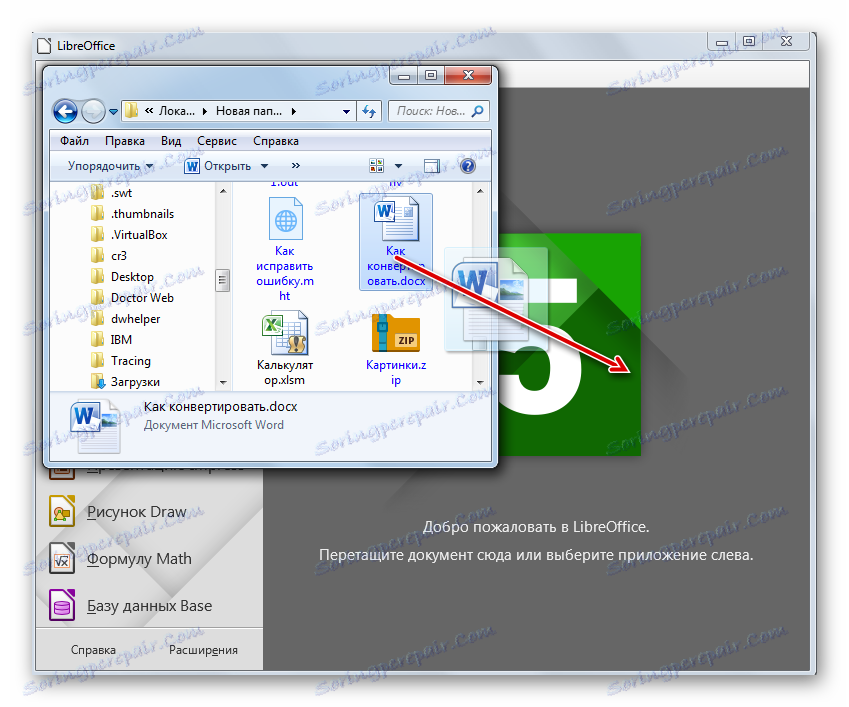
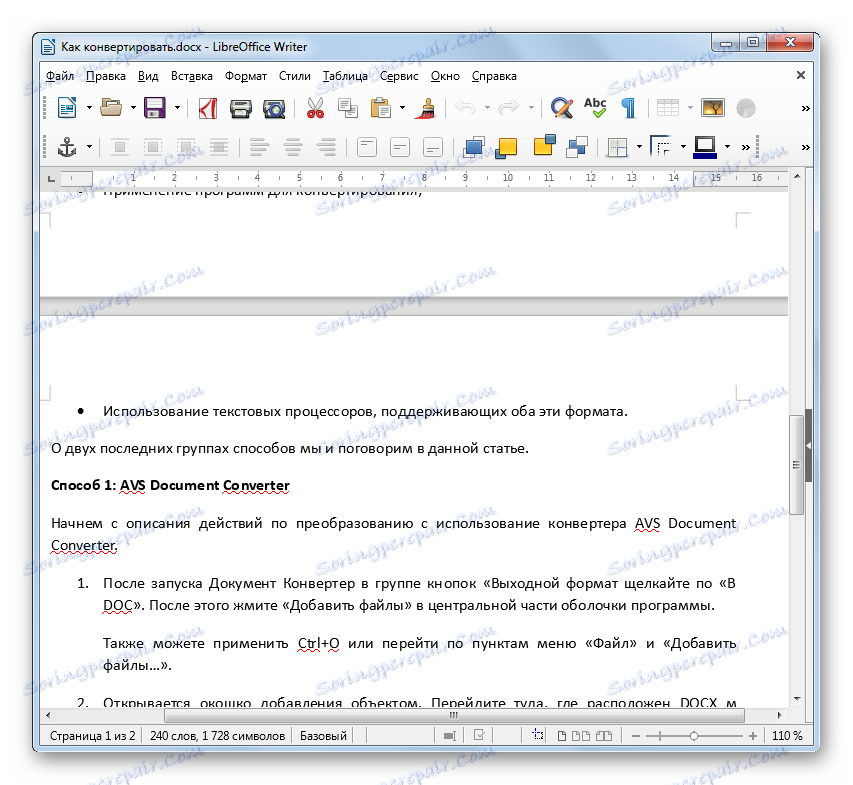
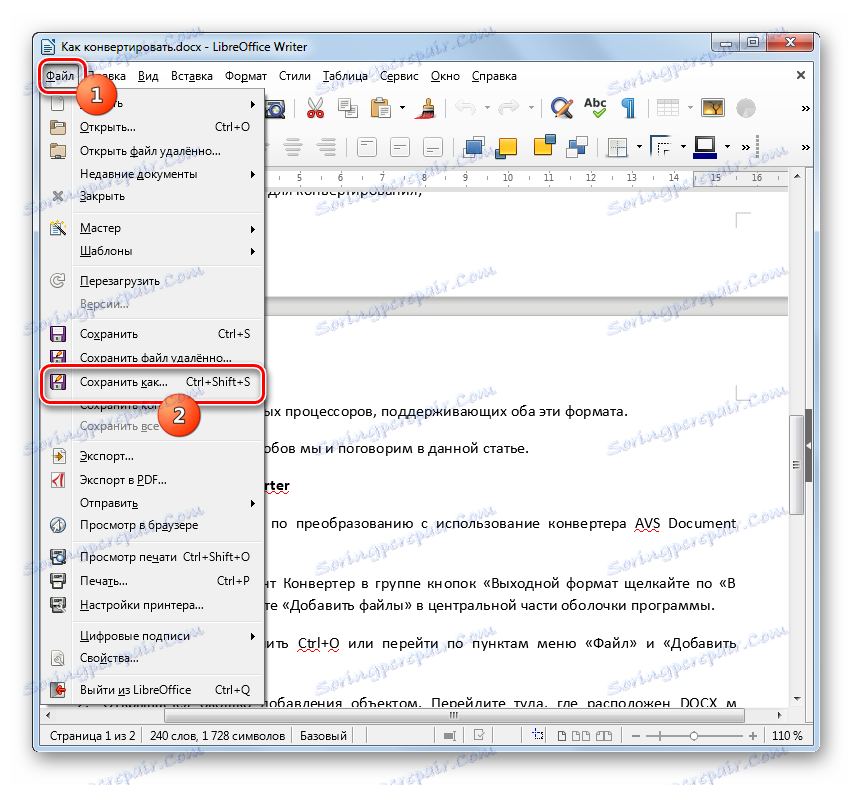
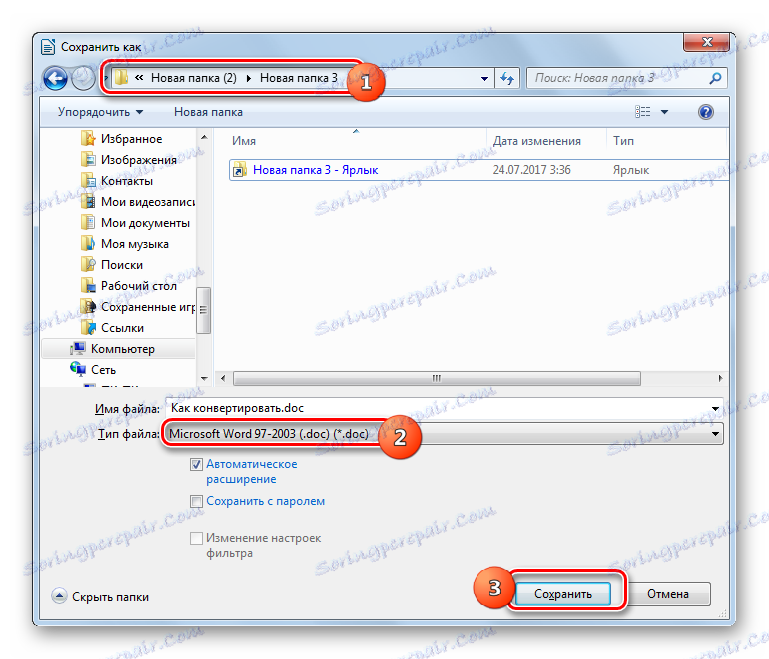

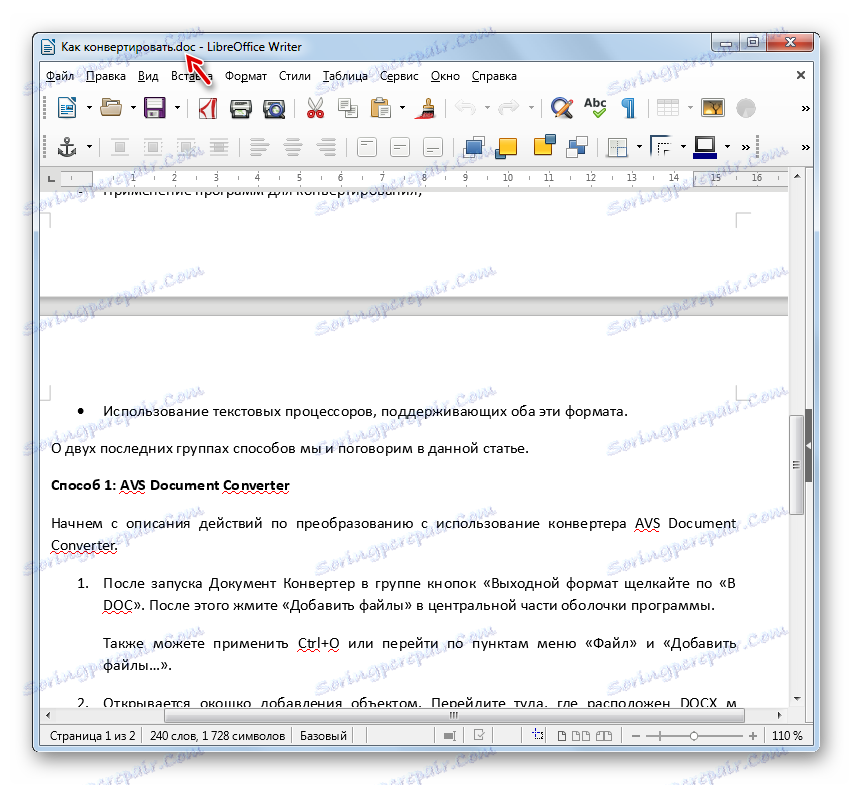
За разлика от описаните по-горе методи, тази опция за преформатиране на DOCX в DOC е безплатна, но за съжаление с нея не можете да извършвате групово преобразуване, защото трябва да конвертирате всеки елемент отделно.
Метод 4: OpenOffice
Следващият процесор, който може да преобразува DOCX в DOC, е приложение, наричано още Writer, но е част от OpenOffice ,
- Стартирайте предната обвивка на Open Office. Кликнете върху надписа "Отвори ..." или активирайте Ctrl + O.
![Отворете отворения файл в OpenOffice]()
Можете да активирате менюто, като кликнете върху "Файл" и "Отвори" .
- Прозорецът за избор започва. Отидете на целевия DOCX, поставете отметка и кликнете върху "Open" .
![Отворете файловия прозорец в OpenOffice]()
Както и при предишната програма, можете също да плъзнете и пуснете обекти в приложната обвивка от файловия мениджър.
- Посочените по-горе действия доведоха до откриването на съдържанието на документа MLC в офиса на Рейтер в Оупен.
- Сега отидете на процедурата за преобразуване. Кликнете върху "Файл" и продължете към "Запазване като ..." . Можете да използвате Ctrl + Shift + S.
- Отваря се шкафът за запазване на файла. Преместете се до мястото, където искате да съхранявате DOC. В полето "Тип файл" не забравяйте да изберете елемента "Microsoft Word 97/2000 / XP" . Ако е необходимо, можете да промените името на документа в областта "Име на файл" . Сега кликнете върху "Запазване" .
- Появява се предупреждение относно възможната несъвместимост на някои форматиращи елементи с избрания формат, подобна на тази, която видяхме при работа с LibreOffice. Кликнете върху Използване на текущия формат .
- Файлът се преобразува в DOC и ще се съхранява в директорията, посочена от потребителя в прозореца за запис.
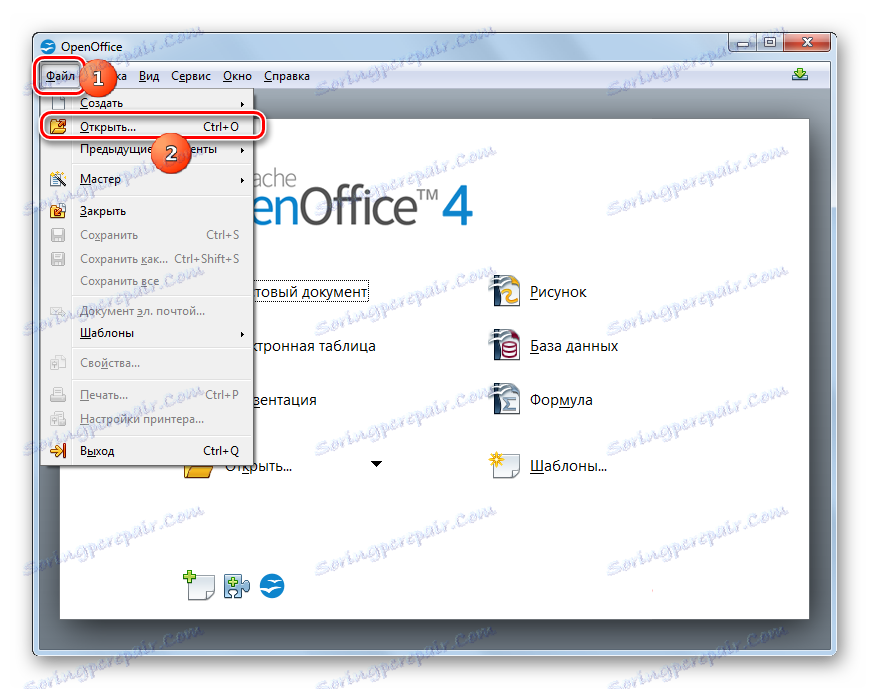
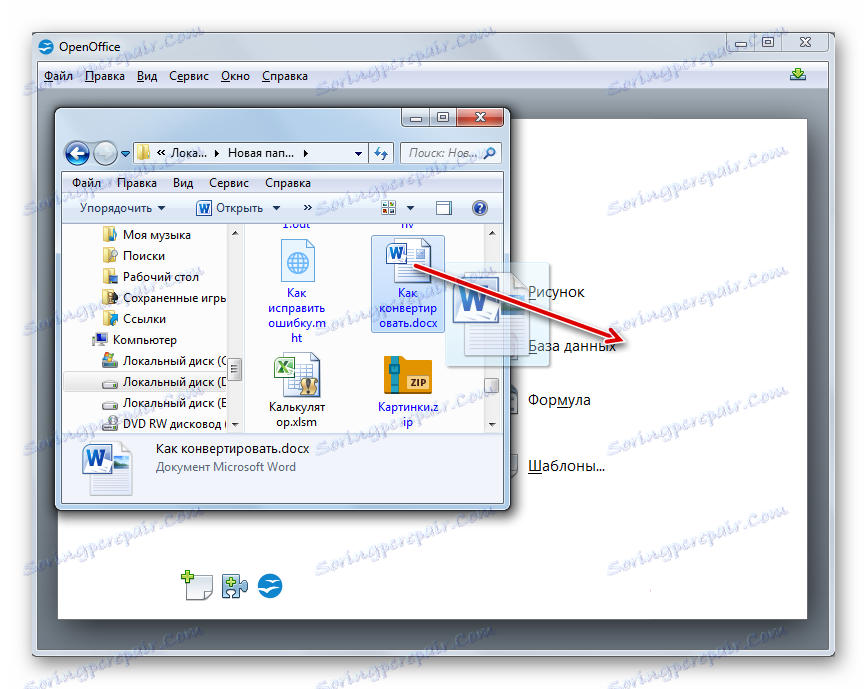
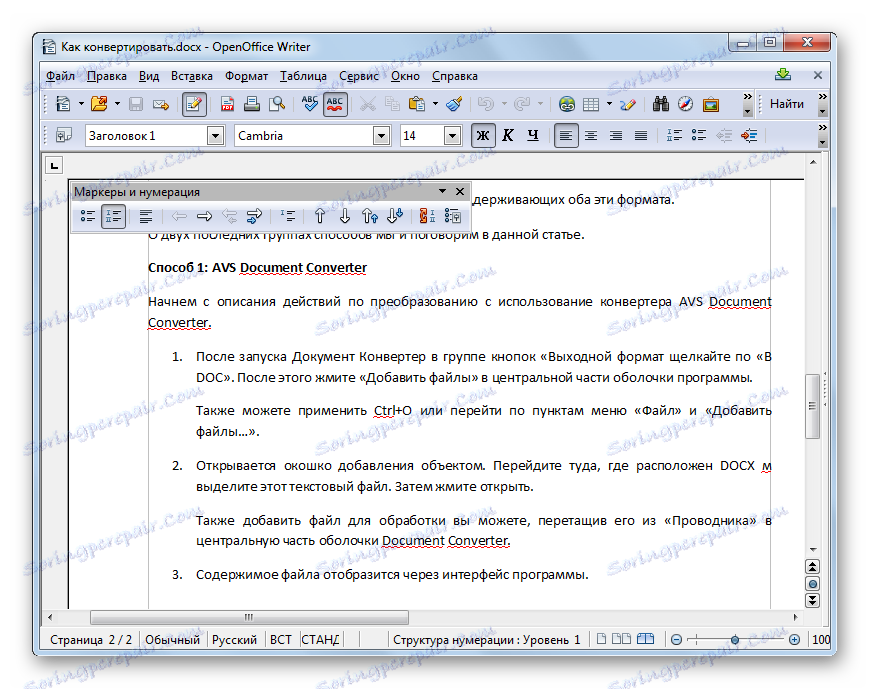
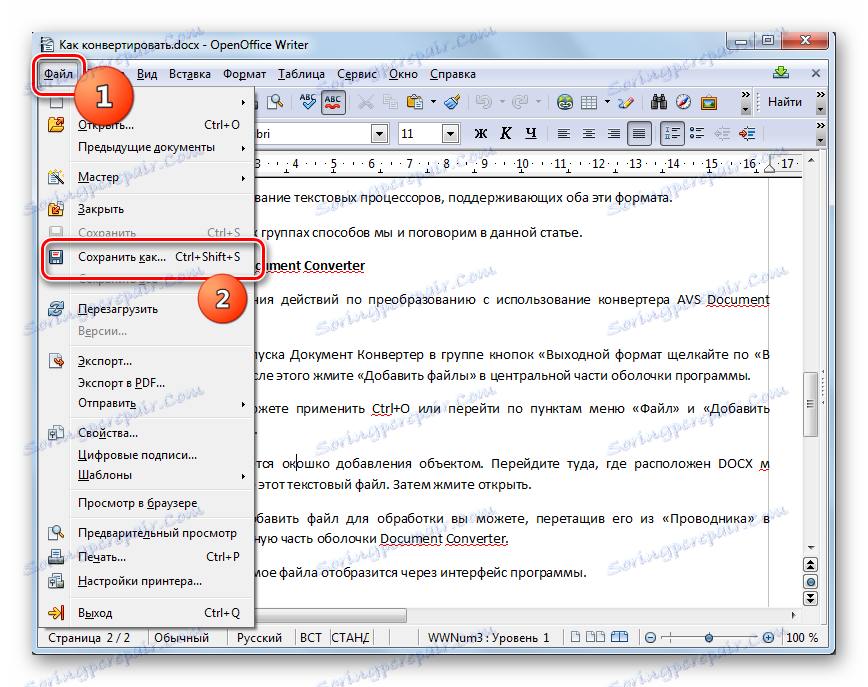
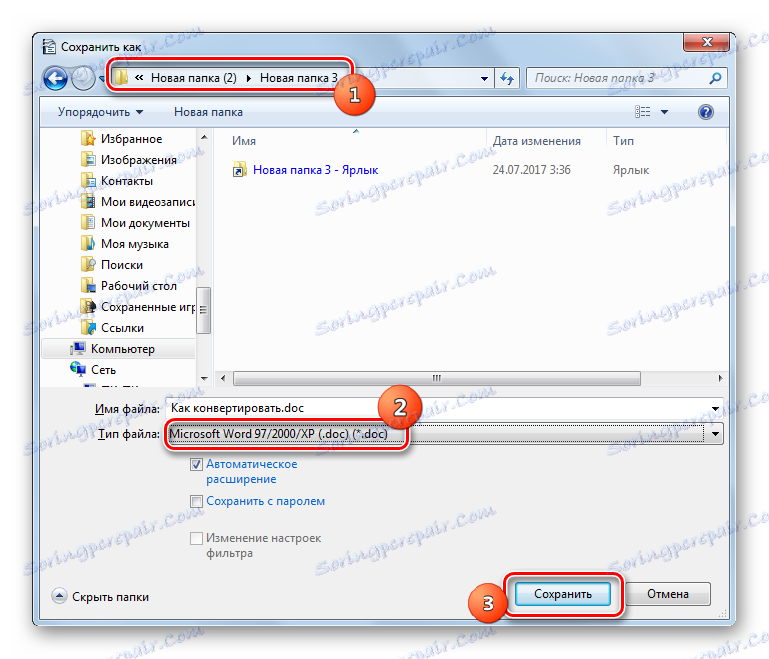
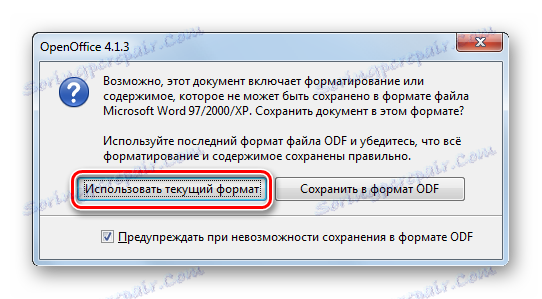
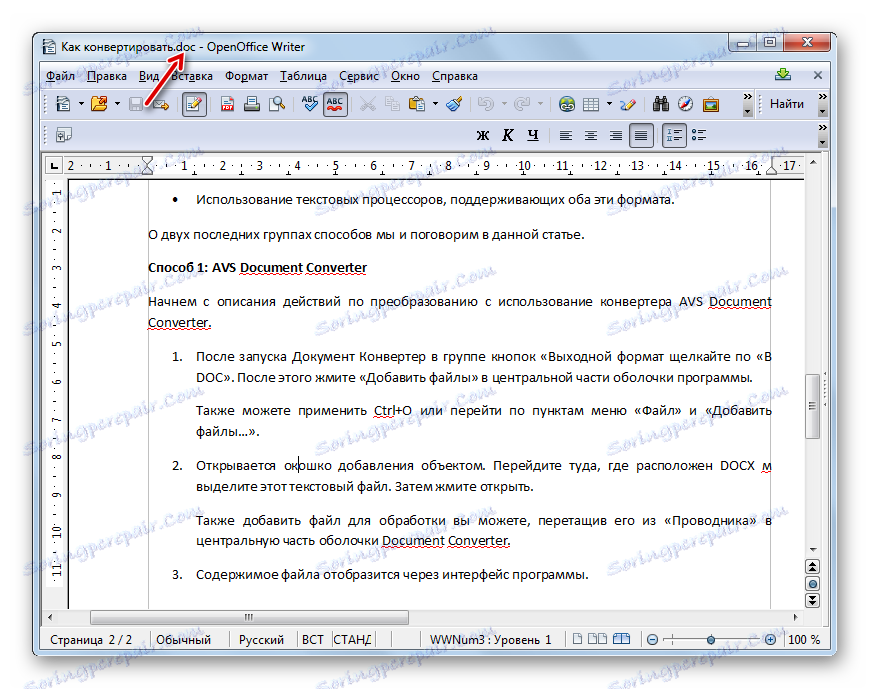
Метод 5: Word
Естествено, текстообработващият процес може да преобразува DOCX в DOC, за който и двата формата са "естествени" - Microsoft Word. Но по стандартен начин, това може да стане, като се започне с версията на Word 2007, а за по-ранни версии, трябва да приложите специален кръпка, за който ще говорим в края на описанието на този метод на реализация.
- Стартирайте Microsoft Word. За да отворите DOCX, кликнете върху раздела "Файл" .
- След прехода кликнете върху "Отвори" в левия панел на черупката на програмата.
- Отваря се прозорецът за отваряне. Трябва да отидете до местоположението на целевия DOCX и след като е маркиран, кликнете върху "Open" .
- Съдържанието на DOCX ще се отвори в Word.
- За да конвертирате отворен обект в DOC, отново отиваме в секцията "Файл" .
- Този път, след като отидете в посочената секция, кликнете в лявото меню на елемента "Запиши като" .
- Ще се активира корпусът "Запазване на документ" . Отидете до областта на файловата система, в която искате да съхраните преобразувания материал, след като процедурата приключи. В полето "Тип файл" изберете елемента "Word 97 - 2003" . Името на обекта в областта "Име на файла" може да бъде променено от потребителя само по желание. След извършване на тези манипулации, кликнете върху бутона "Запазване", за да влезете в процеса на запазване на обекта.
- Документът ще бъде запазен във формат DOC и ще се намира там, където сте задали преди това в прозореца за запис. Същевременно съдържанието му ще се показва чрез Vord интерфейса в режим на намалена функционалност, тъй като форматът DOC се счита за остарял от Microsoft.
![Файлът се преобразува в DOC формат в Microsoft Word]()
Сега, както обещахме, нека поговорим какво да правим за потребителите, използващи Word 2003 или по-ранни версии, които не поддържат работа с DOCX. За да разрешите проблема със съвместимостта, достатъчно е да изтеглите и инсталирате специален кръпка под формата на пакет за съвместимост на официалния уеб ресурс на Microsoft. Повече подробности за това можете да научите от отделна статия.
Прочетете повече: Как да отворите DOCX в MS Word 2003
След извършване на манипулациите, описани в статията, можете да стартирате DOCX в Word 2003 и по-стари версии по стандартния начин. За да конвертирате предварително създаден DOCX в DOC, е достатъчно да изпълните същата процедура, описана по-горе, за Word 2007 и по-нови версии. Това означава, че като кликнете върху елемента от менюто "Запазване като ..." , ще трябва да отворите шкафа за съхранение на документи и като изберете файла "Word Document" в този прозорец, кликнете върху бутона "Запазване" .
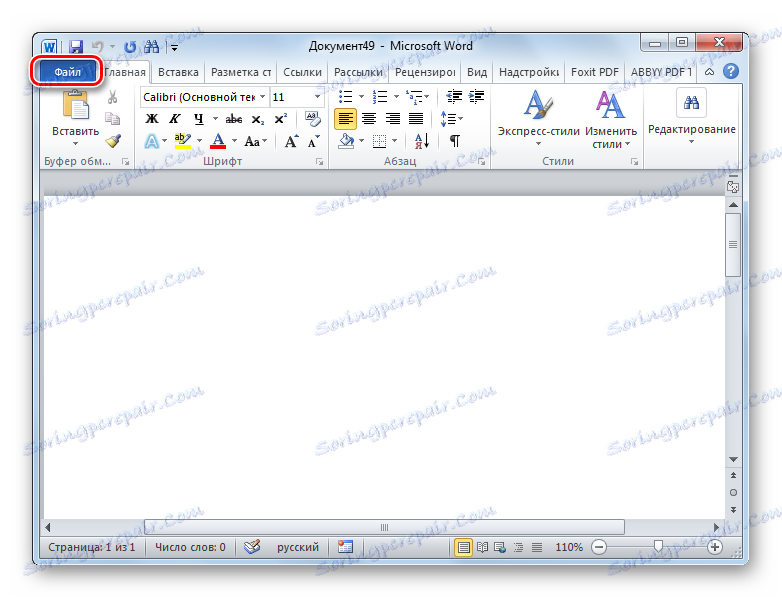
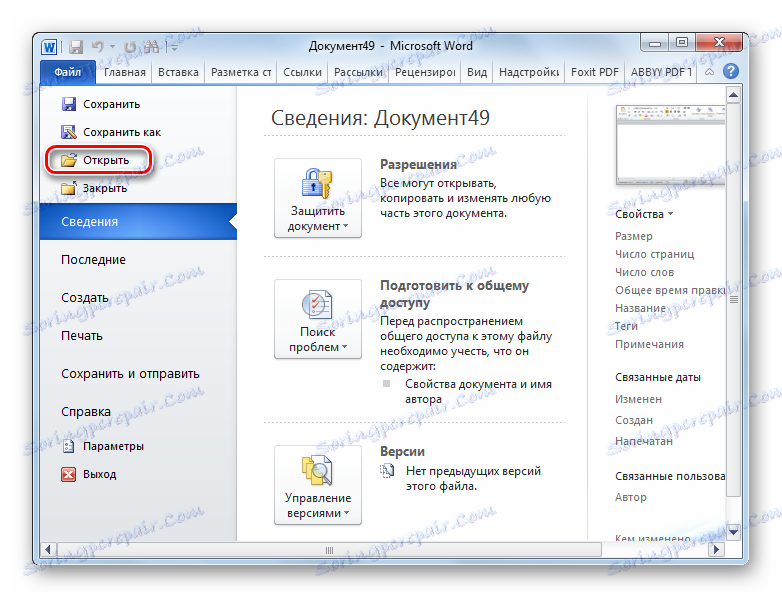
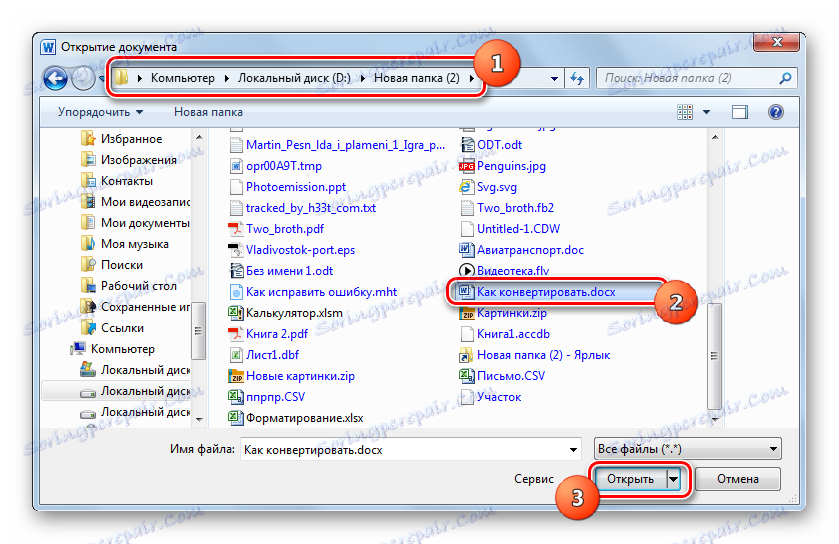


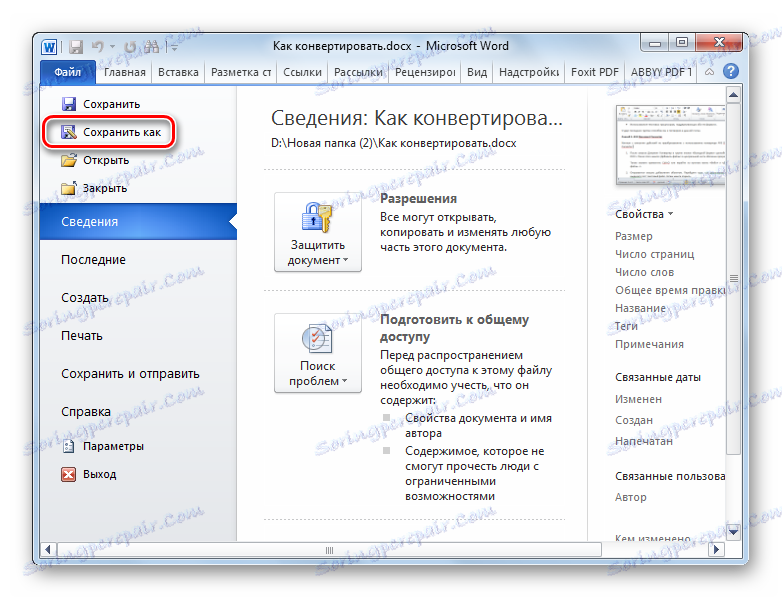
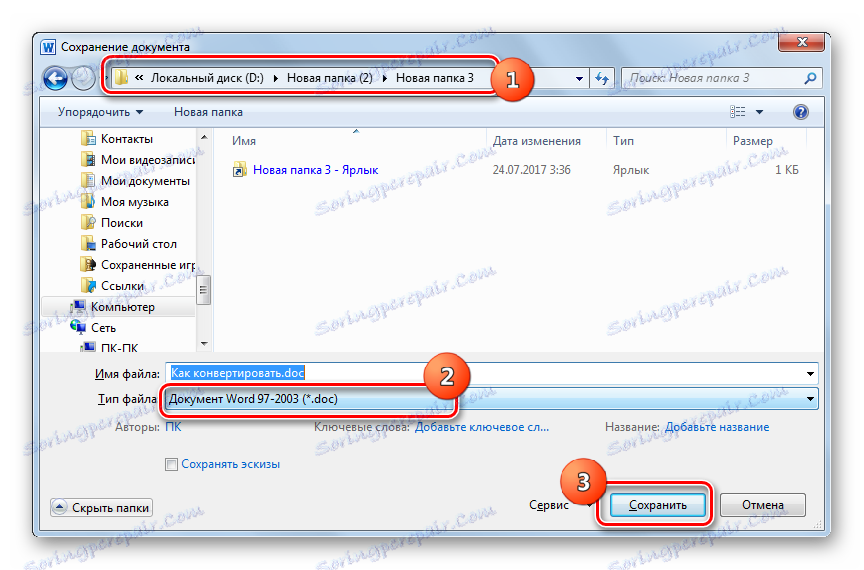
Както виждате, ако потребителят не иска да използва онлайн услугите, за да конвертира DOCX в DOC и да извърши тази процедура на компютъра, без да използва Интернет, можете да използвате програми за конвертиране или текстови редактори, работещи с двата типа обекти. Разбира се, за една реализация, ако имате Microsoft Word на пръсти, е по-добре да използвате тази програма, за която и двата формата са "местни". Но програмата Ward се плаща, така че потребителите, които не искат да я купят, могат да използват безплатни аналози, по-специално тези, включени в офис пакетите LibreOffice и OpenOffice. В този аспект те са малко по-зле от Ворд.
Но ако трябва да извършите масово преобразуване на файлове, използването на текстообработващи програми ще изглежда много неудобно, тъй като те ви позволяват да конвертирате само един обект наведнъж. В този случай ще бъде разумно да се използват специални програми за конвертори, които поддържат определената посока на трансформация и позволяват обработка на голям брой обекти едновременно. Но, за съжаление, преработвателите, които работят в тази посока на преобразуване, са на практика платени, въпреки че някои от тях могат да се използват безплатно за ограничен пробен период.