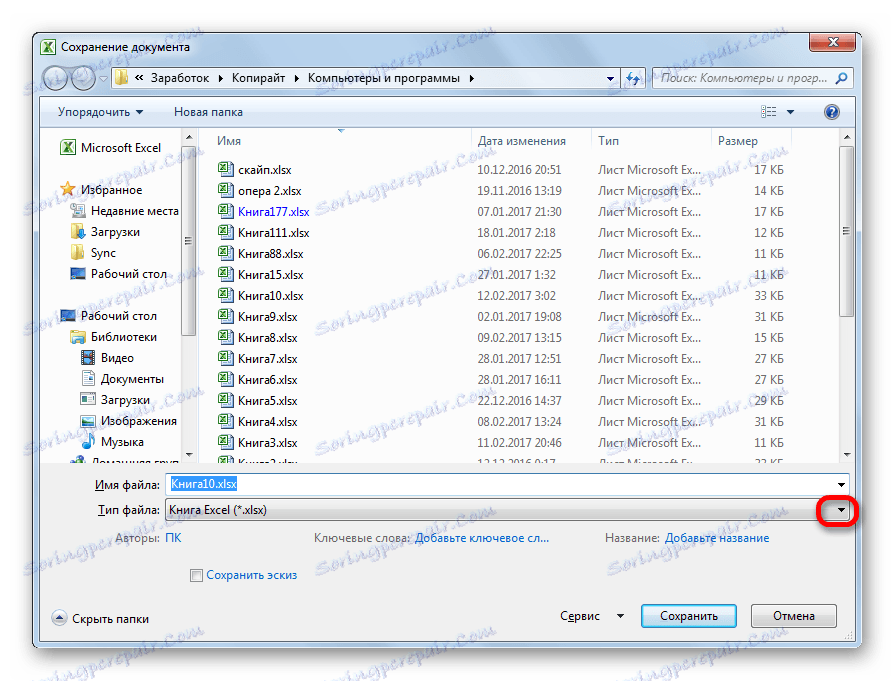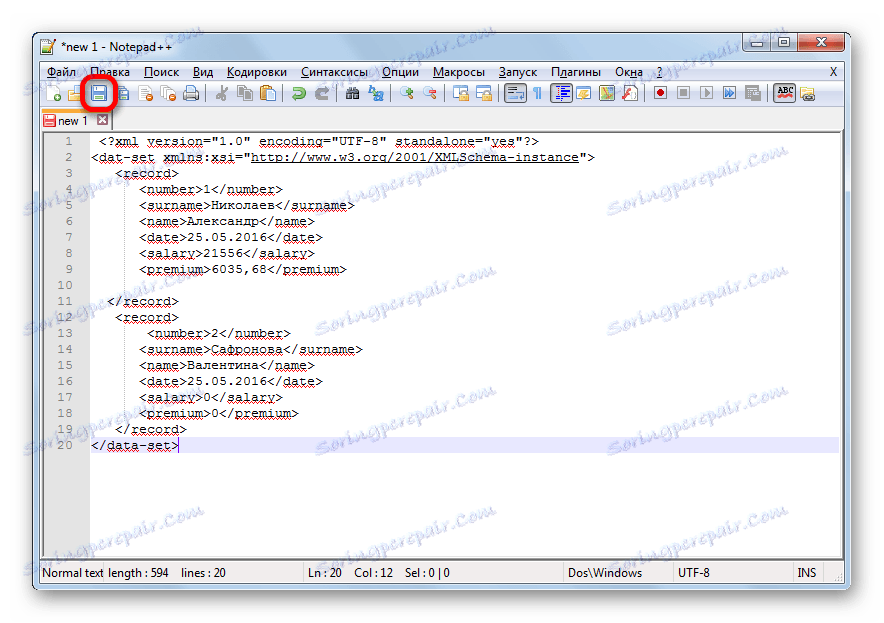Конвертиране на Microsoft Excel в XML
XML е универсален формат на данните. Тя поддържа много програми, включително тези от базата данни. Поради това превръщането на информацията в XML е важно именно от гледна точка на взаимодействието и обмена на данни между различните приложения. Excel е само сред програмите, които работят с таблици и дори могат да извършват манипулации на база данни. Нека да разберем как да конвертирате Excel файлове в XML.
съдържание
Процедура за преобразуване
Конвертирането на данни в XML не е толкова прост процес, тъй като в него трябва да бъде създадена специална схема (schema.xml). Въпреки това, за да превърнете информацията в прост файл с този формат, достатъчно е да имате на пръстите си обичайните инструменти за запаметяване в Excel, но за да създадете добре структуриран елемент, вие ще трябва да променяте схемата и връзката й с документа.
Метод 1: лесно запазване
В Excel можете да запазите данните в XML формат, просто като използвате менюто Запиши като .... Въпреки това, няма гаранция, че всички програми ще работят правилно с създадения по този начин файл. И не във всички случаи, този метод работи.
- Стартирайте програмата Excel. За да отворите елемент за конвертиране, отворете раздела "Файл" . След това кликнете върху "Отваряне" .
- Отваря се прозорецът за отваряне на файлове. Преминаваме към директорията, съдържаща файла, от който се нуждаем. Той трябва да е в един от Excel форматите - XLS или XLSX. Изберете го и кликнете върху бутона "Отвори", разположен в долната част на прозореца.
- Както можете да видите, файлът бе отворен и данните му бяха показани на текущия лист. Отново отидете в раздела "Файл" .
- След това отидете на "Запиши като ..." .
- Отваря се прозорецът за запис. Отиваме в директорията, където искаме да се съхранява конвертираният файл. Можете обаче да оставите директорията по подразбиране, която е тази, която програмата предлага. В същия прозорец, ако искате, можете да промените името на файла. Но основното внимание трябва да се обърне на полето "Тип файл" . Отваряме списъка, като кликнете върху това поле.
![Отидете при избора на файловия тип в Microsoft Excel]()
Сред опциите за задържане търсим името "таблица XML 2003" или "XML данни" . Избираме един от тези елементи.
- След това кликнете върху бутона "Запазване" .
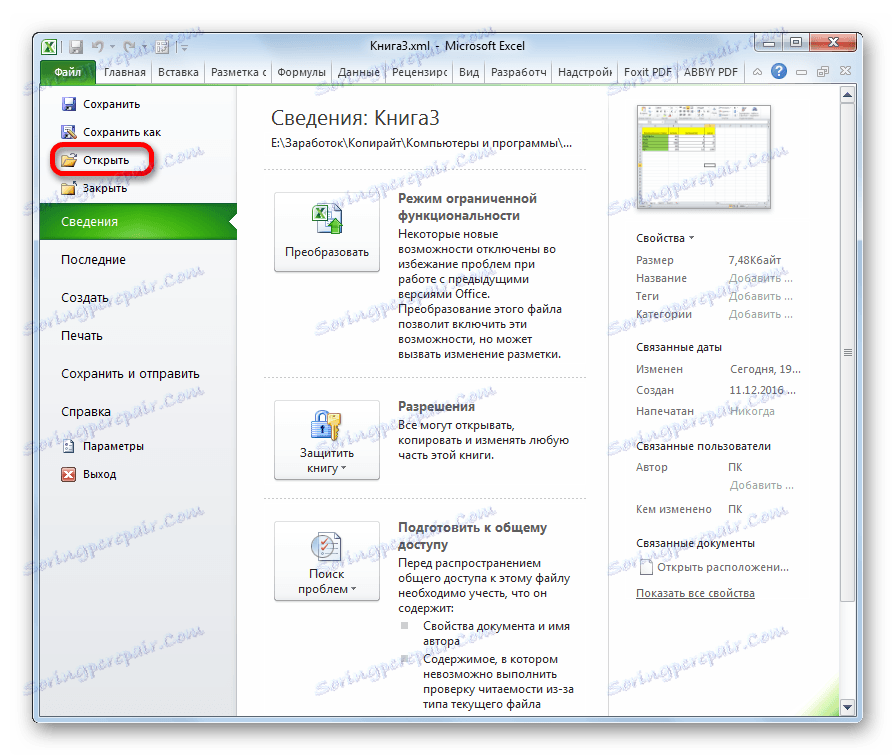
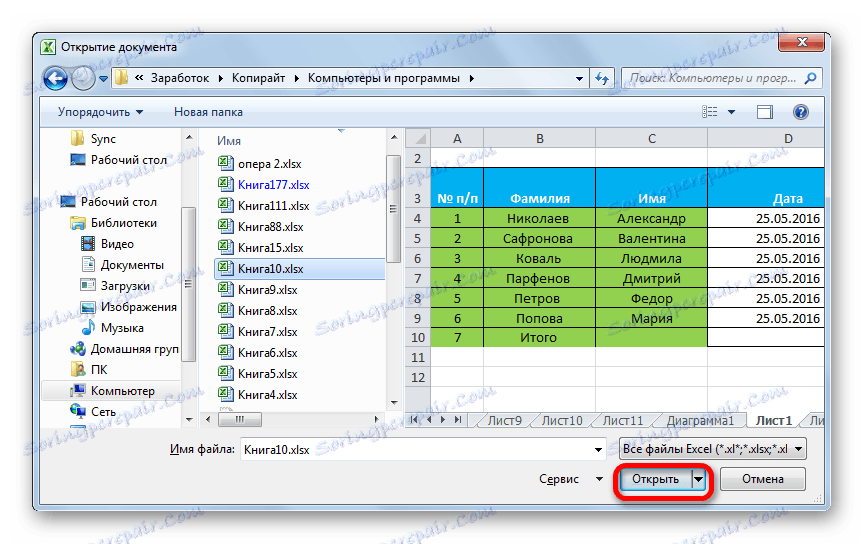
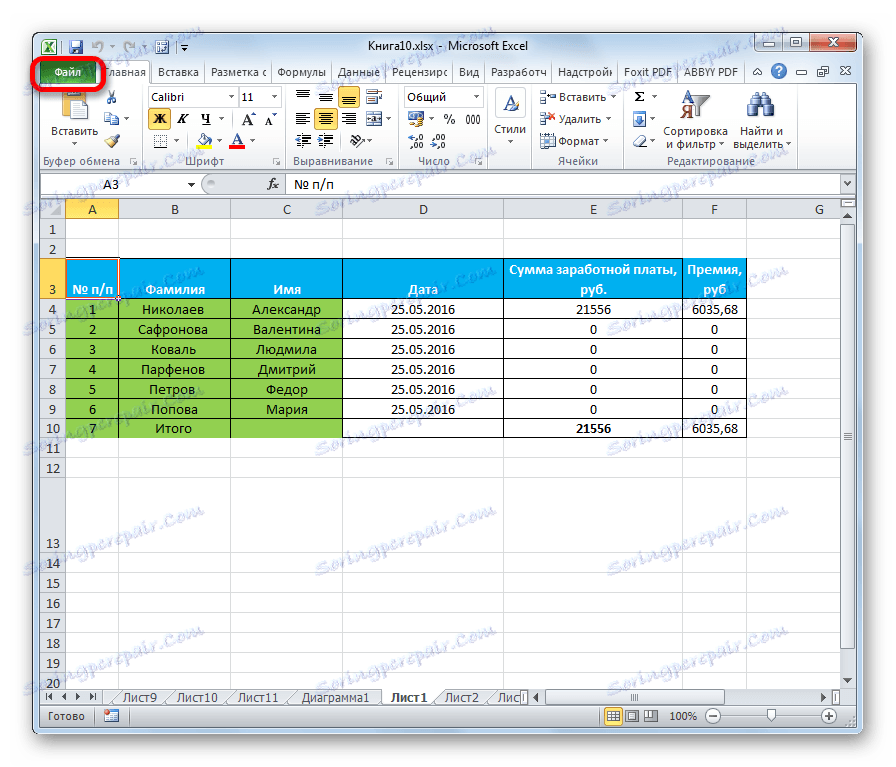
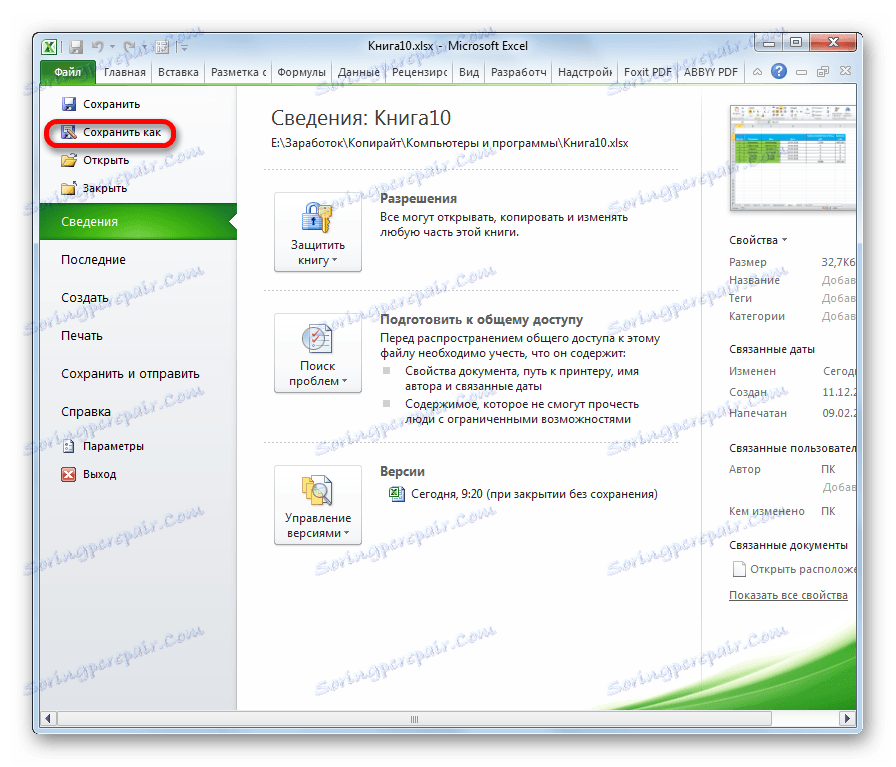
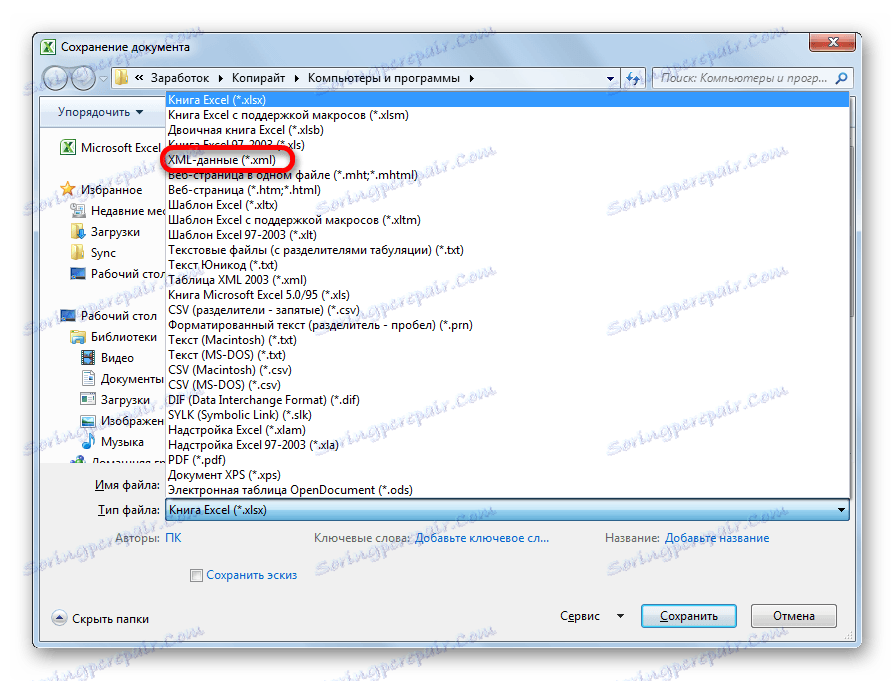
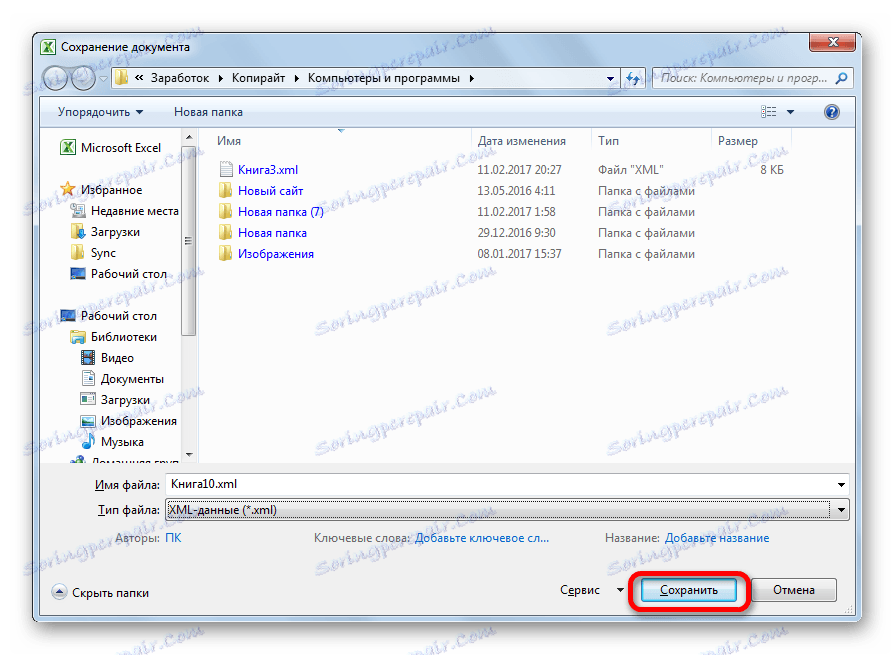
По този начин преобразуването на файла от Excel в XML ще бъде направено.
Метод 2: Инструменти за програмисти
Преобразувайте формата на Excel в XML, като използвате инструментите за програмисти в раздела на програмата. В този случай, ако потребителят прави всичко правилно, тогава на изхода ще получи, за разлика от предишния метод, пълноправен XML файл, който ще бъде правилно възприеман от приложения на трети страни. Но веднага е необходимо да се каже, че не всеки може да има достатъчно знания и умения наведнъж, за да се научи как да конвертира данните по този начин.
- По подразбиране разделът "Инструменти за програмисти" е деактивиран. Ето защо, на първо място, трябва да го активирате. Отворете раздела "Файл" и кликнете върху "Опции" .
- В прозореца с отворени параметри преминаваме към подраздел "Конфигуриране на лентата" . В дясната част на прозореца кликнете върху стойността "Developer" . След това кликнете върху бутона "OK", разположен в долната част на прозореца. Разделът "Инструменти за програмисти" вече е активиран.
- След това отворете електронната таблица на Excel в програмата по всеки удобен начин.
- Въз основа на това трябва да създадем схема, която се формира във всеки текстов редактор. За тези цели можете да използвате обичайния Windows Notepad, но е по-добре да използвате специализирано приложение за програмиране и работа с маркиращи езици Бележник ++ , Пуснете тази програма. В него създаваме диаграма. В нашия пример тя ще изглежда като показаната по-долу в екранната снимка на прозореца на Notepad ++.
![Схема в Notepad ++]()
Както можете да видите, маркерът за отваряне и затваряне на документа като цяло е "зададен от данни" . В същата роля за всеки ред се показва "запис" . За схемата ще бъде достатъчно, ако вземем само два реда на таблицата и няма да я преведем ръчно в XML. Името на етикета за отваряне и затваряне на колоната може да бъде произволно, но в този случай, за удобство, предпочитаме просто да преведем руски език на колоните на английски. След като данните са въведени, ние просто ги запазваме чрез функцията за текстов редактор някъде на твърдия диск в XML формат, наречен "схема" .
- Отново отидете на програмата Excel с вече отворена таблица. Преминаваме към раздела "Програмист" . На лентата в инструментариума "XML" кликнете върху бутона "Източник" . В отвореното поле в лявата част на прозореца кликнете върху бутона "XML карти ..." .
- В прозореца, който се отваря, кликнете върху бутона "Добавяне ..." .
- Прозорецът за избор на източника започва. Ние отиваме в директорията на оформлението на веригата, съставена по-рано, изберете го и щракнете върху бутона "Отвори" .
- След като елементите на схемата се появиха в прозореца, ги плъзгаме с курсора до съответните клетки на имената на колоните в таблицата.
- Кликнете с десния бутон върху резултантната таблица. В контекстното меню се придвижваме последователно върху елементите "XML" и "Export ..." . След това запазете файла в която и да е директория.
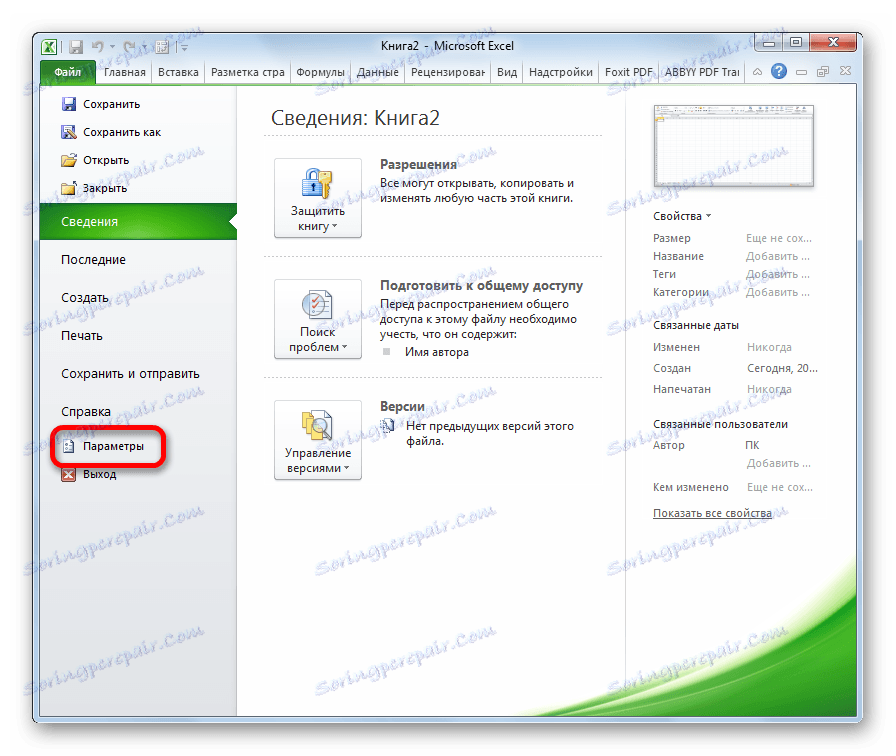
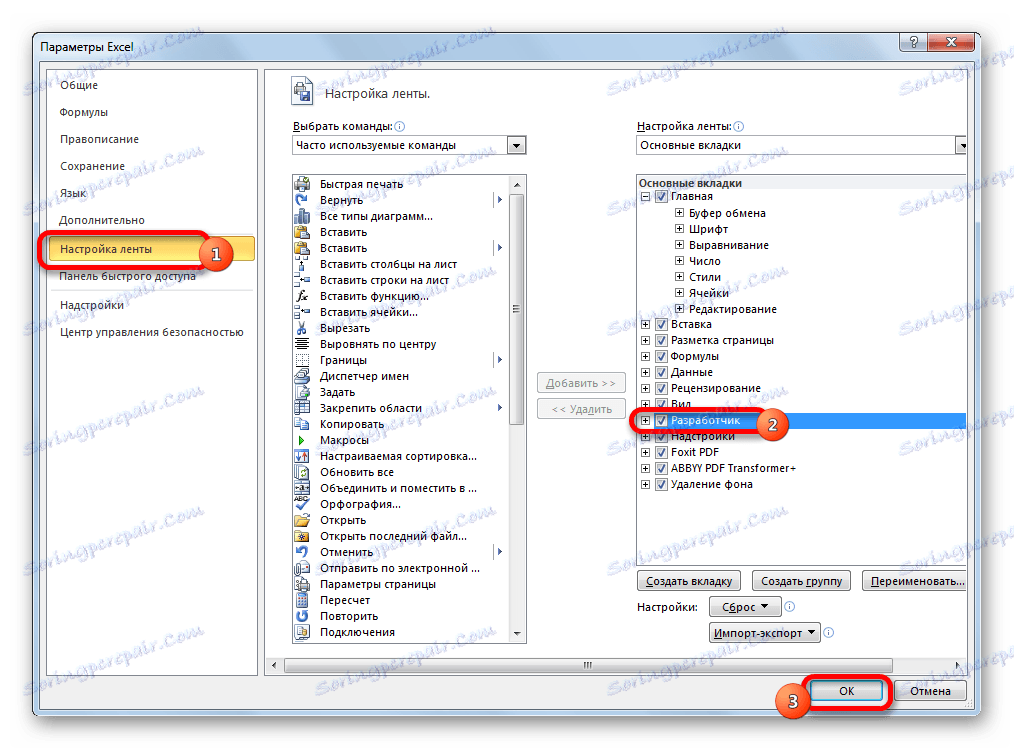

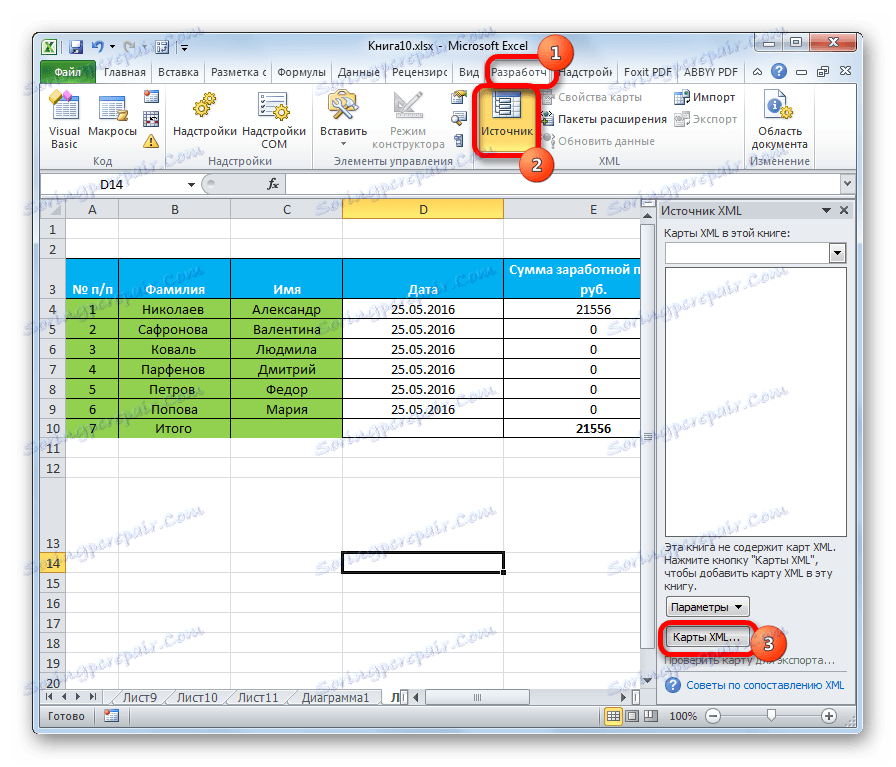

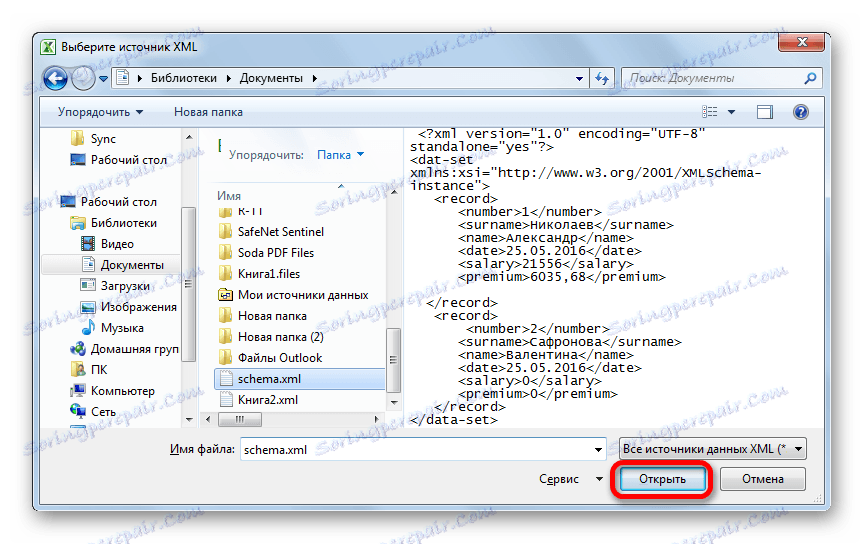
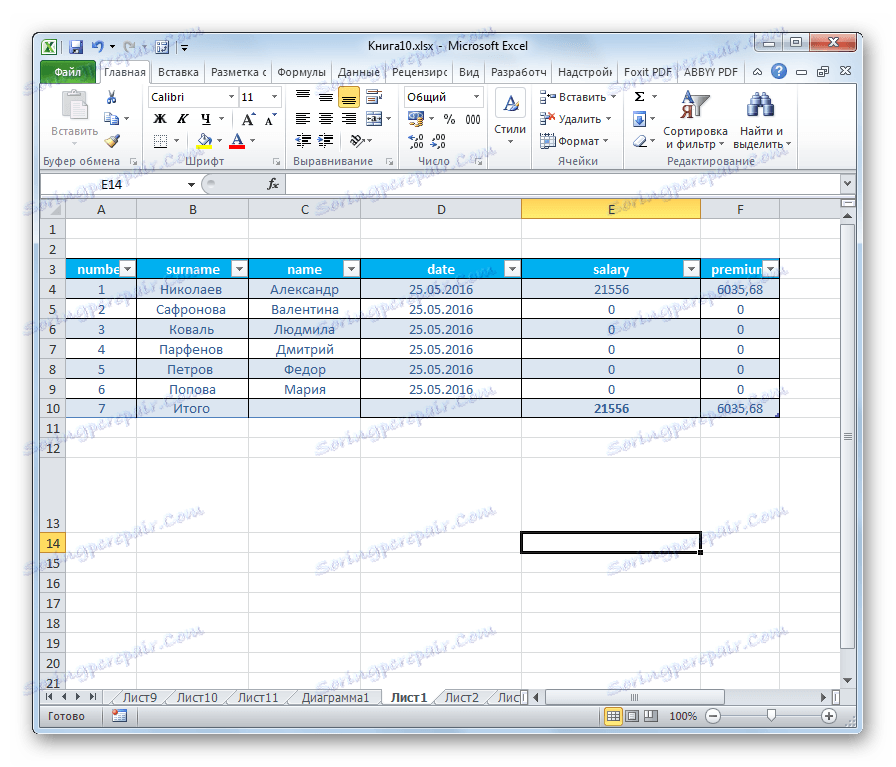
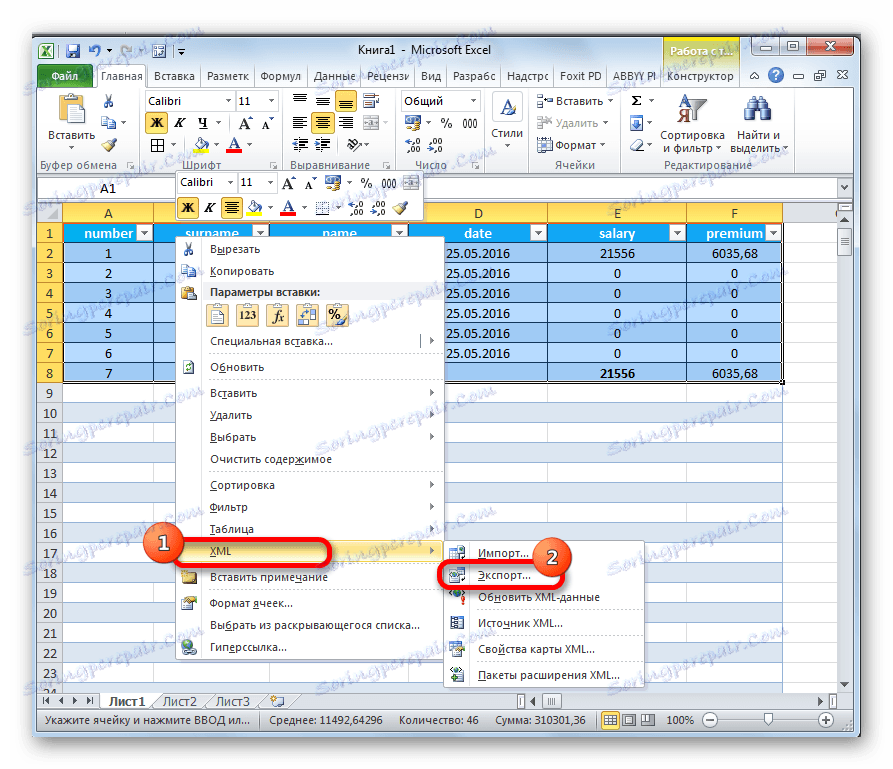
Както можете да видите, има два основни начина за конвертиране на XLS и XLSX файлове в XML формат от Microsoft Excel. Първата е изключително проста и се състои от елементарна процедура за запазване с дадено разширение чрез функцията "Запиши като ..." . Опростеността и яснотата на този вариант несъмнено са предимство. Но той има един много сериозен недостатък. Конвертирането се извършва, без да се вземат предвид определени стандарти, поради което файлът, преобразуван по този начин от приложения на трети страни, може просто да не бъде разпознат. Втората опция включва създаването на XML карта. За разлика от първия метод, таблицата, преобразувана съгласно тази схема, ще отговаря на всички стандарти за качество на XML. Но, за съжаление, не всеки потребител може бързо да разбере нюансите на тази процедура.