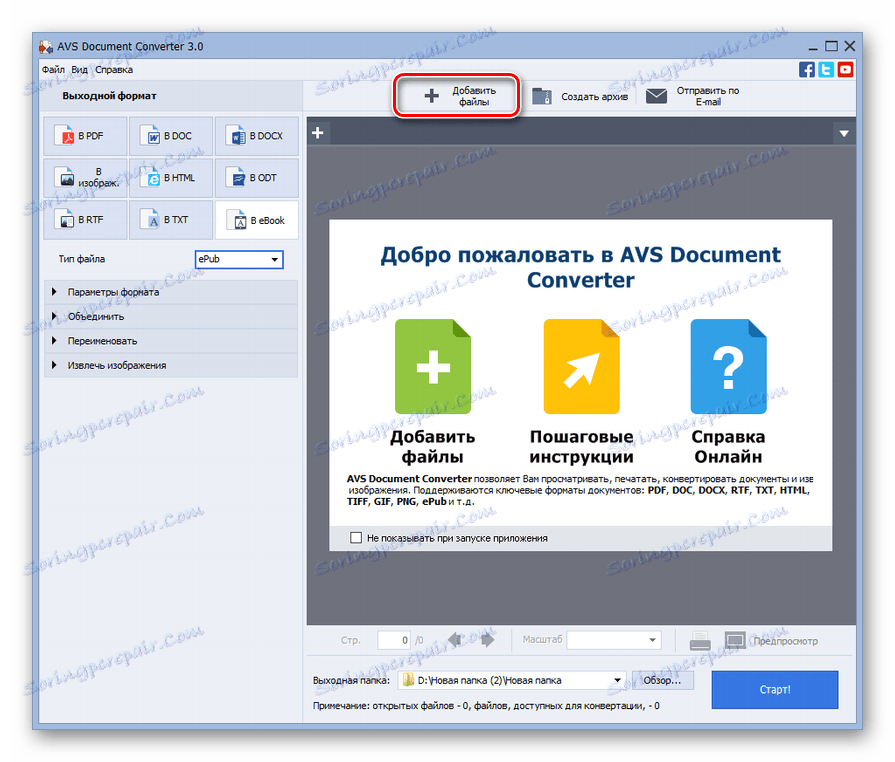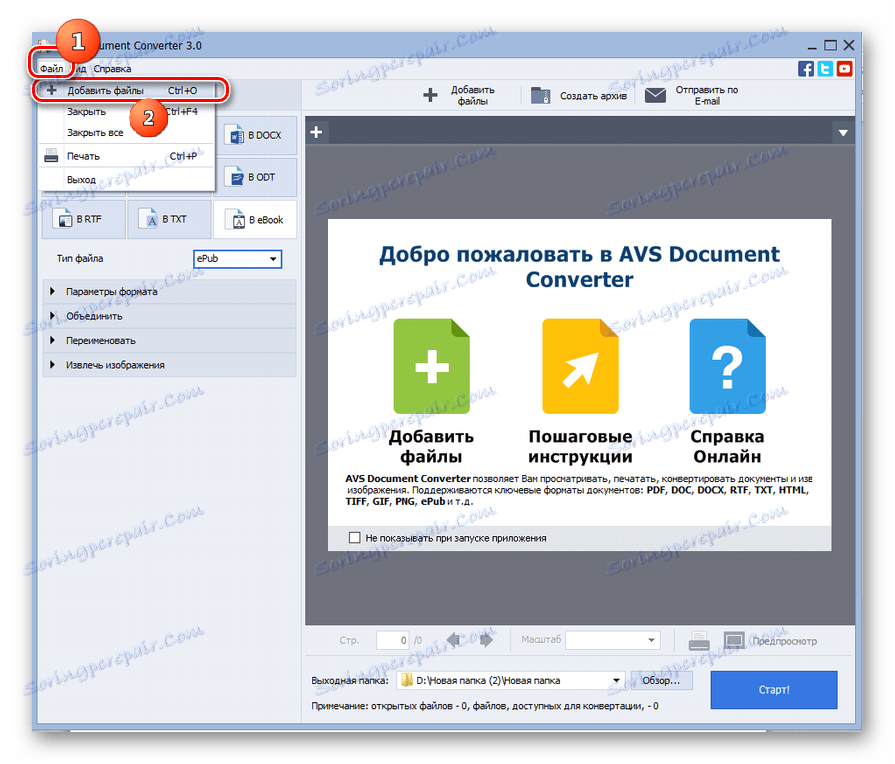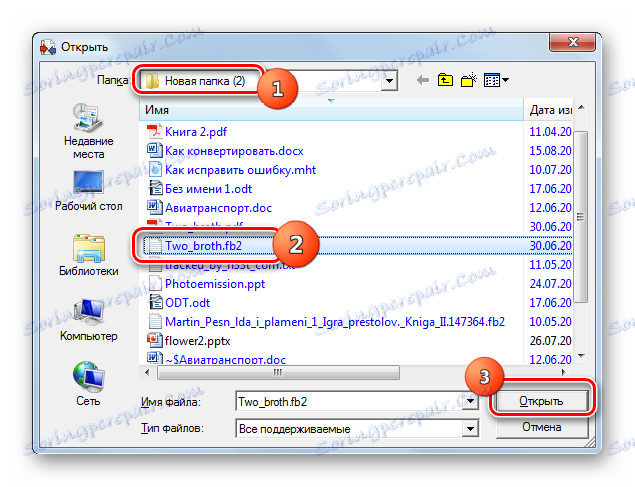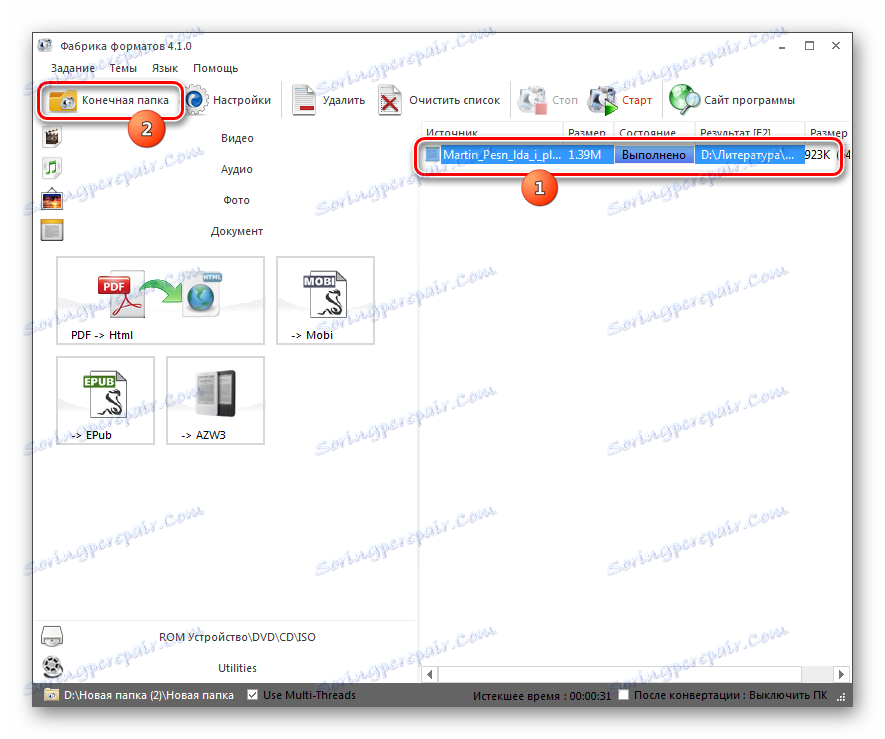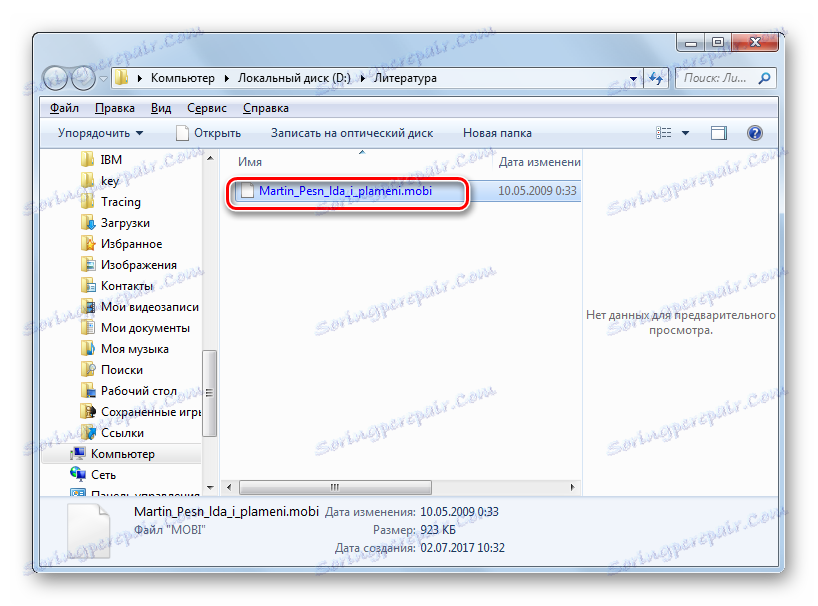Преобразувайте формата FB2 в MOBI
С всеки изминал ден мобилните технологии все повече завладяват света, бутайки до задните компютри и лаптопи. В тази връзка, за феновете на четенето на електронни книги на устройства с BlackBerry OS и редица други операционни системи, проблемът с конвертирането на FB2 формат в MOBI е действителен.
съдържание
Методи за преобразуване
Що се отнася до преобразуването на формати в повечето други посоки, съществуват два основни метода за конвертиране на FB2 (FictionBook) в MOBI (Mobipocket) на компютрите: това е използване на интернет услуги и използването на инсталиран софтуер, а именно конверторни програми. Последният метод, който сам по себе си е разделен на няколко начина, в зависимост от името на конкретното приложение, ще разгледаме в тази статия.
Метод 1: AVS конвертор
Първата програма, която ще бъде обсъдена в настоящото ръководство, е AVS Converter.
- Стартирайте приложението. Кликнете върху "Добавяне на файлове" в центъра на прозореца.
![Отидете в прозореца за добавяне на файлове в AVS Document Converter]()
Можете да кликнете върху надписа със същото име в панела.
![Отидете до прозореца за добавяне на файлове чрез бутона в лентата с инструменти в AVS Document Converter]()
Друг вариант включва манипулиране чрез менюто. Кликнете върху "Файл" и "Добавяне на файлове" .
![Отидете до прозореца за добавяне на файлове чрез горното хоризонтално меню в AVS Document Converter]()
Можете да използвате комбинацията Ctrl + O.
- Отваря се прозорецът за отваряне. Намерете местоположението на желания FB2. Изберете обекта, използвайте "Отвори" .
![Прозорецът за добавяне на файлове в AVS Document Converter]()
Можете също така да добавите FB2, без да активирате горния прозорец. Трябва да изтеглите файла от "Explorer" в областта на приложението.
- Обектът се добавя. Съдържанието му може да се види в централната част на прозореца. Сега трябва да посочите формата, в който ще бъде преформатиран обектът. В полето "Output Format" кликнете върху заглавието "In eBook" . В падащия списък, който се показва, изберете елемента "Mobi" .
- Освен това можете да зададете няколко настройки за изходящия обект. Кликнете върху "Опции за форматиране" . Отваря се отделен елемент "Запазване на капака" . По подразбиране има маркировка около нея, но ако премахнете отметката от тази кутия, в този случай след преобразуването в MOBI формат няма да има покритие от книгата.
- Като кликнете върху името на секцията "Обединяване" , като поставите отметка в квадратчето, можете да свържете няколко електронни книги в едно след конвертиране, ако сте избрали няколко източника. В случай, че квадратчето за отметка е изтрито, което е настройката по подразбиране, съдържанието на обектите не се слива.
- Като кликнете върху името в секцията "Преименуване" , можете да зададете име на изходящия файл с разширението MOBI. По подразбиране това е същото име като източника. Това състояние на ситуацията съответства на елемента "Оригинално име" в този блок в падащия списък "Профил" . Можете да го промените, като изберете от една от следните две опции от падащия списък:
- Текст + брояч;
- Брояч + Текст.
Това ще активира областта "Текст" . Тук можете да качите заглавието на книгата, която смятате за подходяща. В допълнение към това име ще бъде добавено число. Това е особено полезно, ако конвертирате няколко обекта наведнъж. Ако преди това сте избрали елемента "Counter + Text" , номерът ще бъде преди името и ако след това изберете "Text + Counter" . За разлика от параметъра "Име на изхода", името ще се покаже, както ще бъде след преформатирането.
- Ако кликнете върху последния елемент в настройките "Извличане на изображения" , ще можете да получите снимки от източника и да ги поставите в отделна папка. По подразбиране това ще бъде директорията "Моите документи" . Ако искате да го промените, кликнете върху полето "Целева папка" . В списъка, който се показва, кликнете върху "Преглед".
- Показва се "Преглед на папки" . Въведете съответната директория, изберете целевата директория и кликнете върху "OK" .
- След като избраният път е показан в елемента "Целева папка" , трябва да кликнете върху "Извличане на изображения", за да започнете процеса на извличане. Всички снимки в документа се запазват в отделна папка.
- Освен това можете да посочите папката, където ще бъде изпратена пряко преформатирана книга. Текущият адрес на изходящия файл се показва в елемента " Изходна папка" . За да го промените, кликнете върху "Преглед ..." .
- "Преглед на папките" се активира отново. Изберете директорията за местоположението на преформатирания обект и кликнете върху "OK" .
- Посоченият адрес се показва в елемента " Изходна папка" . Можете да започнете преформатирането, като кликнете върху "Старт!" .
- Провежда се процедура за преформатиране, чиято динамика се показва в проценти.
- След завършването му се активира диалоговият прозорец, където има надпис "Реализация завърши успешно!" . Препоръчва се да отидете в директорията, където е поставен готовият MOBI. Кликнете върху "Отваряне". папка " .
- "Explorer" се активира, когато е поставен MOBI.
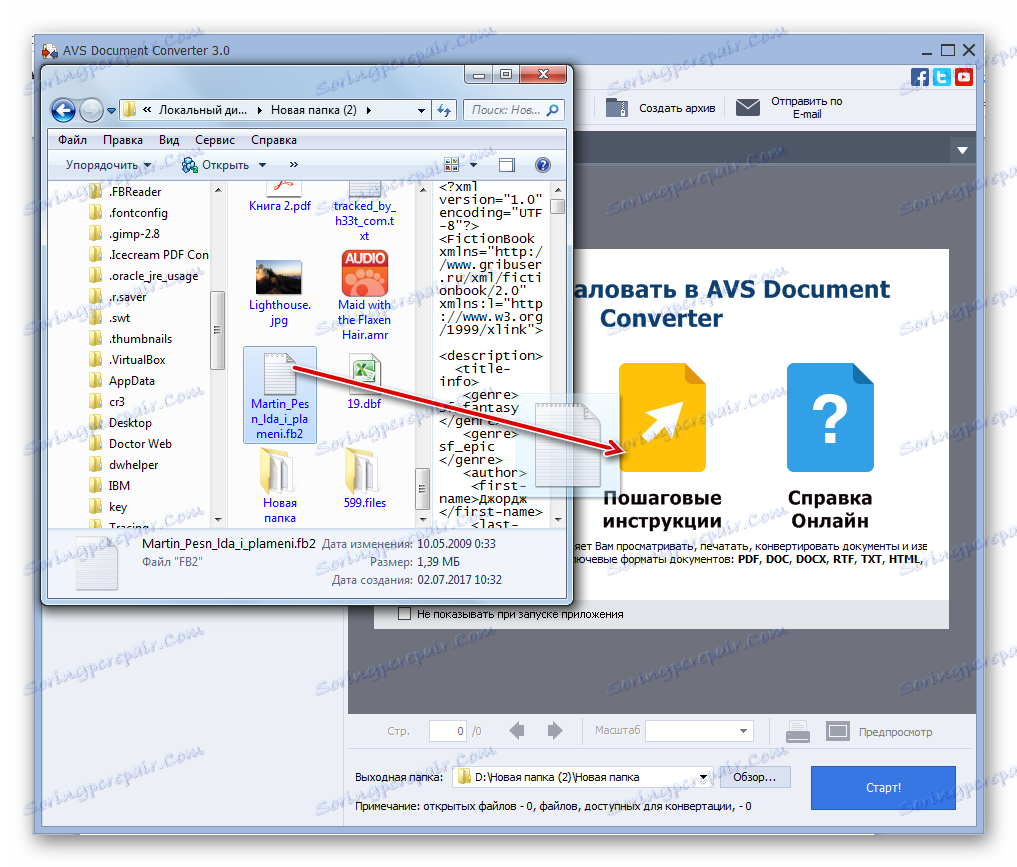
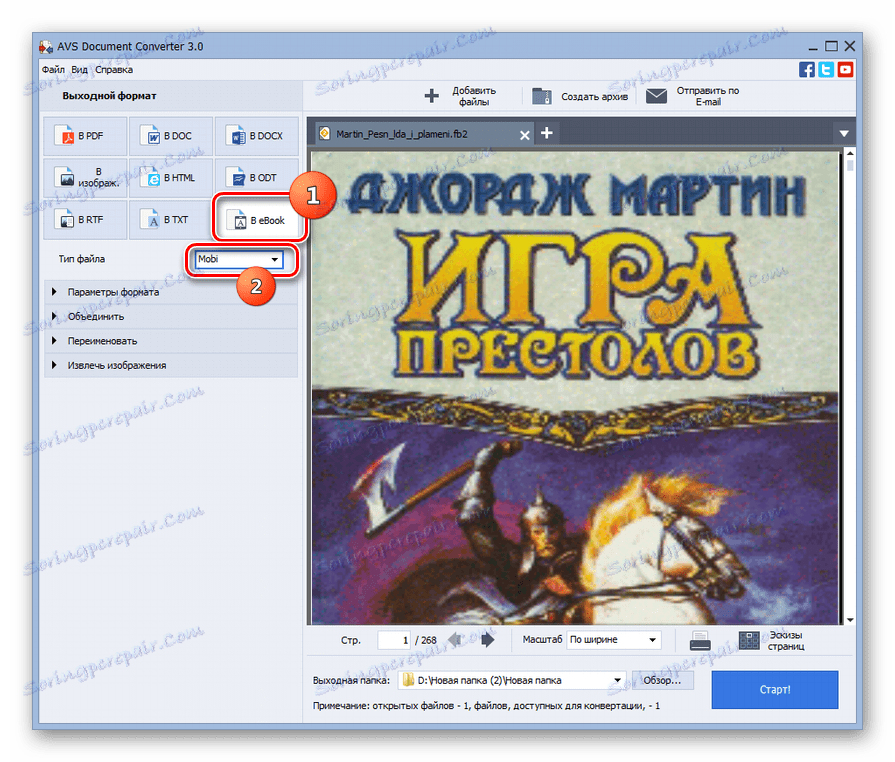
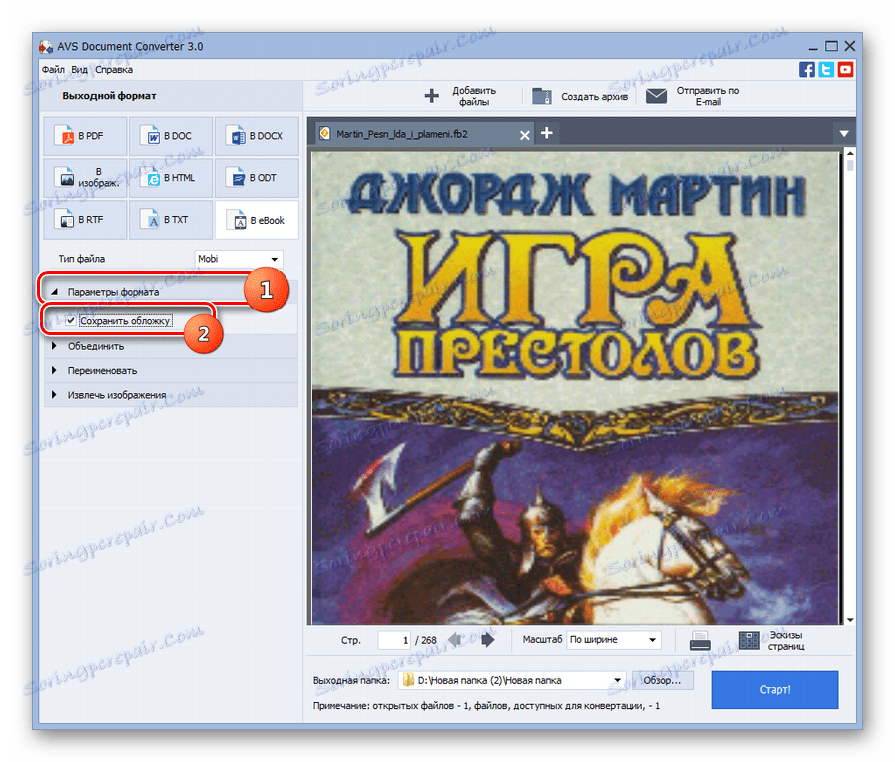
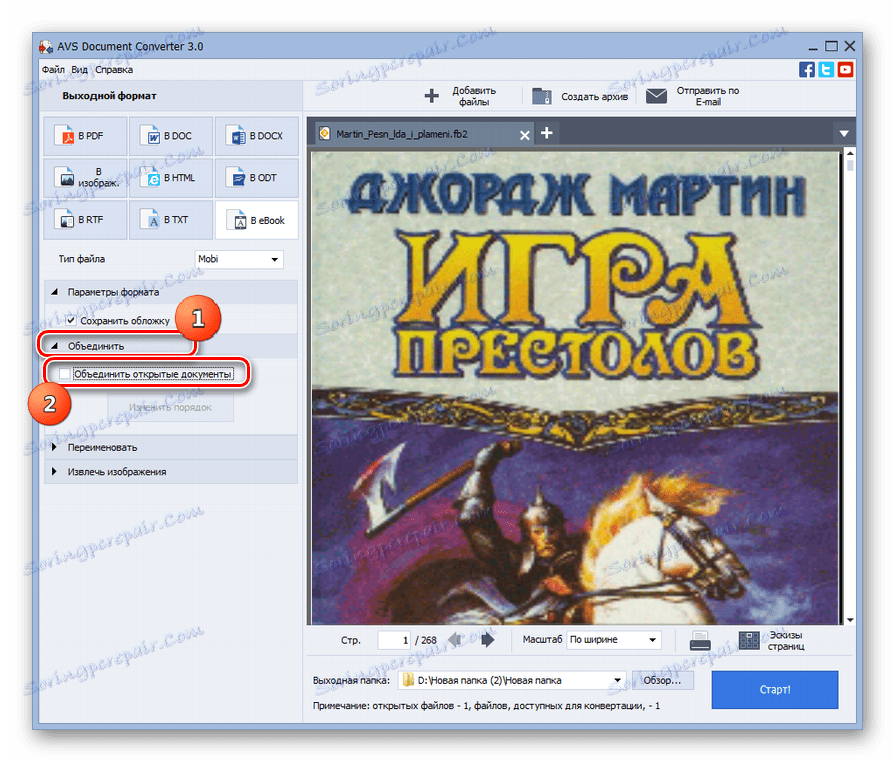
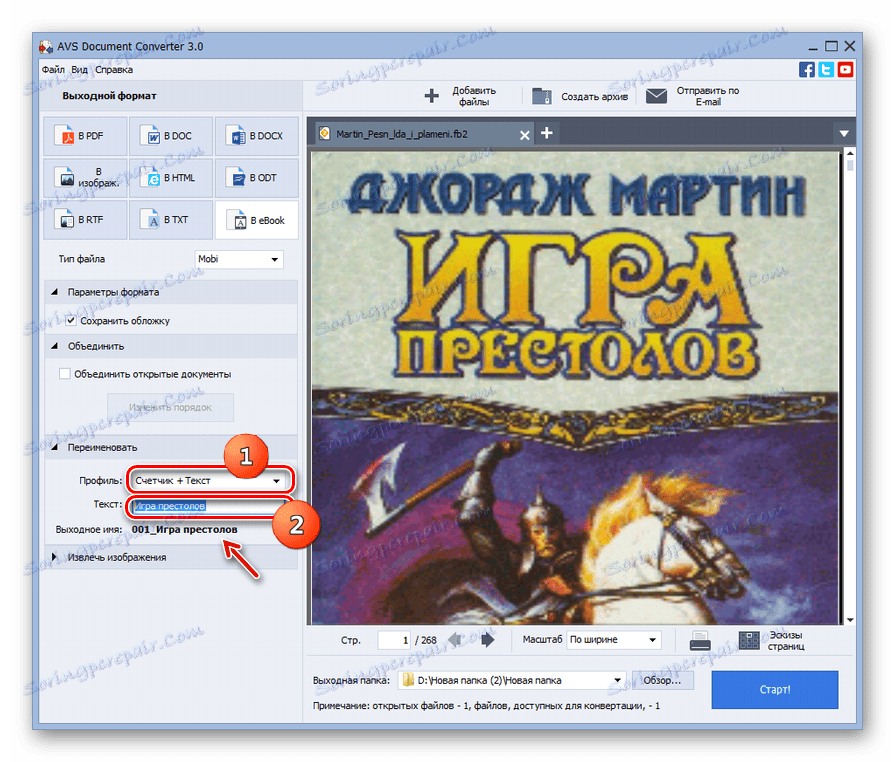
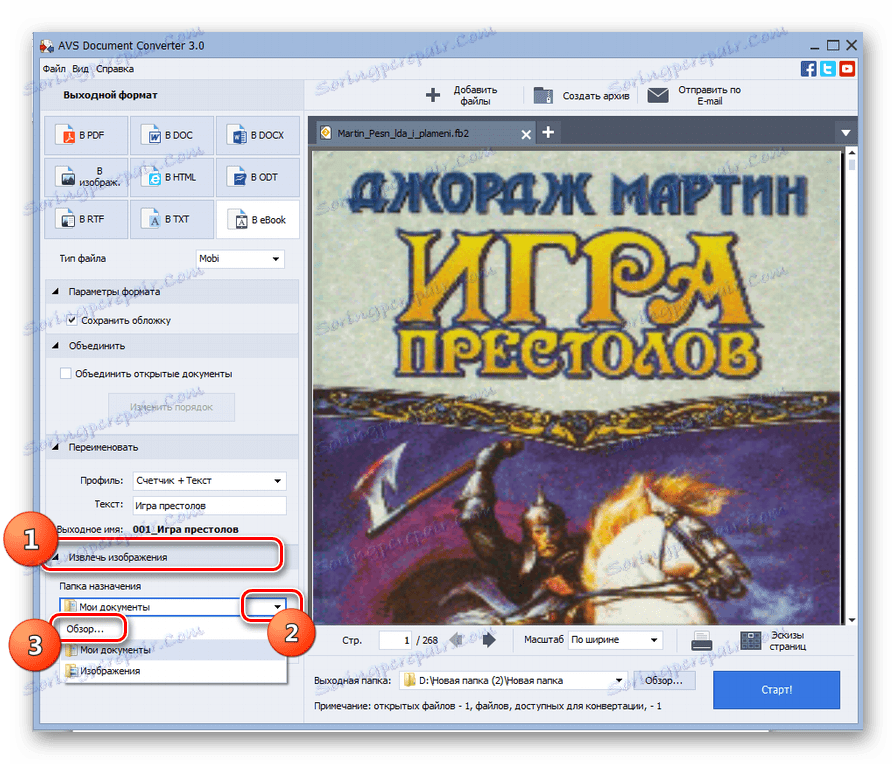
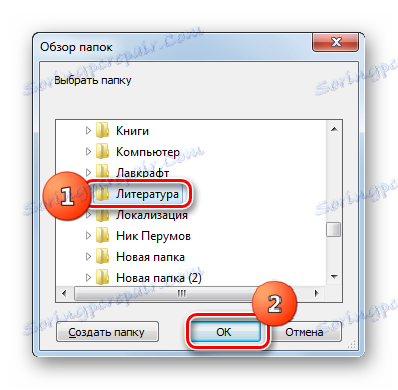
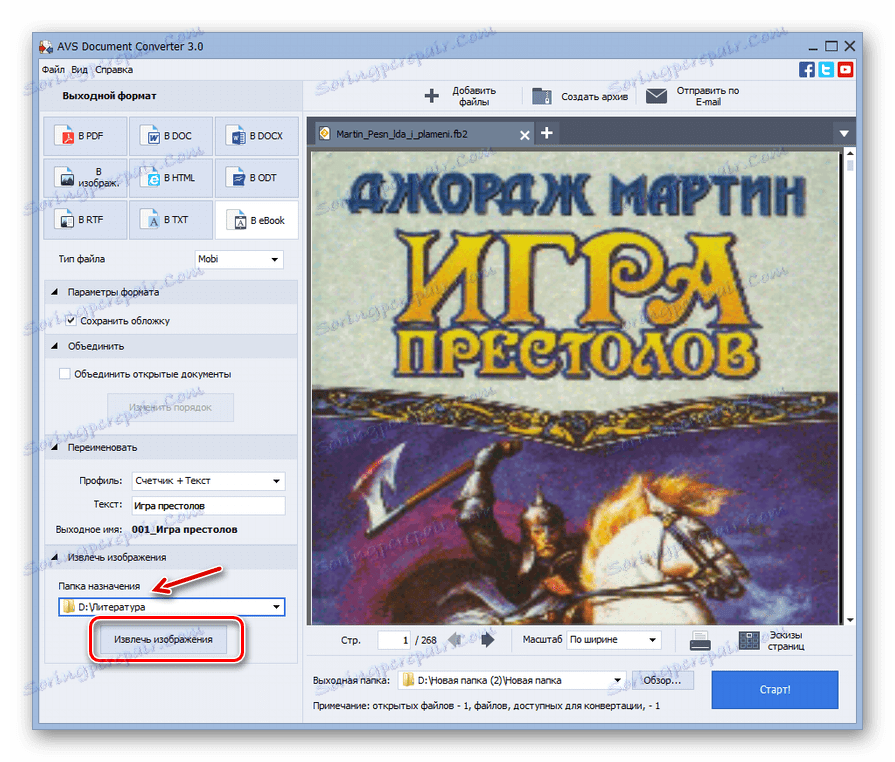
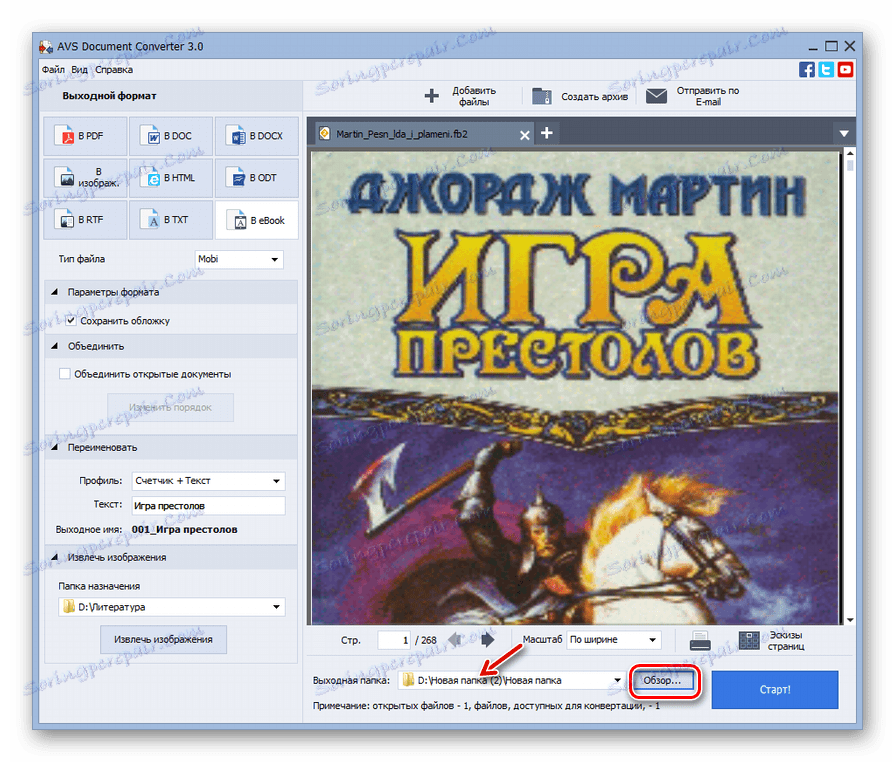
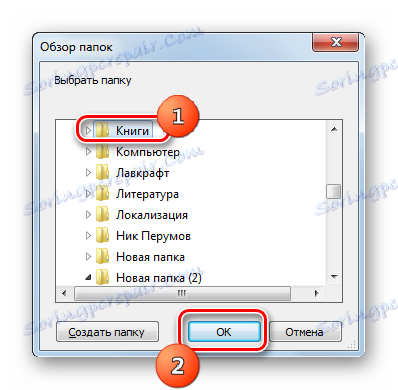
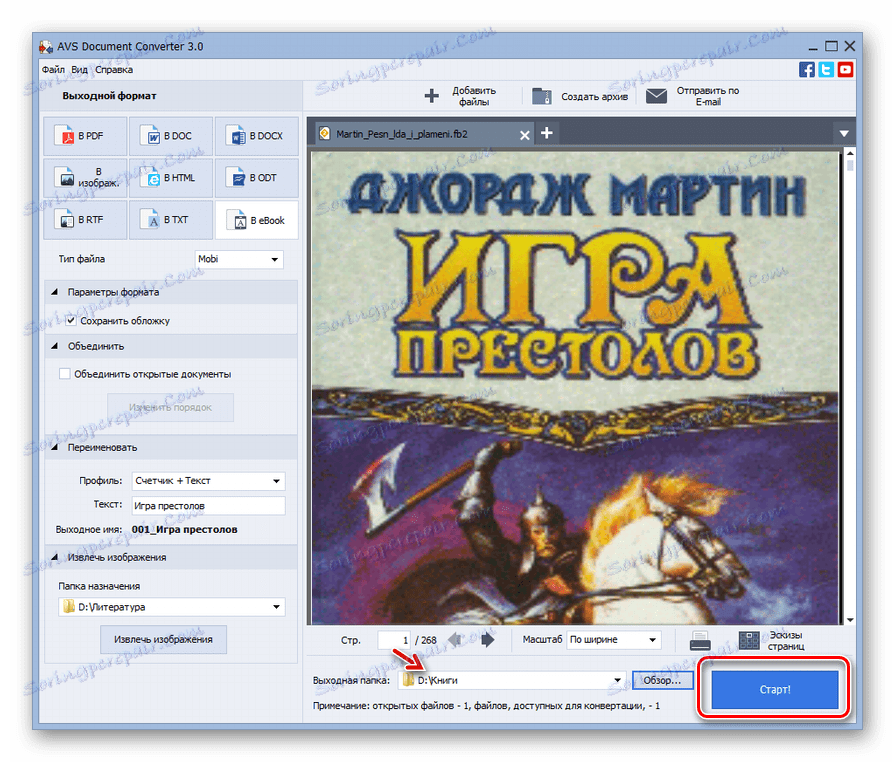
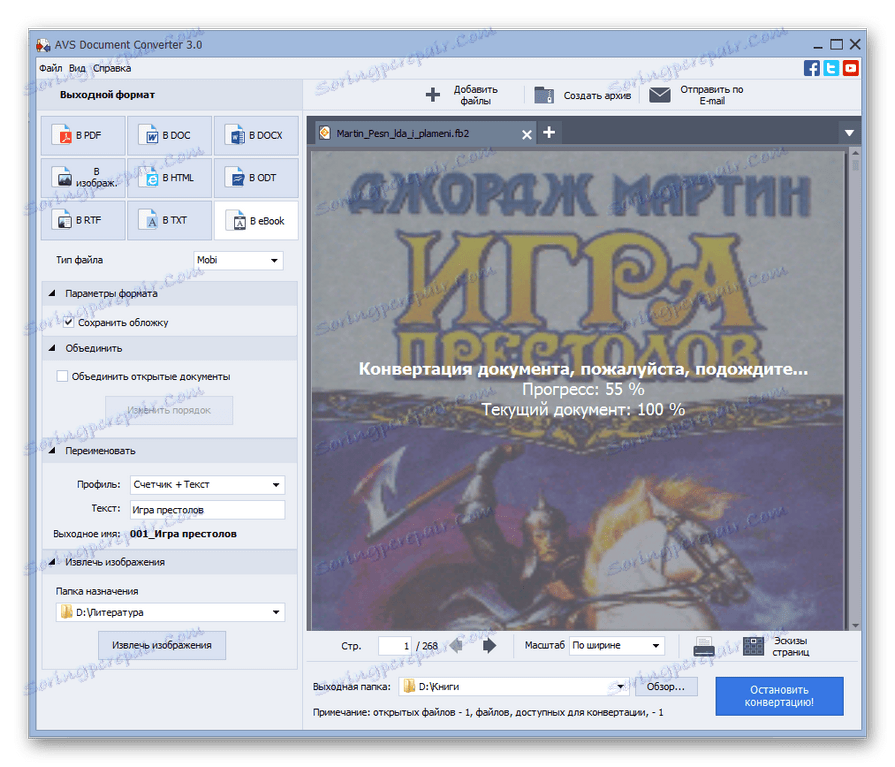
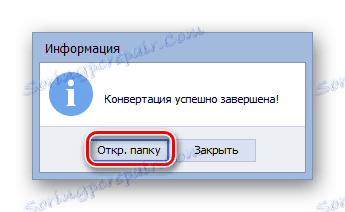
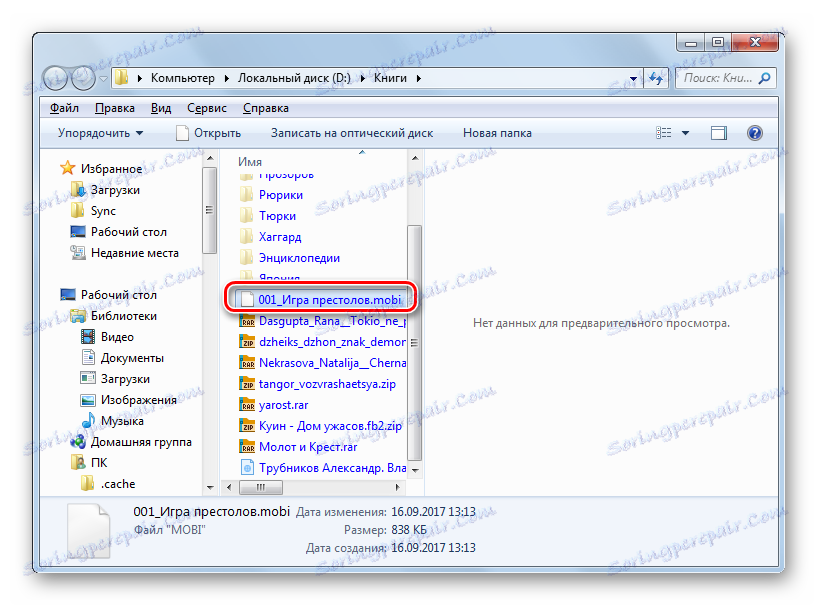
Този метод ви позволява едновременно да конвертирате група файлове от FB2 в MOBI, но основното му "минус" е, че Document Converter е платен продукт.
Метод 2: Калибър
Следното приложение, което позволява да се преформатира FB2 в MOBI - комбинира Kalibri , който е едновременно четец, конвертор и електронна библиотека.
- Активирайте приложението. Преди да започнете процедурата за преформатиране, трябва да направите книга в хранилището на библиотеката на програмата. Кликнете върху Добавяне на книги .
- Отваря се черупката "Изберете книги" . Намерете местоположението на FB2, маркирайте го и кликнете върху "Отваряне" .
- След като добавите елемент към библиотеката, нейното име се появява в списъка заедно с други книги. За да превключите към настройките за реализация, маркирайте името на желания елемент в списъка и кликнете върху "Convert Books" .
- Отваря се прозорецът за промяна на форматирането на книгата. Тук можете да промените няколко изходни параметъра. Помислете за действията в раздела "Метаданни" . От падащия списък "Изходен формат" изберете опцията "MOBI" . Под посочената по-горе област има метаданни полета, които можете да попълните по Ваша преценка и можете да оставите стойностите в тях, както са в оригиналния файл на FB2. Това са полетата:
- Името;
- Сортирай по автор;
- Издателска къща;
- тагове;
- Автор (и);
- Описание;
- Series.
- Освен това в същия раздел можете да промените корицата на книгата, ако искате. За да направите това, кликнете върху иконата под формата на папка вдясно от полето "Промяна на изображение на корицата" .
- Стартира се стандартният прозорец за избор. Намерете мястото, където е поставен капакът във формата на изображението, на който искате да замените текущата снимка. След като изберете този елемент, кликнете върху "Отваряне" .
- В интерфейса на преобразувателя ще се появи нов капак.
- Сега отидете в секцията "Дизайн" в страничното меню. Тук, като превключвате между разделите, можете да зададете различни опции за шрифт, текст, оформление, стил, както и да извършите трансформацията на стилове. Например, в раздела "Шрифтове" можете да изберете размера и да вградите допълнително семейство шрифтове.
- За да се възползвате от функциите, предоставени в секцията "Евристична обработка" , трябва да проверите опцията "Разрешаване на евристична обработка" , след като отидете до нея, която по подразбиране се премахва. След това, при конвертиране, програмата ще провери наличието на стандартни шаблони и, ако бъде открита, ще определи фиксираните грешки. В същото време понякога този метод може да влоши крайния резултат, ако предположението за коригиращо заявление е грешно. Следователно тази функция е деактивирана по подразбиране. Но дори и да го включите, като премахнете квадратчетата за отметка от определени елементи, можете да деактивирате отделни функции: премахване на прекъсвания на линия, изтриване на празни редове между абзаци и др.
- Следващата секция е "Настройка на страница" . Тук можете да зададете входния и изходния профил, в зависимост от името на устройството, на което възнамерявате да прочетете книгата след преформатирането. Тук също се задават полетата за вмъкване.
- След това отидете в секцията "Дефинирай структурата" . Има специални настройки за напреднали потребители:
- Откриване на глави с изрази на XPath;
- Маркиране на главата;
- Откриване на страници чрез изразите на XPath и т.н.
- Следващата част от настройките се нарича "Съдържание" . Тук можете да зададете съдържанието във формат XPath. Съществува и функция на принудително поколение в случай на отсъствие.
- Отворете секцията "Търсене и замяна" . Тук можете да търсите конкретен текст или шаблон за даден регулярен израз и след това да замените с друга опция, която потребителят инсталира.
- В секцията "FB2 вход" има само една настройка - "Не вмъквай съдържанието в началото на книгата" . По подразбиране е деактивиран. Но ако поставите отметка в това поле, съдържанието няма да бъде поставено в началото.
- В секцията "Изход MOBI" има много повече настройки. Тук, като поставите квадратчетата за отметка, които са премахнати по подразбиране, можете да извършвате следните операции:
- Не добавяйте съдържанието към книгата;
- Добавете съдържание в началото на книгата вместо края;
- Игнориране на полетата;
- Използвайте името на автора за сортиране като автор;
- Не конвертирайте всички изображения в JPEG и т.н.
- Накрая, в раздела "Отстраняване на грешки" е възможно да зададете директория за съхраняване на информацията за отстраняване на грешки.
- След като въведете цялата информация, която считате за необходима за въвеждане, кликнете върху "OK", за да започнете процеса.
- Продължава процесът на преформатиране.
- След като завършите, стойността "0" ще се покаже в долния десен ъгъл на интерфейса на конвертора срещу параметъра "Работа" . В групата "Формати", когато изберете името на обекта, се появява името "MOBI" . За да отворите книга с ново разширение във вътрешния четец, кликнете върху този елемент.
- Съдържанието на MOBI ще се отвори в читателя.
- Ако искате да посетите директорията за разположения на MOBI, след като изберете името на елемента пред стойността "Път", трябва да кликнете върху "Кликнете, за да отворите" .
- "Explorer" ще стартира директорията за местоположението на преформатирания MOBI. Тази директория ще бъде разположена в една от библиотечните папки на Calibri. За съжаление, не можете ръчно да зададете адреса на хранилището на книгата при конвертиране. Но сега, ако желаете, можете да копирате обекта чрез Explorer на всяка друга директория на твърдия диск.
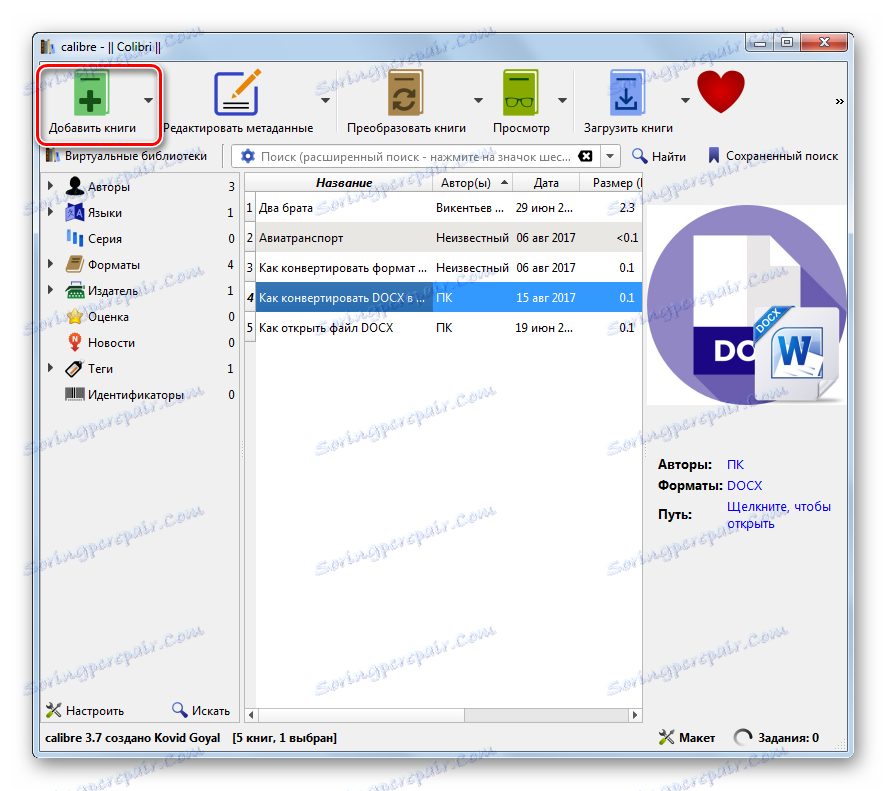
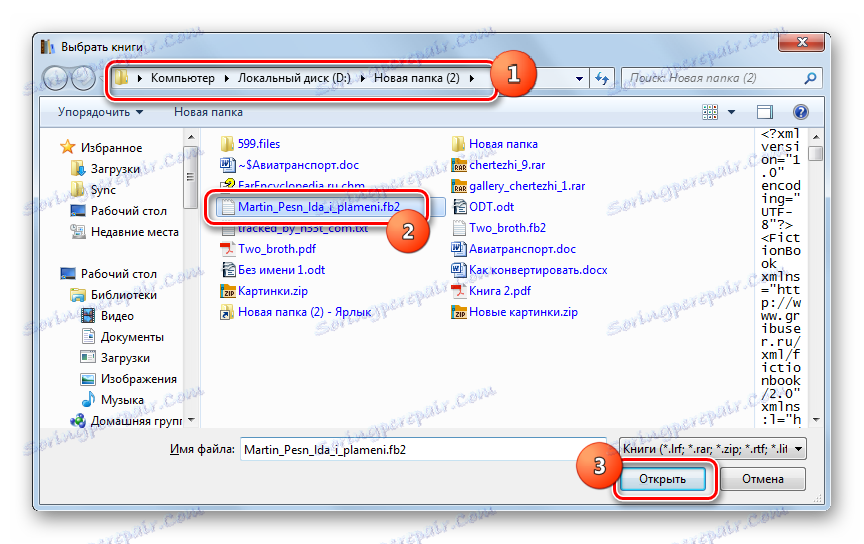
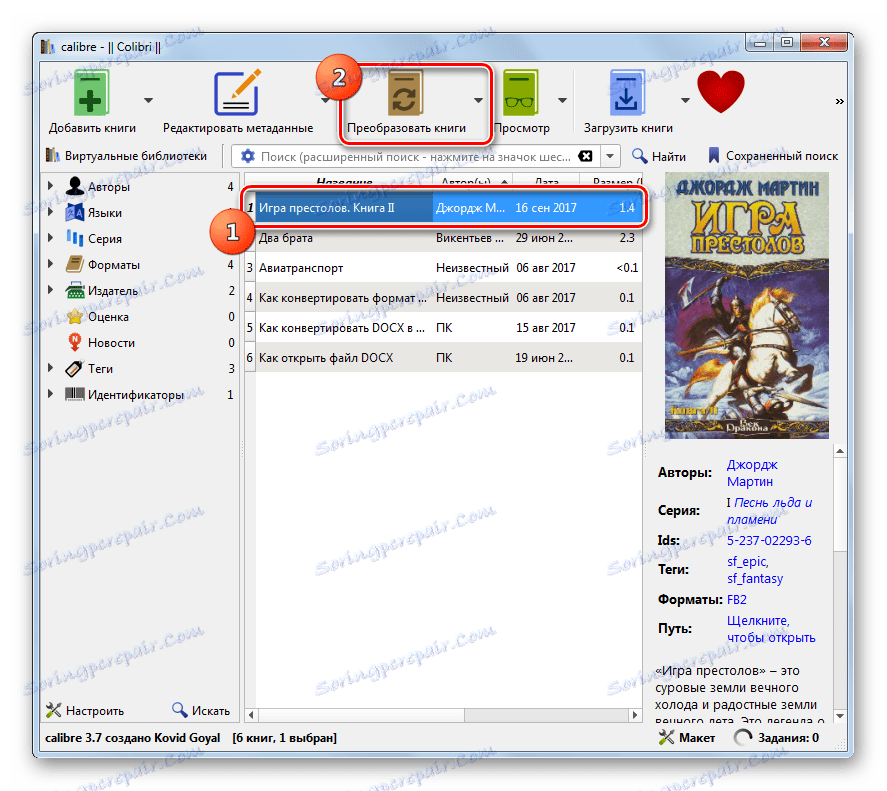
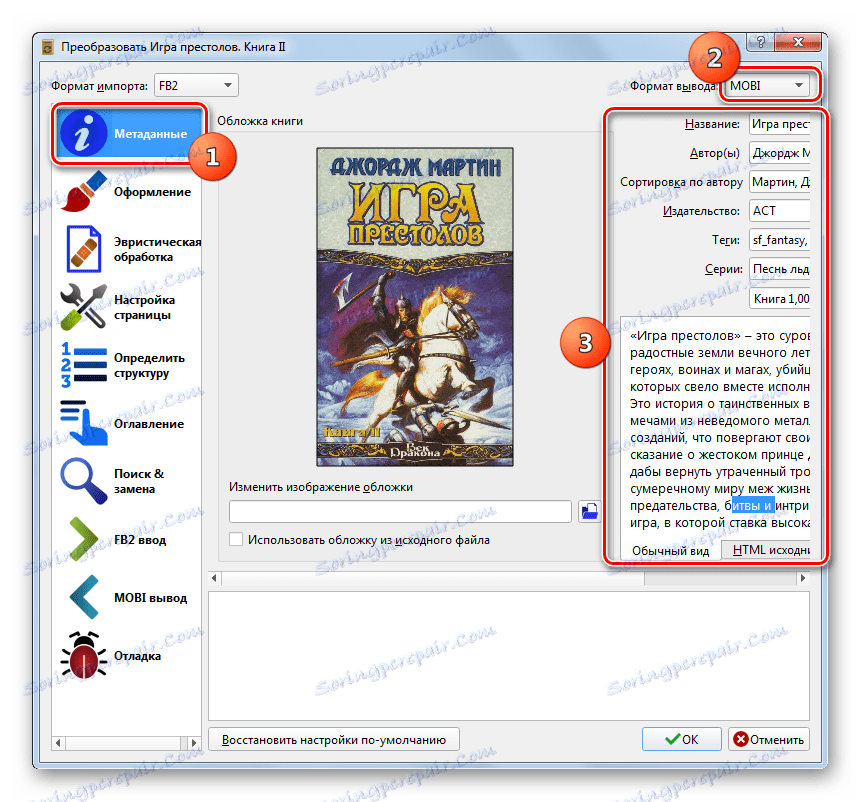
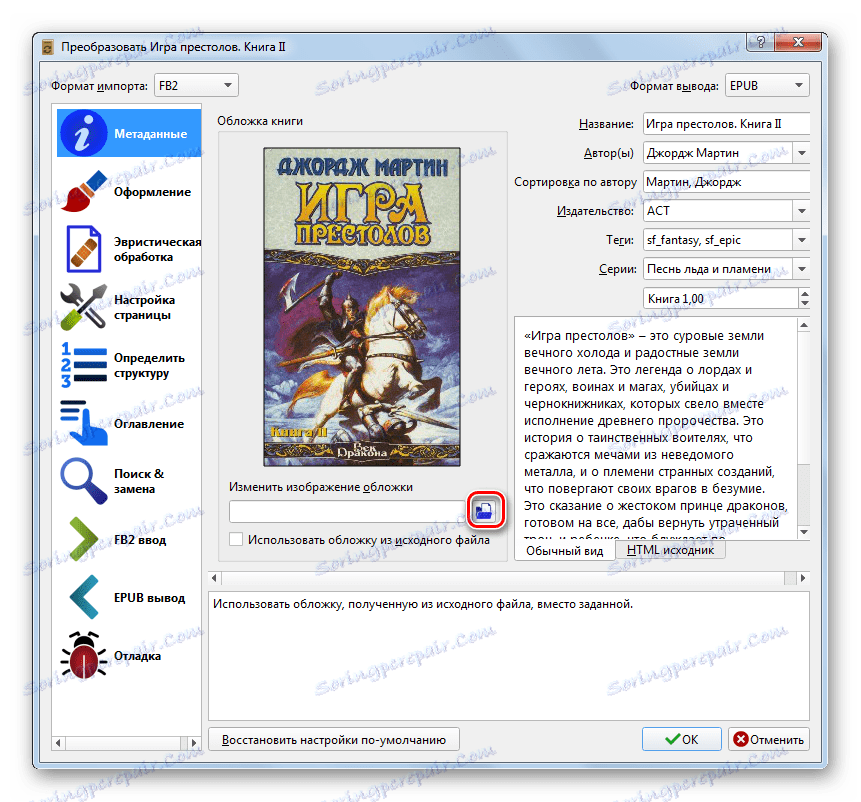
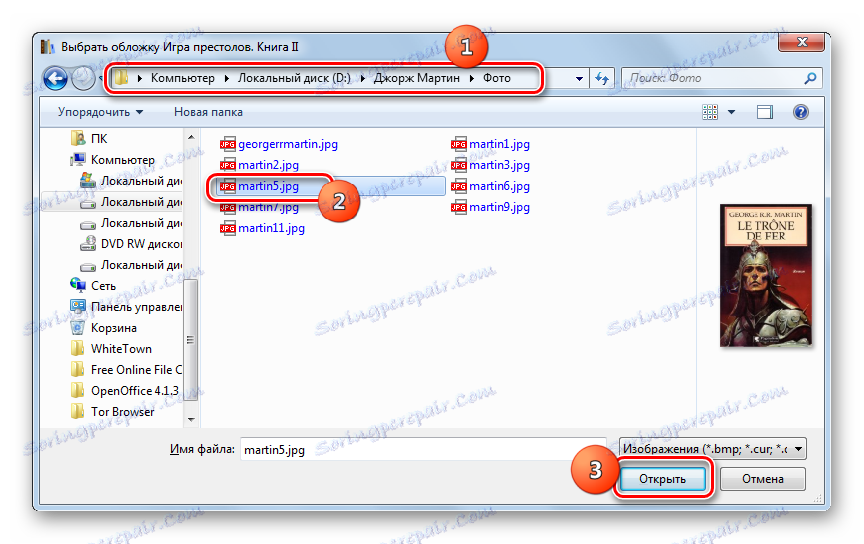
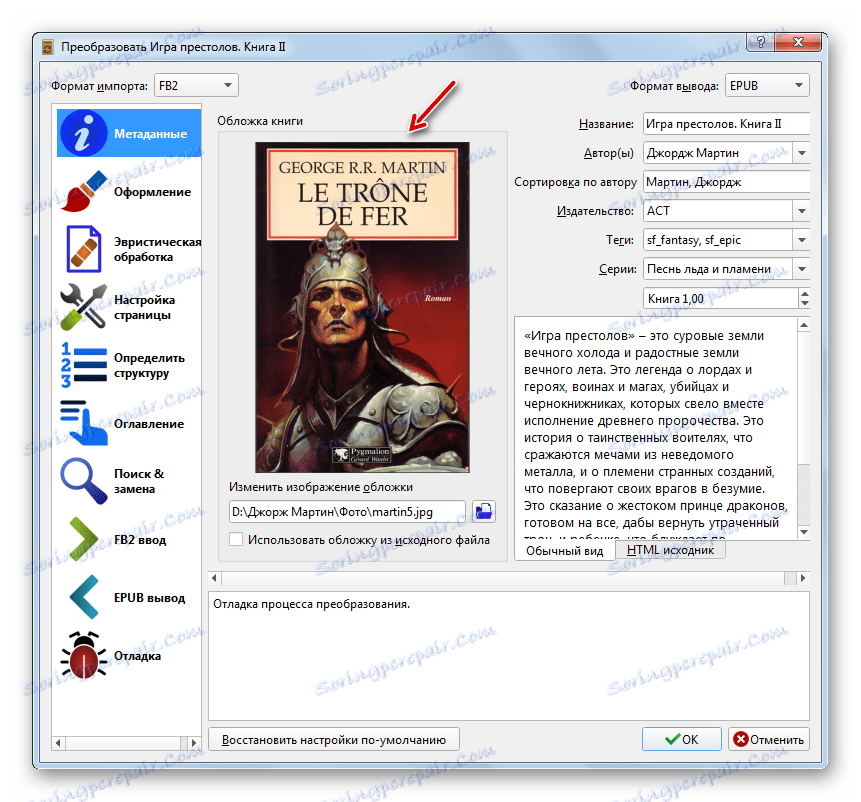
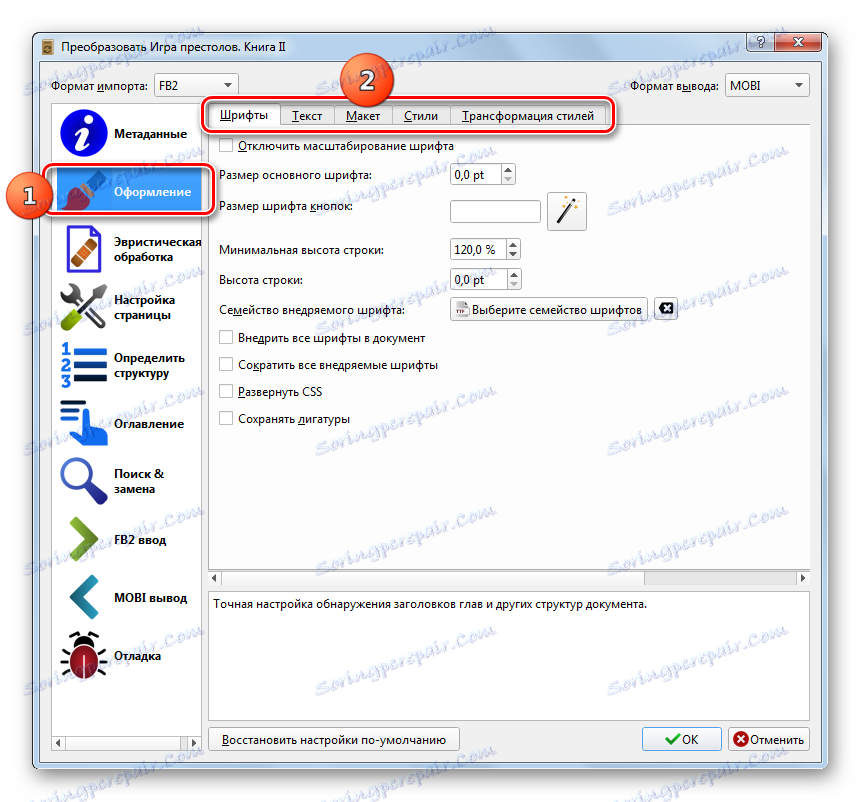
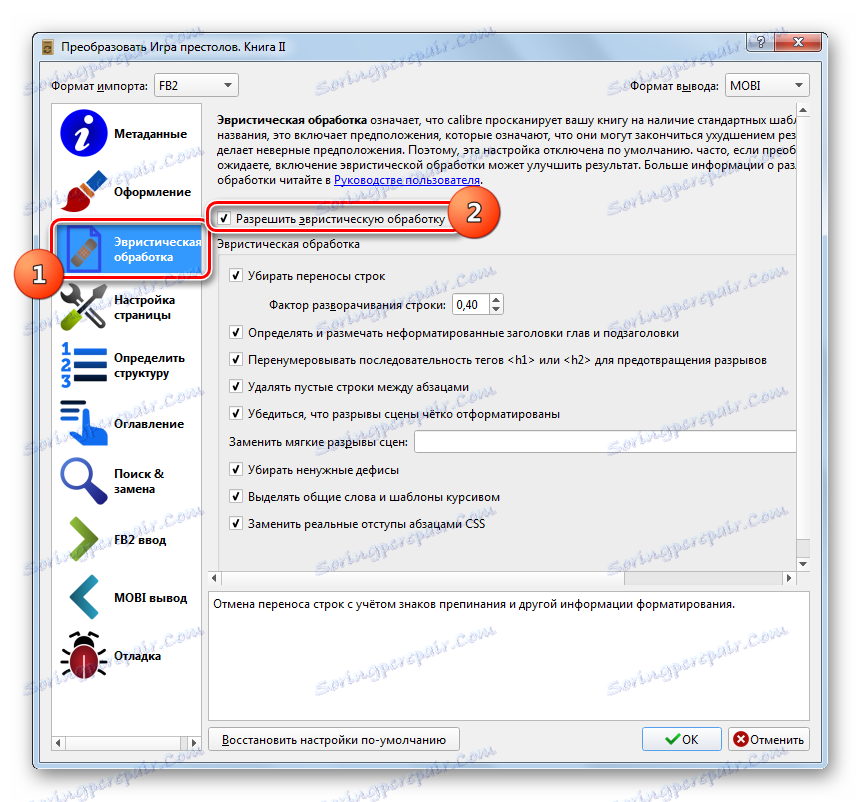
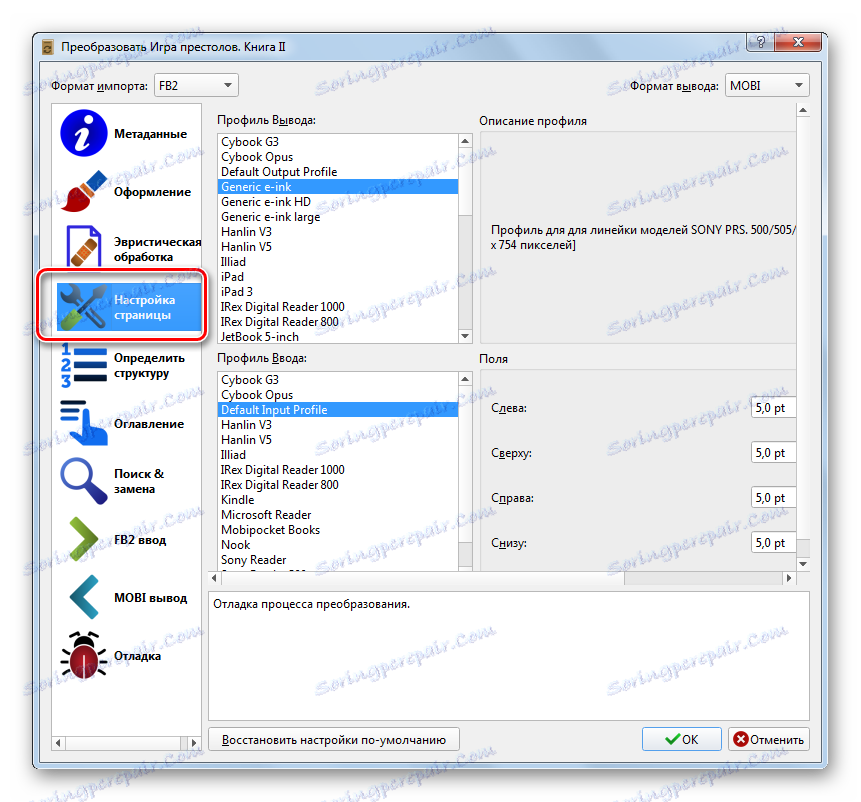
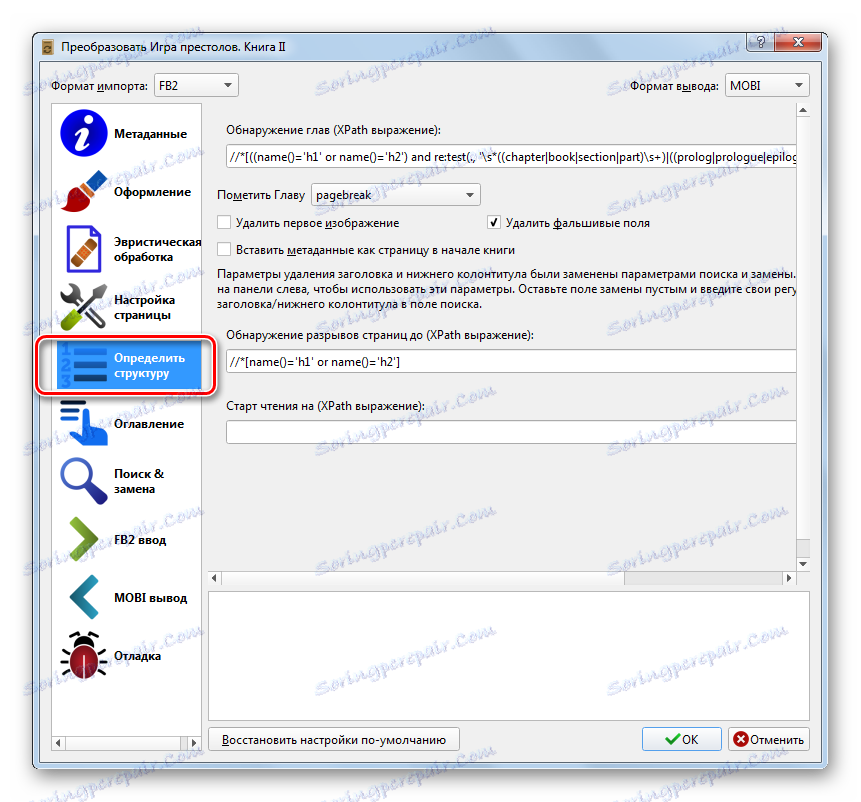
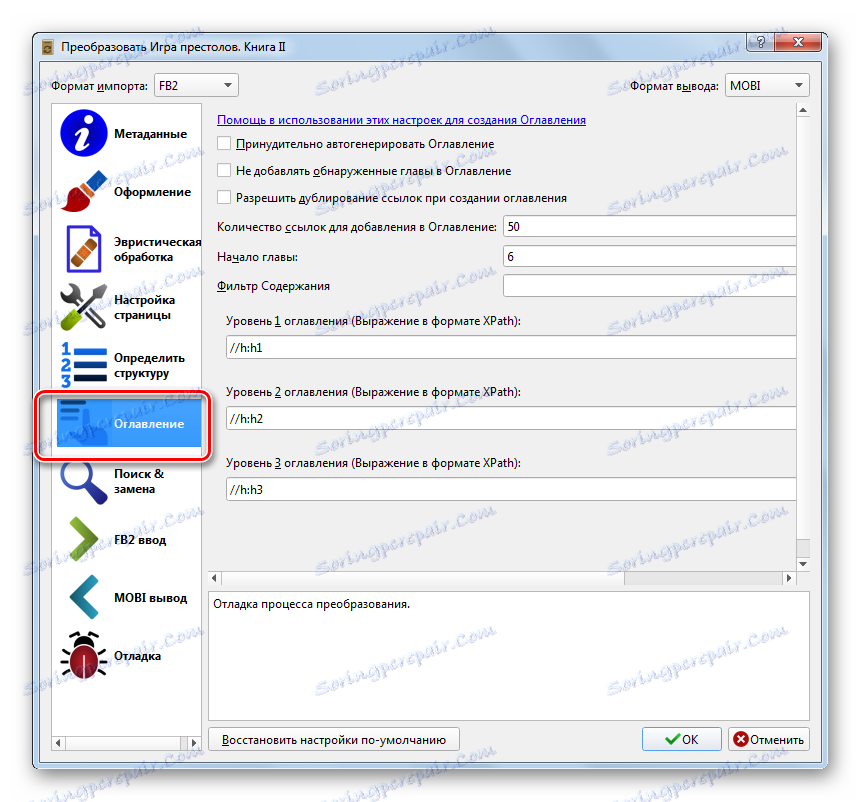
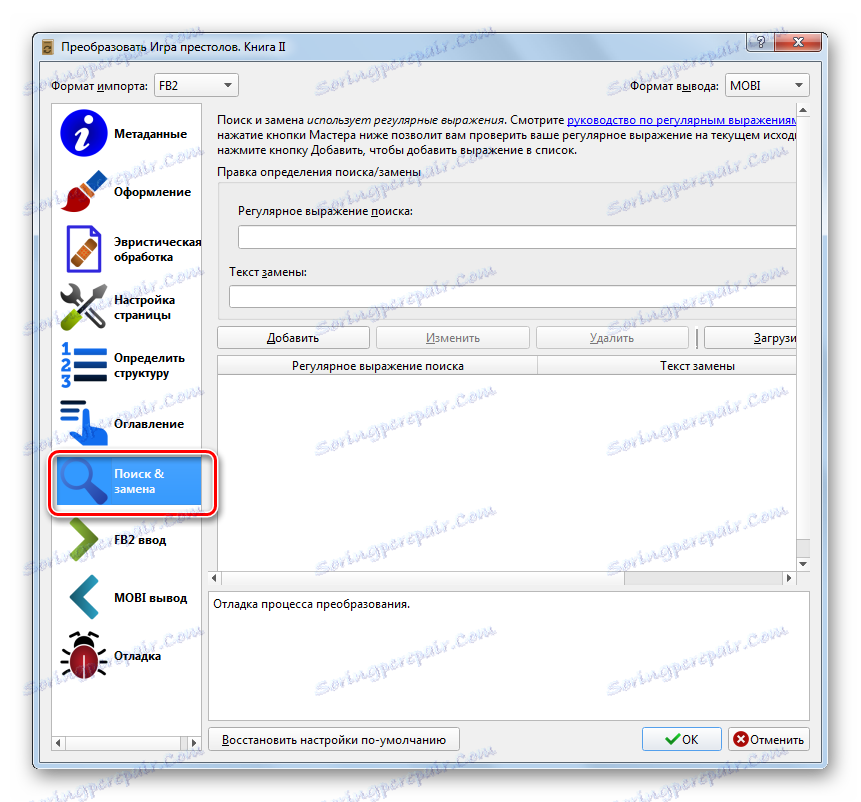
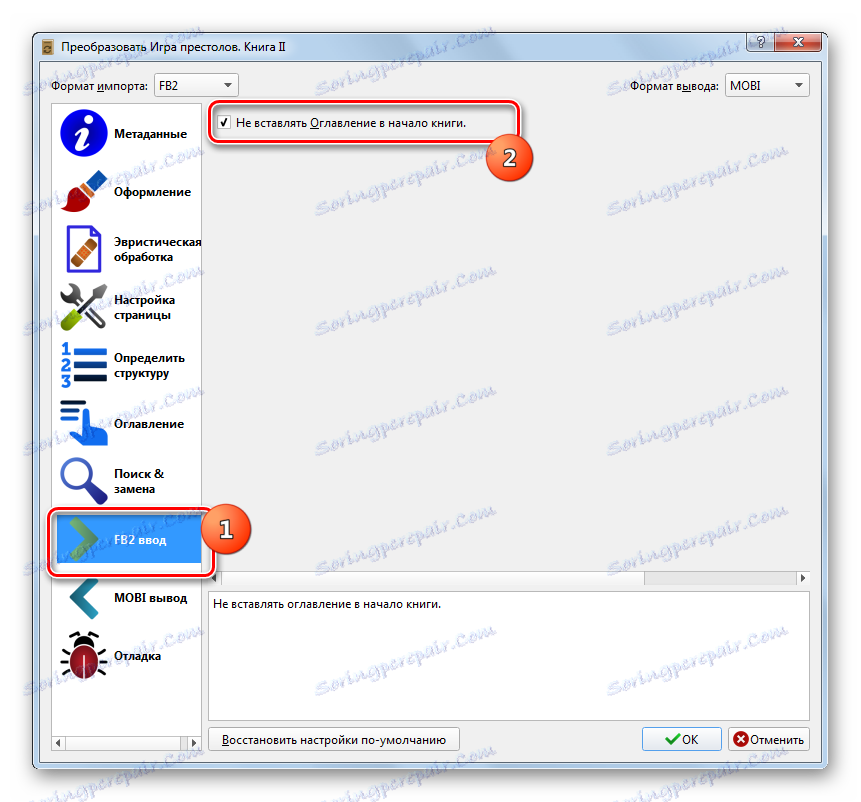
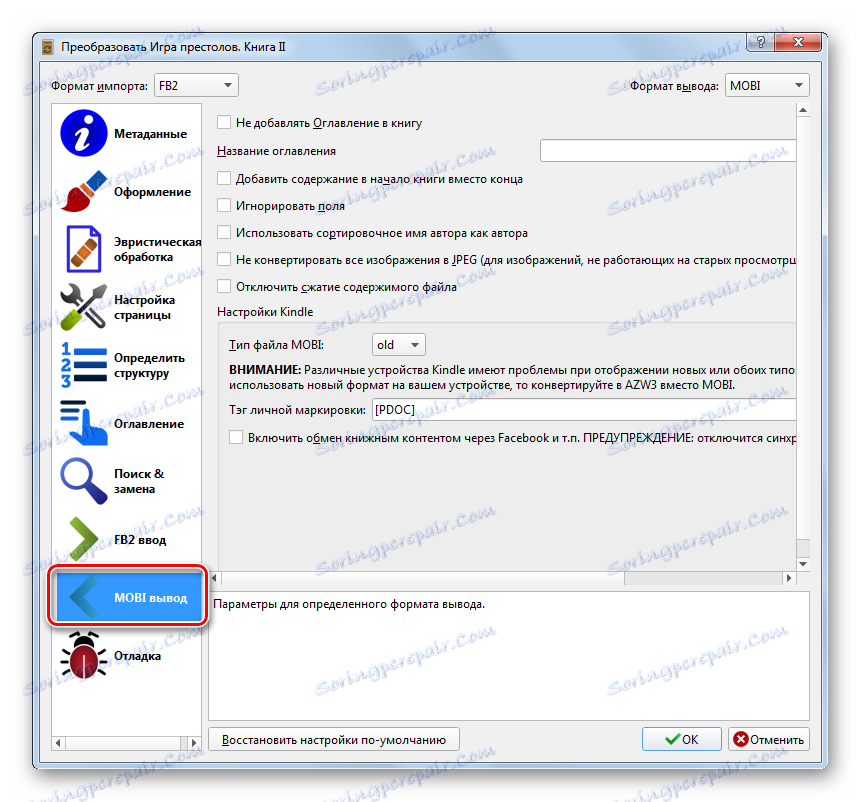
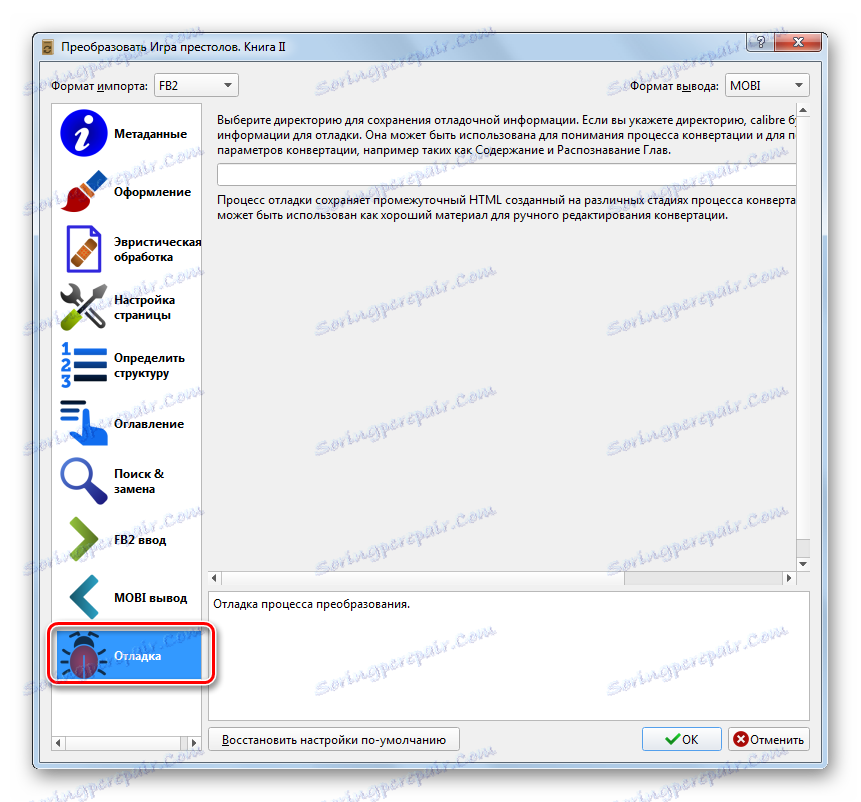
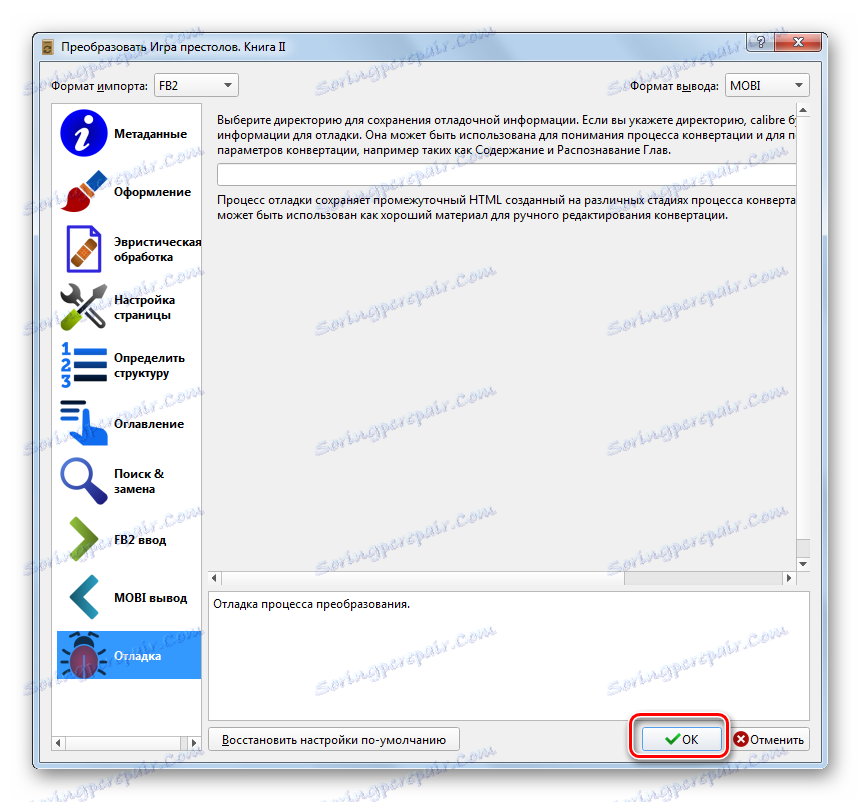
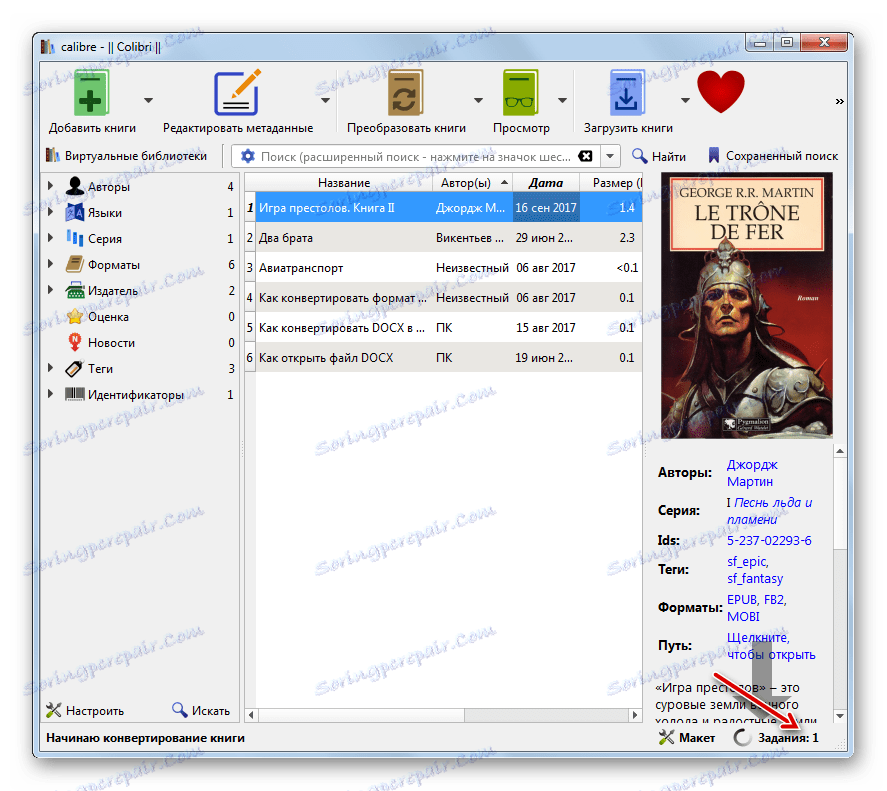
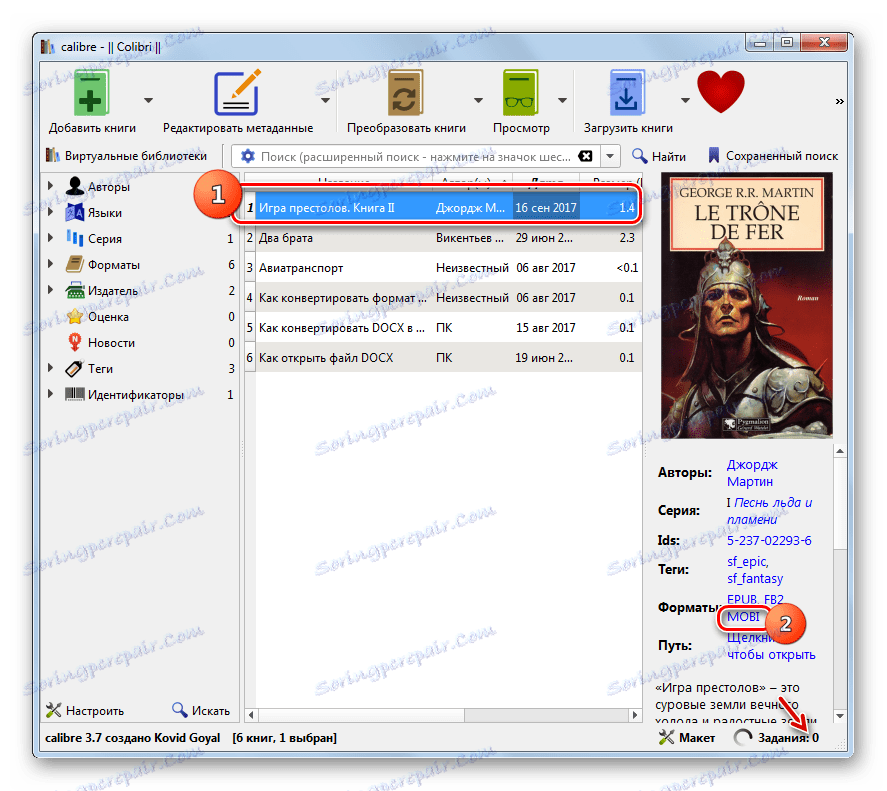
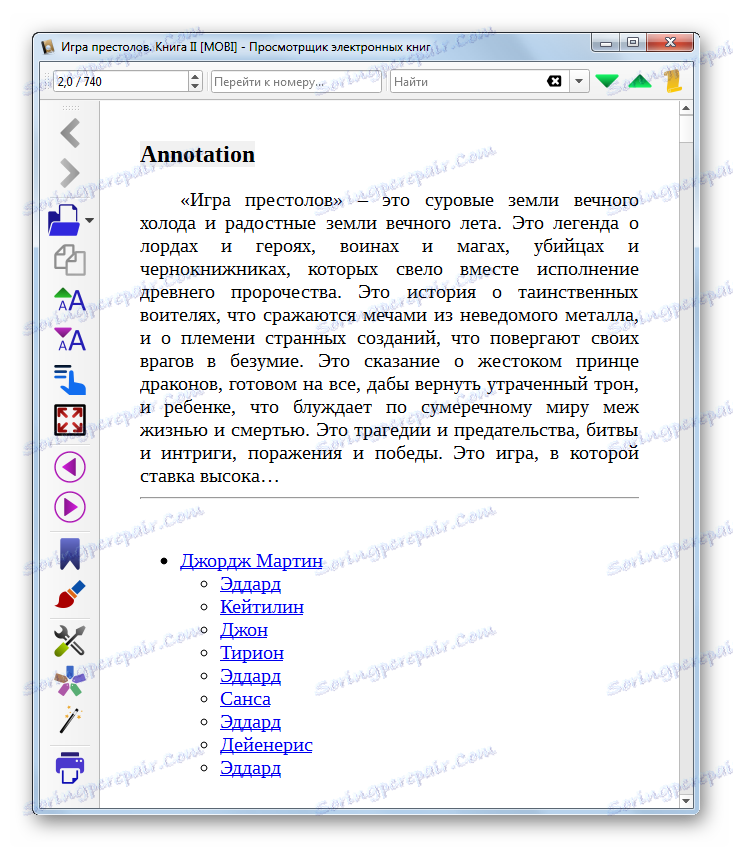
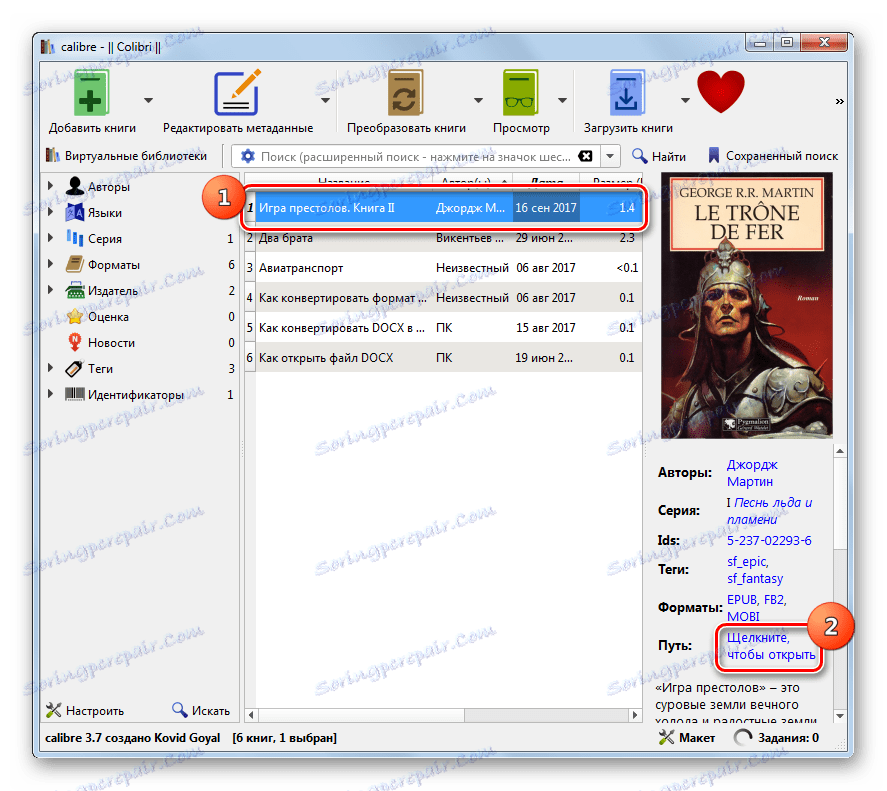
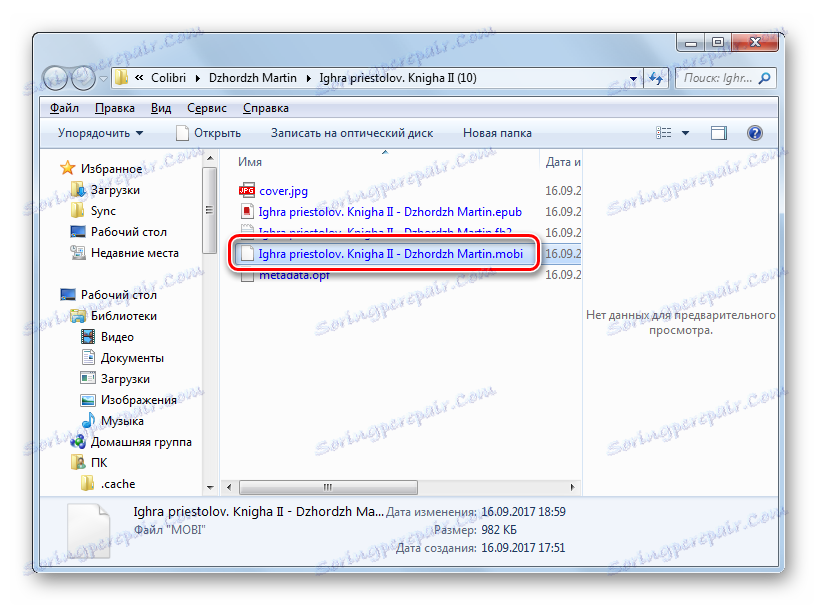
Този метод е по положителен начин различен от предишния, в смисъл, че гравитаторът на калибър е безплатен инструмент. Освен това той включва много по-точни и подробни настройки на параметрите на изходящите файлове. В същото време, извършването на преформатиране с него е невъзможно да се определи целевата папка на крайния файл.
Метод 3: Фабрични формати
Следващият конвертор, способен да преформатира от FB2 към MOBI, е приложението Format Factory или Формат Фабрика ,
- Активиране на фабричния формат. Кликнете върху раздела "Документ" . От отворения списък с формати изберете "Mobi" .
- Но, за съжаление, по подразбиране кодеците, които преобразуват в Mobipocket формат, нямат необходимите кодеци. Ще се отвори прозорец, който ви подсказва да го инсталирате. Кликнете върху "Да" .
- Процедурата за изтегляне на необходимия кодек е в ход.
- След това се отваря прозорец, който ви подсказва да инсталирате допълнителен софтуер. Тъй като нямаме нужда от добавка, премахваме отметката до опцията "Приемам да инсталирам" и натиснете "Напред" .
- Сега се стартира прозорецът за избор на директорията за инсталиране на кодека. Тази настройка трябва да бъде оставена по подразбиране и да кликнете върху "Инсталиране" .
- Кодекът се инсталира.
- След като приключите, кликнете върху "Моби" отново в главния прозорец на Фабриката за форматиране.
- Прозорецът на настройките за преобразуване в MOBI се стартира. За да насочите към източника на FB2, който искате да обработите, кликнете върху Добавяне на файл .
- Прозорецът за задаване на източника е активиран. В областта на формата изберете "Всички файлове" вместо "Всички поддържани файлове" . След това потърсете директорията за съхранение на FB2. След като маркирате тази книга, кликнете върху "Отваряне" . Можете да маркирате няколко обекта едновременно.
- Когато се върнете в прозореца за настройки за преформатиране на FB2, името на източника и неговият адрес се показват в списъка с подготвени файлове. По този начин можете да добавите група обекти. Пътят до папката за местоположение на изходящите файлове се показва в елемента "Целева папка" . Обикновено това е или същата директория, в която е поставен източника, или местоположението за запазване на файловете при последната реализация, извършена във формат Фабрика. За съжаление, това не винаги е така за потребителите. За да зададете ръчно директорията за местоположението на преформатирания материал, кликнете върху Редактиране .
- "Преглед на папки" е активирано. Маркирайте целевата директория и кликнете върху "OK" .
- Адресът на избраната директория ще се покаже в полето "Целева папка" . За да преминете към главния интерфейс "Формат за фабрика", за да стартирате процедурата за преформатиране, кликнете върху "OK" .
- След като се върнете в основния прозорец на преобразувателя, задачата, която сме направили в параметрите на трансформацията, ще бъде показана в него. Този ред ще посочи името на обекта, неговия размер, крайния формат и адреса към изходящата директория. За да започнете преформатирането, проверете този запис и кликнете върху "Старт" .
- Ще започне съответната процедура. Динамиката му ще се покаже в графата "Състояние" .
- След завършването на процеса в тази колона се показва "Готово" , което показва, че задачата завърши успешно.
- Для перехода в папку хранения преобразованного материала, которую вы ранее назначили сами в настройках, отметьте имя задачи и щелкните по надписи «Конечная папка» на инструментальной панели.
![Переход в конечную папку расположения преобразованного файла MOBI через кнопку на панели инструментов в программе Format Factory]()
Есть и другой вариант решения этой задачи перехода, хотя он все-таки менее удобный, чем предыдущий. Для осуществления пользователь должен щелкнуть правой кнопкой мышки по названию задачи и во всплывшем меню отметить «Открыть конечную папку» .
- Каталог расположения преобразованного элемента откроется в «Проводнике» . Пользователь может открыть эту книгу, переместить её, редактировать или выполнять другие доступные манипуляции.
![Папка расположения пробразованной электронной книги в формате MOBI в проводнике Windows]()
Данный способ объединяет вместе положительные стороны предыдущих вариантов выполнения поставленной задачи: бесплатность и возможность выбора конечной папки. Но, к сожалению, возможность настройки параметров итогового формата MOBI у Format Factory практически сведена к нулю.
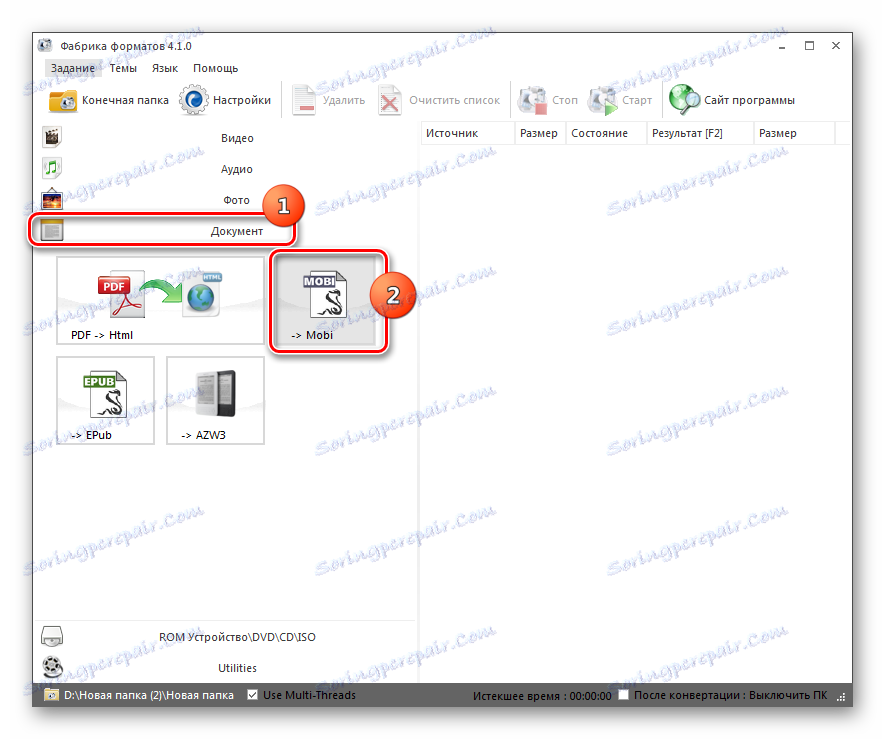
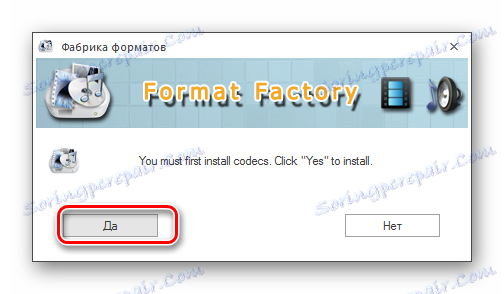
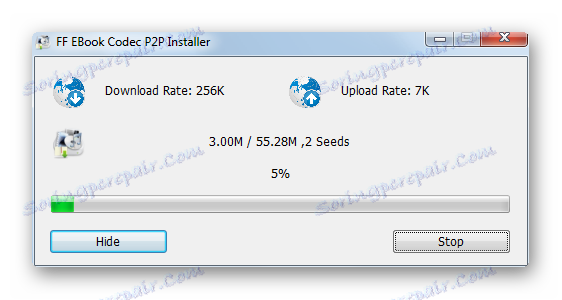
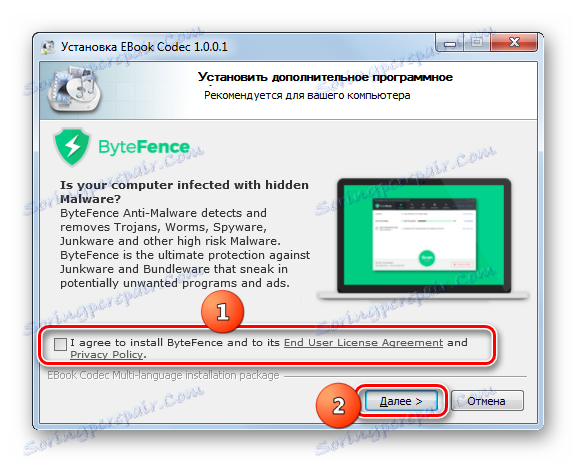
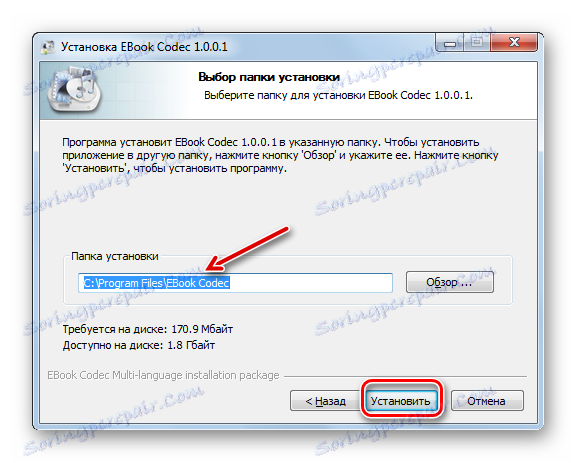

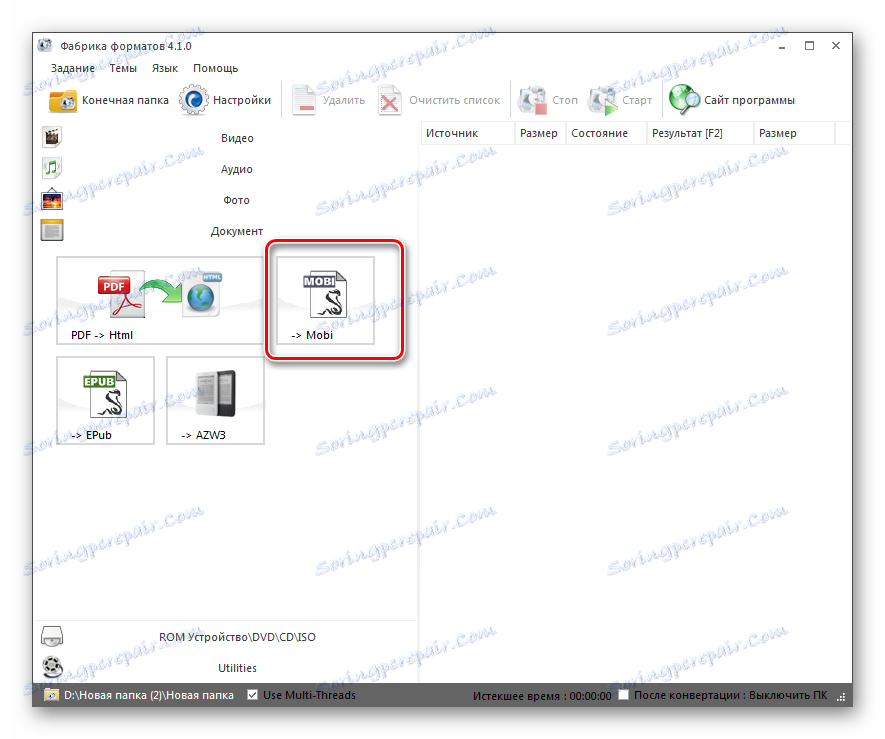
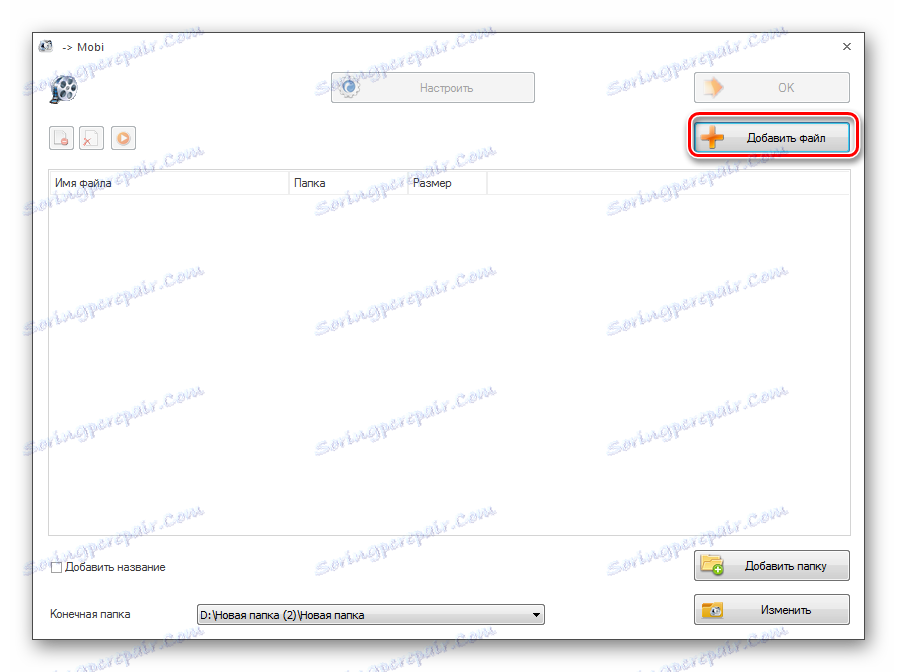
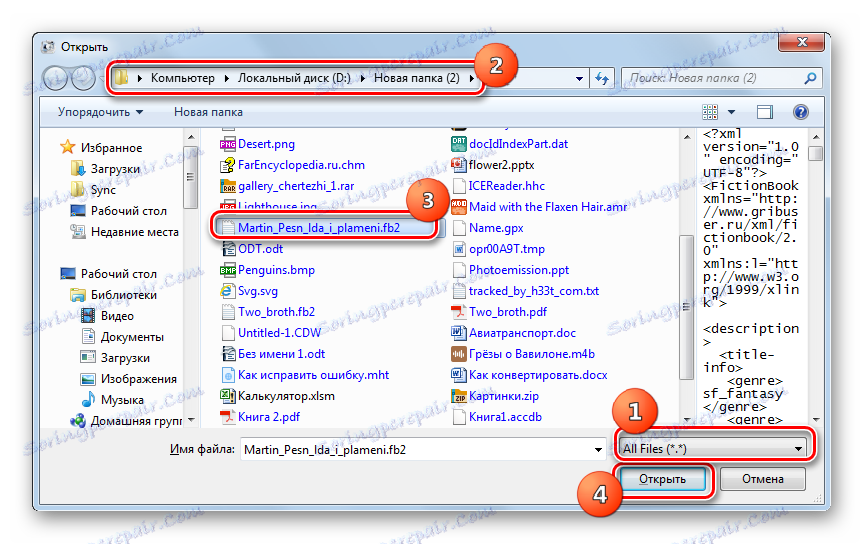
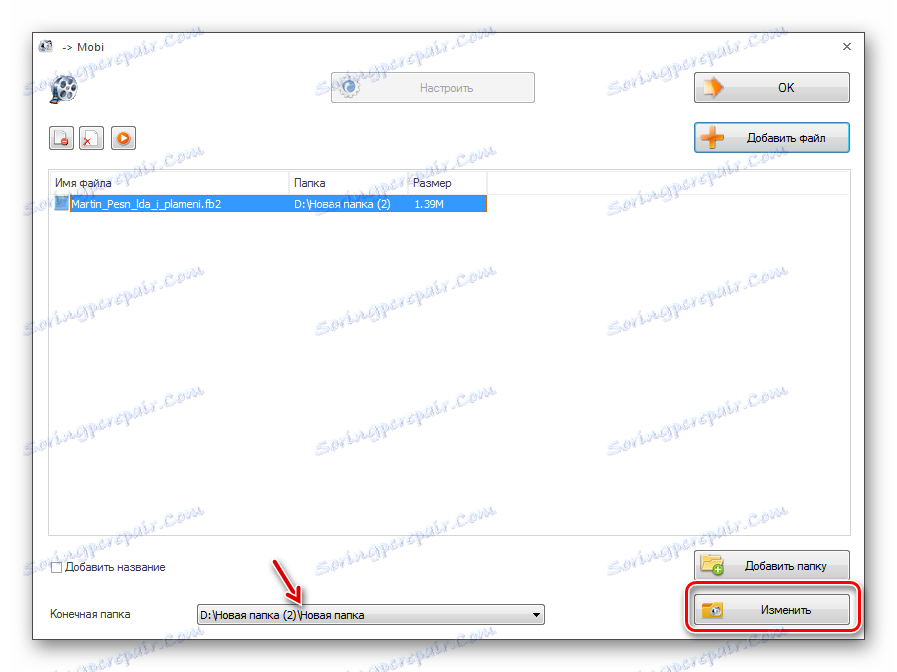
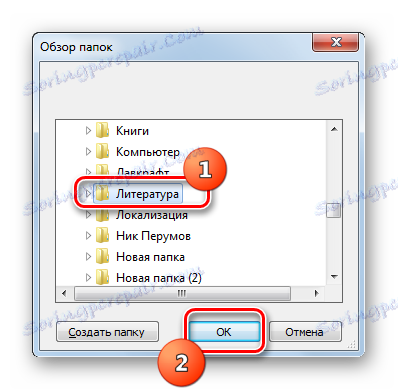
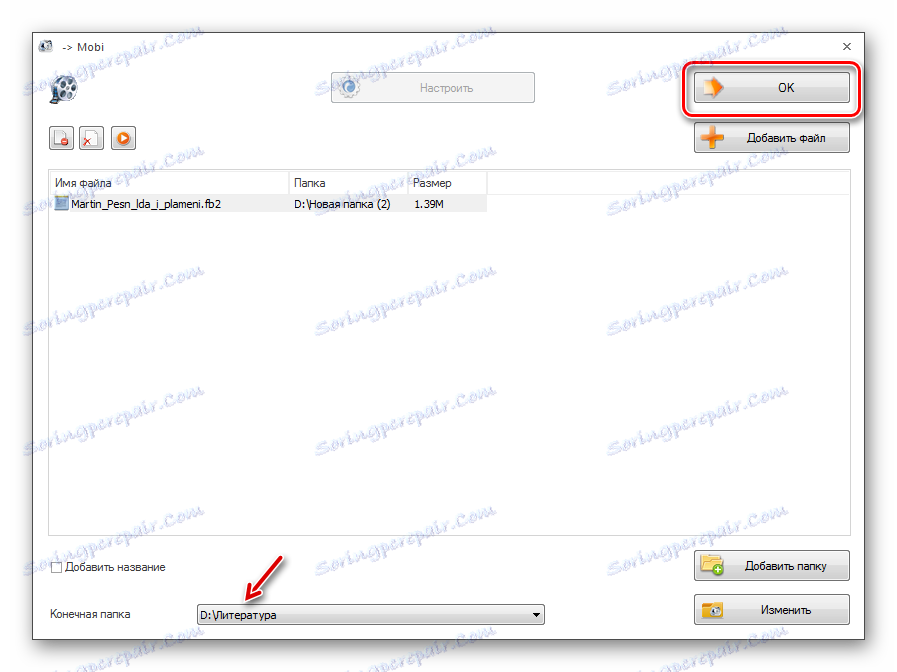
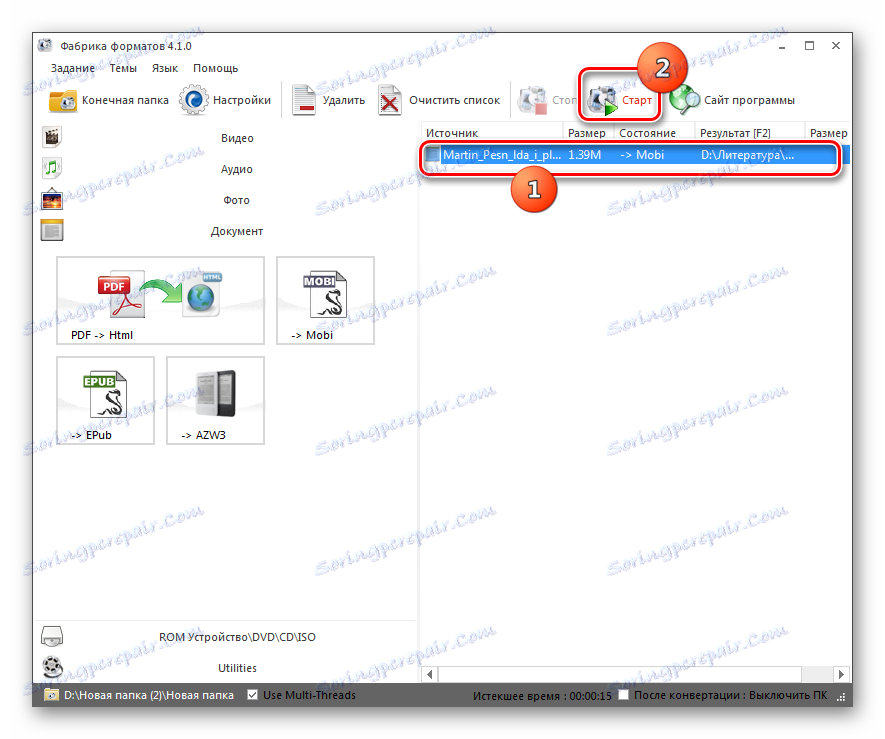
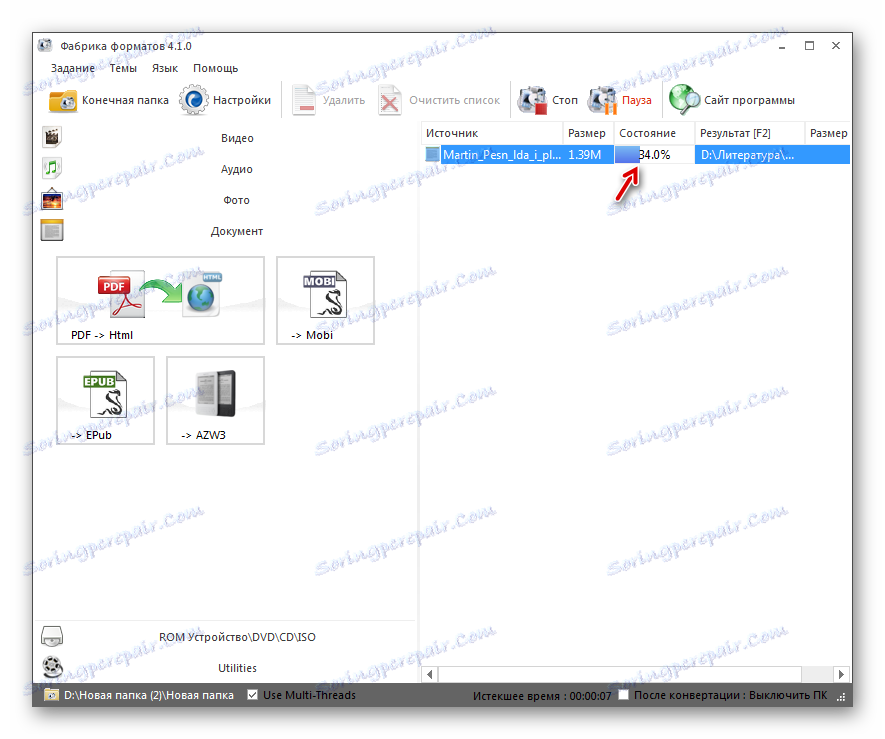
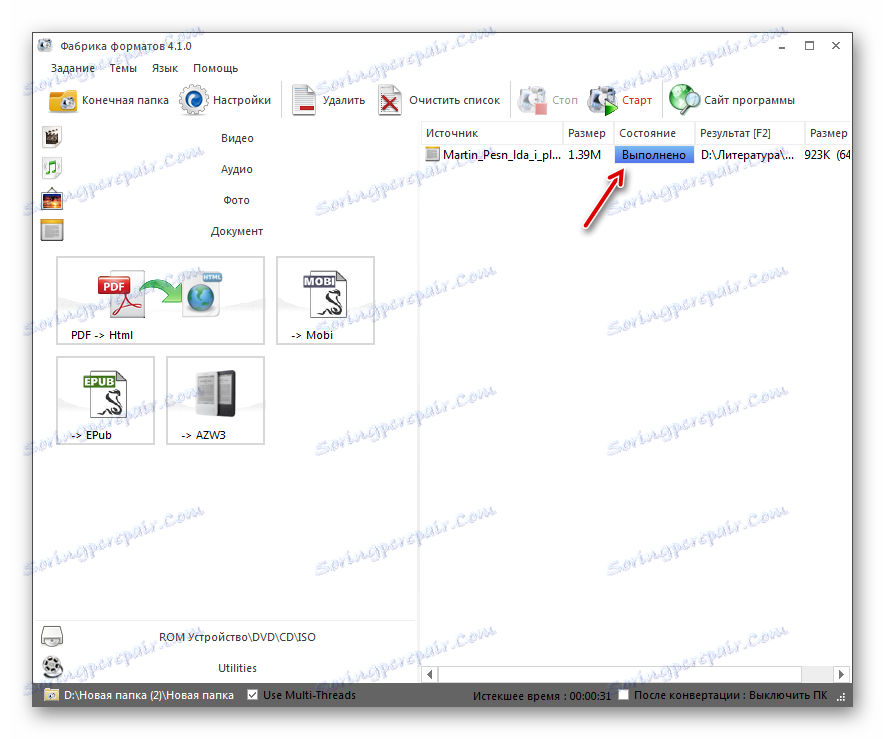
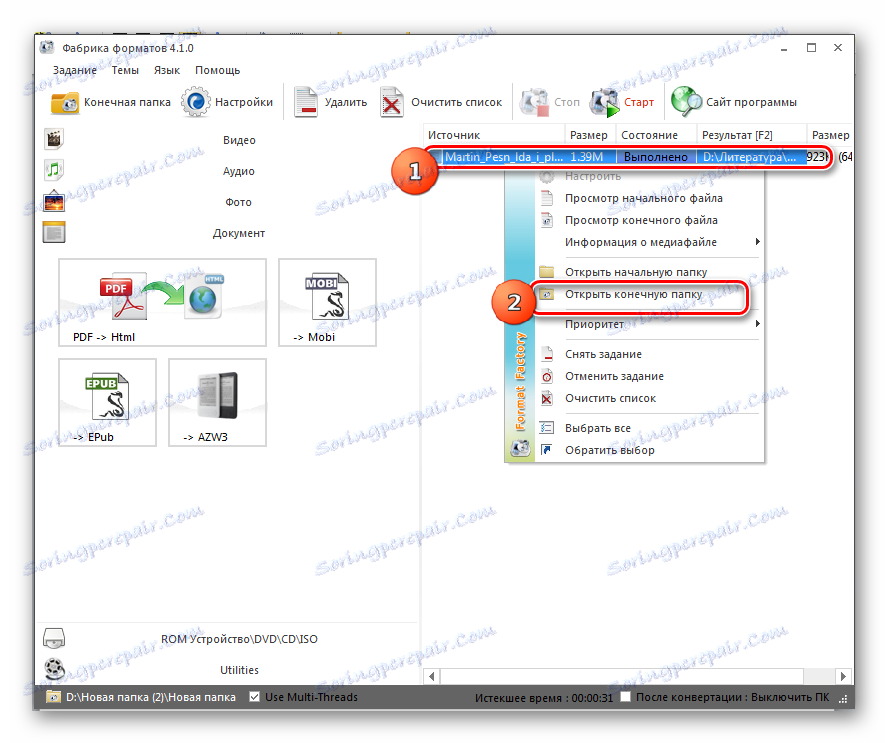
Мы изучили ряд способов преобразования электронных книг FB2 в формат MOBI при помощи различных конвертеров. Трудно выбрать лучший из них, так как у каждого есть свои достоинства и недостатки. Если вам нужно задать максимально точные параметры исходящего файла, то лучше всего воспользоваться комбайном Калибри. В случае если параметры формата вас мало заботят, но вы желаете указать точное расположение исходящего файла, то можно применить Format Factory. Казалось бы, «золотой серединой» между этими двумя программами является AVS Документ Конвертер, но, к сожалению, данное приложение платное.