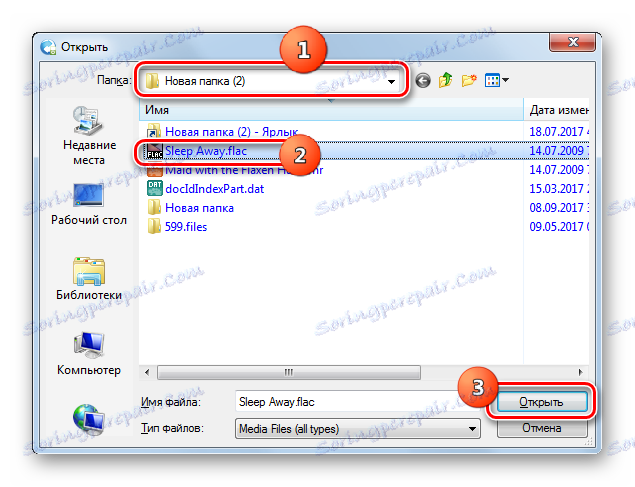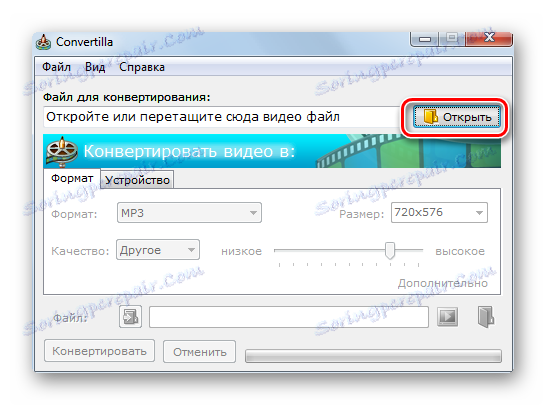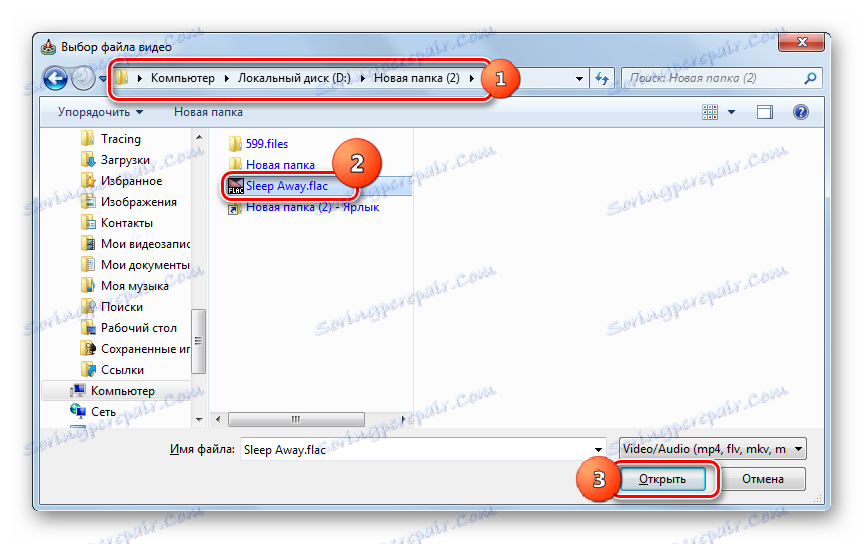Конвертиране на FLAC в MP3
FLAC е формат за компресиране без загуба на звук. Но тъй като файловете с посоченото разширение са сравнително големи и някои програми и устройства просто не се възпроизвеждат, става необходимо да се преобразува FLAC в по-популярния MP3 формат.
съдържание
Методи за преобразуване
Конвертирайте FLAC в MP3, като използвате онлайн услуги и програми за конвертор. Ще обсъдим различните начини за решаване на този проблем с помощта на последната в тази статия.
Метод 1: Фабрични формати
Тя може да извършва трансформации в посочената посока Формат Фабрика или, както е обичайно да го наричат на руски език, Фабриката на форматите.
- Стартиране на фабричния формат. На централната страница кликнете върху Аудио .
- В отворения списък с формати, които ще бъдат представени след това действие, изберете иконата "MP3" .
- Излиза се част от основните настройки за преобразуване на аудиофайла в MP3 формат. Първо кликнете върху бутона "Добавяне на файл" .
- Отваря се прозорецът Добавяне. Намерете директорията за разположения в FLAC. След като изберете този файл, кликнете върху "Отваряне" .
- Името и адресът на аудиофайла ще се показват в прозореца за настройки за конвертиране. Ако искате да направите допълнителни настройки за изходящи MP3, кликнете върху "Конфигуриране" .
- Обвивката на настройките се стартира. Тук, като изберете от списъка с стойности, можете да конфигурирате следните параметри:
- VBR (0 до 9);
- Обем (от 50% до 200%);
- Канал (стерео или моно);
- Bitrate (от 32 kbps до 320 kbps);
- Честота (от 11025 Hz до 48000 Hz).
След като зададете настройките, кликнете върху "OK" .
- Върнете се в главния прозорец за преформатиране на параметрите в MP3, след което можете да зададете местоположението на твърдия диск, където ще бъде изпратен конвертираният (изходен) аудио файл. Кликнете върху Редактиране .
- "Преглед на папки" е активирано. Придвижете се до директорията, която ще бъде целевата папка за файла. След като го изберете, кликнете върху "OK" .
- Пътят до избраната директория ще се покаже в полето "Целева папка" . Работата в прозореца за настройки приключи. Кликнете върху OK .
- Връщаме се в централния прозорец Format Factory. Както можете да видите, в него се записва отделна линия на задачата, която формулирахме по-рано, в която са посочени следните данни:
- Име на източника на аудио файл;
- Размерът му;
- Посока на трансформацията;
- Адрес на местоположението на папката на изходния файл.
Изберете записа и кликнете върху "Старт" .
- Конвертирането е стартирано. За прогреса му можете да следвате графата "Състояние" с помощта на индикатор и да покажете процента на изпълнение на задачата.
- След края на процедурата състоянието в графата "Състояние" ще бъде променено на "Готово" .
- За да посетите директорията за съхранение на последния аудиофайл, който е зададен в предишните настройки, изберете името на задачата и кликнете върху "Final folder" .
- Мястото на MP3 файла ще бъде отворено в "Explorer" .
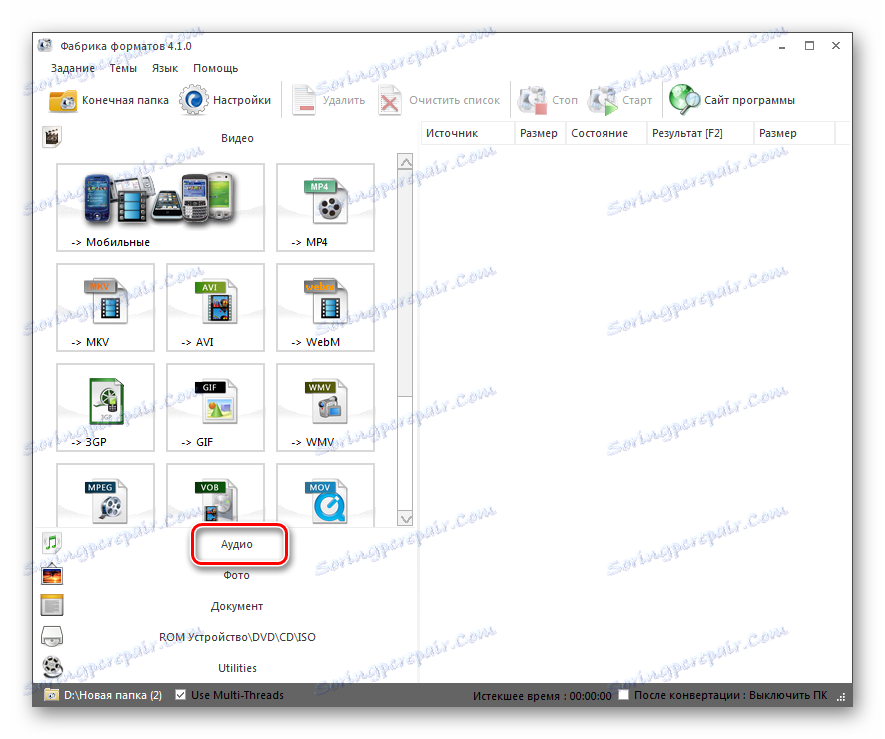
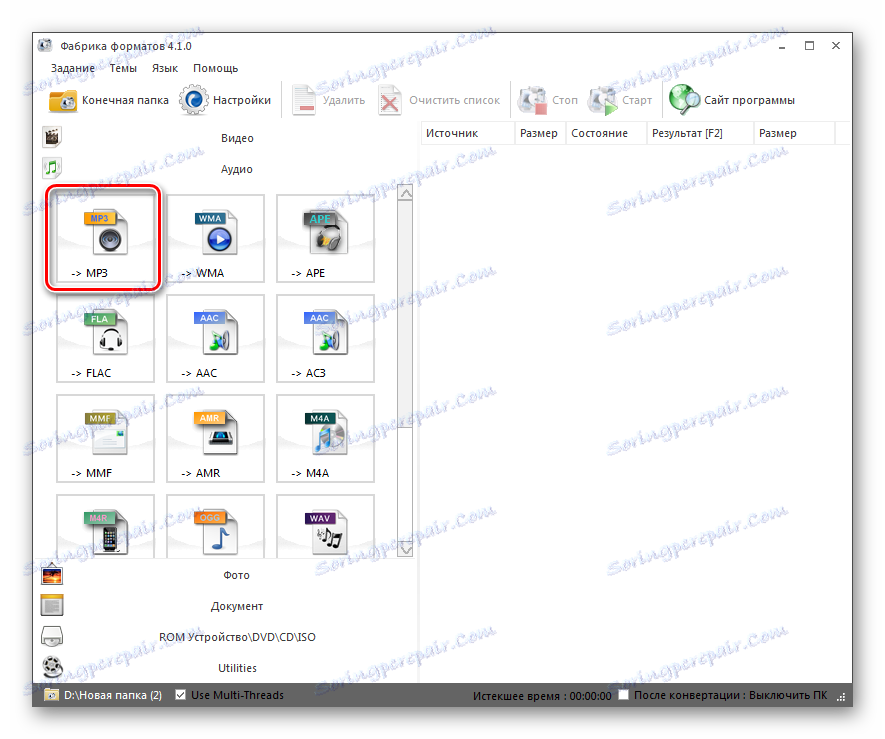
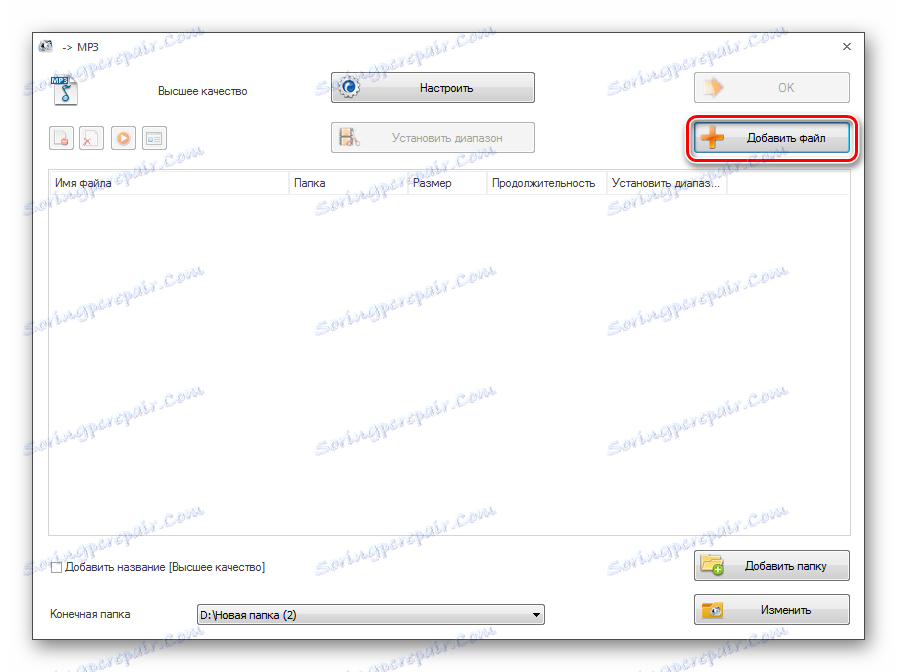
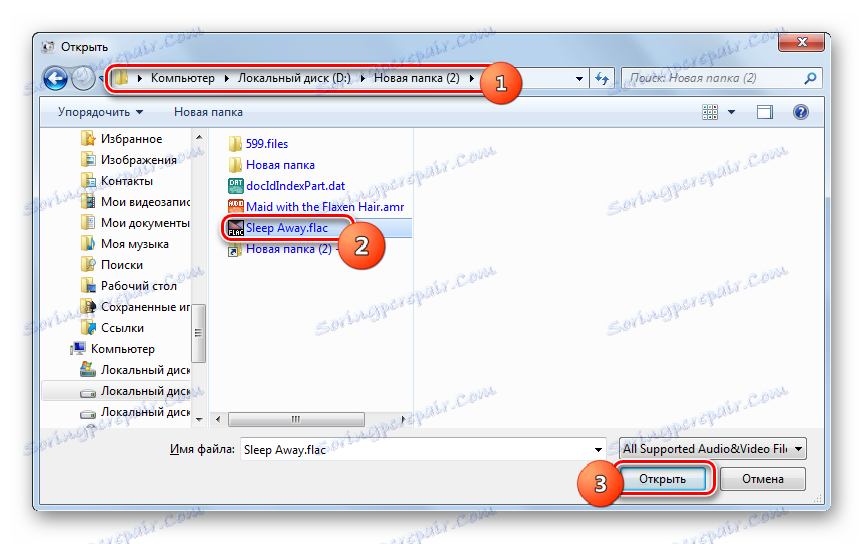
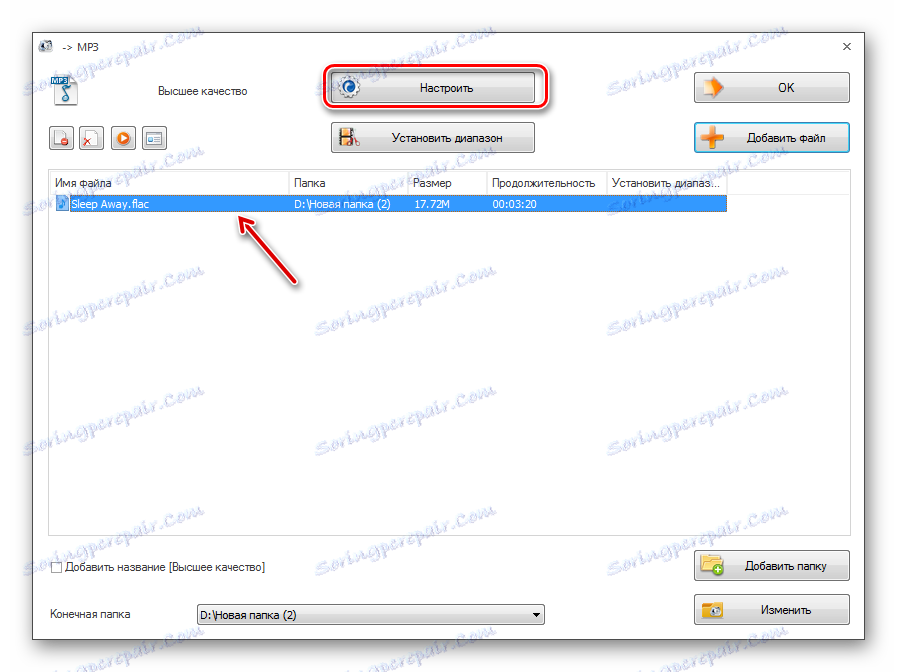
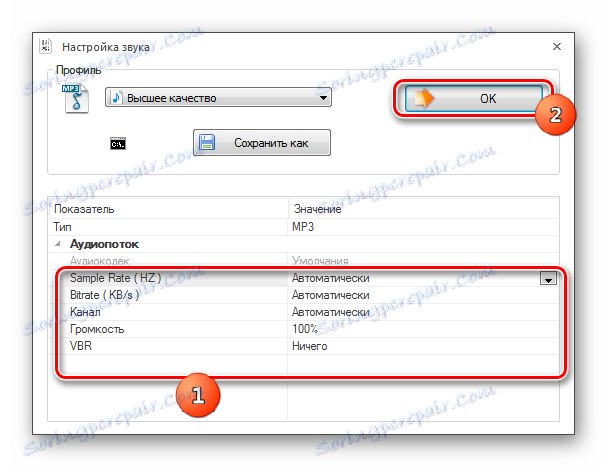
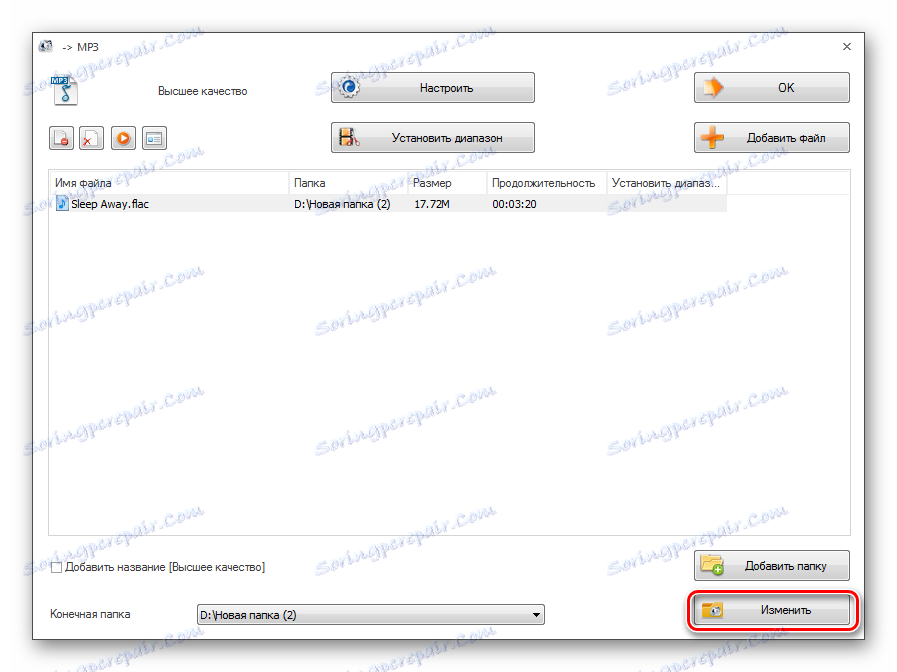
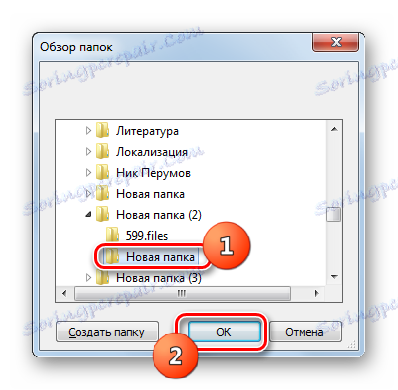
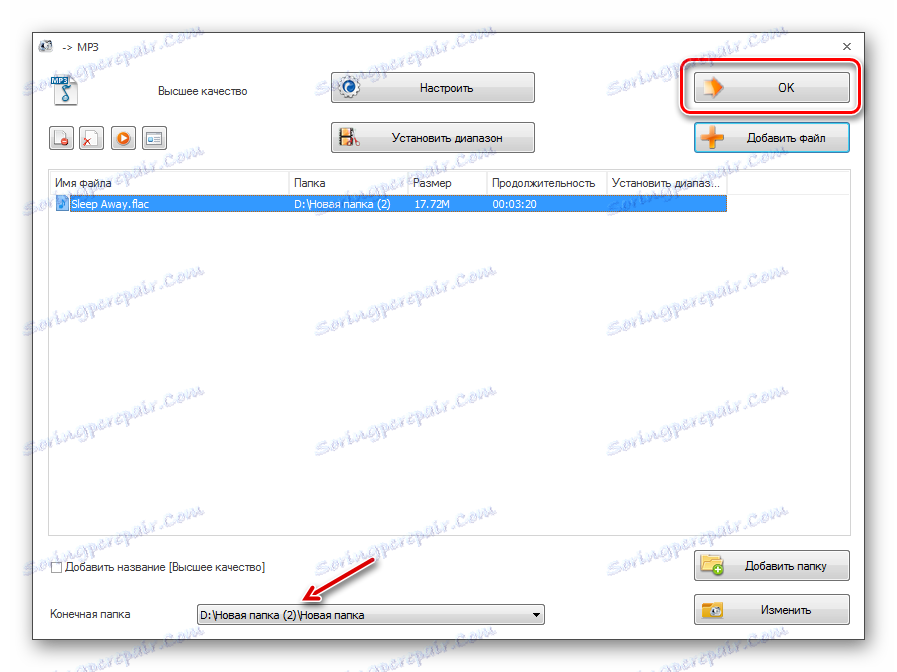

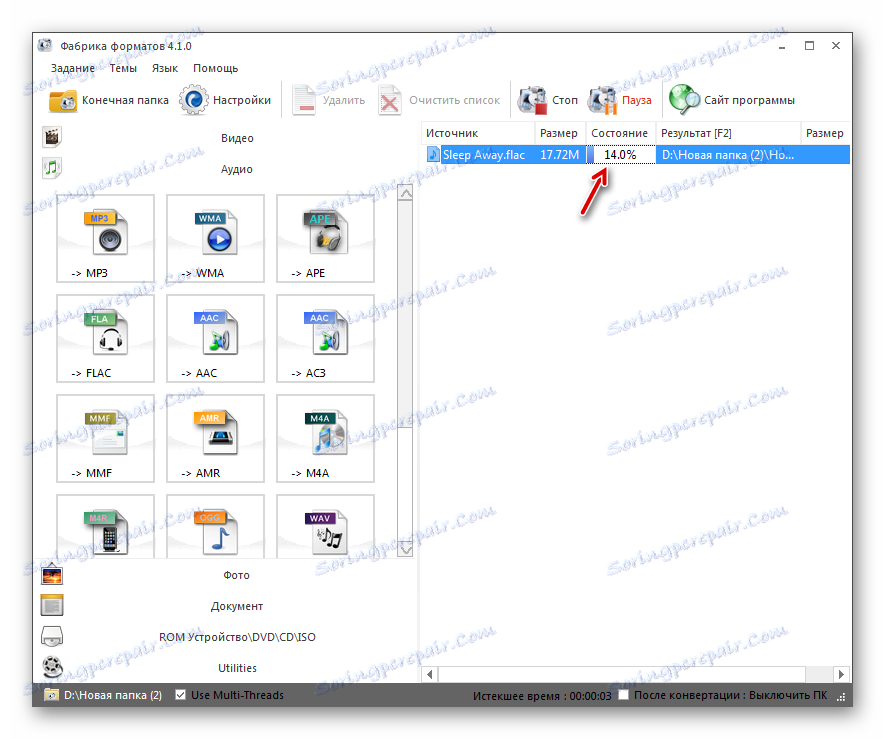

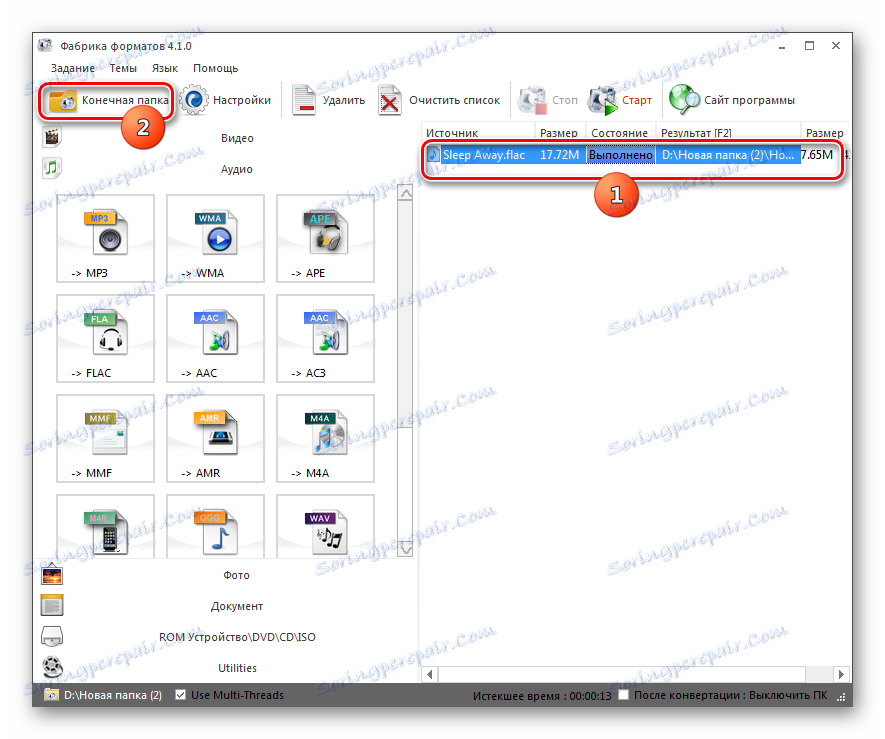
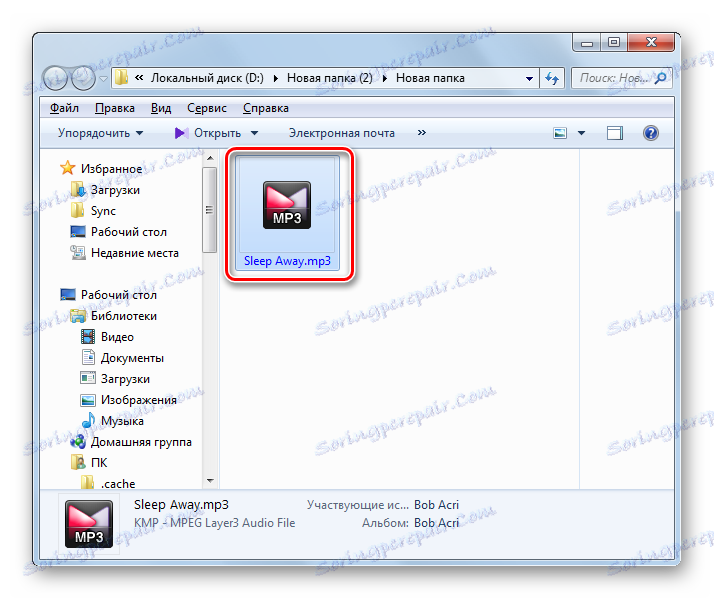
Метод 2: Общ аудио конвертор
Конвертиране на FLAC в MP3 ще бъде специализирана програма за конвертиране на аудио формати Общ аудио конвертор ,
- Отворете Total Audio Converter. В лявата част на прозореца му е файловия мениджър. Изберете папката, в която се съхранява източникът FLAC. В основната дясна част на прозореца ще се покаже цялото съдържание на избраната папка. Поставете отметка в квадратчето вляво от файла. След това кликнете върху логото "MP3" на горния панел.
- След това за собствениците на пробната версия на програмата ще се отвори прозорец с таймер от пет секунди. Този прозорец също така съобщава, че само 67% от оригиналния файл ще бъде конвертиран. След определеното време кликнете върху "Напред" . Собствениците на платената версия нямат това ограничение. Те могат да преобразуват файла напълно, а горният прозорец с таймера, който просто не се показват.
- Прозорецът за настройки на реализациите се стартира. На първо място отворете секцията "Къде?" . Полето "Име на файл" определя местоположението на преобразувания обект. По подразбиране тя съответства на директорията за съхранение на източника. Ако искате да промените тази опция, кликнете върху елемента отдясно на посоченото поле.
- Отваря се черупката "Запазване като" . Преместете се до мястото, където искате да съхраните изходния аудио файл. Кликнете върху "Запазване" .
- Областта "Име на файла" показва адреса на избраната директория.
- В раздела "Част" можете да изрежете конкретен фрагмент от изходния код, който трябва да бъде преобразуван, като настроите времето за началото и завършването му. Но, разбира се, тази функция не винаги е в търсенето.
- В раздела "Сила на звука" можете да регулирате нивото на звука на изходящия аудио файл, като плъзнете плъзгача.
- В раздела "Честота", като превключвате превключвателя между 10 точки, можете да променяте честотата на звука в диапазона от 8000 до 48000 Hz.
- В раздела "Канали" потребителят може да избере канала, като настрои превключвателя:
- моно;
- Стерео (настройки по подразбиране);
- Съвместно стерео.
- В раздела "Поток" потребителят определя минималната битрейт, като избира опцията от 32 kbps до 320 kbps от падащия списък.
- На последния етап от работата с настройките за преобразуване отидете в раздела "Стартиране на реализациите" . Тук ще намерите обща информация за параметрите на реализациите, които сте направили или оставите непроменени. Ако информацията, представена в текущия прозорец, ви удовлетворява и не искате да промените нищо, кликнете върху "Старт", за да активирате процедурата за преформатиране.
- Провежда се процесът на преобразуване, който може да бъде наблюдаван с помощта на индикатор, както и получаване на информация за прохода в проценти.
- След като приключи преобразуването, прозорецът "Explorer" ще се отвори, където се намира изходящият MP3 файл.
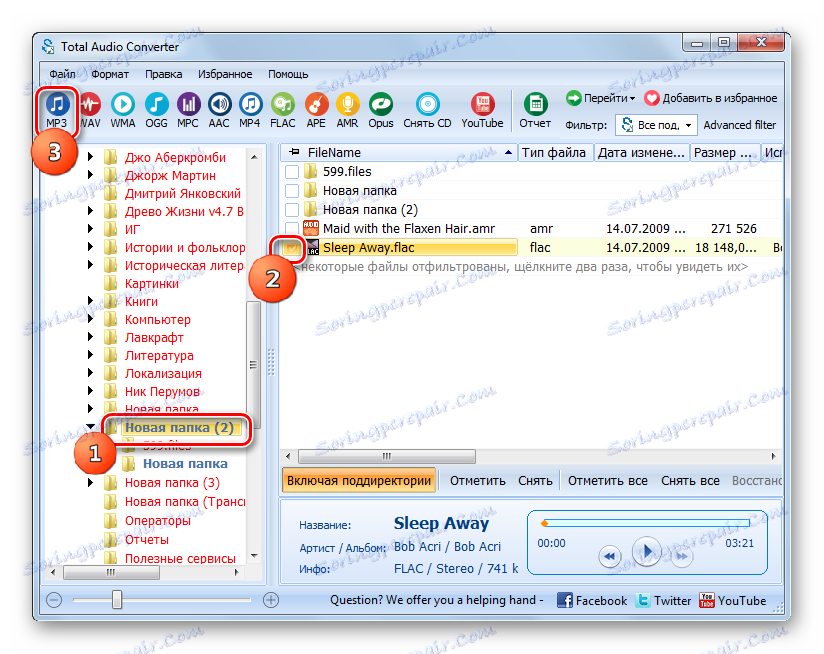
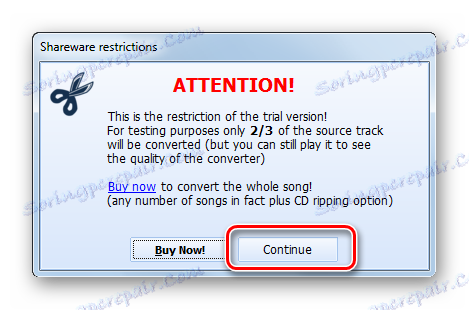
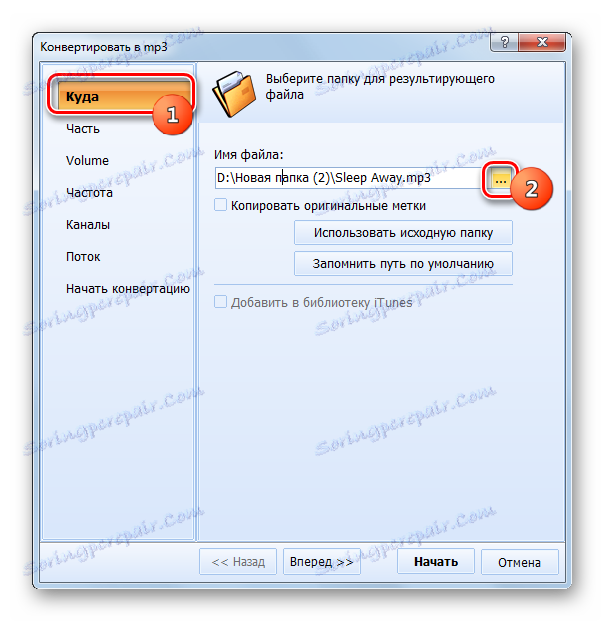
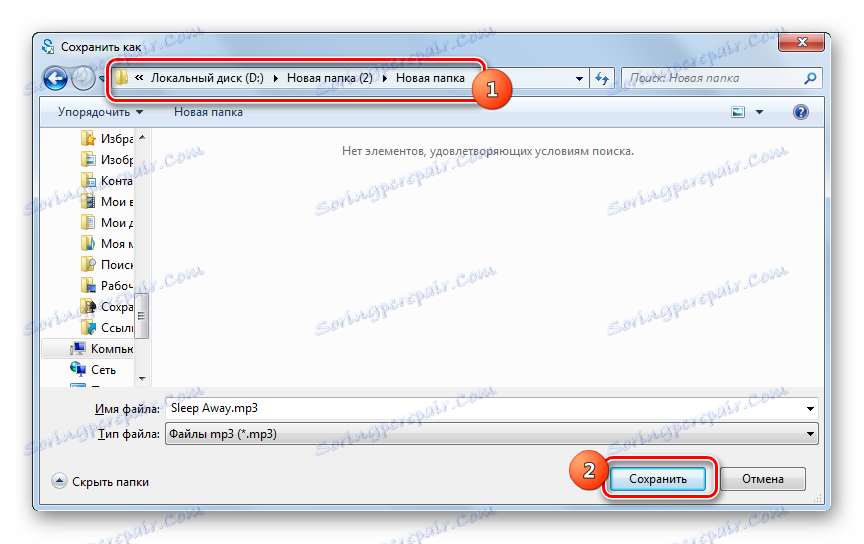
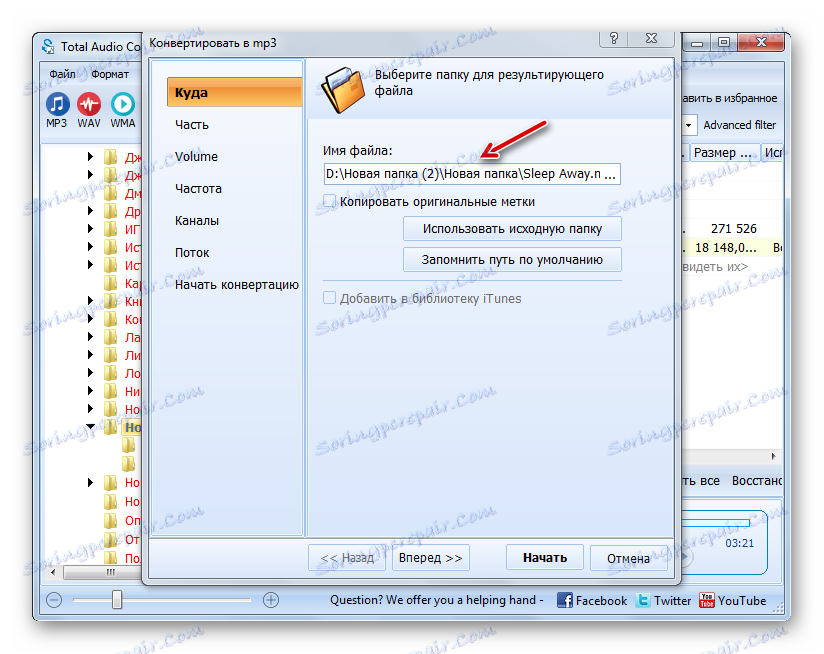
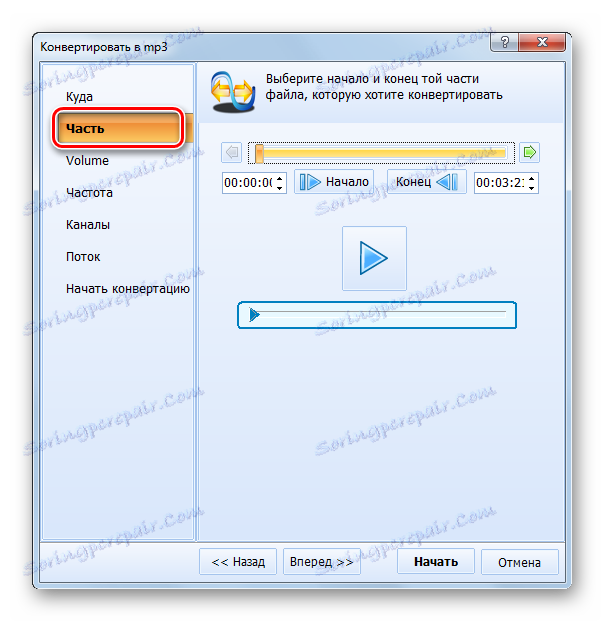
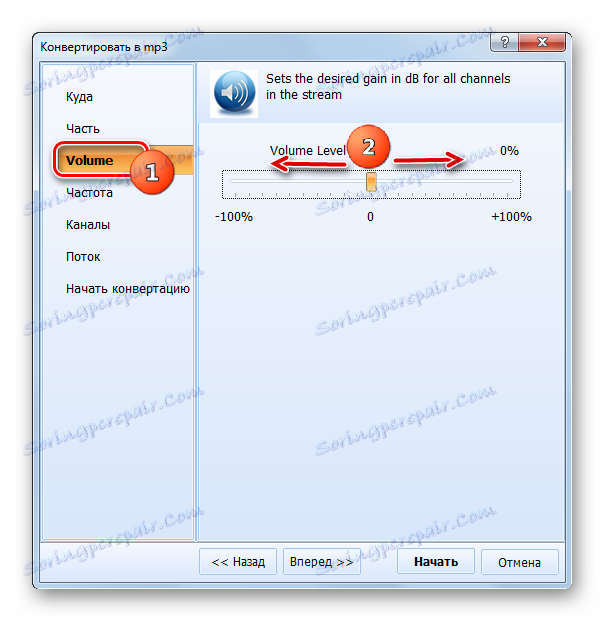
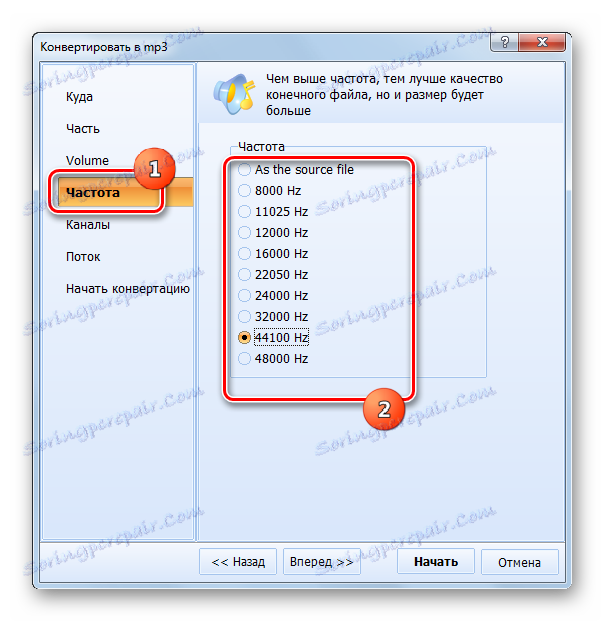
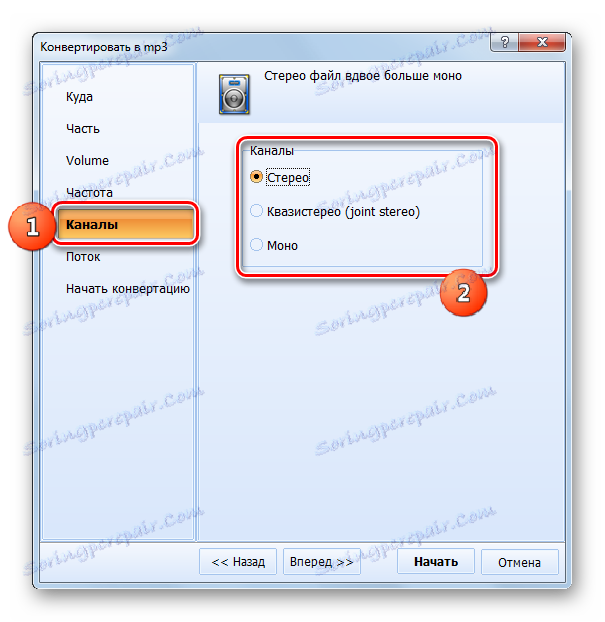
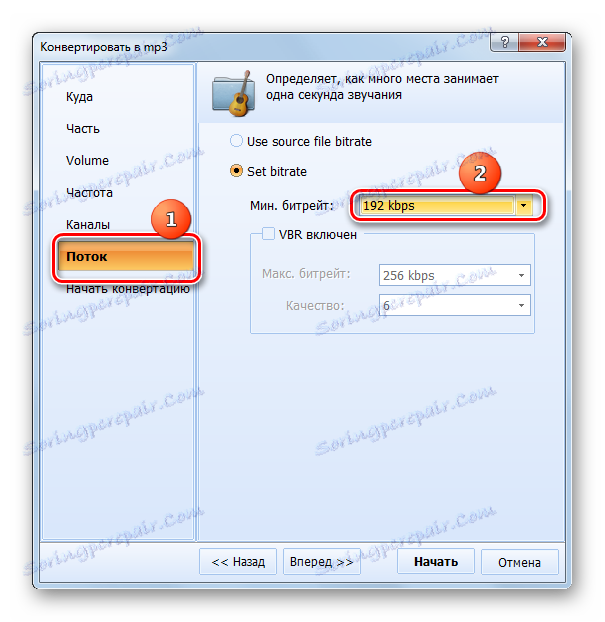
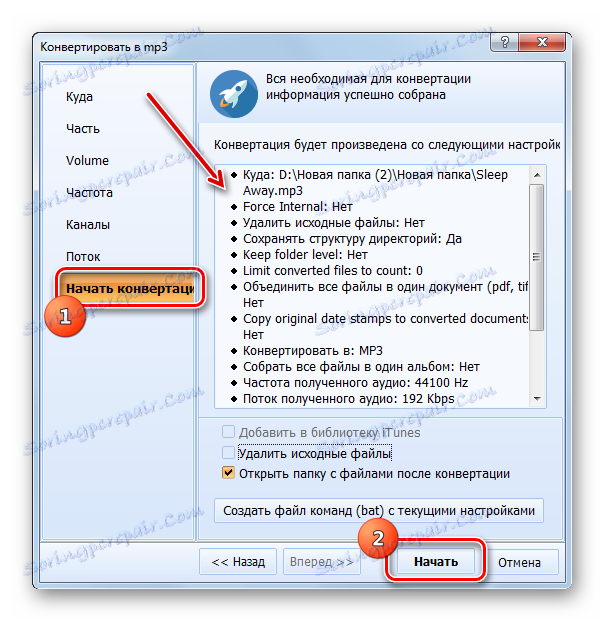
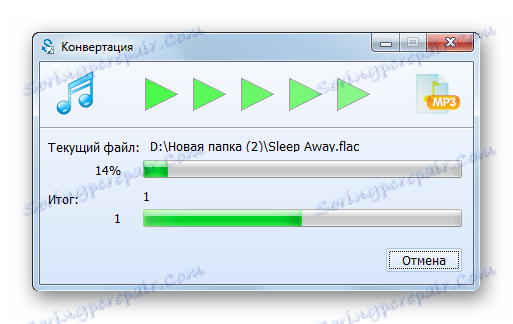
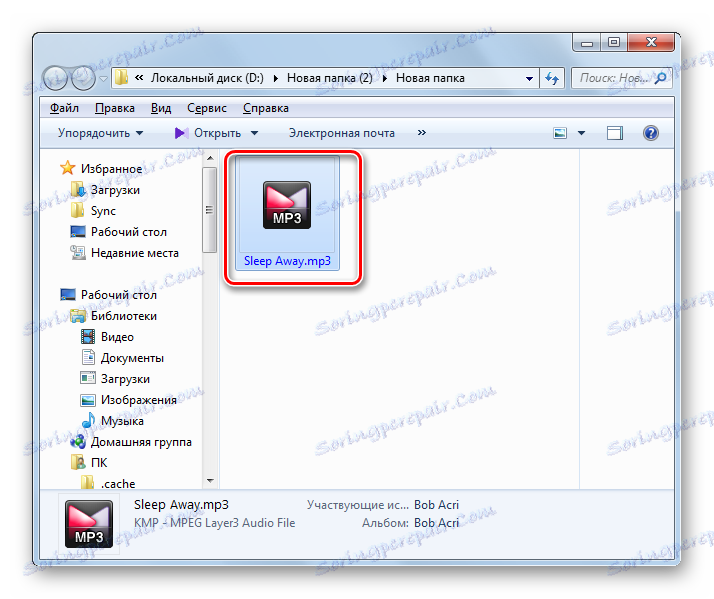
Недостатъкът на настоящия метод се крие във факта, че безплатната версия на Total Audio Converter има значителни ограничения. По-специално, той не конвертира целия оригинален FLAC аудио файл, но само част от него.
Метод 3: Всеки видеоконвертор
Програмата Всеки видео конвертор , въпреки името си, е в състояние да конвертира не само различни видео формати, но и да преформатира FLAC аудио файловете в MP3.
- Отворете видеоконвертора. На първо място, трябва да изберете изходящия аудио файл. За да направите това, докато сте в секцията "Реализация", кликнете върху иконата "Добавяне или преместване на файл" в средата на прозореца или кликнете върху "Добавяне на видео" .
- Отваря се прозорецът "Отваряне" . Намерете в него директорията, където се намира FLAC. След като маркирате посочения аудио файл, кликнете върху "Отваряне" .
![Прозорецът за добавяне на файл в Any Video Converter]()
Отварянето може да се извърши и без активиране на горния прозорец. Преместете FLAC от "Explorer" в конвертора.
- Избраният аудио файл се показва в списъка за преформатиране в централния прозорец на програмата. Сега трябва да изберете крайния формат. Кликнете върху съответната област вляво от надписа "Конвертирай!" .
- В представения списък кликнете върху иконата "Аудио файлове" , която има изображение под формата на бележка. Извежда се списък с различни аудио формати. Вторият елемент е името "MP3 Audio" . Кликнете върху него.
- Сега можете да отидете на параметрите на изходящия файл. На първо място ще определим мястото на местоположението му. Това може да стане, като кликнете върху иконата в изображението на директорията отдясно на етикета "Изходна директория" в блока с параметри "Основни настройки" .
- "Отваряне на папките" . Посочената черупка вече ни е позната за манипулации с Format Factory. Отидете в директорията, в която искате да съхранявате изходния MP3 файл. След като проверите този обект, кликнете върху "OK" .
- Адресът на избраната директория ще се покаже в областта "Изходяща директория" на групата "Основни настройки" . В същата група можете да отрежете оригиналния аудио файл, ако искате да преформатирате само част от него, като зададете начален период и период на спиране. В полето "Качество" можете да посочите едно от следните нива:
- ниско;
- високо;
- Средна (настройки по подразбиране).
Колкото по-качествено е звукът, толкова по-голям ще бъде полученият файл.
- За по-подробни настройки кликнете върху "Аудио настройки" . Възможно е от списъка да се зададе вариантът на битрейт на звука, честотата на звука, броя на аудио каналите (1 или 2). Отделна опция задава възможността за заглушаване на звука. Но по очевидни причини тази функция се използва много рядко.
- След като зададете всички желани параметри, кликнете върху "Convert!" ( "Конвертирай!"). За да стартирате процедурата за преформатиране.
- Избраният аудио файл се преобразува. Скоростта на този процес може да бъде наблюдавана с помощта на информация, представена под формата на интерес, както и с движението на индикатора.
- След края се отваря прозорецът "Explorer" , където се намира последният MP3 файл.
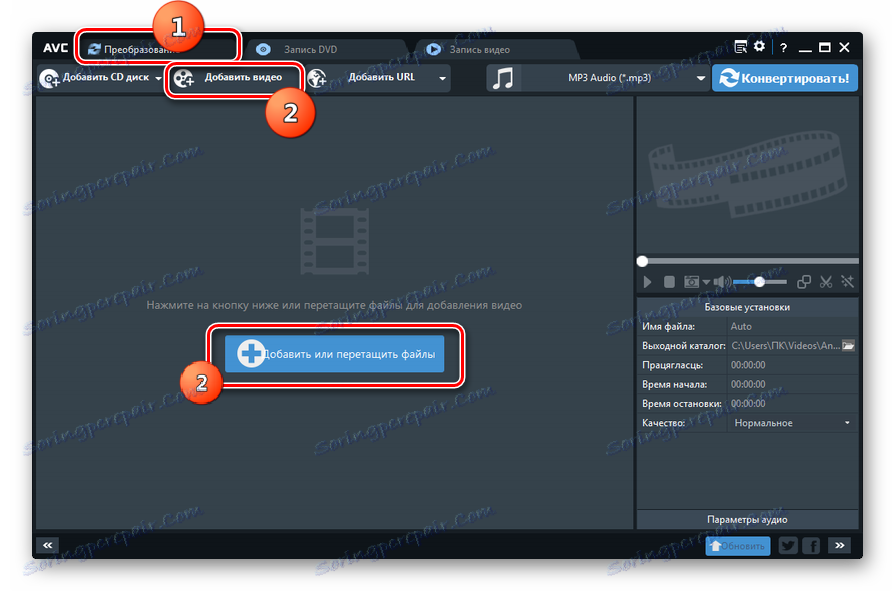
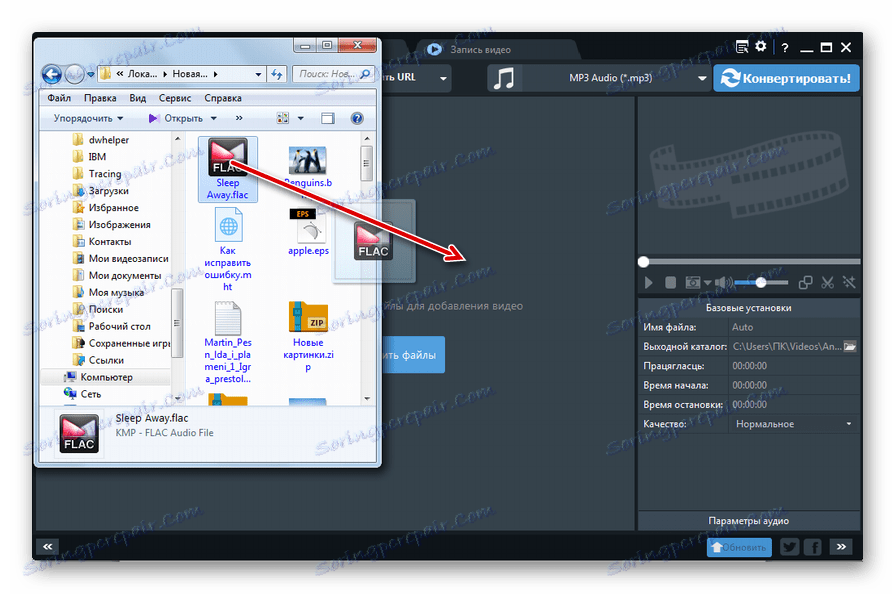
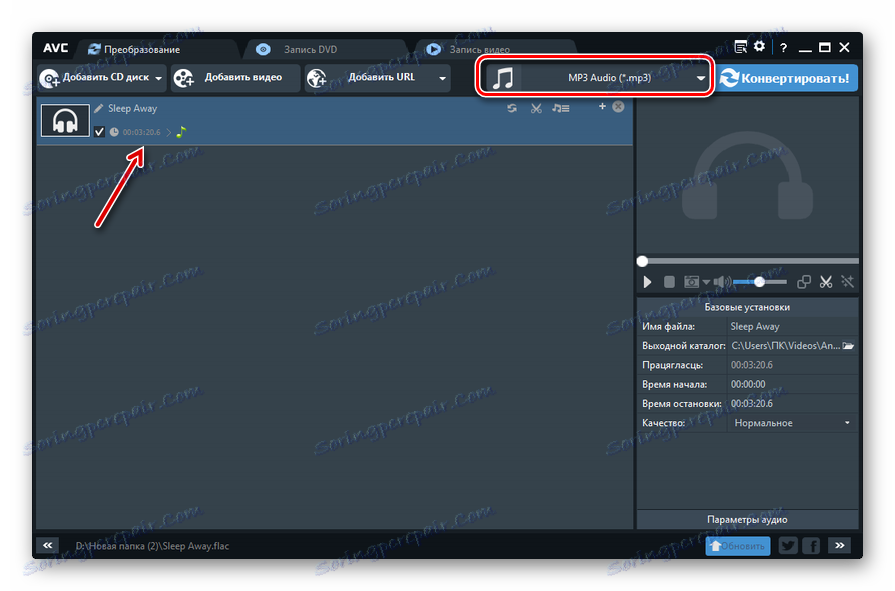
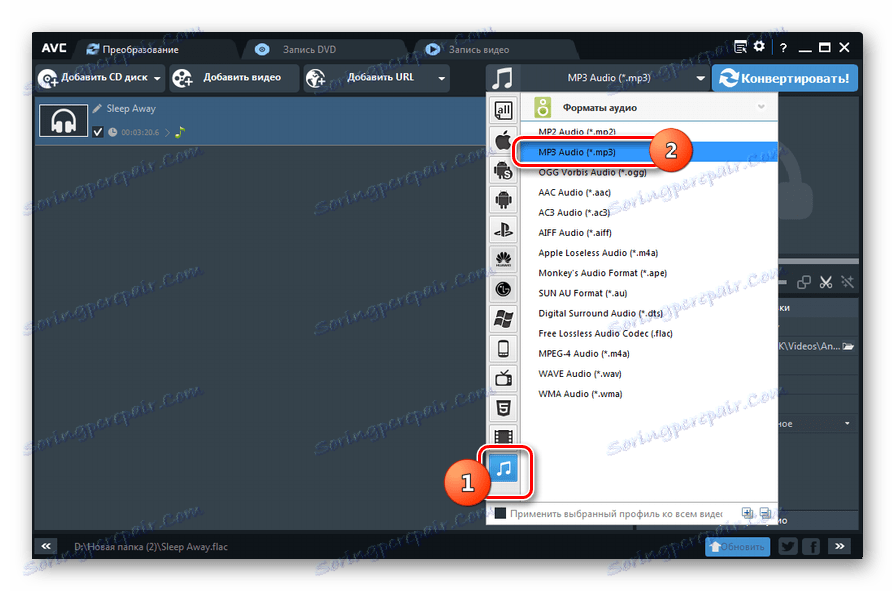
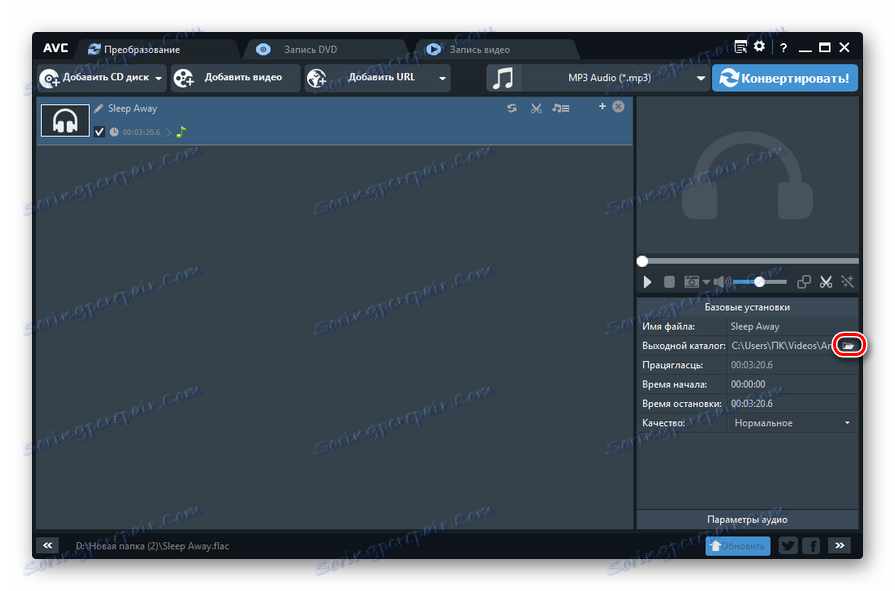
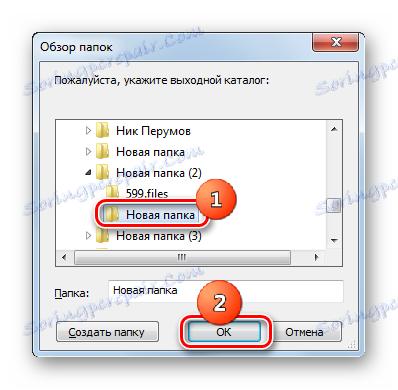
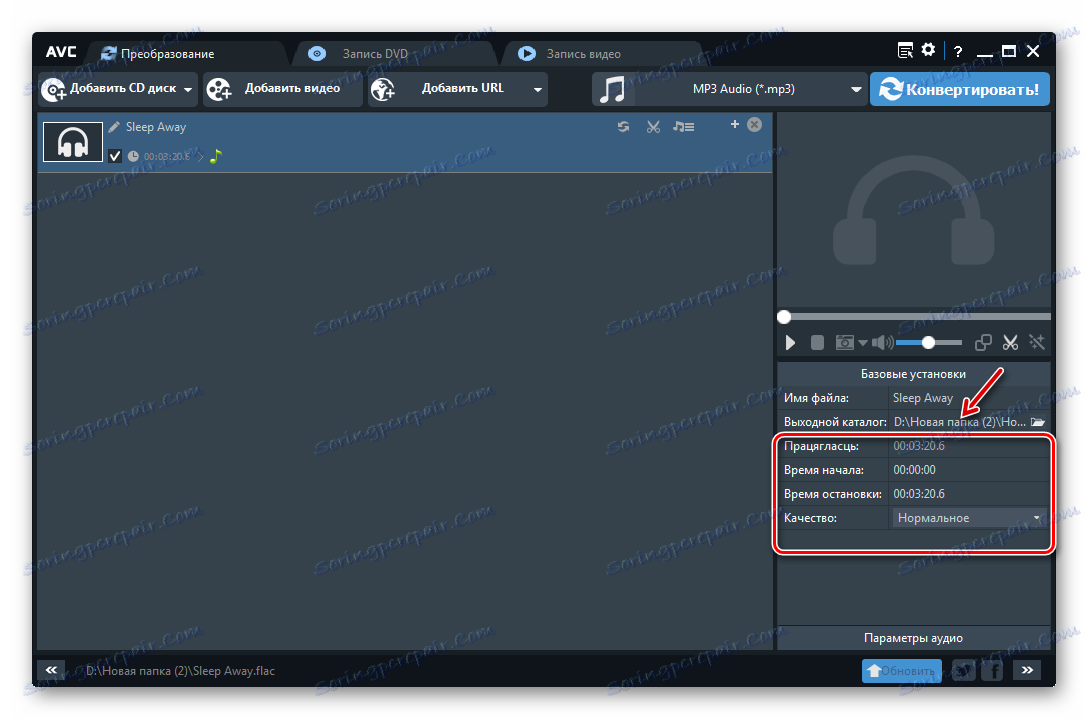
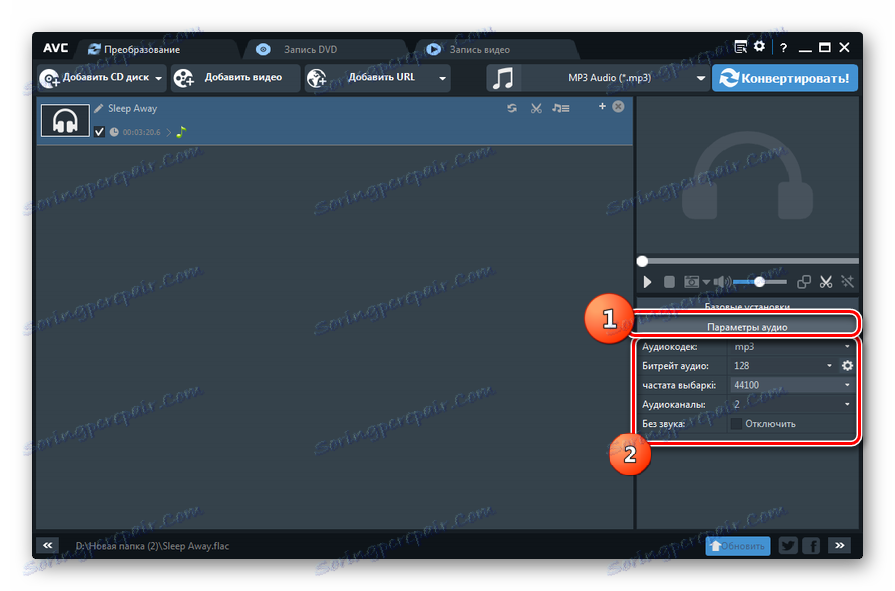
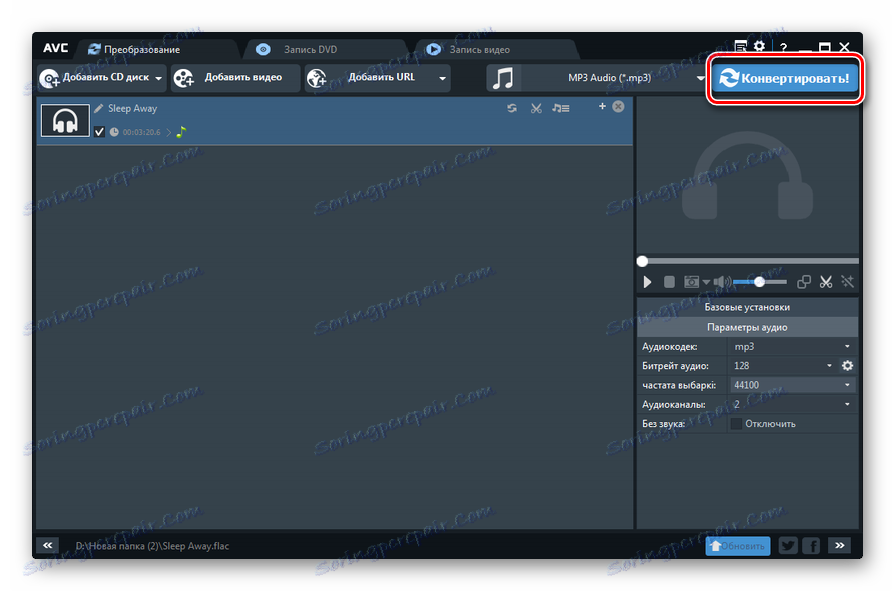
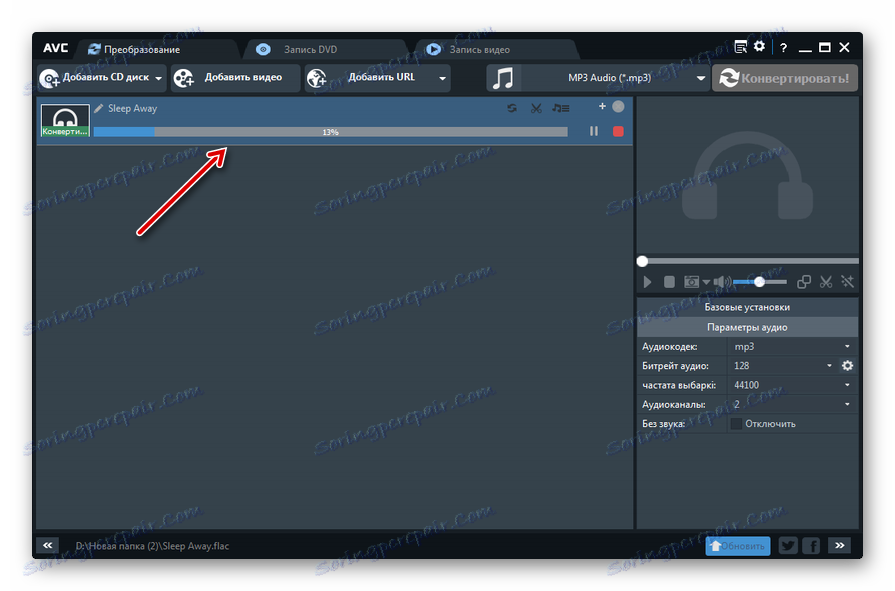

Метод 4: Convertilla
Ако сте уморени от работа с мощни преобразуватели с много различни параметри, след това, за да преформулирате FLAC към MP3, малка програма е идеална Convertilla ,
- Активирайте Convertilla. За да отворите прозореца за отваряне на файл, кликнете върху Отваряне .
![Отворете прозореца за качване на файлове в Convertilla]()
Ако сте свикнали да манипулирате менюто, в този случай като алтернатива можете да използвате елементите "Файл" и "Отвори" .
- Полето за избор е отворено. Намерете директорията за разположения в FLAC. След като изберете този аудио файл, кликнете върху "Open" .
![Прозорецът за добавяне на файл в Convertilla]()
Друга възможност за добавяне на файл се прави чрез плъзгане и пускане от Explorer към Конвертиране.
- След извършването на едно от тези действия адреса на избрания аудиофайл ще бъде показан в горното поле. Кликнете върху името на полето "Format" и изберете "MP3" от падащия списък.
- За разлика от предишните начини за решаване на този проблем, Convertilla разполага с много ограничен брой инструменти за промяна на параметрите на получения аудио файл. Всъщност всички възможности в този план са ограничени само от регулирането на нивото на качество. В полето "Качество" трябва да посочите стойността "Други" вместо "Оригинал" от списъка. Плъзгачът се появява, като го плъзнете надясно и наляво, можете да добавите качество и съответно размера на файла или да ги намалите.
- В областта "Файл" вие посочвате адреса, на който ще бъде изпратен изходния аудио файл след конвертирането. Настройките по подразбиране приемат в това качество същата директория, в която е поставен изходният обект. Ако искате да промените тази папка, кликнете върху иконата в изображението на указателя вляво от горното поле.
- Прозорецът за избор на местоположение се отваря. Преместете се до мястото, където искате да съхраните преобразувания аудио файл. След това кликнете върху "Отваряне" .
- След това новия път ще се покаже в полето "Файл" . Сега можете да започнете преформатирането. Кликнете върху "Преобразуване" .
- Процесът на преформатиране е в ход. Можете да го следвате с помощта на информация за процента на преминаването му, както и с помощта на индикатор.
- Краят на процедурата се показва чрез показване на съобщението "Реализацията завърши" . Сега, за да отидете в директорията, където се намира завършеният материал, кликнете върху иконата в изображението на папката вдясно от областта "Файл" .
- Местоположението на готовия MP3 файл е отворено в "Explorer" .
- Ако искате да възпроизведете получения видео файл, кликнете върху елемента за старт на възпроизвеждане, който също се намира отдясно на същото поле "Файл" . Мелодията започва да се изпълнява в програмата, която е стандартното приложение за възпроизвеждане на MP3 на този компютър.
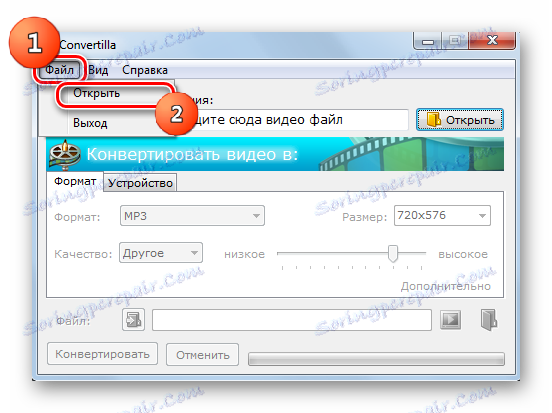
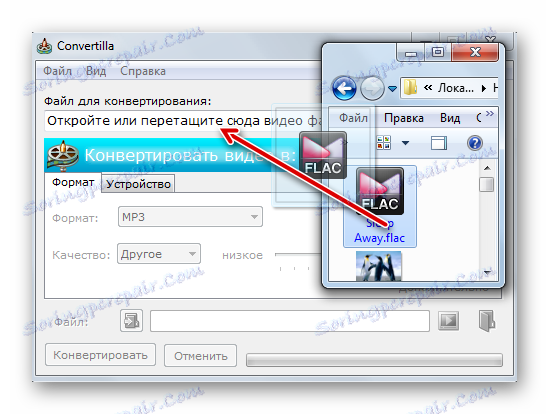
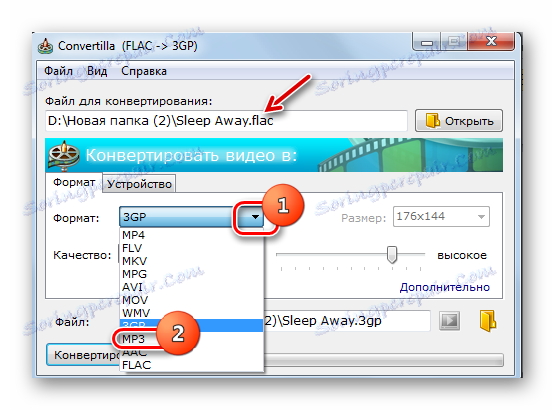


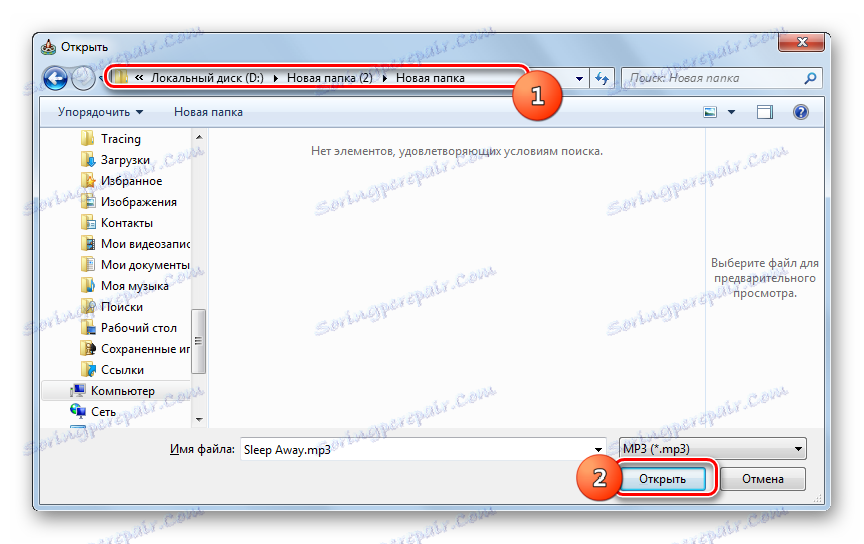

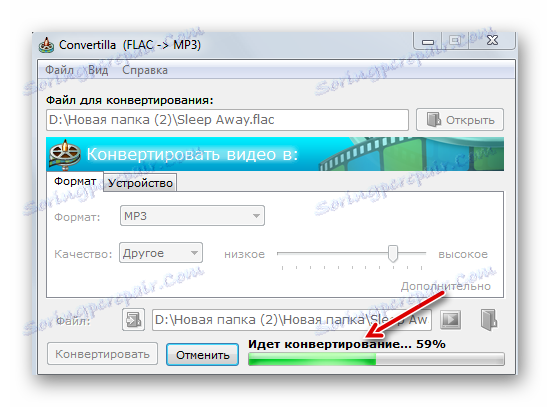

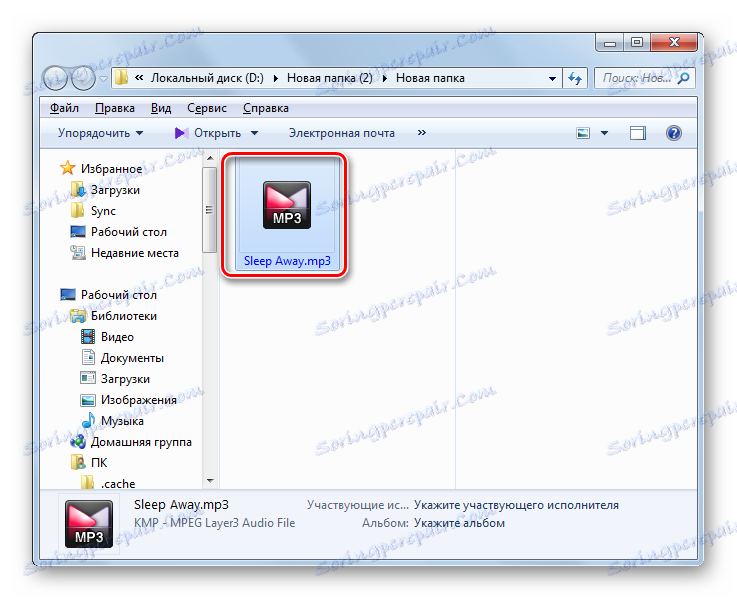

Има редица програми за конвертор, които могат да конвертират FLAC в MP3. Повечето от тях ви позволяват да направите доста ясни настройки на изходящия аудио файл, включително посочване на неговия битрейт, обем, честота и други данни. Такива програми включват такива приложения като всеки видео конвертор, общо аудио конвертор, формат фабрика. Ако не се стремите да зададете точните настройки, но искате да направите преформатирането в определена посока възможно най-бързо и лесно, тогава конвертор Convertilla с набор от най-прости функции е подходящ.