Конвертирайте текстов документ на MS Word в JPEG изображение
Преводът на текстов документ, създаден в редактора на Microsoft Word в JPG файл с изображения, не е труден. Можете да направите това по няколко прости начина, но първо нека да разбера защо това може да е необходимо изобщо?
Например искате да вмъкнете изображение с текст в друг документ или искате да го добавите към сайта, но не искате да копирате текста оттам. Също така, готовото изображение с текст може да бъде инсталирано на работния плот като тапет (бележки, напомняния), които постоянно ще виждате и препрочитате записаната информация.
съдържание
Използване на стандартната програма "Ножици"
Microsoft, започвайки с версиите на Windows Vista и Windows 7, интегрира в своята операционна система доста полезна програма - "Ножици".
С това приложение можете бързо и удобно да направите екранни снимки без да е необходимо да вмъквате изображения от клипборда в софтуер на трети страни и след това да ги експортирате, какъвто беше случаят с предишните версии на операционната система. Освен това с помощта на "Ножици" можете да заснемате не само целия екран, но и отделна зона.
1. Отворете документа на Word, от който желаете да направите JPG файла.
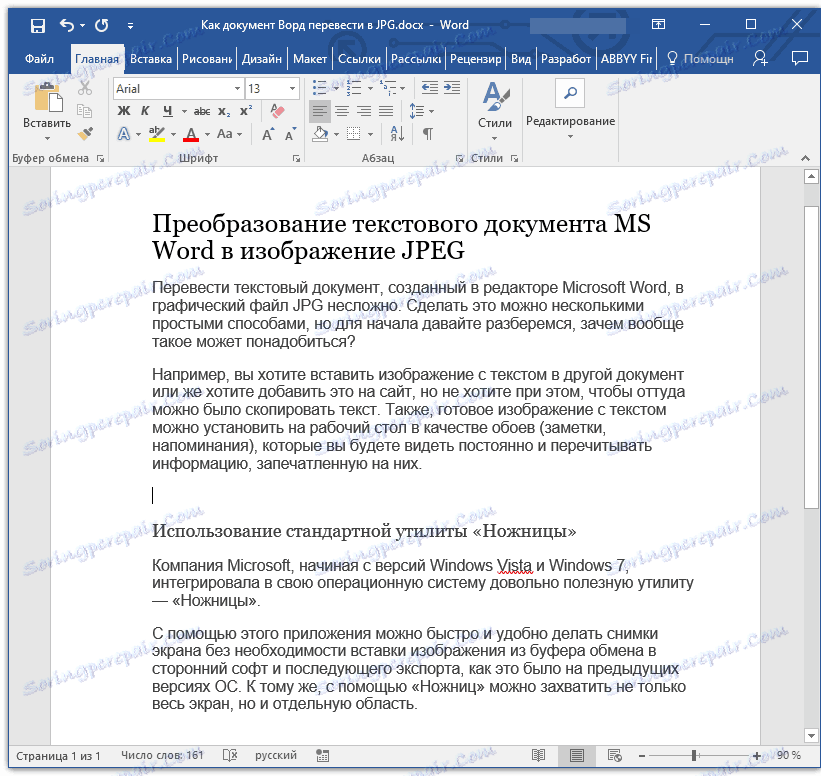
2. Увеличете мащаба така, че текстът на страницата да заема максимално място на екрана, но се поставя едновременно изцяло.
3. В менюто Старт - Програми - Стандартен - Намирайте ножици.
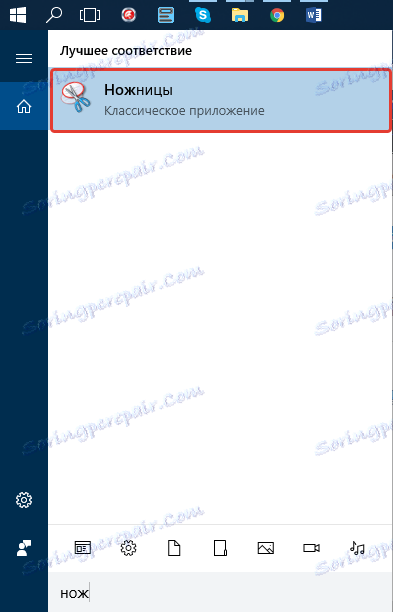
Забележка: Ако използвате Windows 10, можете да намерите помощната програма чрез търсенето, чиято икона е разположена в навигационната лента. За да направите това, просто започнете да въвеждате името на приложението на клавиатурата в полето за търсене.
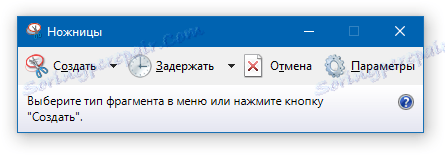
4. След като стартирате "Ножиците", в менюто "Нов" изберете "Window" и посочете документа на Microsoft Word с курсора. За да изберете само областта с текст, а не целия прозорец на програмата, изберете опцията "Площ" и посочете областта, която трябва да бъде в изображението.

5. Избраната област ще бъде отворена в програмата "Ножици". Кликнете върху бутона Файл, изберете Запазване като, и след това изберете подходящия формат. В нашия случай това е JPG.
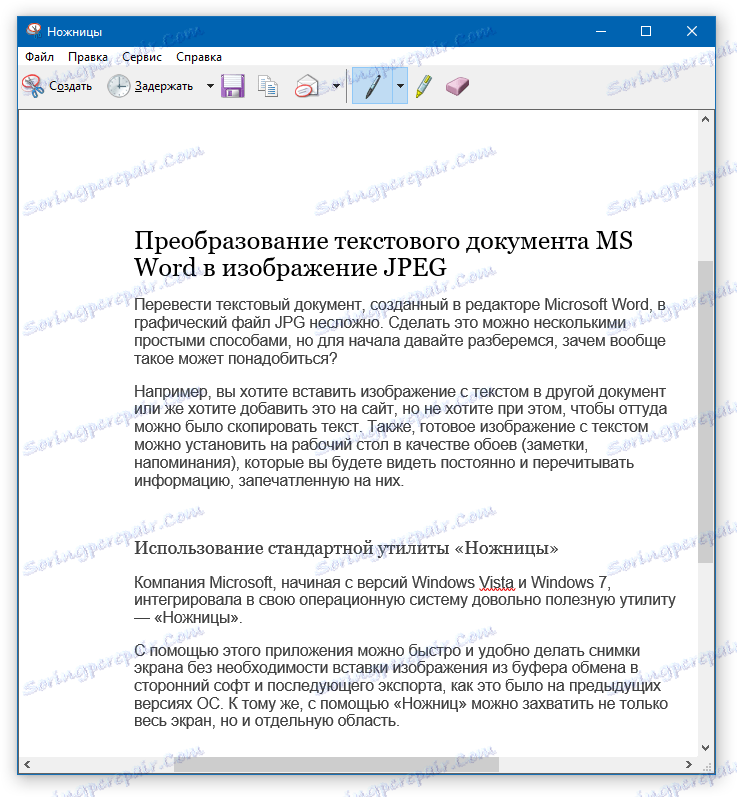
6. Посочете местоположението за запазване на файла и му дайте име.
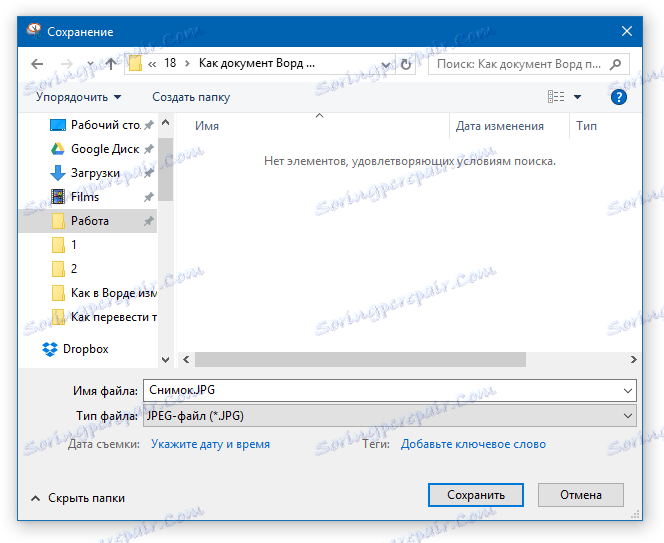
Съставено, запазихме документа на Word като картина, но досега само един от възможните методи.
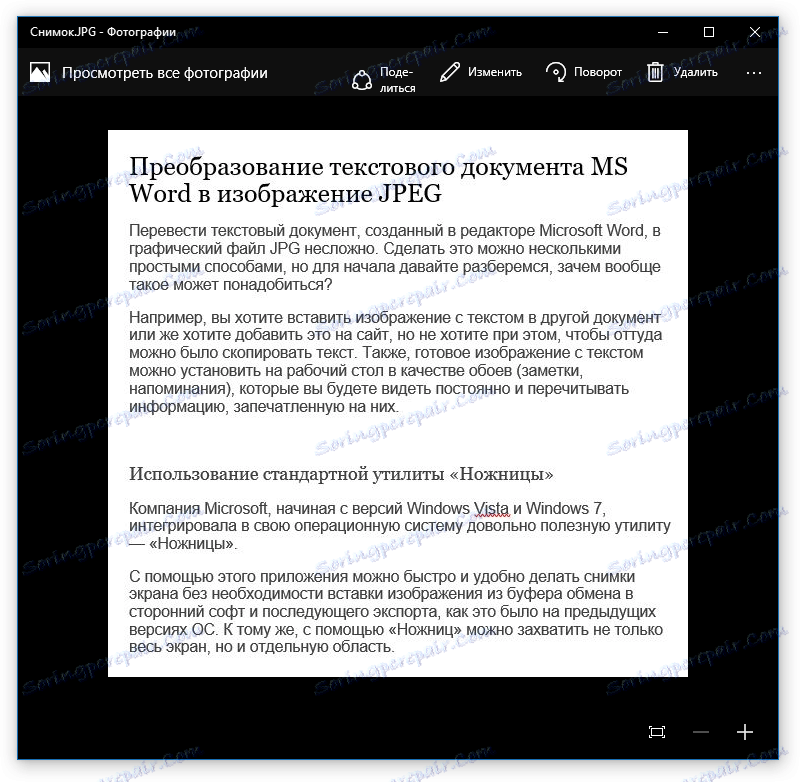
Създаване на екранна снимка на Windows XP и по-стари версии на операционната система
Този метод е подходящ преди всичко за потребители на по-стари версии на операционната система, на които няма помощна програма "Ножици". Ако обаче пожелаят, могат да използват абсолютно всичко.
1. Отваряне и мащабиране на Word документ, така че текстът да заема по-голямата част от екрана, но не vylazil с него отвъд него.
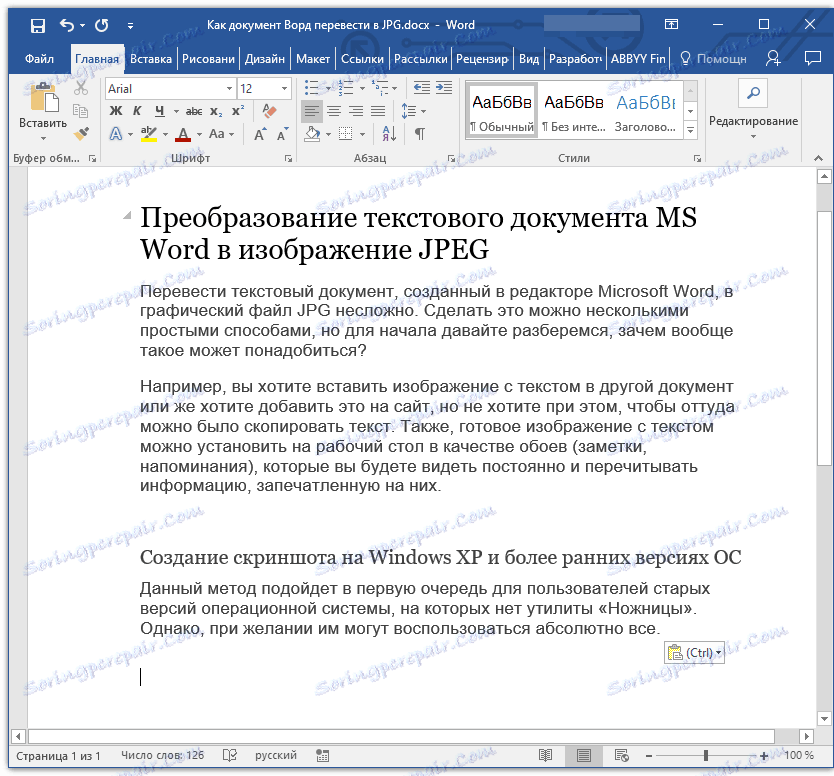
2. Натиснете бутона "PrintScreen" на клавиатурата.
3. Отворете "Paint" ("Старт" - "Програми" - "Стандарт" или "Търсене" и въведете името на програмата в Windows 10).
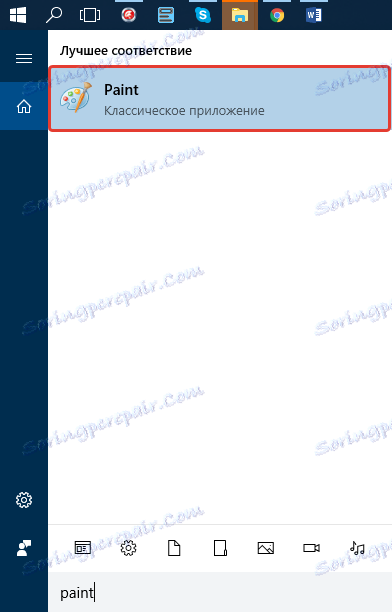
4. Записаното изображение от текстовия редактор вече е в клипборда, откъдето трябва да го поставите в Paint. За да направите това, просто натиснете "CTRL + V".
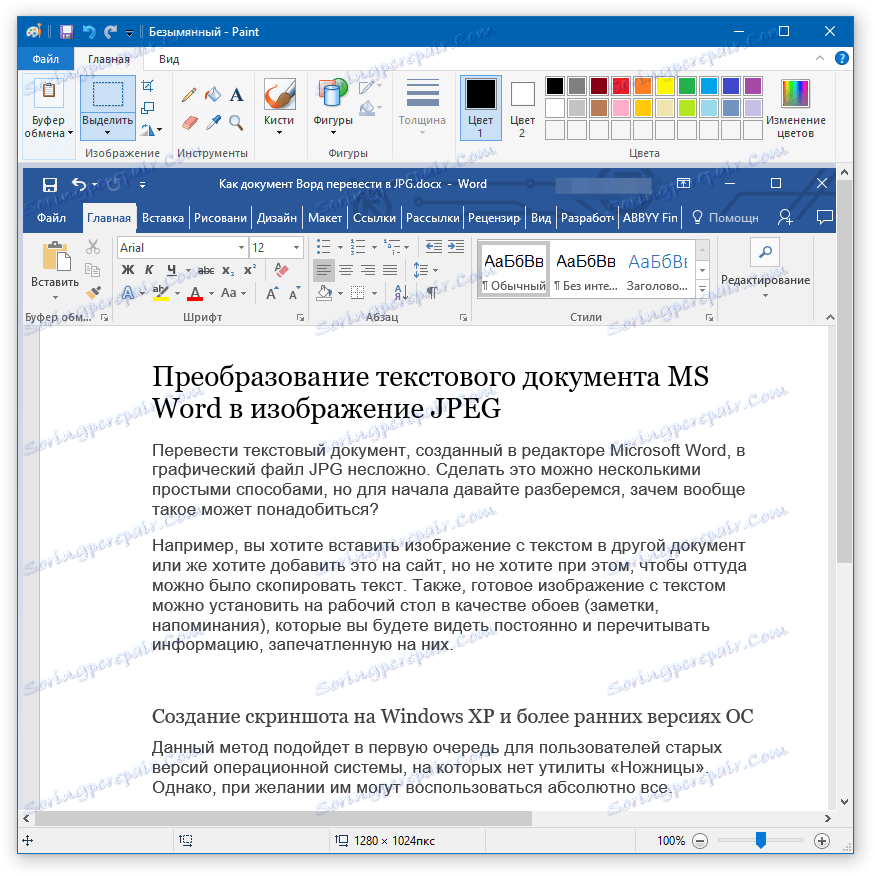
5. Ако е необходимо, редактирайте изображението, преоразмерявайте го, изрежете ненужната област.
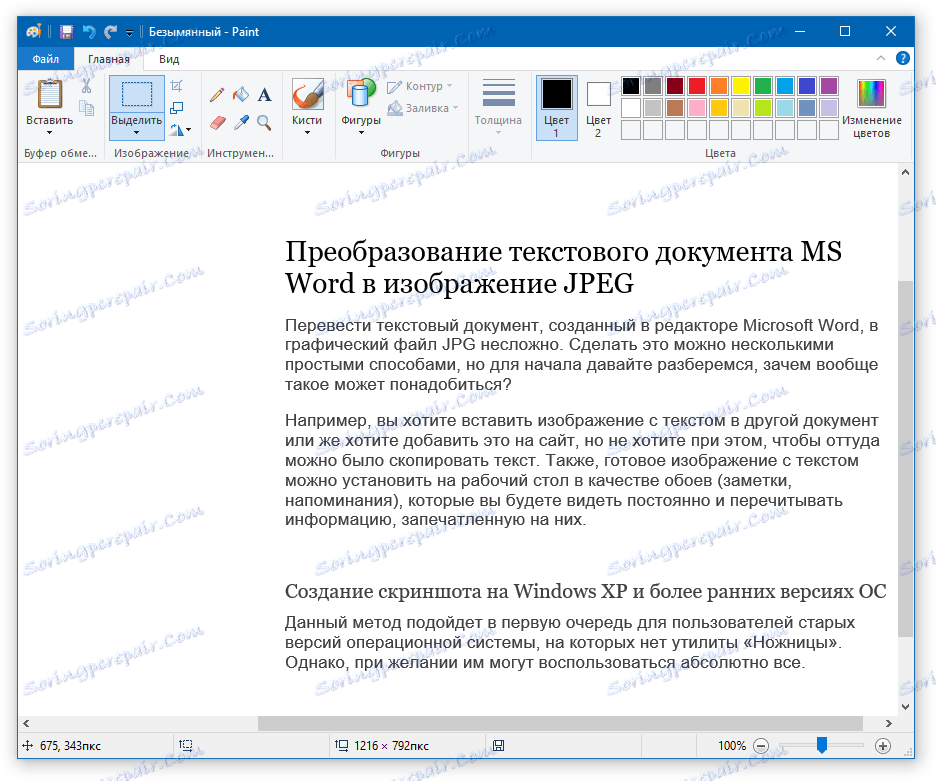
6. Щракнете върху бутона File (Файл) и изберете Save As (Запиши като). Изберете формат "JPG", укажете пътя за записване и задайте името на файла.
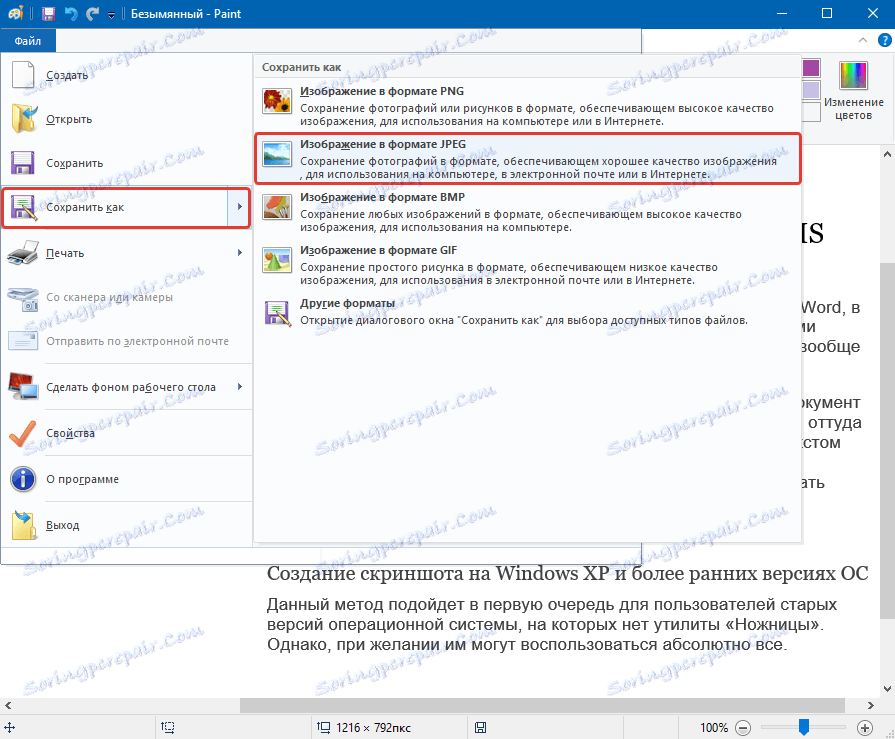
Това е друг начин, благодарение на който можете бързо и удобно да преведете текста на Словото в картина.
Използване на функциите на пакета Microsoft Office
Microsoft Office е пълнофункционален пакет, състоящ се от редица програми. Сред тях са не само текстовият редактор на Word, процесорът за електронни таблици на Excel, продуктът за създаване на PowerPoint презентации, но и инструментът oneNote за създаване на бележки. Това е точно това, което трябва да конвертирате текстов файл в графичен файл.
Забележка: Този метод не е подходящ за потребители на стари версии на Windows и Microsoft Office. За да имате достъп до всички функции и функции на софтуера от Microsoft, препоръчваме Ви да го актуализирате навреме.
Урокът: Как да актуализирате Word
1. Отворете документа с текста, който искате да преведете в изображението, и кликнете върху бутона "Файл" в лентата за пряк достъп.
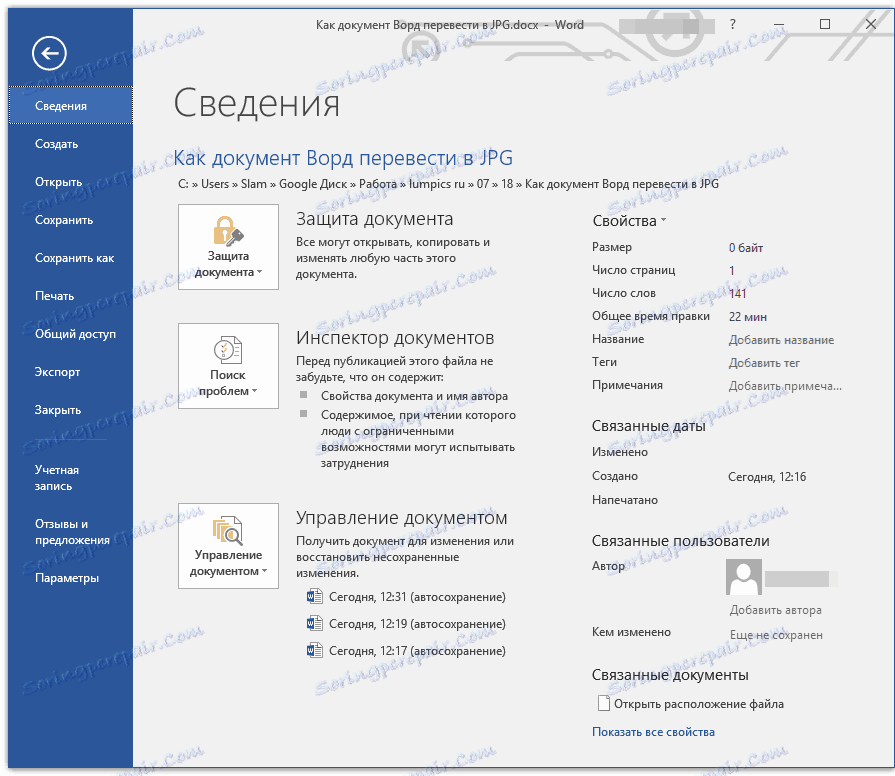
Забележка: Преди това този бутон е наречен "MS Office".
2. Изберете "Печат", а в секцията "Printer" изберете опцията "Send to OneNote". Кликнете върху бутона "Печат".
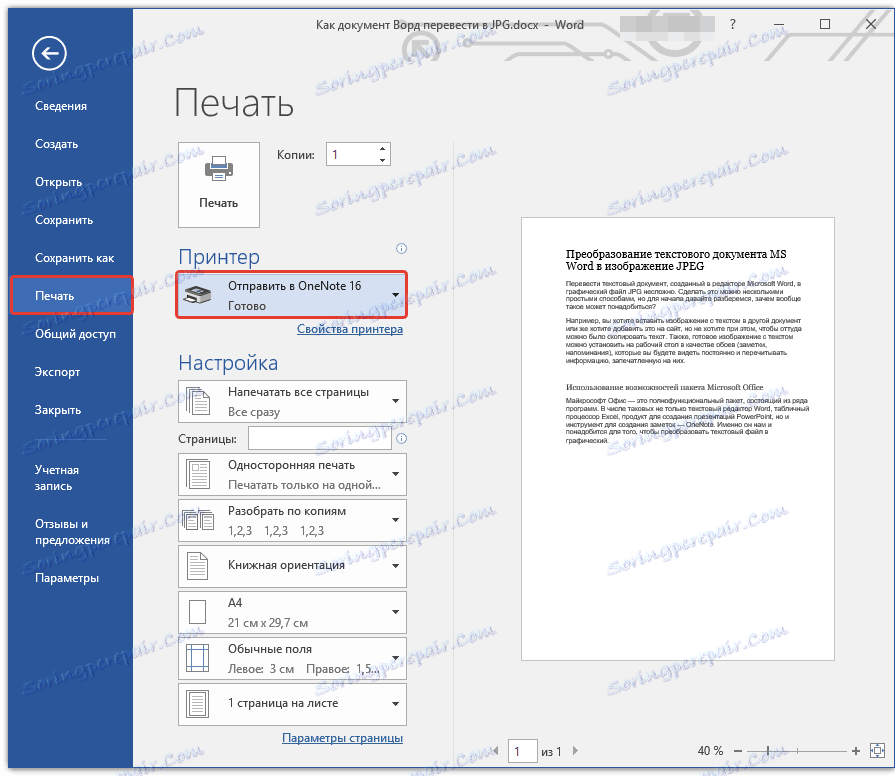
3. Текстът ще бъде отворен като отделна страница на счетоводителя на OneNote. Уверете се, че в програмата е отворен само един раздел, че нищо не е останало и няма право (ако има такава, изтриване, затваряне).
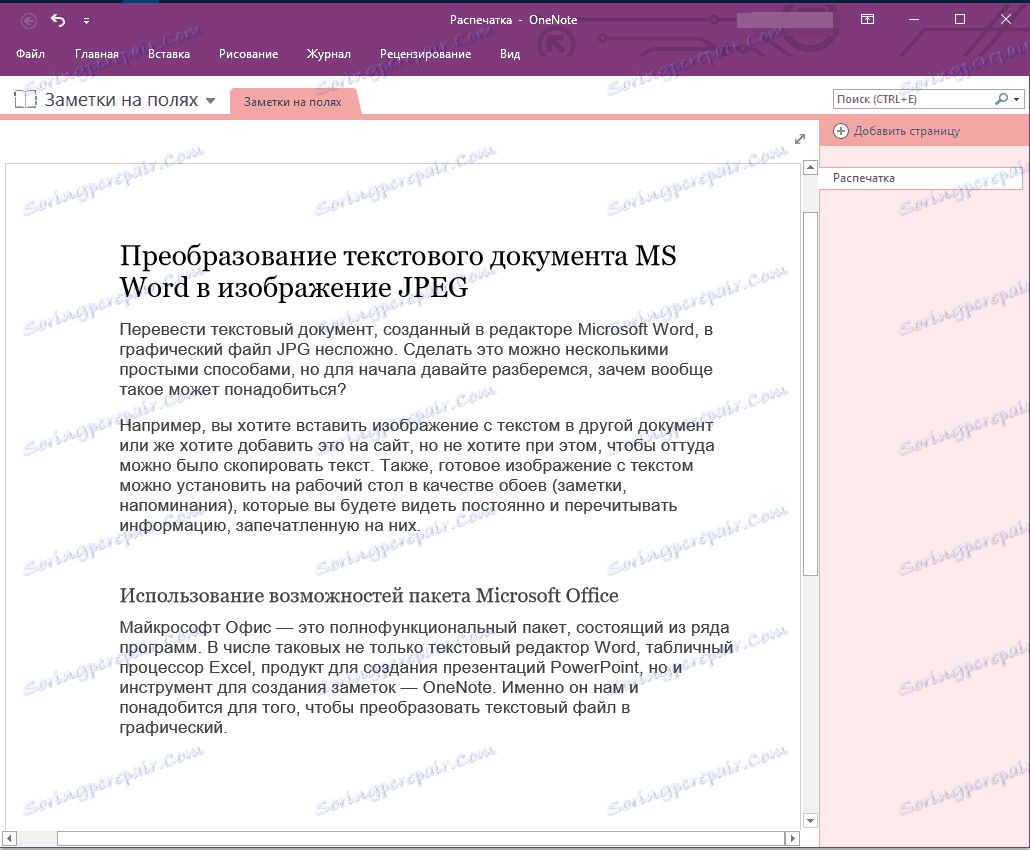
4. Щракнете върху бутона "File", изберете "Export" и след това изберете "Word Document". Кликнете върху бутона Експортиране, след което задайте пътя, за да запазите файла.
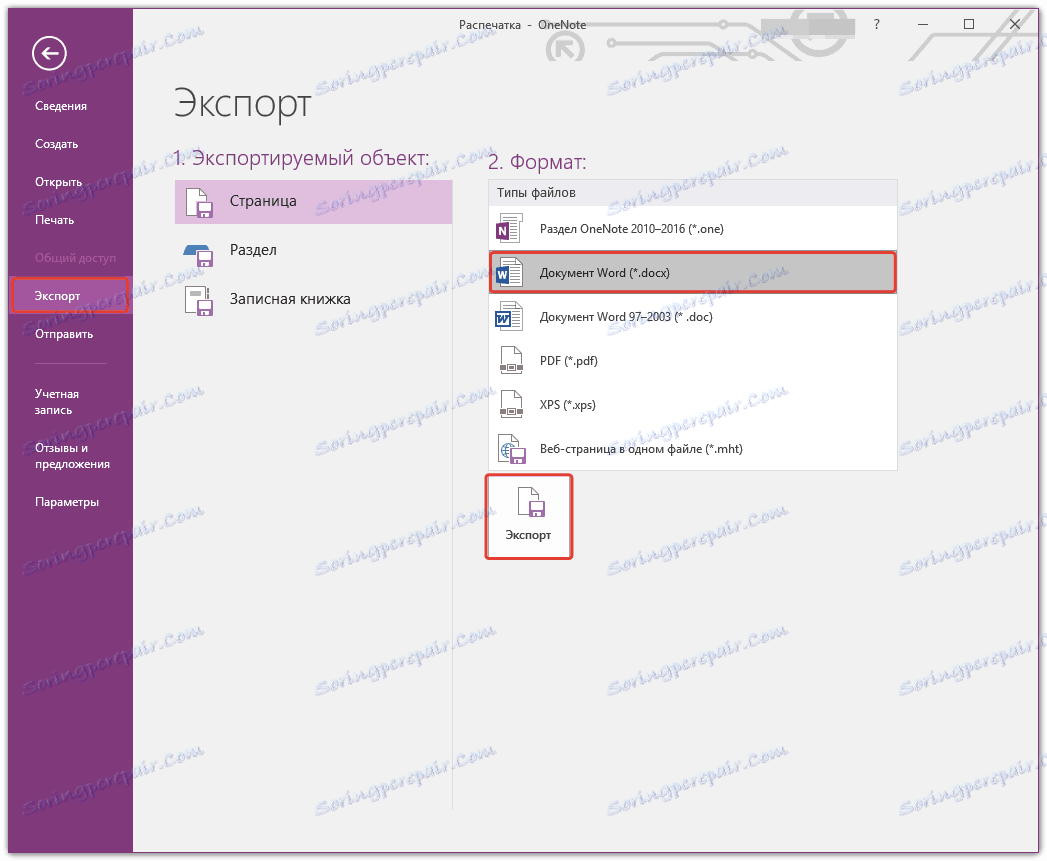
5. Сега отворете този файл отново в Word - документът ще се покаже като страници, където вместо обикновен текст ще има изображения с текст.
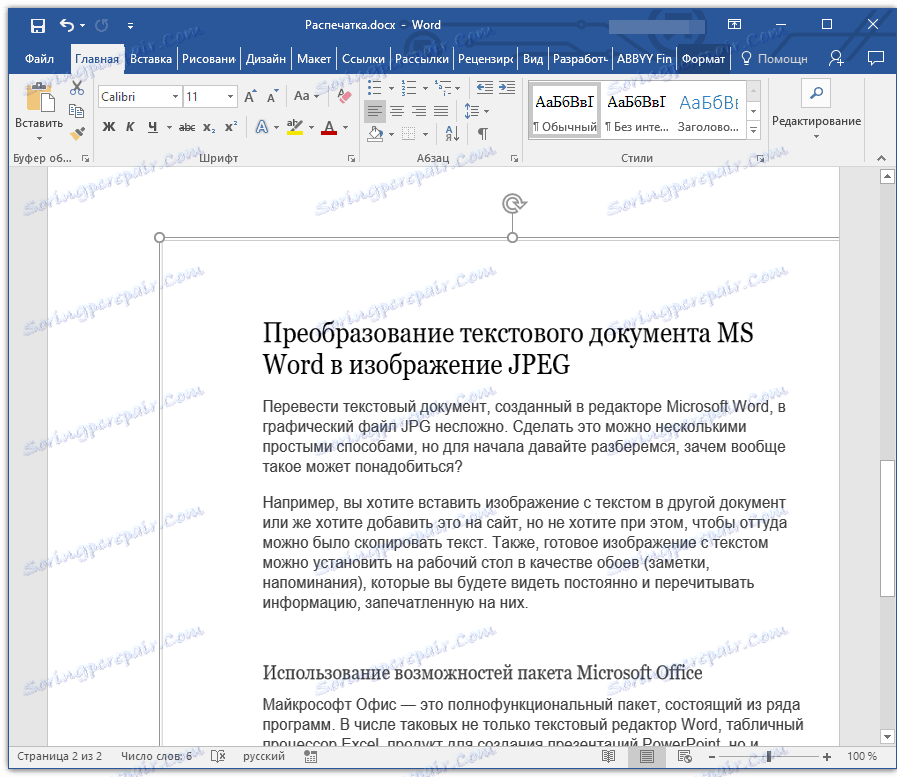
6. Всичко, което трябва да направите, е да запазите изображения с текст като отделни файлове. Просто щракнете върху снимките с десния бутон на мишката и изберете "Запазване като картина", посочете пътя, изберете JPG формата и задайте името на файла.
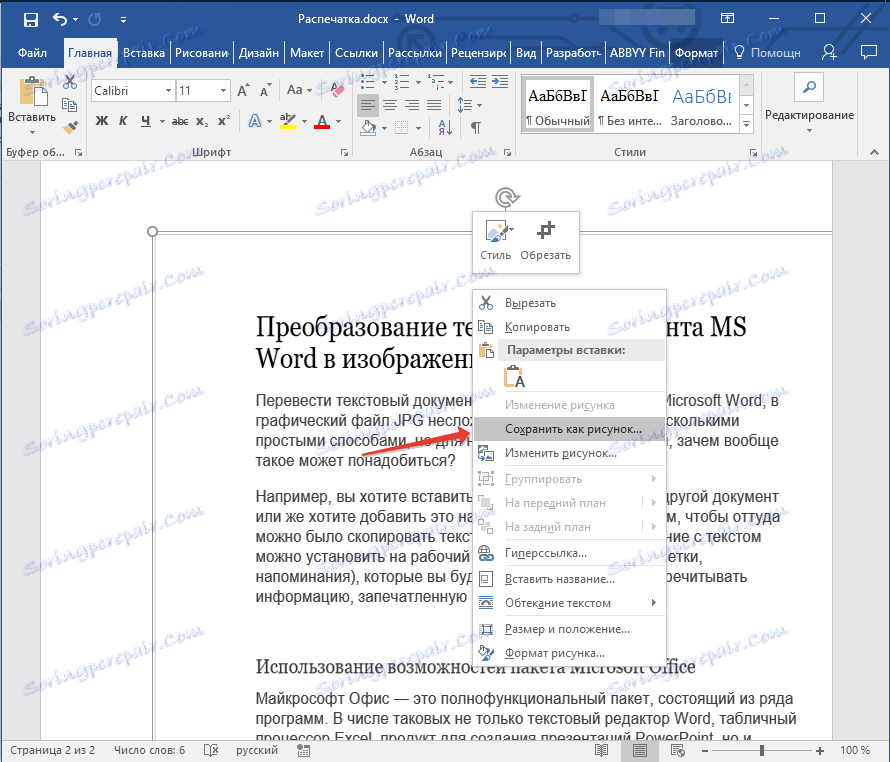
Можете да прочетете как иначе можете да извлечете изображение от Word документ в нашата статия.
Урокът: Как да запазите картина в Word
Някои съвети и бележки за последното
При създаването на картина от текстов документ трябва да се вземе предвид фактът, че качеството на текста не може да бъде толкова високо, колкото в Word. Въпросът е, че всеки от горните методи преобразува векторен текст в графична графика. В много случаи (в зависимост от много параметри), това може да доведе до факта, че текстът, превърнат в картина, става размазан и слабо четим.
Нашите прости препоръки ще ви помогнат да постигнете възможно най-голям положителен резултат и да осигурите удобство на работата.
1. Като мащабирате страницата в документа, преди да го преобразувате в изображение, увеличете размера на шрифта, чрез който този текст се отпечатва, доколкото е възможно. Това е особено добро за случаи, в които имате списък или малко напомняне в Word.
2. Като запазите графичен файл чрез програмата Paint, може да не видите цялата страница като цяло. В този случай трябва да намалите мащаба, в който се показва файлът.
Всичко това от тази статия научихте за най-простите и достъпни методи, с които можете да конвертирате документ от Word в JPG файл. В случай, че трябва да изпълните диаметрално обратната задача - за да превърнете изображението в текст - препоръчваме ви да се запознаете с нашия материал по тази тема.
Урокът: Как да превеждате текст от снимка в документ на Word