Конвертиране на XPS в JPG
XPS е отворен графичен формат за разработка на Microsoft. Проектиран за обмен на документация. Това е доста широко разпространено поради наличието в операционната система като виртуален принтер. Затова задачата за конвертиране на XPS в JPG е актуална.
съдържание
Методи за преобразуване
За да се реши този проблем, има специални програми, които ще бъдат обсъдени по-късно.
Метод 1: STDU Viewer
STDU Viewer Многоцелеви зрител на много формати, включително XPS.
- След стартиране на програмата отворете оригиналния документ на XPS. За да направите това, трябва да кликнете върху буквите "Файл" и "Отвори" последователно.
- Отваря се прозорецът за избор. Изберете обекта и кликнете върху "Отвори" .
- Има два начина за конвертиране, които ние разглеждаме по-подробно по-долу.
- "Вторият вариант: натискаме от менюто " Файл " , " Експортиране " и " като изображение ".
- Прозорецът за избор на настройките за експортиране се отваря. Тук определяме типа и разделителната способност на изходното изображение. Предлага се избор от страници за документи.
- След това се отваря "Преглед на папките" , в който избираме местоположението на обекта. Ако искате, можете да създадете нова директория, като кликнете върху "Създаване на папка" .
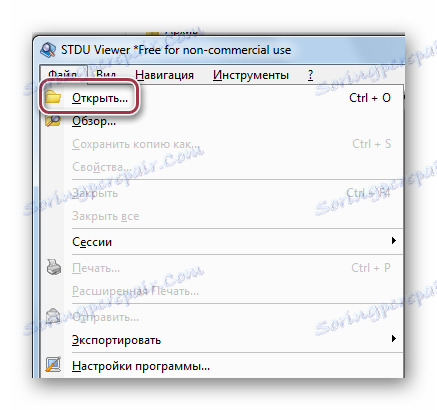
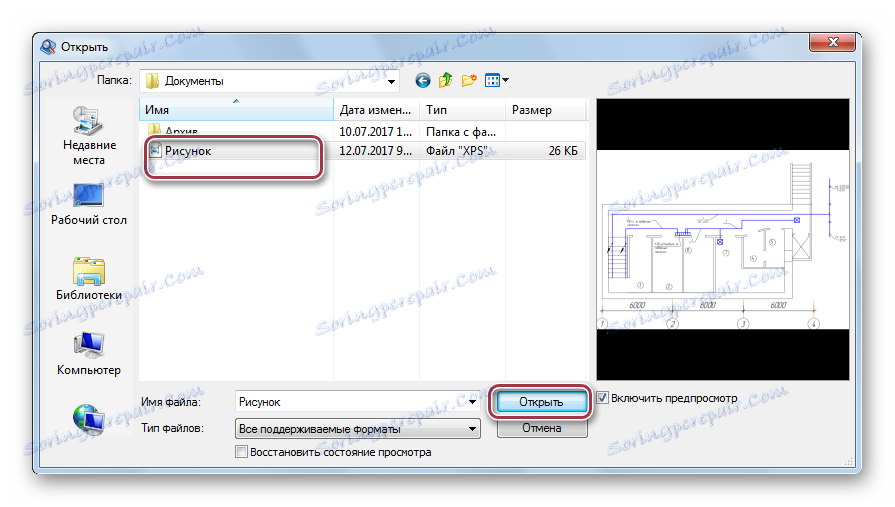
Отворете файла.
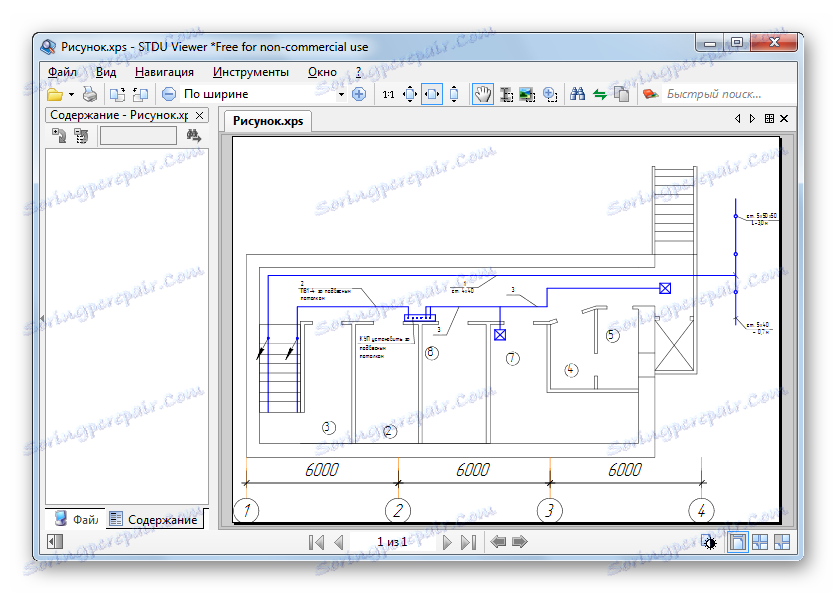
Първата опция: кликнете върху полето с десния бутон на мишката - се появява контекстното меню. Кликнете тук "Експортиране на страница като изображение" .
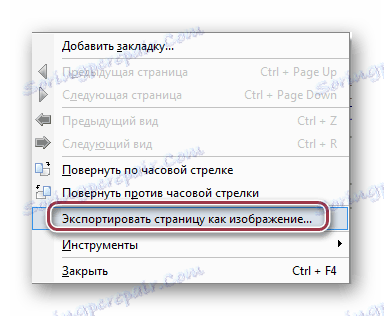
Отваря се поле "Запиши като" , в което изберете желаната папка, която да запазите. След това редактирайте името на файла, задайте типа му на JPEG файлове. Ако искате, можете да изберете резолюцията. След като изберете всички опции, кликнете върху "Запазване" .
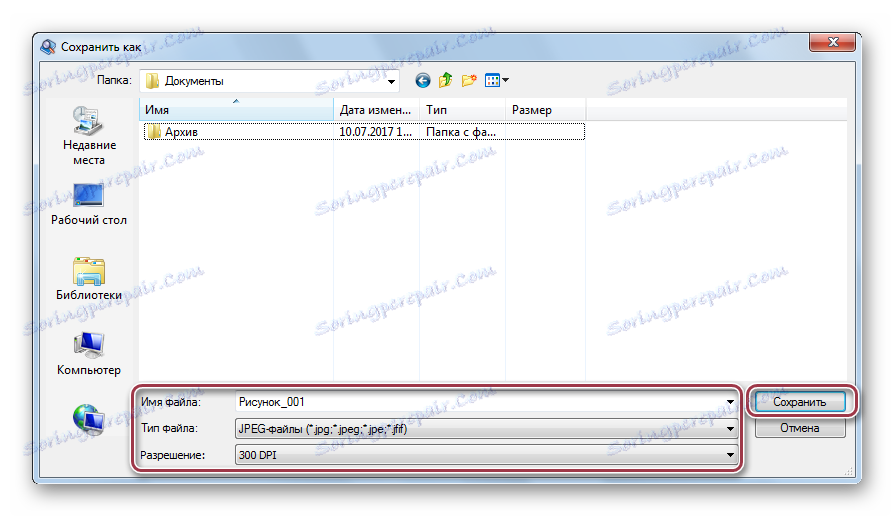
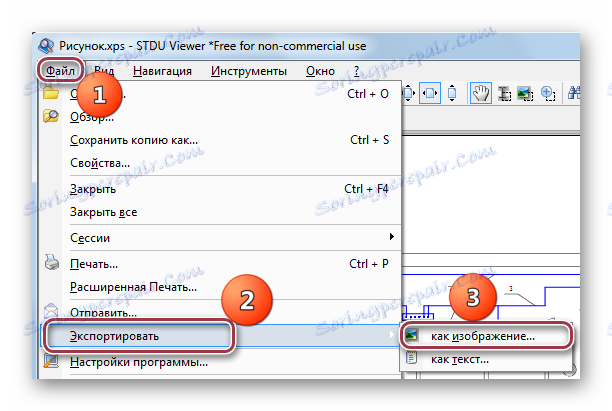
Когато редактирате името на файла, имайте предвид следното. Когато трябва да конвертирате няколко страници, можете да промените препоръчвания шаблон само в първата му част, т.е. до "%% РН%" . Това правило не важи за отделни файлове. Изберете директорията, която искате да запазите, като кликнете върху иконата за елипсис.
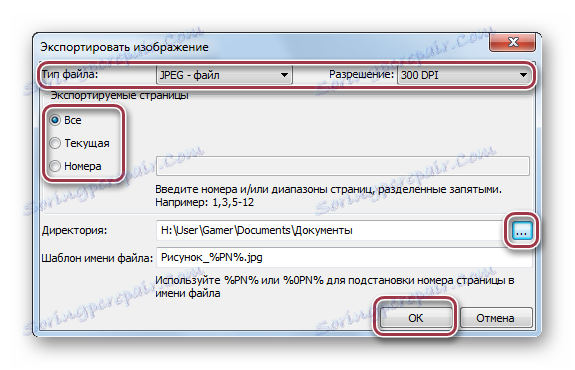

След това се върнете в предишната стъпка и кликнете върху "OK" . Това завършва процеса на реализация.
Метод 2: Adobe Acrobat DC
Много необичаен метод за конвертиране е използването на Adobe Acrobat DC. Както знаете, този редактор е известен с възможността да създава PDF от различни файлови формати, включително XPS.
Изтеглете Adobe Acrobat DC от официалния сайт
- Пуснете приложението. След това кликнете върху "Отвори" в менюто "Файл" .
- В следващия прозорец, използвайки браузъра, стигаме до желаната директория, след това изберете документа XPS и кликнете върху "Open" . Тук можете също да показвате съдържанието на файла. За да направите това, поставете отметка в "Активиране на визуализацията" .
- Всъщност процесът на конвертиране започва с избирането на "Запазване като" в главното меню.
- Отваря се прозорецът за запазване на настройките. По подразбиране това се предлага да бъде направено в текущата папка, която съдържа оригиналния XPS. За да изберете друга директория, кликнете върху "Избор на друга папка" .
- Отваря се прозорецът на Explorer, където редактирате името и типа на изходния обект JPEG. За да изберете параметрите на изображението, кликнете върху "Настройки" .
- В този раздел има много опции за избор. Първо, обръщаме внимание на забележката, че "Страниците, съдържащи само JPEG изображение на цялата страница, ще останат непроменени". Това е нашият случай и всички параметри могат да бъдат оставени препоръчителни.
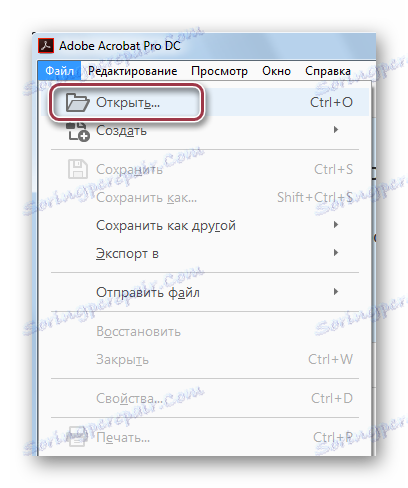
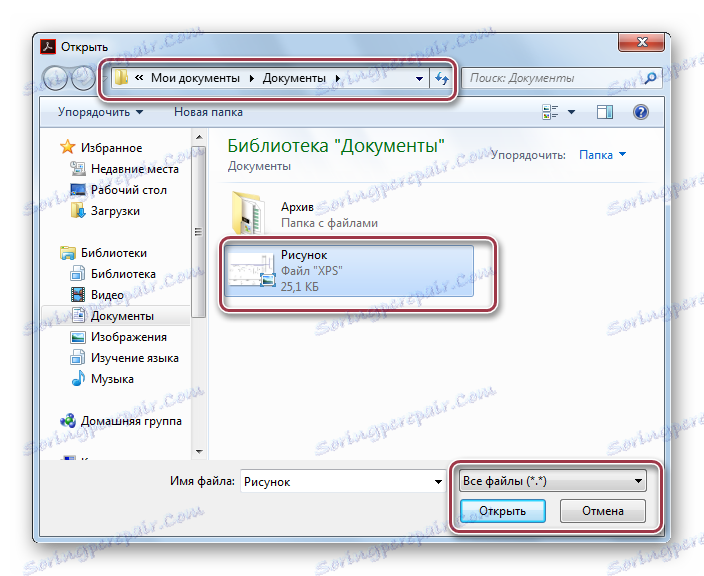
Отворете документа. Струва си да се отбележи, че внасянето се извършва в PDF формат.
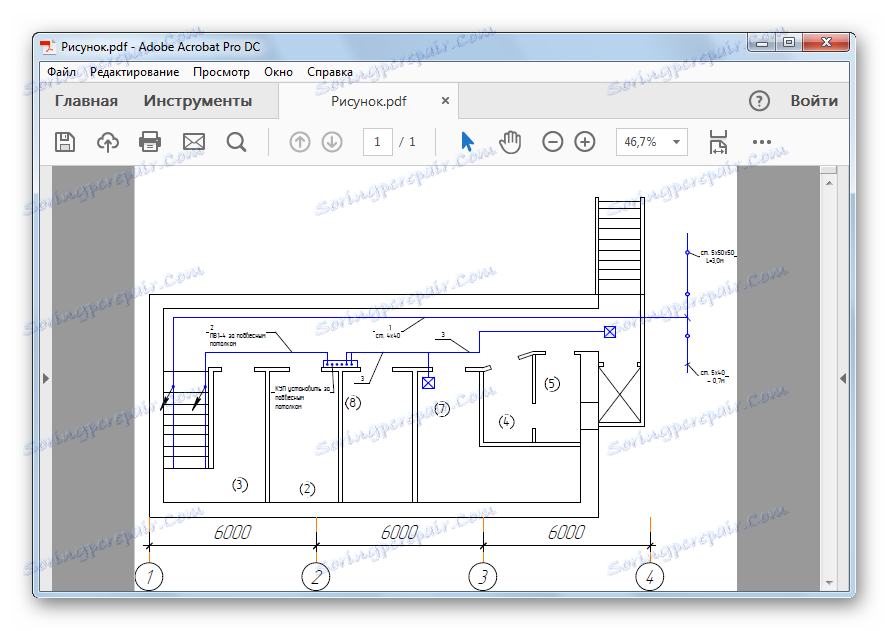
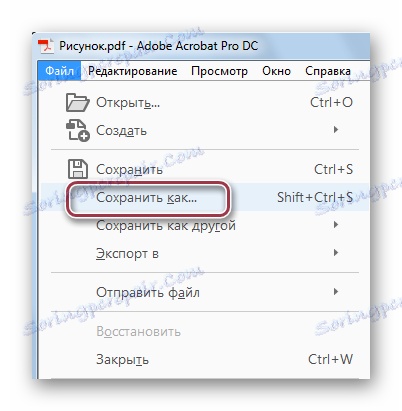
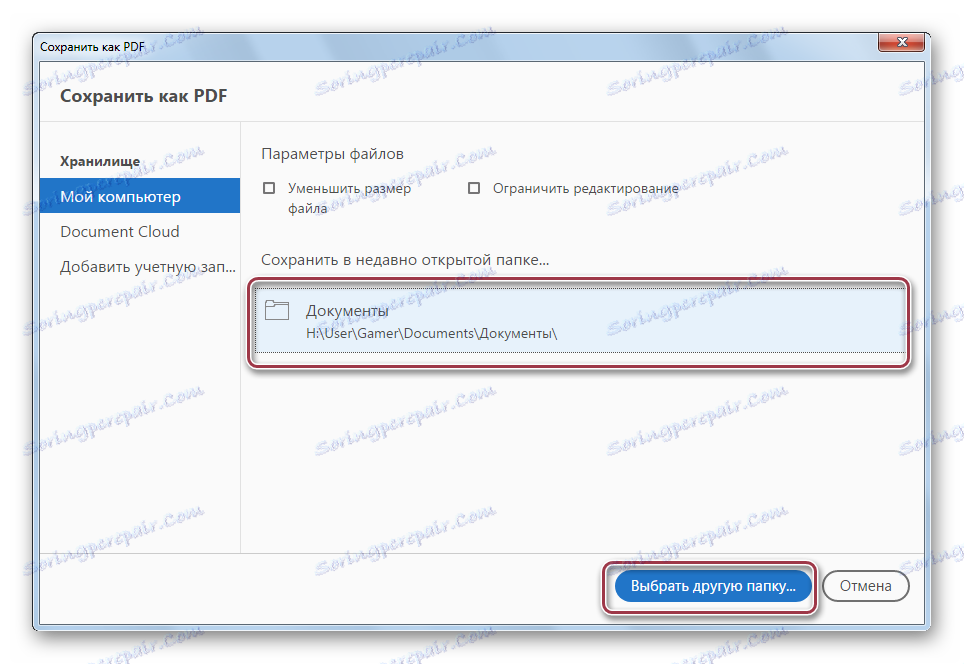
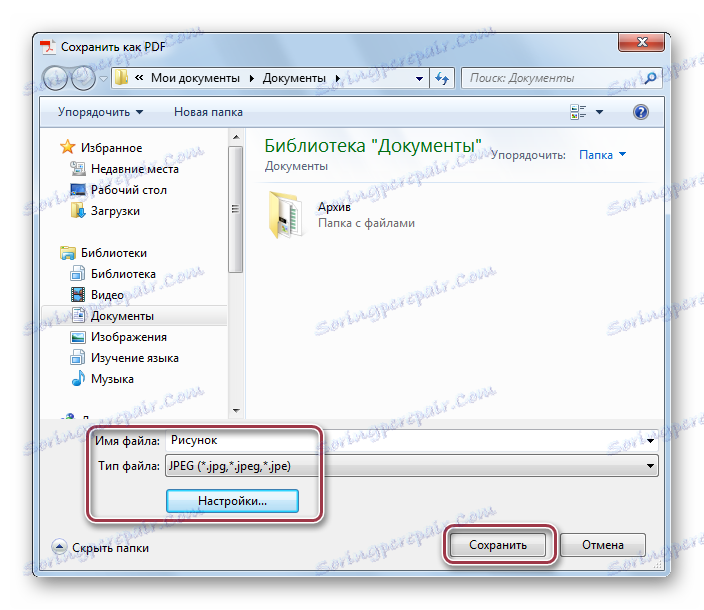

За разлика от STDU Viewer, Adobe Acrobat DC извършва конвертирането, като използва междинния PDF формат. Въпреки това, поради факта, че това се прави в самата програма, процесът на преобразуване е съвсем прост.
Метод 3: Фотоконвертор Ashampoo
Ashampoo Photo Converter е универсален конвертор, който поддържа и XPS формат.
Изтеглете Ashampoo Photo Converter от официалния сайт
- След стартиране на приложението, трябва да отворите оригиналния чертеж на XPS. Това става с помощта на бутоните "Добавяне на файлове" и "Добавяне на папки" .
- Това отваря прозорец за избор на файл. Тук първо трябва да преминете към директорията с обекта, да го изберете и да кликнете върху "Отваряне" . Подобни действия се извършват при добавяне на папка.
- Отваря се прозорецът "Настройки" . Тук има много опции. На първо място, трябва да обърнете внимание на полетата "Управление на файлове" , "Изходна папка" и "Изходен формат" . В първия можете да отметнете квадратчето така, че оригиналът да бъде изтрит след преобразуването. Във втория - посочете желаната директория за съхранение. И в третата - зададохме формата на JPG. Останалите настройки могат да бъдат оставени по подразбиране. След това кликнете върху "Старт" .
- Когато приключи преобразуването, се показва известие, в което кликваме върху "OK" .
- След това се появява прозорец, в който трябва да кликнете върху "Завършване" . Това означава, че процесът на преобразуване е напълно завършен.
- След приключване на процеса можете да видите източника и конвертираните файлове чрез Windows Explorer.
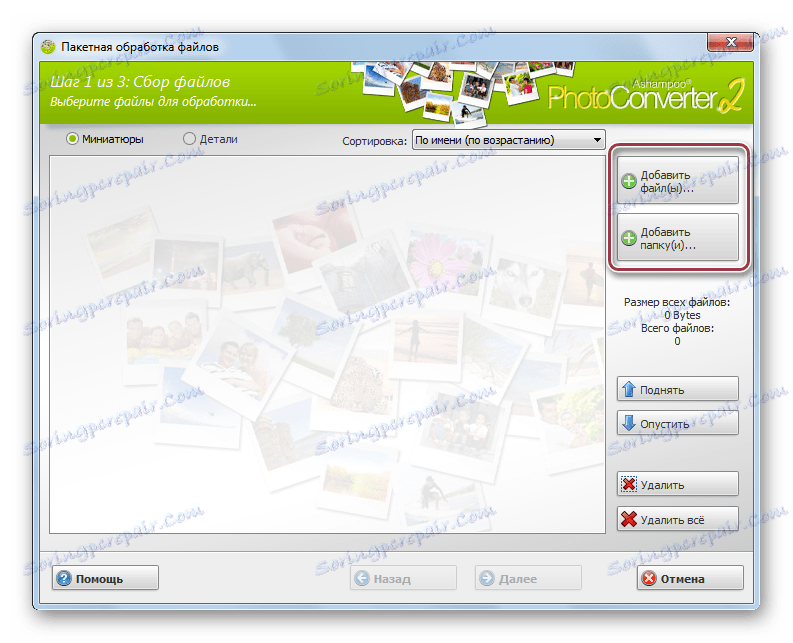
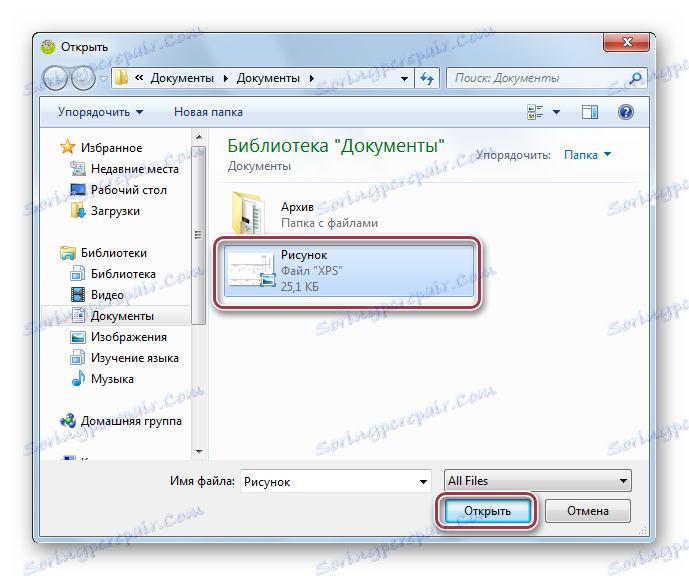
Програмният интерфейс с отворена снимка. Продължете процеса на конвертиране, като кликнете върху "Напред" .
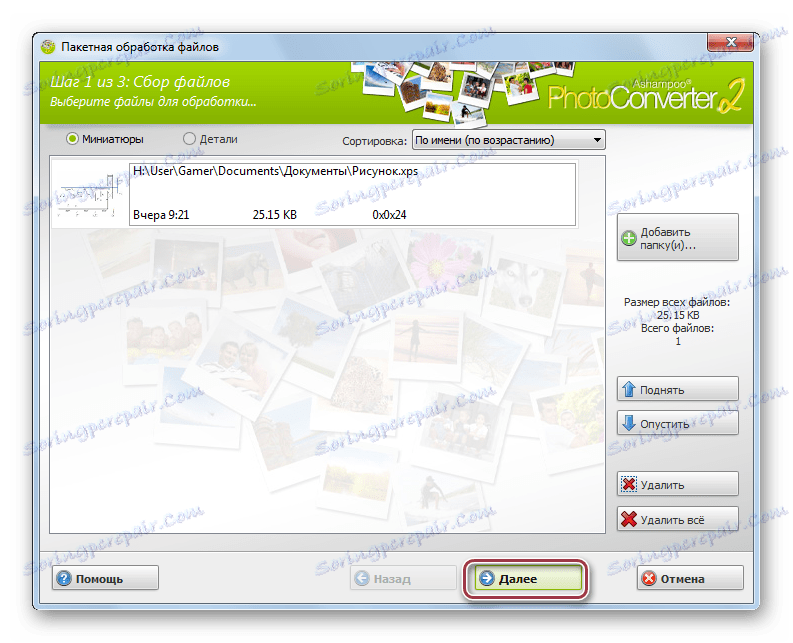
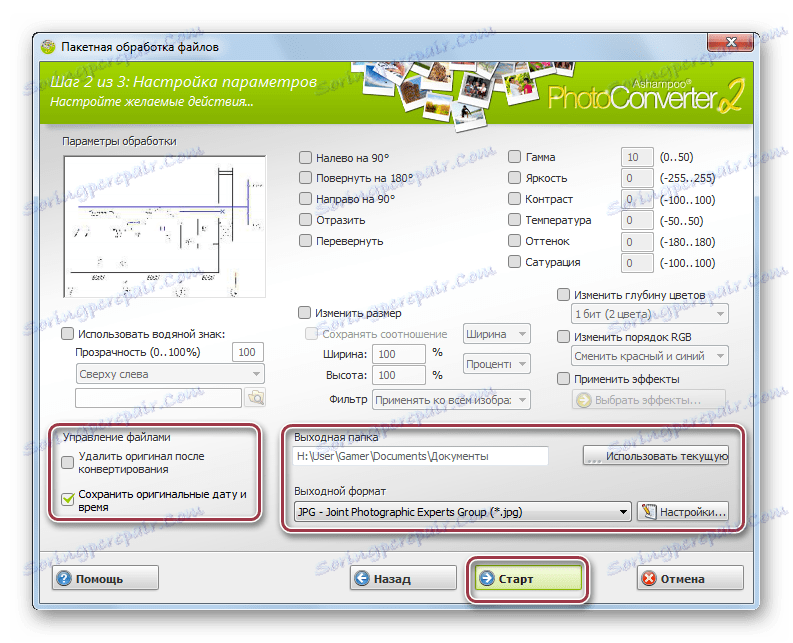
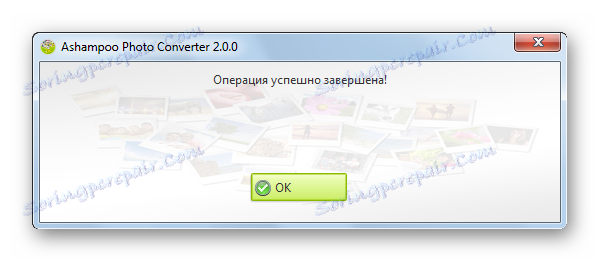
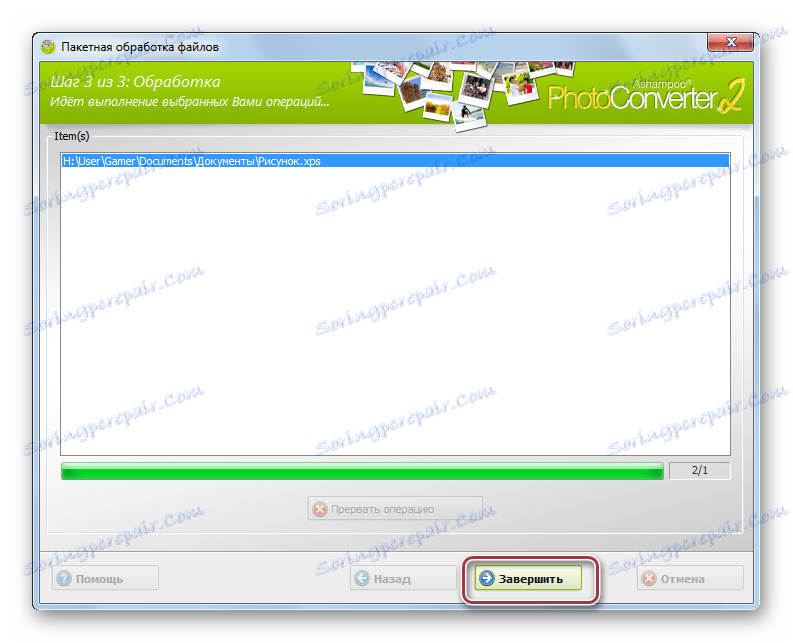
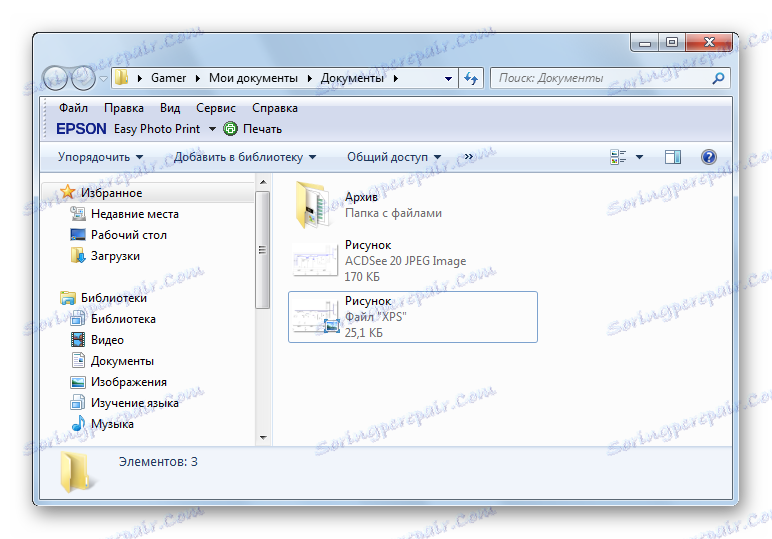
Както показа прегледът, най-лесният начин за преобразуване от разглежданите програми се предлага в STDU Viewer и Ashampoo Photo Converter. В същото време очевидният плюс на STDU Viewer е безплатен.