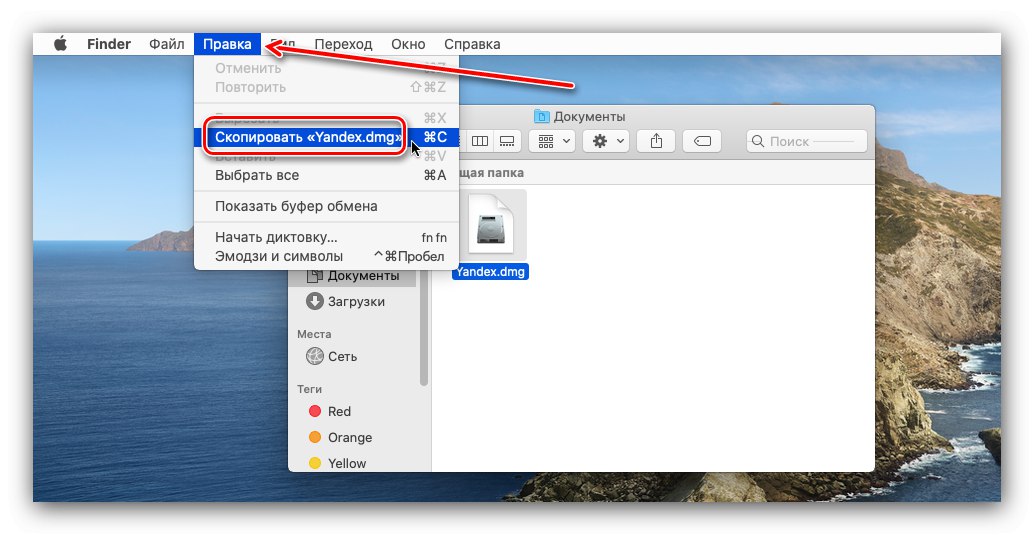Потребителите, които току-що са се запознали с операционната система Apple, понякога се оказват в трудна ситуация, без да знаят как се извършва тази или онази операция. Днес ще запълним една от тези пропуски в знанията, а именно ще говорим за копиране на данни в macOS.
Копиране на информация на Mac
Обикновено потребителите се интересуват от копиране на файлове и текст. Процедурите и за двата случая са сходни, но се различават, така че ще разгледаме всеки поотделно.
Копиране на файлове и папки
За да копирате един или няколко документа или директории, ще трябва да направите следното:
- Отворете Finder и отидете до целевата директория с данни. След това изберете тези, от които се нуждаете - за един файл, просто щракнете веднъж с левия бутон на мишката, за да изберете няколко, кликнете върху тях, докато държите натиснат клавиша Cmd.
- След като изберете необходимите елементи, използвайте панела Finder - изберете последователно елементите "Редактиране" и "Копиране * име на файл или файлове *".
![Започнете да копирате файлове на macOS]()
Клавишните комбинации, които отговарят за тези опции, са - Cmd + C.
Прочетете също: Бързи клавиши в macOS
- Можете също да използвате контекстното меню, което се извиква чрез щракване с десния бутон или докосване с два пръста на тъчпада.
- След като създадете копие, отидете до папката или външното устройство, където искате да поставите създаденото копие. След това изберете отново "Редактиране", но този път артикулът се появи там „Вмъкване на обект“.
![Започнете да копирате файлове на macOS]()
Предлага се и артикул „Показване на клипборда“, в него потребителят може да види списъка с копираните елементи. Уви, по подразбиране не можете да премахнете отделни позиции от буфера.
- Готово - копия от документи ще бъдат поставени в новата директория.
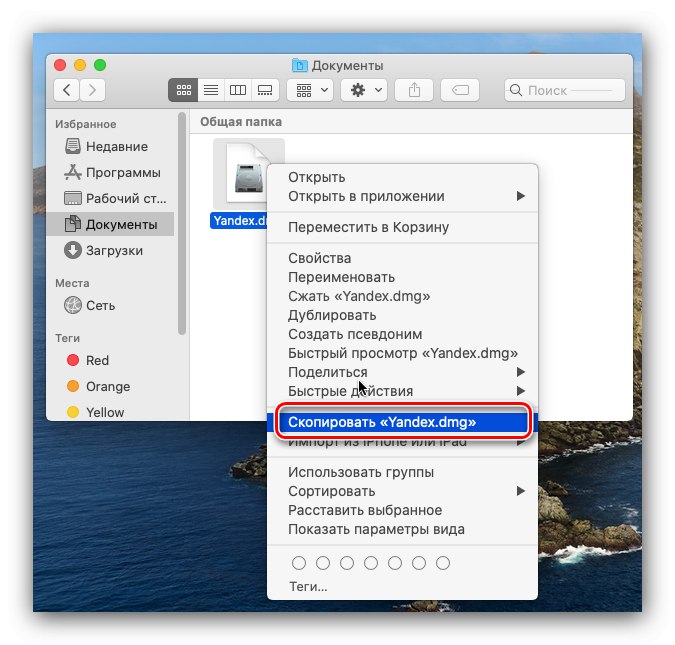
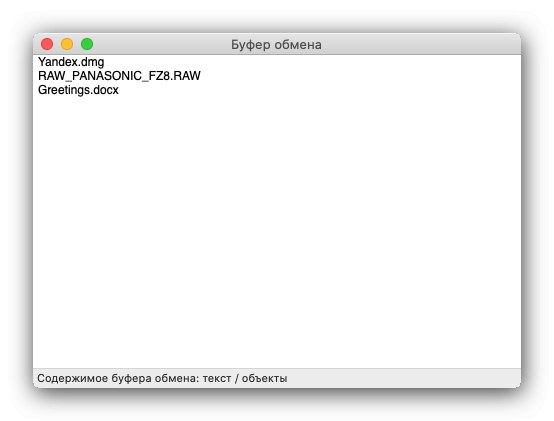
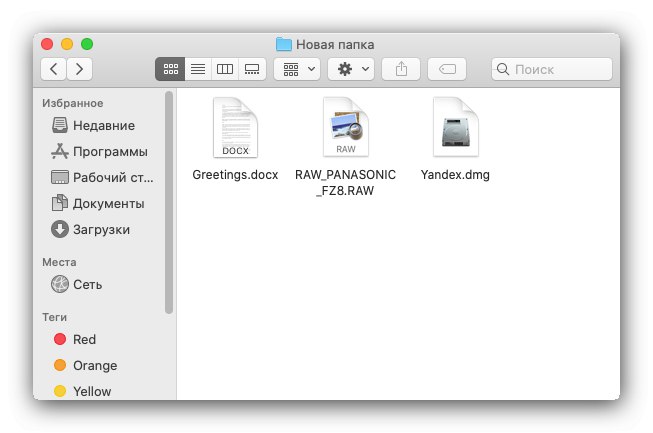
Както можете да видите, копирането на файлове в MacOS не е трудно.
Копиране на текст
Можете да копирате текст от почти всяко място на Mac, използвайки същия алгоритъм като другите данни - само имената на елементите, които трябва да се използват, се различават.
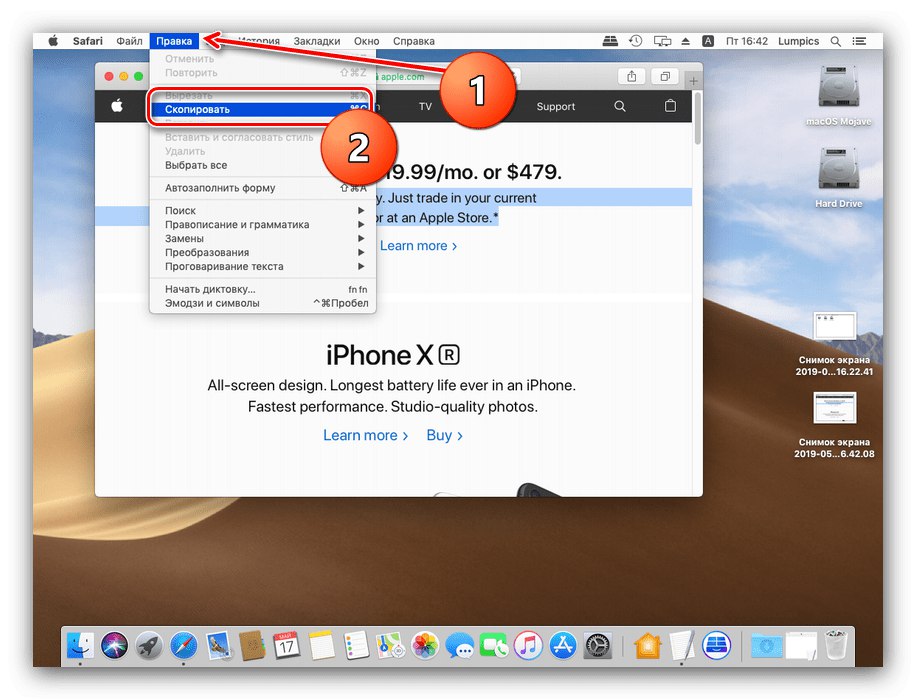
Повече информация: Копирайте и поставете текст на Mac
Решаване на някои проблеми
Понякога дори такава елементарна операция може да бъде проблематична. Нека разгледаме най-често срещаните.
Файловете не се копират и системата не съобщава причината за грешката
Обикновено macOS съобщава за причината за проблема, когато е невъзможно да копирате или преместите файлове в определена директория (например устройството е пълно или защитено от запис, текущият акаунт има недостатъчни права за достъп и т.н.), но в редки случаи не се показва грешка и системата не реагира за да вмъкнете команди. Това обикновено е знак за проблеми с устройството - отворено Дискова помощна програма и проверете HDD или SSD за грешки.
Повече информация: Disk Utility в macOS
Файлове от флаш устройство не се копират
Тук всичко е просто и очевидно - най-вероятно целевото USB устройство е форматирано в NTFS, с което macOS не може да работи извън кутията. Възможностите за четене на такъв носител обаче съществуват, говорихме за тях по-подробно в отделна статия.
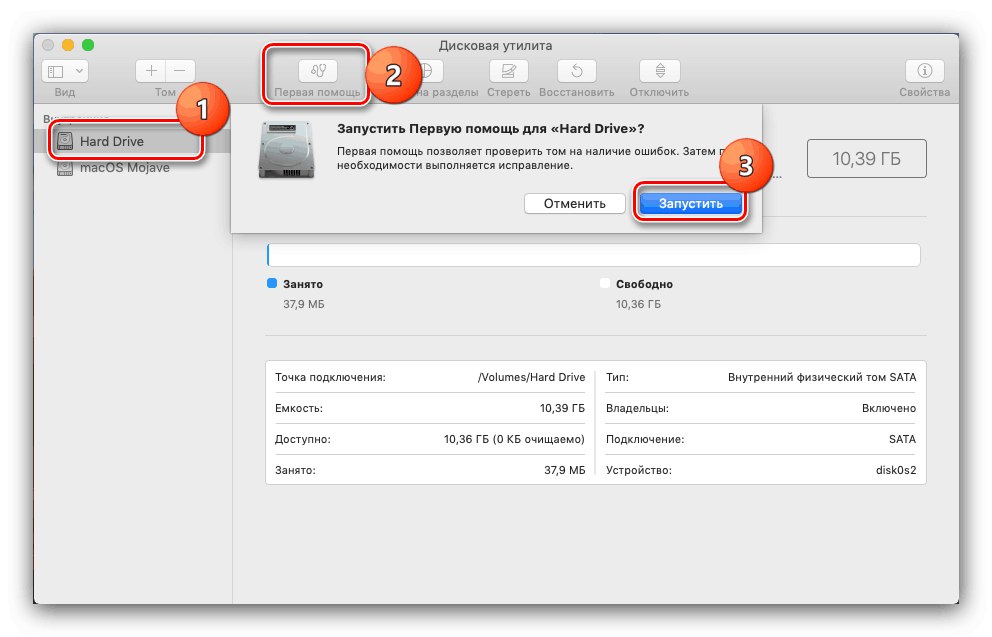
Урок: Отваряне на USB флаш устройство на MacBook
Това завършва нашите инструкции за копиране на файлове, папки и текст на Mac. Както можете да видите, овладяването на тази процедура няма да бъде трудно.