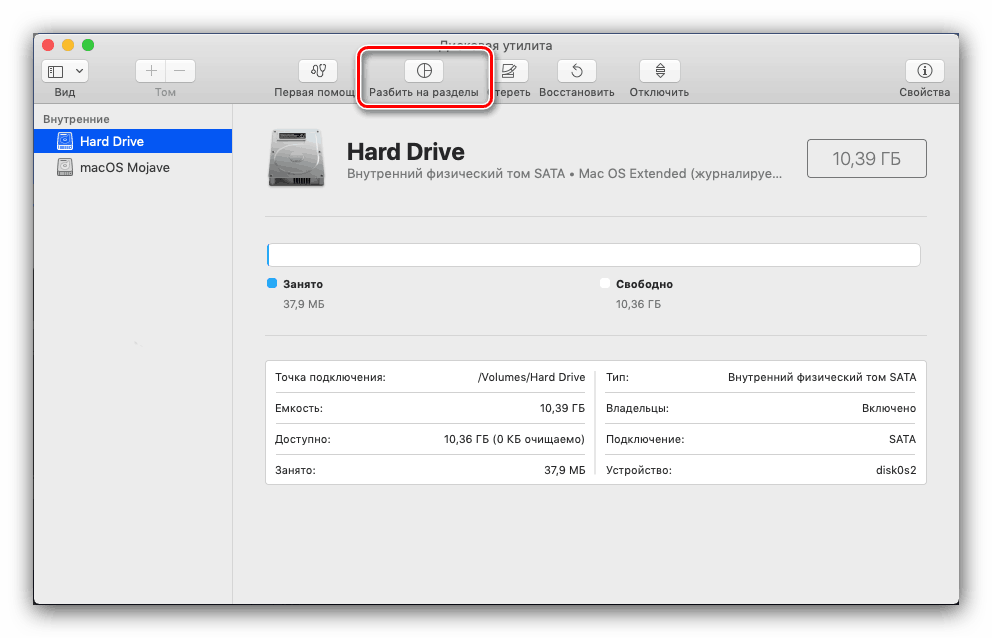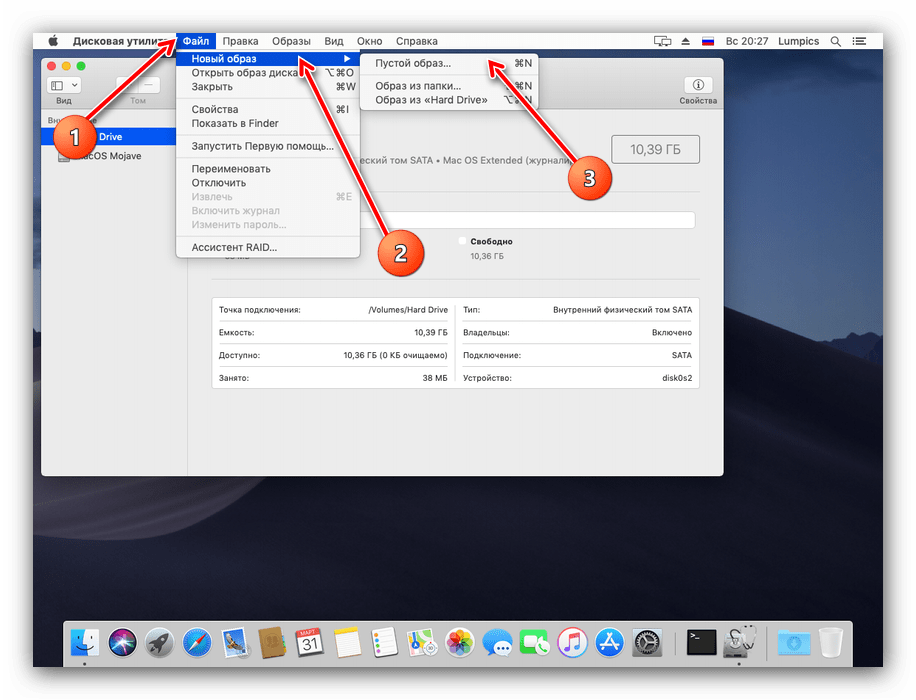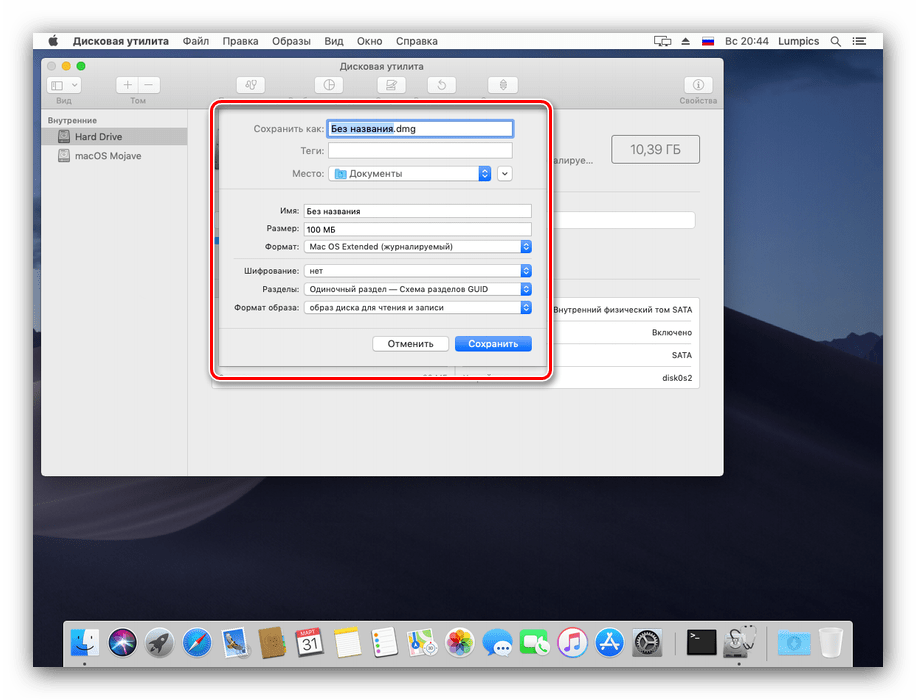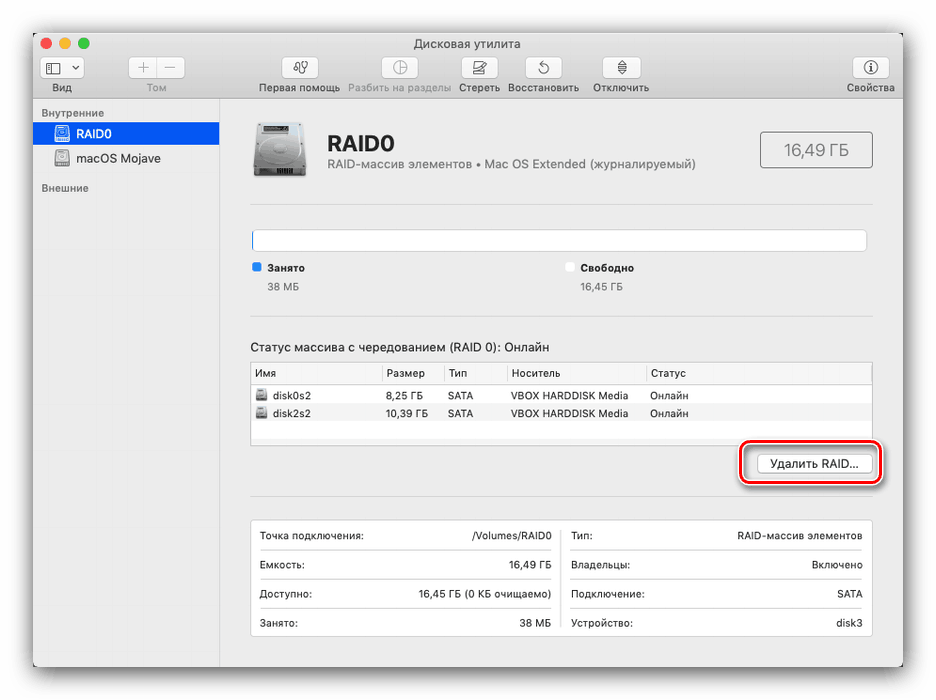Disk Utility на macOS

Всички компютърни операционни системи предоставят на потребителя възможност да управлява пространството на основното устройство и свързаните медии. MacOS не е изключение, в което инструмент, наречен “Disk Utility” , съществува от доста време. Да разберем функциите и характеристиките на това приложение.
Съдържанието
Функции на приложението
Преди всичко ще покажем как да осъществим достъп до посочената програма.
- Намерете иконата Launchpad в Dock и кликнете върху нея.
- След това в менюто за стартиране изберете папката „Други“ (наричана още „Utilities“ или „Utilites“ ).
- Кликнете върху иконата, наречена "Disk Utility" .
- Приложението ще бъде стартирано.
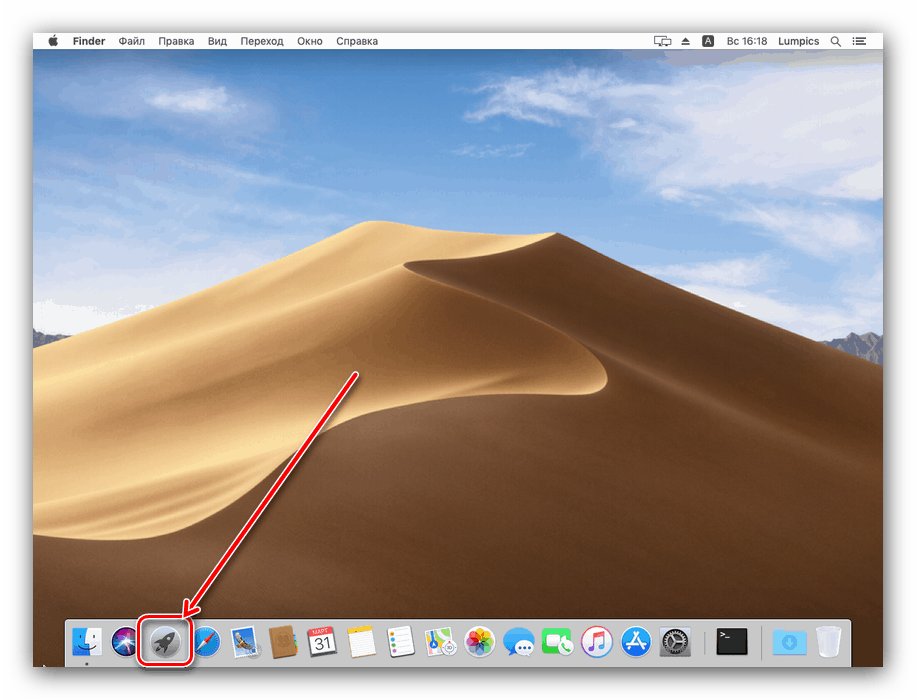
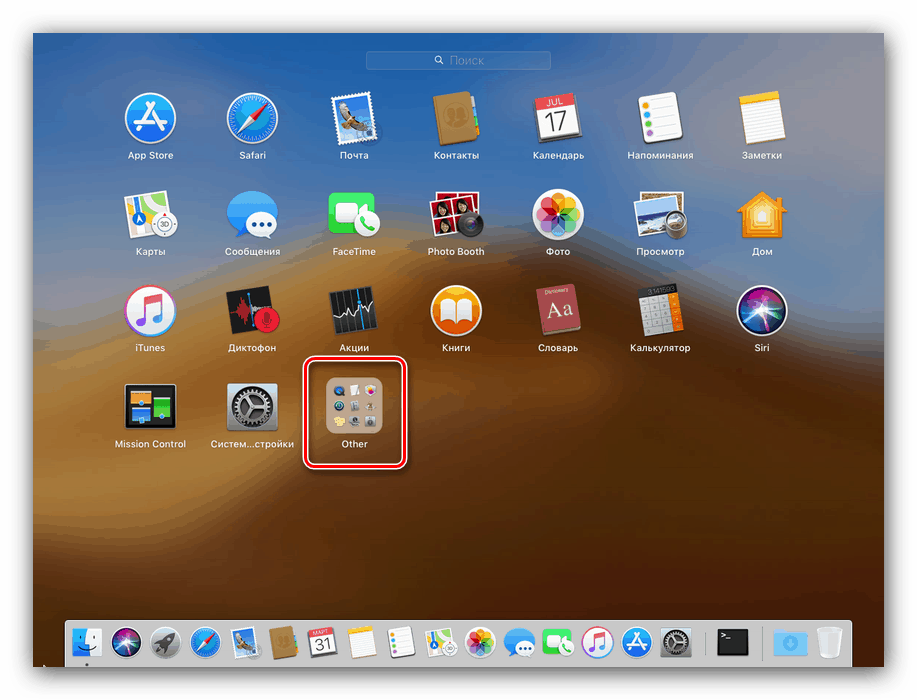

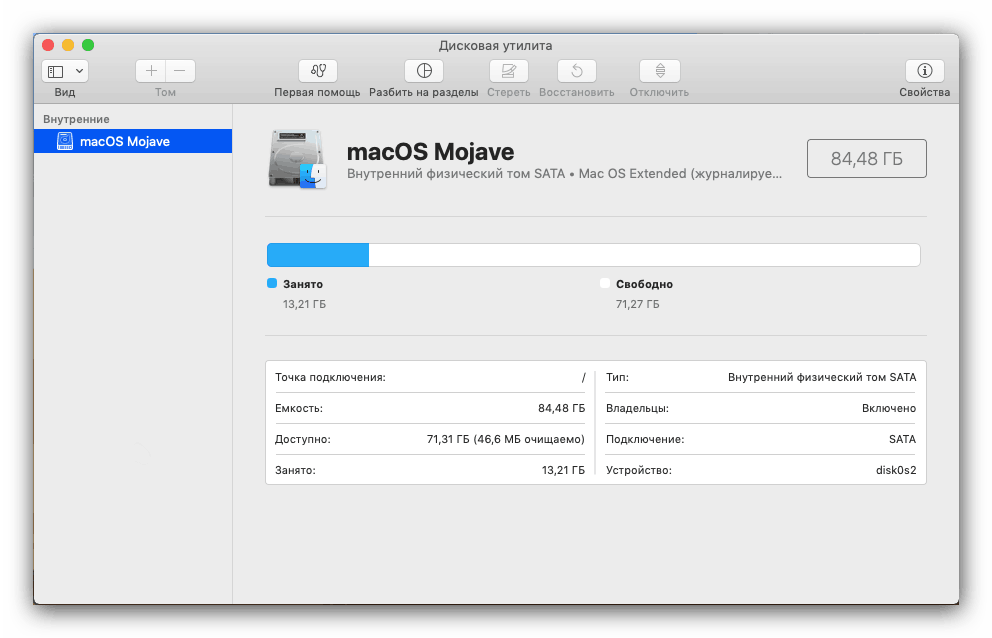
След стартиране на Disk Utility, можете да започнете да преглеждате неговата функционалност.
Основна медийна манипулация
Разглежданият инструмент осигурява основното управление на разпознатите носители за съхранение, като например преглед на свойства, форматиране, разделяне на секции и т.н.
- Бутонът “Първа помощ” извиква автоматизиран инструмент за отстраняване на проблеми с твърдия диск, флаш памети или SSD: просто изберете желаното устройство в менюто вляво, кликнете върху посочения бутон и потвърдете съгласието си за отстраняване на грешките.
![Опции за първа помощ в помощната програма за диск на MacOS]()
Моля, имайте предвид, че този инструмент понякога работи неефективно, така че не трябва да се надявате на него. - Името на функцията „Разделяне на части“ говори само за себе си - предлага на потребителя да раздели твърдия диск на два или повече тома.
![Разделяне на дисково устройство на MacOS]()
Кликването върху този бутон ще покаже допълнителен прозорец, в който можете да персонализирате разделите: номер, име, формат и том. Последният параметър може да бъде зададен ръчно или да използвате автоматичен инструмент - за да направите това, просто кликнете върху бутоните “+” “-” под диаграмата на диска. - Опцията “Изтриване” също не изисква специални обяснения - започва форматирането на избраното устройство.
![Форматиране на диск в помощната програма за дискове на MacOS]()
Преди да започнете процедурата, можете да зададете ново име за носителя или дяла, да изберете формат (в допълнение към форматите на Apple, съвместими FAT и ExFat опции са също налични), както и настройки за дълбочина за изтриване на информация на диска (бутон Security Settings ). - Бутонът Възстановяване извиква инструмента за клониране на данни от друг дял или образ на диска. Използването на този инструмент е просто: изберете желаното задвижване или изображение (щракнете върху съответния бутон, за да отворите диалоговия прозорец Finder) и щракнете върху „Възстановяване“ .
- Инструментът за деактивиране автоматично прекъсва избраното устройство от системата.
- Накрая, бутонът “Properties” ви дава възможност да видите подробна информация за избраното устройство: име, файлова система, SMART статус и т.н.
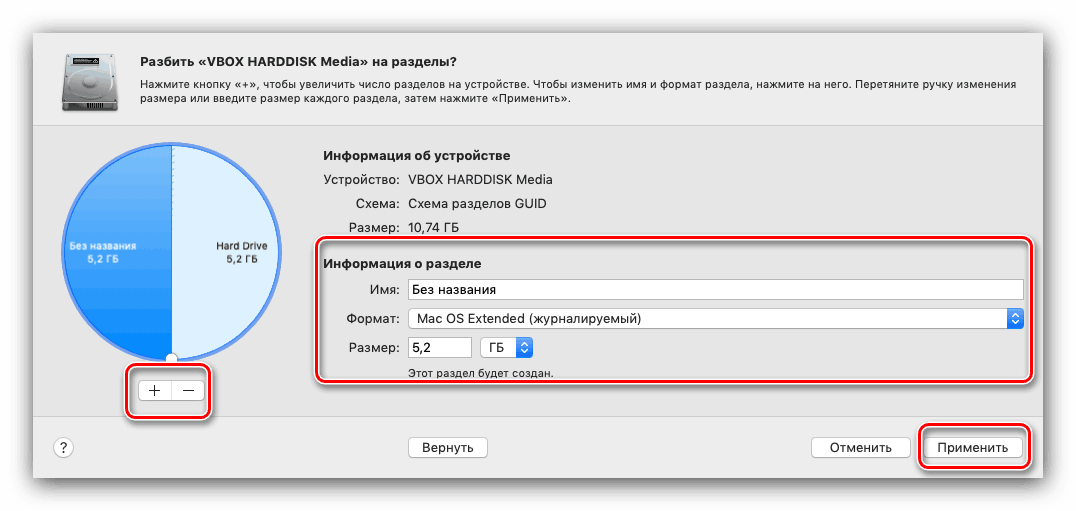


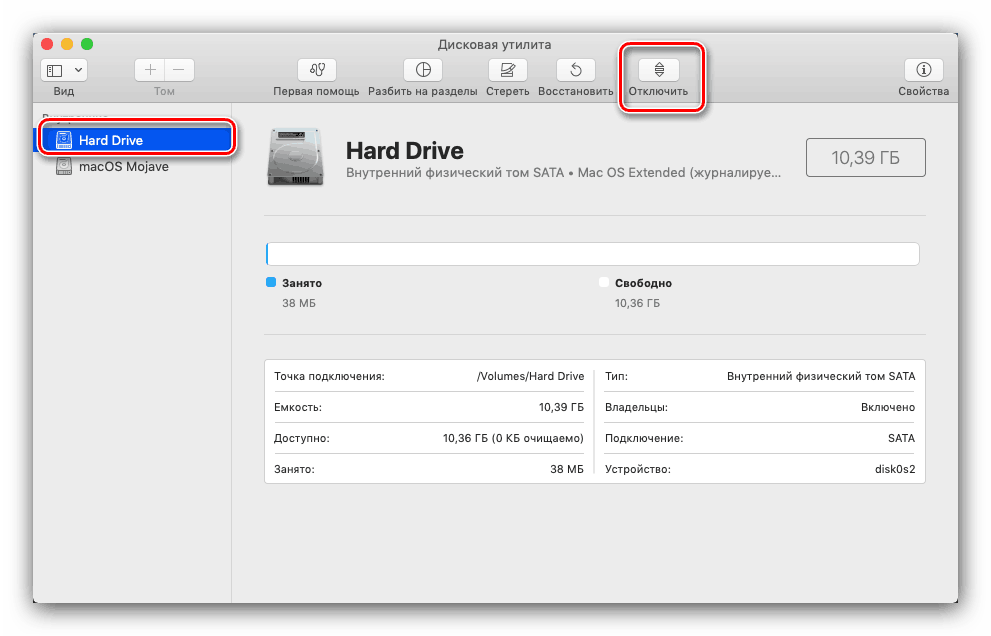
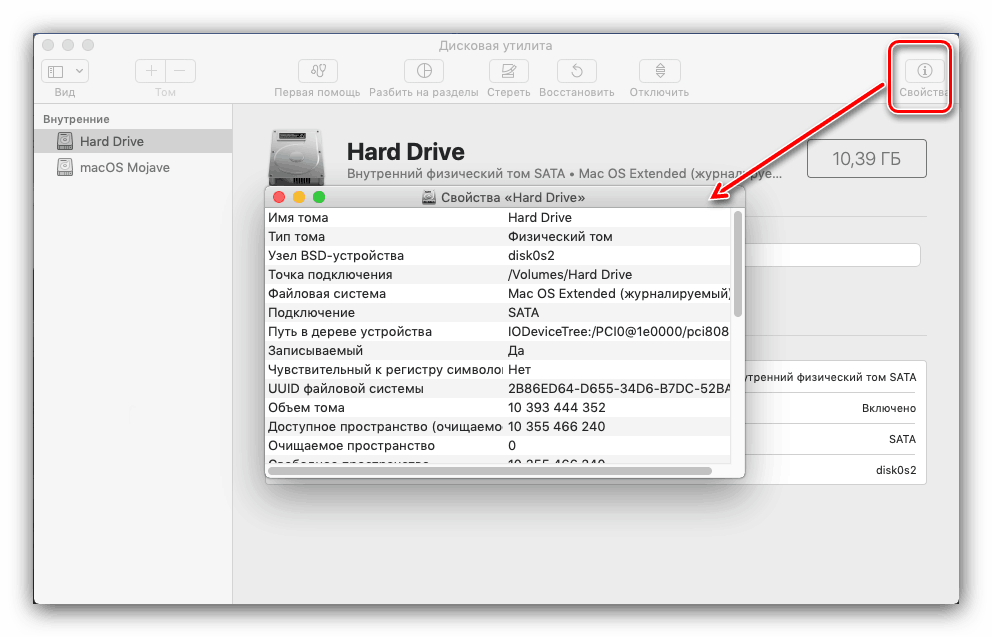
Прегледът на основната функционалност е завършен по този въпрос и ще пристъпим към разширени функции на Disk Utility .
Разширени функции на полезност
Опциите, налични в Disk Utility , не са ограничени до простите функции, изброени в горния раздел. Чрез това приложение можете да създавате и персонализирате изображения на дисково пространство, както и RAID масиви.
Работа с изображения на дисково пространство
За начинаещи в macOS, ние обясняваме: терминът "образ" в операционната система на Apple означава нещо различно от това в Windows. Изображение на Mac се нарича вид архив в DMG формат, който в системата изглежда като свързано устройство. Създаването на такова изображение става по този алгоритъм:
- В лентата с инструменти Disk Utility изберете File - New Image . След това можете да изберете източник на данни. “Empty Image” предполага създаването на хранилище във файловата система, в която файловете ще бъдат добавени по-късно.
![Създаване на празно изображение в дисковата програма на MacOS]()
Функцията “Изображение от папка” предполага избора на една или друга директория в Finder, на базата на която ще бъде създаден архив на изображението. "Изображение от * име на устройство *" ви позволява да създадете копие на целия диск. - Допълнителните действия зависят от избрания източник. Когато създавате празно изображение, можете да изберете името, формата, местоположението, размера (можете дори да разделяте на секции) и кодирането.
![Празни настройки на изображението в Disk Utility на macOS]()
В варианта на изображението от папката са достъпни само параметрите на името, етикетите, формата и шифроването.![Настройки за създаване на изображение от папка в дискова програма на MacOS]()
За медийното изображение можете да конфигурирате само името и формата, както и шифроването. - Управлението на изображения е достъпно чрез едноименния елемент в менюто "Disk Utility" . Има опции за проверка на целостта на данните, добавяне на контролни суми, конвертиране в друг тип или формат, преоразмеряване (не за всички формати) и сканиране на изображение за възстановяване.
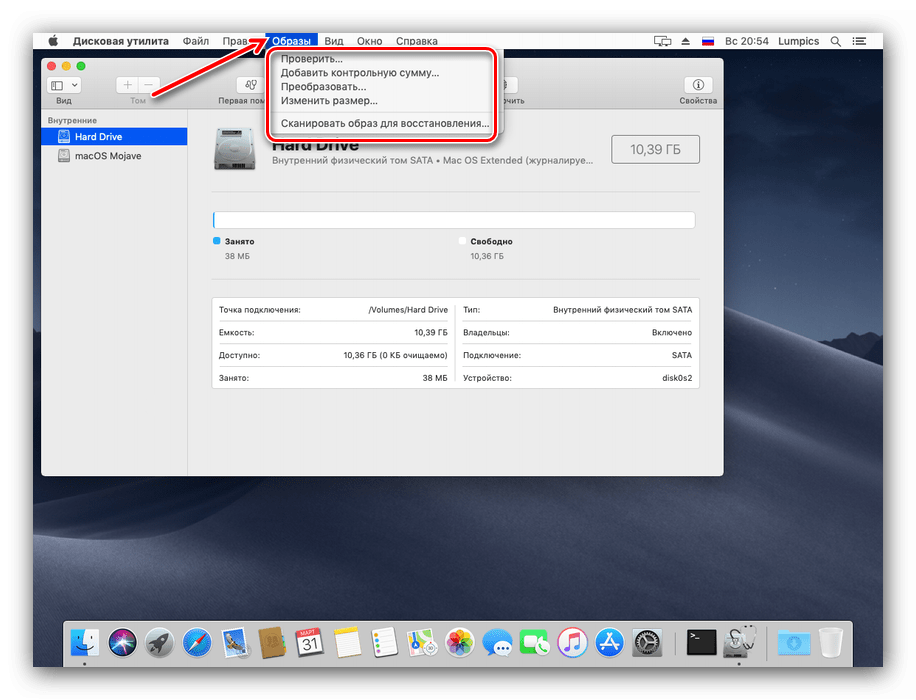
Създаване на RAID масив
Чрез "Disk Utility" можете да създавате RAID масиви, за по-добра сигурност на организационните данни. Изглежда така:
- Използвайте елементите "Файл" - "RAID Assistant" .
- Инструментът за създаване на посочения масив започва. Първото нещо, което трябва да изберете подходящия тип - поставете отметка пред желаната и натиснете "Напред" .
- На този етап трябва да изберете дискове, които искате да комбинирате в RAID. Имайте предвид, че зареждащият диск (на който е инсталирана системата) не може да бъде добавен към масива.
- Тук трябва да конфигурирате свойствата на масива. Можете да зададете име, формат и размер на блока.
- Преди да създадете масива, системата ще ви предупреди, че избраните дискове ще бъдат форматирани. Проверете дали има резервни копия на съхранените в тях данни, след това кликнете върху „Създаване“ .
- Изчакайте до края на процедурата, след което натиснете "Finish" .
![Завършете създаването на RAID масив в дисковата програма на MacOS]()
Сега в “Disk Utility” ще се появи нов елемент с новосъздаден RAID. - Ако вече не се нуждаете от RAID, можете да го премахнете, като щракнете върху бутона под списъка на свързаните дискове.
![Изтриване на RAID масив, създаден от MacOS Disk Utility]()
Това ще форматира дисковете, така че имайте това предвид.
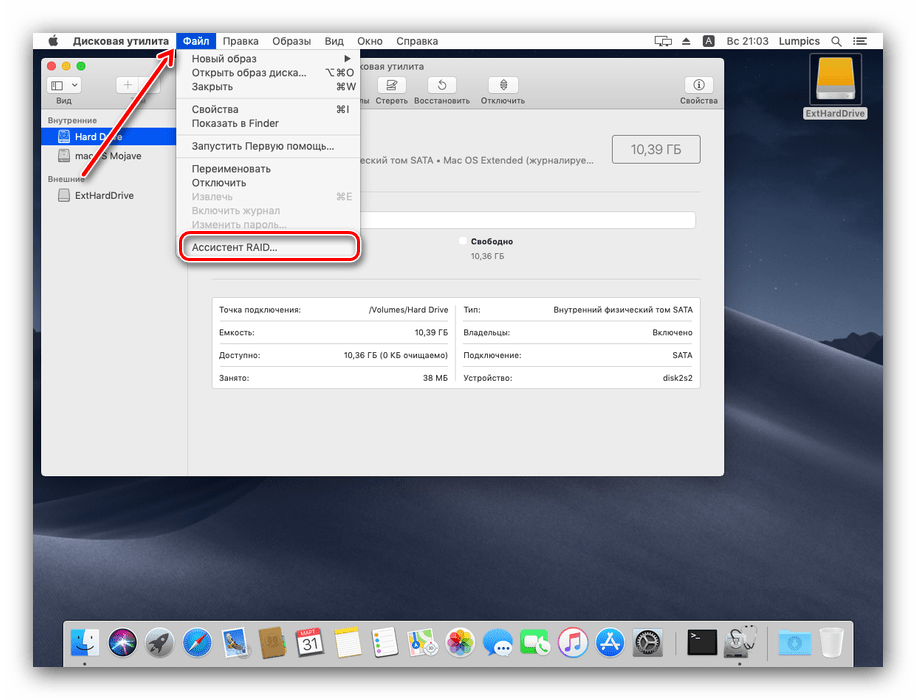
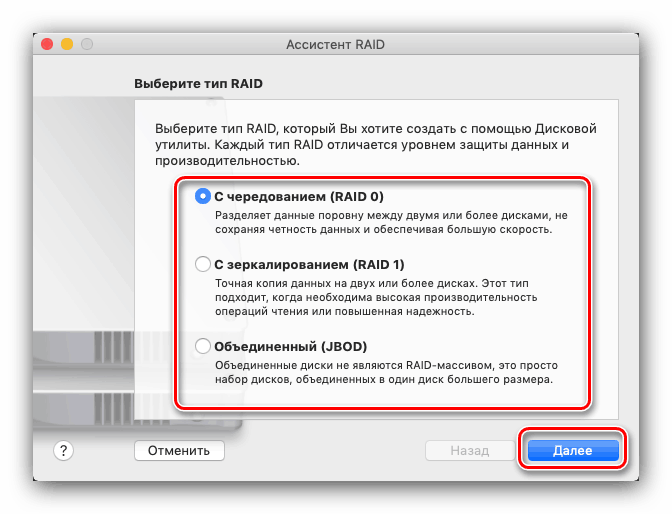
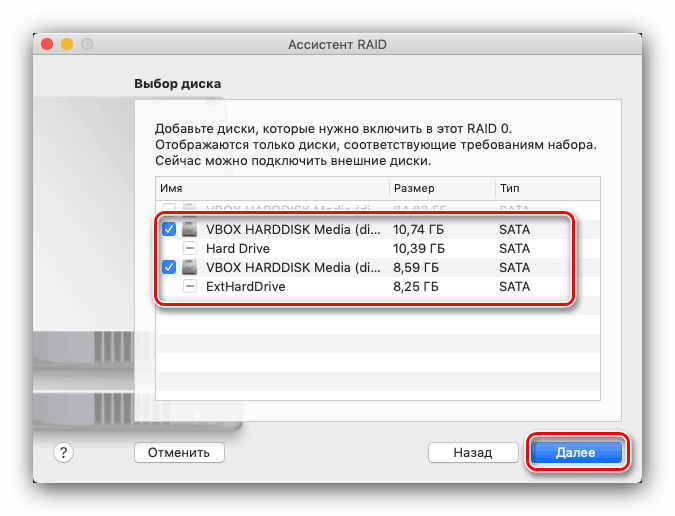

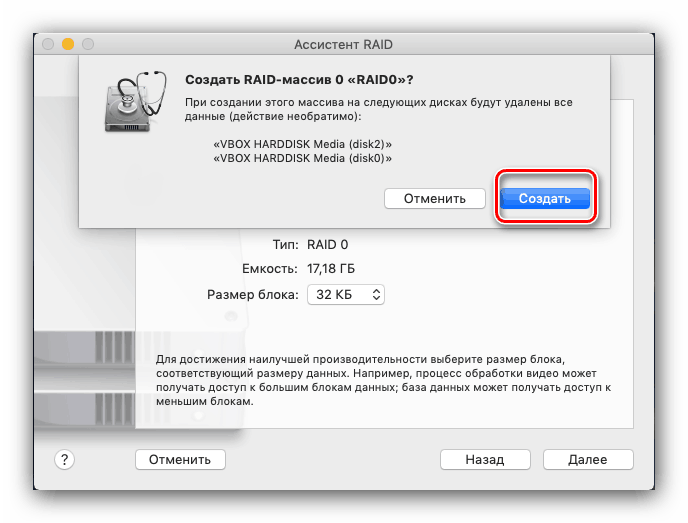
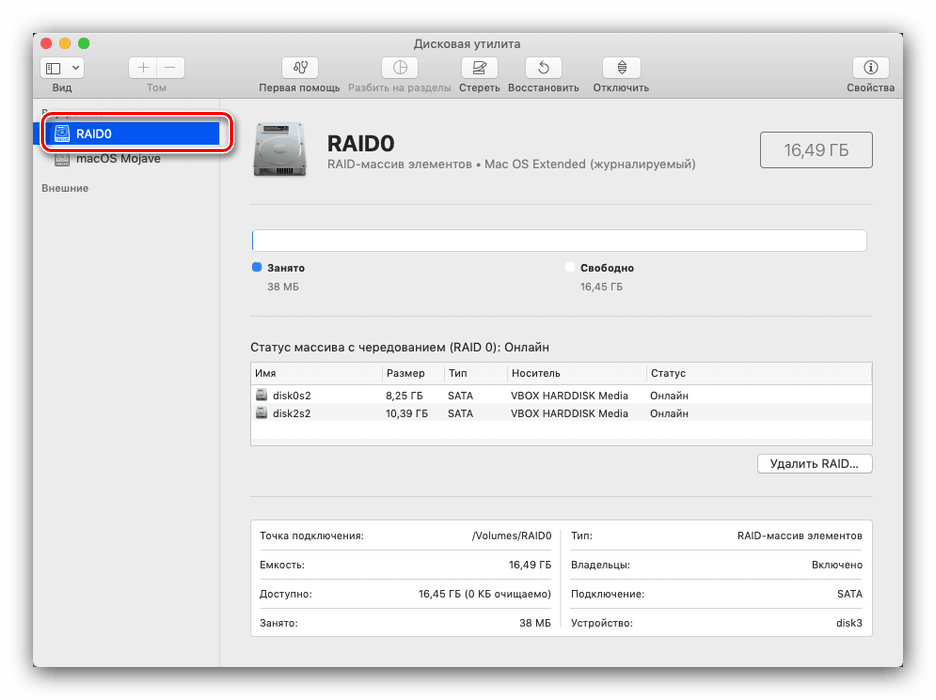
заключение
Както можете да видите, Disk Utility в macOS е мощен инструмент за управление на устройства с полезни допълнителни функции, които ще бъдат полезни за всички категории потребители.