Създаване на макроси в Microsoft Excel
Макросите на програмата Microsoft Excel могат значително да ускорят работата с документи в тази електронна таблица. Това се постига чрез автоматизиране на повтарящи се действия, записани в специален код. Нека да обсъдим как да създаваме макроси в Excel и как да ги редактираме.
съдържание
Начини за писане на макроси
Макросът може да бъде написан по два начина:
- автоматично;
- ръчно.
Като използвате първата опция, просто записвате определени действия в програмата Microsoft Excel, която в момента изпълнявате. След това можете да играете този запис. Този метод е много лесен и не изисква познаване на кода, но приложението му на практика е доста ограничено.
Ръчното записване на макроси, напротив, изисква познаване на програмирането, тъй като кодът се въвежда ръчно от клавиатурата. Но правилно написаният код по този начин може значително да ускори изпълнението на процесите.
Автоматично записване на макроси
Преди да започнете автоматично макро запис, трябва да го направите активирайте макросите в Microsoft Excel ,

След това отворете раздела "Програмист". Кликваме върху бутона "Запис макрос", който се намира на лентата в полето "Код".
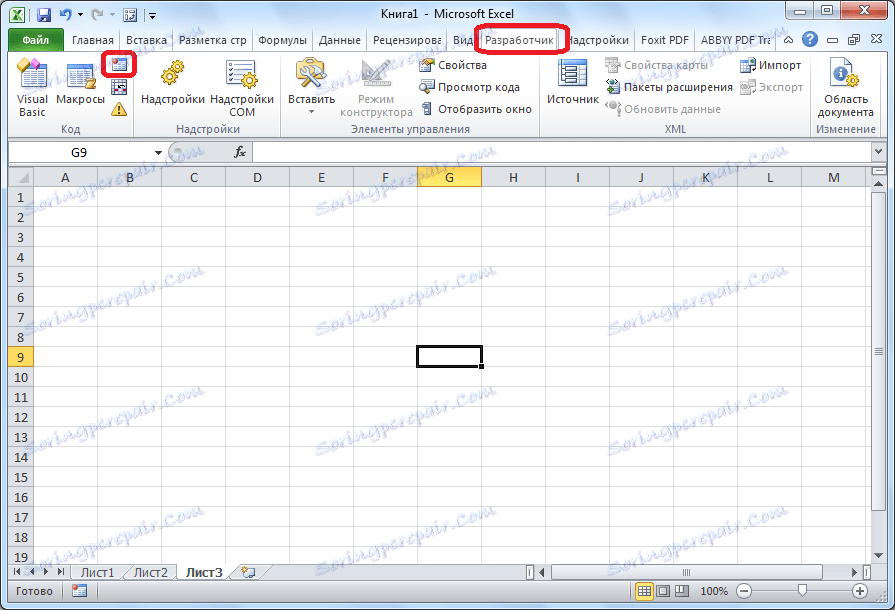
Отваря се прозорецът за настройка на Macro Recording Recording. Тук можете да посочите всяко име на макроса, ако по подразбиране не ви е удобно. Основното е, че името трябва да започне с писмо, а не с номер. Освен това заглавието не трябва да съдържа интервали. Оставихме името по подразбиране - "Macro1".
Веднага, ако искате, можете да зададете клавишна комбинация, когато кликнете върху кой макрос ще се стартира. Първият клавиш трябва да е клавиша Ctrl, а вторият бутон е зададен от потребителя. Например, например, сме поставили бутона M.
След това трябва да определите къде ще се съхранява макросът. По подразбиране тя ще се съхранява в една и съща книга (файл), но ако желаете, можете да зададете хранилището в нова книга или в отделна книга с макроси. Ще оставим стойността по подразбиране.
В най-ниското поле на настройките за макроси можете да оставите всяко контекстуално описание за този макрос. Но не е необходимо да правите това.
След като направите всички настройки, кликнете върху бутона "OK".
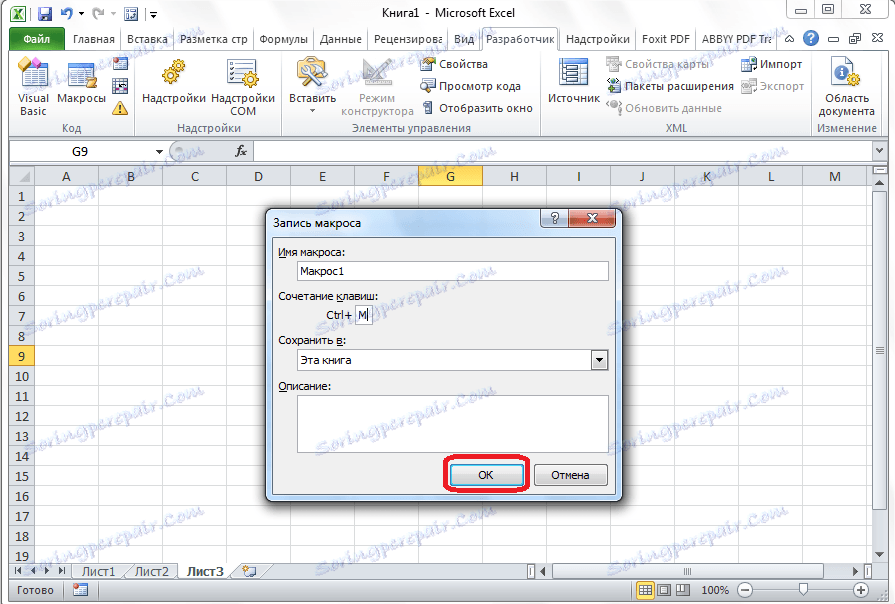
След това всичките ви действия в този файл (файл) в Excel ще бъдат записани в макроса, докато не спрете записа.
Например, нека да напишем най-простото аритметично действие: добавяне на съдържанието на три клетки (= C4 + C5 + C6).

След това кликнете върху бутона "Спиране на записа". Този бутон бе преобразуван от бутона "Записване на макроси", след като записът беше включен.

Пускане на макроса
За да проверите как работи записаният макрос, кликнете върху бутона "Макроси" в същия инструмент "Код" или натиснете Alt + F8.

След това се отваря прозорец със списък от записани макроси. Потърсете макроса, който сме записали, изберете го и кликнете върху бутона "Пусни".
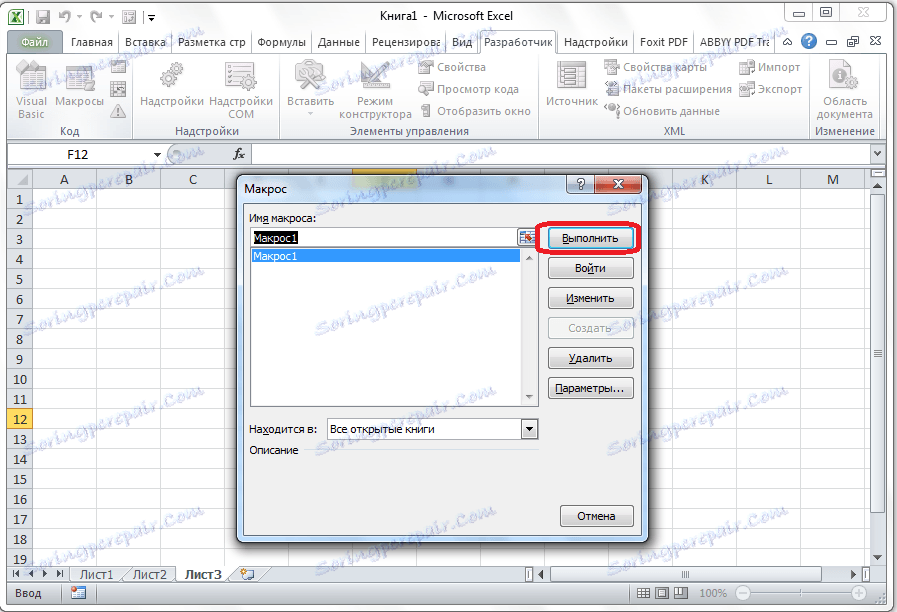
Можете да направите още по-лесно и дори да не извикате прозореца за избор на макроси. Също така помним, че сме записали комбинация от "горещи клавиши" за бързо извикване на макроса. В нашия случай това е Ctrl + M. Въвеждаме тази комбинация на клавиатурата, след което започва макросът.
Както можете да видите, макросът изпълнява точно всички действия, които са били записани по-рано.

Редактиране на макрос
За да редактирате макроса, кликнете отново върху бутона "Макроси". В отворения прозорец изберете желания макрос и кликнете върху бутона "Промяна".
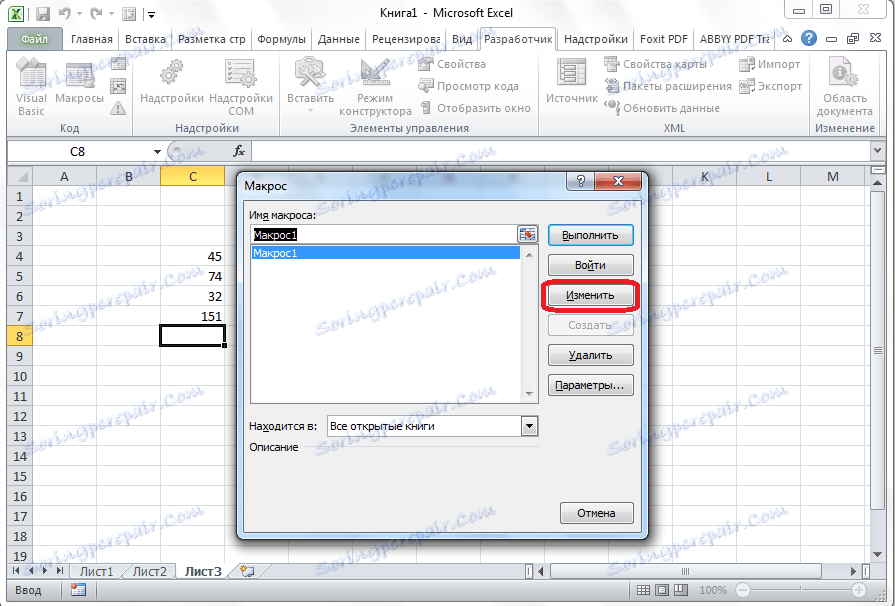
Отваря се Microsoft Visual Basic (VBE) - средата, където се редактират макросите.

Всеки запис на макрос започва с командата Sub и завършва с командата End Sub. Непосредствено след командата Sub се посочва името на макроса. "Обхват (...)" Изберете "оператор" означава клетката за избор. Например с "Range (" C4 "). Изберете" команда, избрана е клетка С4. Операторът "ActiveCell.FormulaR1C1" се използва за записване на действия във формули и за други изчисления.
Нека се опитаме малко да променим макроса. За да направите това, добавете следния израз към макроса:
Обхват ("С3") Изберете
ActiveCell.FormulaR1C1 = "11"
Изразът "ActiveCell.FormulaR1C1 =" = R [-3] C + R [-2] C + R [-1] C "" е заменен с "ActiveCell.FormulaR1C1 = ] C + R [-2] C + R [-] C "".

Затворете редактора и стартирайте макроса, точно както миналия път. Както можете да видите, поради промените, които въведехме, беше добавена още една клетка с данни. Той също така е бил включен в изчисляването на общата сума.
Ако макросият е твърде голям, може да отнеме много време, за да се изпълни. Но чрез ръчна промяна на кода можем да ускорим процеса. Добавете командата "Application.ScreenUpdating = False". Тя ще спести изчислителна мощност и следователно ще ускори работата. Това се постига, като не се освежава екрана по време на изчислителните дейности. За да възобновите актуализацията след изпълнението на макроса, накрая напишете командата "Application.ScreenUpdating = True"
Също така добавим командата "Application.Calculation = xlCalculationManual" в началото на кода и в края на кода добавим "Application.Calculation = xlCalculationAutomatic". С това първо изключваме автоматичното преизчисляване на резултата след всяка промяна на клетката и включете макроса в края на макроса. Така Excel ще изчисли резултата само веднъж и няма да го преизчислява постоянно, спестявайки по този начин време.

Писане на кода на макроса от самото начало
Разширените потребители могат да извършват не само редактиране и оптимизиране на записани макроси, но и да записват кода на макросите от самото начало. За да продължите с това, трябва да кликнете върху бутона "Visual Basic", който се намира в самото начало на лентата на разработчика.

След това се отваря познатият прозорец на VBE редактора.
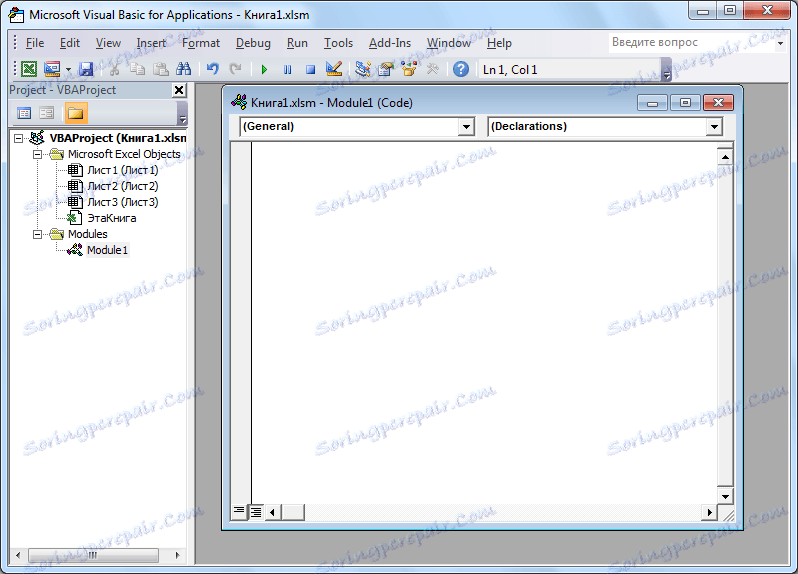
Програмистът пише кода на макроса там ръчно.
Както можете да видите, макросите в Microsoft Excel могат значително да ускорят изпълнението на рутинни и монотонни процеси. Но в повечето случаи макросите са по-подходящи за това, чийто код е написан ръчно, а не автоматично записани действия. В допълнение, кода на макросите може да бъде оптимизиран чрез VBE редактора, за да ускори процеса на изпълнение на задачите.