Активирайте или деактивирайте макросите в Microsoft Excel
Макросите са инструмент за създаване на команди в Microsoft Excel, което значително намалява времето за изпълнение на задачи чрез автоматизиране на процеса. Но в същото време макросите са източник на уязвимост, който може да бъде използван от киберпрестъпници. Поради това потребителят на свой собствен риск и риск трябва да реши да приложи тази възможност в конкретен случай или не. Например, ако не е сигурен в надеждността на файла, който се отваря, е по-добре да не се използват макроси, защото те могат да причинят на компютъра да зарази злонамерен код. Като се има предвид това, разработчиците предоставиха възможност на потребителя да реши въпроса за активиране и деактивиране на макроси.
съдържание
Активирайте или деактивирайте макросите от менюто за програмисти
Основното внимание ще бъде обърнато на процедурата за активиране и деактивиране на макроси в най-популярната и популярна версия на програмата - Excel 2010. След това нека да поговорим по-кратко за това как да направите това в други версии на приложението.
Можете да активирате или деактивирате макроси в Microsoft Excel от менюто за програмисти. Проблемът обаче е, че по подразбиране това меню е деактивирано. За да го активирате, отворете раздела "Файл". След това кликнете върху елемента "Опции".
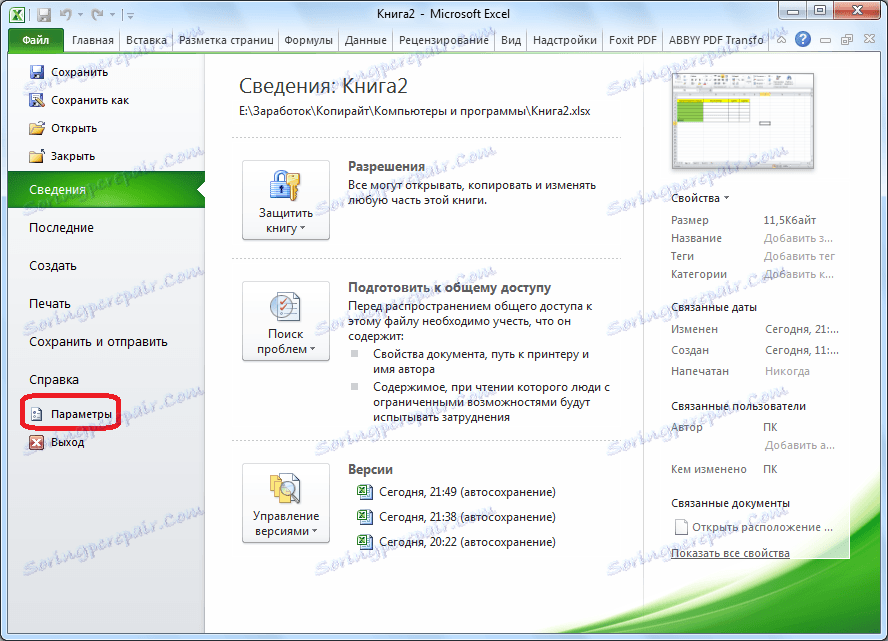
В отворения прозорец отидете на секцията "Настройване на лентата". В дясната част на прозореца на тази секция, поставете отметка в квадратчето "Програмист". Кликнете върху бутона "OK".
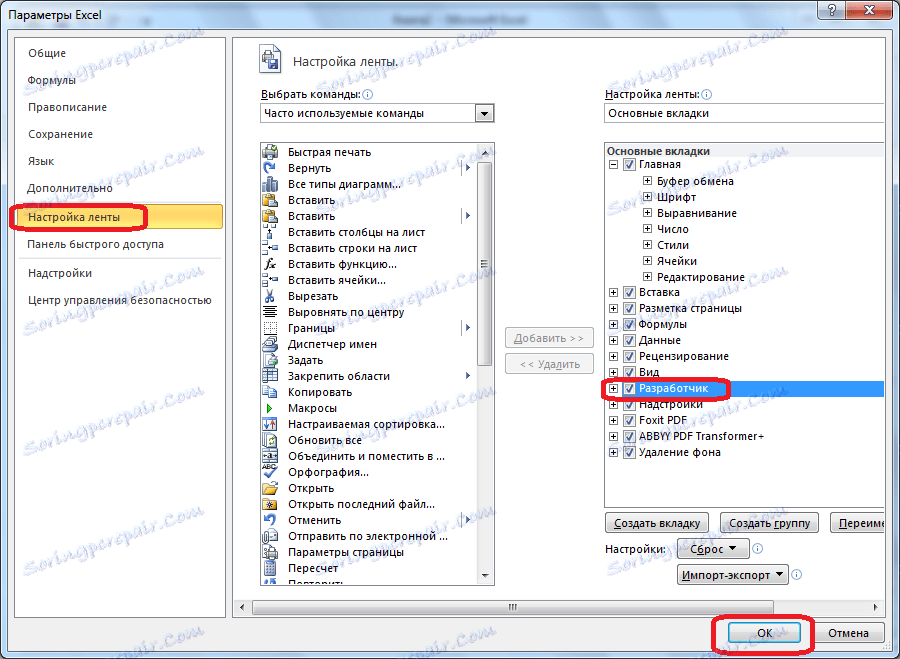
След това в лентата се появява раздел "Програмист".
Отидете в раздела "Програмист". В дясната част на лентата има блок за настройки "Макроси". За да активирате или деактивирате макроси, кликнете върху бутона "Защита на макроси".
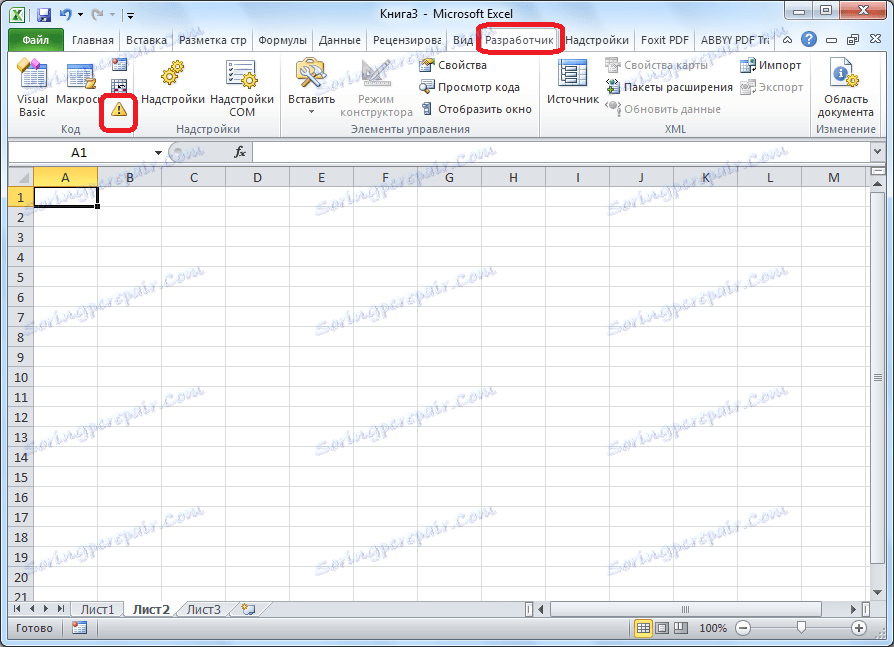
Прозорецът Център за управление на сигурността се отваря в секцията "Макроси". За да активирате макроси, преместете превключвателя на позиция "Активиране на всички макроси". Въпреки това разработчикът не препоръчва това действие поради причини, свързани със сигурността. Така че всичко се прави на собствена опасност и риск. Кликнете върху бутона "OK", който се намира в долния десен ъгъл на прозореца.
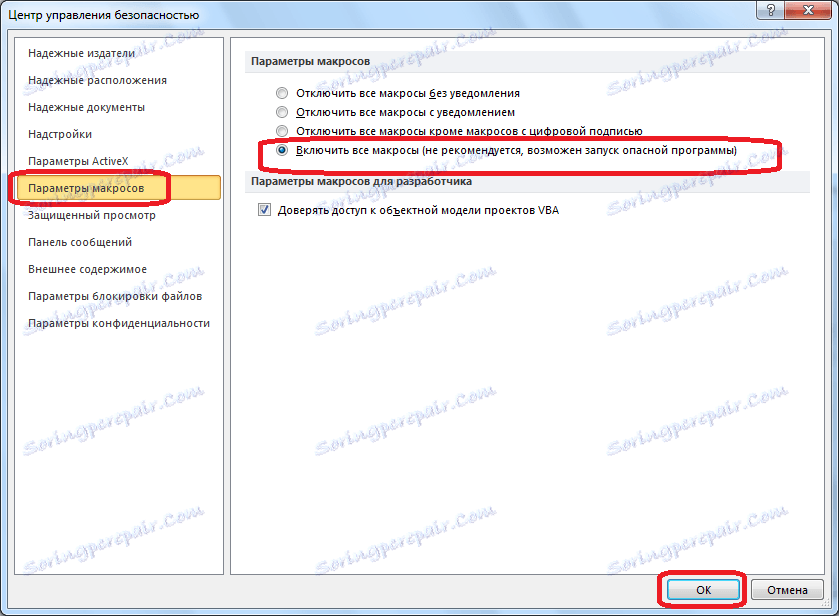
Макросите също са деактивирани в същия прозорец. Но има три варианта за изключване, една от които потребителят трябва да избере в съответствие с очакваното ниво на риск:
- Деактивиране на всички макроси без известие;
- Деактивиране на всички макроси с известия;
- Деактивиране на всички макроси, с изключение на макроси с цифров подпис.
В последния случай макроси, които имат цифров подпис, ще могат да изпълняват задачи. Не забравяйте да натиснете бутона "OK".
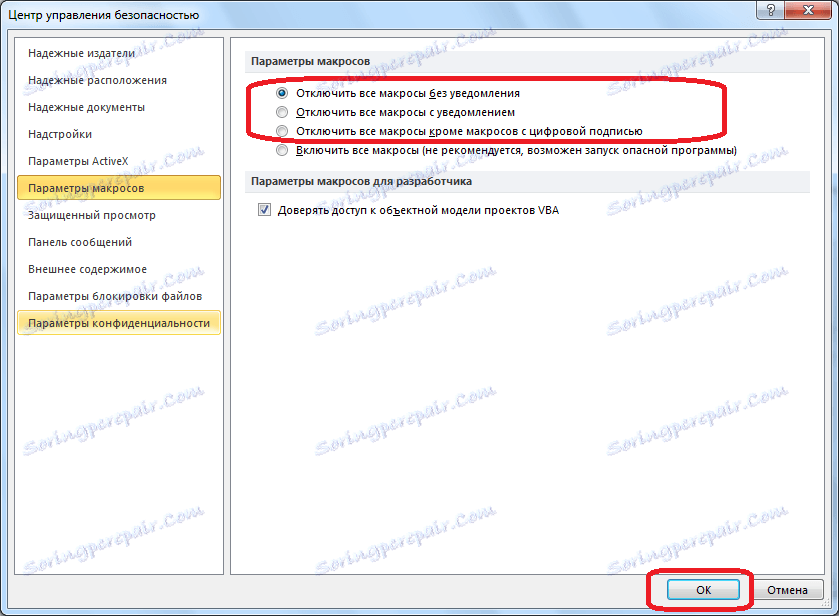
Активиране и деактивиране на макроси чрез настройките на програмата
Има и друг начин за активиране и деактивиране на макроси. Най-напред отидете в секцията "Файл" и кликнете върху бутона "Опции", както в случая с менюто за програмисти, както споменахме по-горе. Но в прозореца за параметри, който се отваря, не отиваме в елемента "Конфигуриране на лента", но отидете в "Център за управление на сигурността". Кликваме върху бутона "Параметри на Центъра за управление на сигурността".
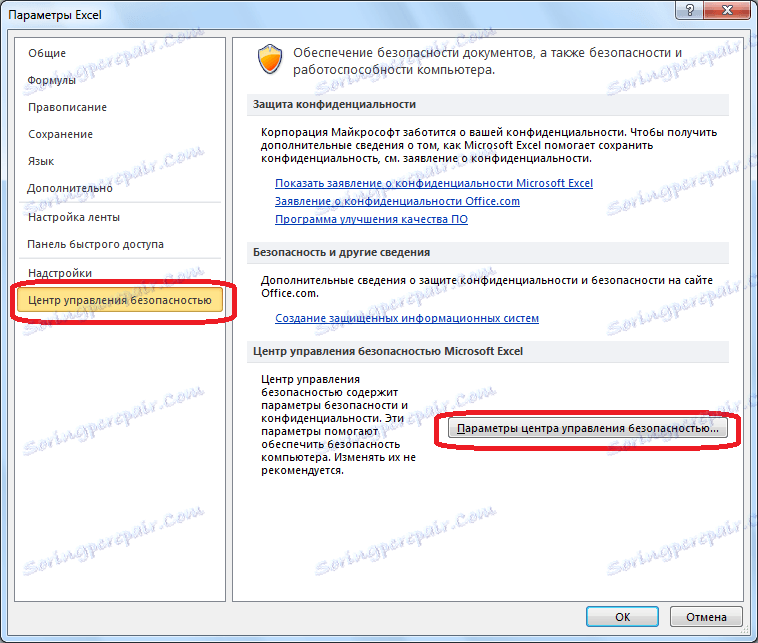
Отваря се прозорецът на Центъра за управление на сигурността, който навигирахме в менюто за програмисти. Отиваме в секцията "Макро параметри" и там активираме или деактивираме макроси по същия начин, както и за последен път.

Активирайте или деактивирайте макросите в други версии на Excel
В други версии на Excel процедурата за деактивиране на макроси е малко по-различна от горния алгоритъм.
В по-нова, но по-рядка версия на програмата Excel 2013, независимо от разликата в интерфейса на приложението, процедурата за активиране и деактивиране на макроси следва същия алгоритъм, описан по-горе, но за по-ранни версии той се различава до известна степен.
За да активирате или деактивирате макроси в Excel 2007, трябва да кликнете върху логото на Microsoft Office в горния ляв ъгъл на прозореца и след това върху бутона "Опции" в долната част на отворената страница. След това се отваря Центърът за управление на сигурността и по-нататъшните стъпки за активиране и деактивиране на макросите са практически същите като описаните за Excel 2010.
Във версията на Excel 2007 е достатъчно да минете през елементите от менюто "Service", "Macro" и "Security". След това се отваря прозорец, в който трябва да изберете едно от нивата на макро защита: "Много висока", "Висока", "Среден" и "Ниска". Тези параметри съответстват на елементите от по-късните макроси.
Както можете да видите, включването на макроси в последните версии на Excel е малко по-сложно, отколкото в предишните версии на приложението. Това се дължи на политиката на разработчика за повишаване на нивото на защита на потребителя. По този начин макросите могат да включват повече или по-малко "напреднал" потребител, който е в състояние обективно да оцени рисковете от извършените действия.