Създаване на макроси за опростяване на работата с Microsoft Word
Макросът представлява съвкупност от конкретни действия, команди и / или инструкции, групирани в една пълна команда, която автоматично изпълнява една или друга задача. Ако сте активен потребител на MS Word, можете също така да автоматизирате често изпълняваните задачи, като създадете съответни макроси за тях.
Става въпрос за това как да включвате макроси в Word, как да ги създавате и използвате, за да ги опростите, да ускорите работния процес и тази статия ще бъде обсъдена. И все пак, за начало, няма да е излишно да се разбере по-подробно защо те са необходими изобщо.
съдържание
Области на използване на макроси:
- 1. Ускоряване на често извършвани операции. Сред тях са форматирането и редактирането.
2. Комбиниране на няколко отбора в холистично действие "от и до". Например, използвайки макрос, можете да вмъкнете таблица с определен размер с необходимия брой редове и колони.
3. Опростете достъпа до определени параметри и инструменти, намиращи се в различни диалогови прозорци на програмата.
4. Автоматизация на комплексни последователности от действия.
Последователност от макроси може да бъде написана или създадена от нулата, като се въведе код в редактора на Visual Basic на същия програмен език.
Активиране на макроси
По подразбиране макросите не са налични във всички версии на MS Word, по-точно те просто не са включени. За да ги активирате, трябва да активирате инструментите за програмисти. След това в контролния панел на програмата ще се покаже раздела "Програмист" . За това как да направите това, прочетете по-долу.
Забележка: В версиите на програмата, в които първоначално са налични макроси (например Word 2016), инструментите за работа с тях се намират в раздела "Преглед" в групата "Макроси" .
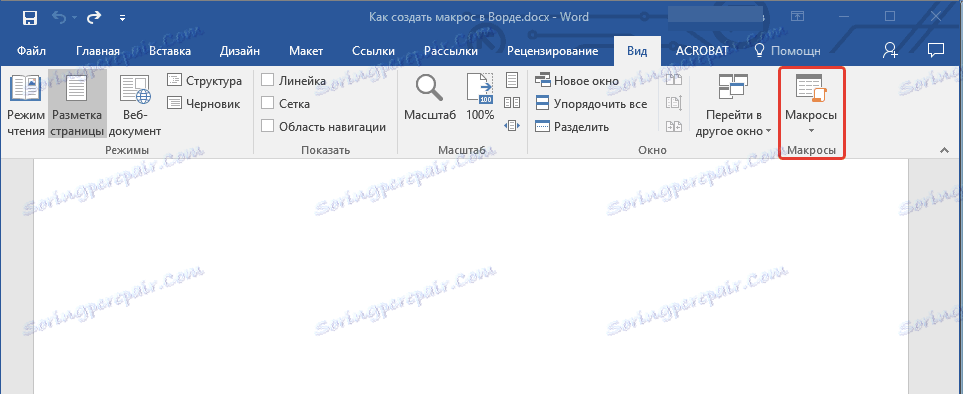
1. Отворете менюто "Файл" ("Microsoft Office" по-рано).
2. Изберете "Опции" (преди "Опции на Word").
3. Отворете категорията "Basic " в прозореца "Options" и отидете в групата "Basic Operation" .
4. Проверете раздела "Показване на програмист" на лентата .
5. Разделът "Програмист" ще се покаже на контролния панел, в който ще се покаже елемент "Макроси" .
Записване на макроси
1. В раздела "Разработчик" или в зависимост от версията на Word, която използвате, в раздела "Преглед" кликнете върху бутона "Макроси" и изберете "Записване на макроси" .

2. Посочете име за създадения макрос.

Забележка: Ако създадете нов макрос и го зададете точно същото име като вграденото в програмата, действията, които сте записали в новия макрос, ще бъдат извършени вместо стандартния. За да видите макросите, налични в MS Word по подразбиране, изберете "Word Commands" от менюто "Macros" .
3. В полето "Макро на разположение за" изберете какво ще бъде достъпно за: шаблона или документа, в който трябва да бъде съхранен.

- Съвет: Ако искате създаденият макрос да е наличен във всички документи, с които работите в бъдеще, изберете опцията "Normal.dotm" .
4. В полето "Описание" въведете описание за създадения макрос.

5. Направете едно от следните неща:
- Кликнете върху бутона " ; " ;
- Изберете документа или документите, в които искате да добавите създадения макрос към лентата с инструменти за бърз достъп (вижте "Персонализиране на лентата с инструменти за бърз достъп" );
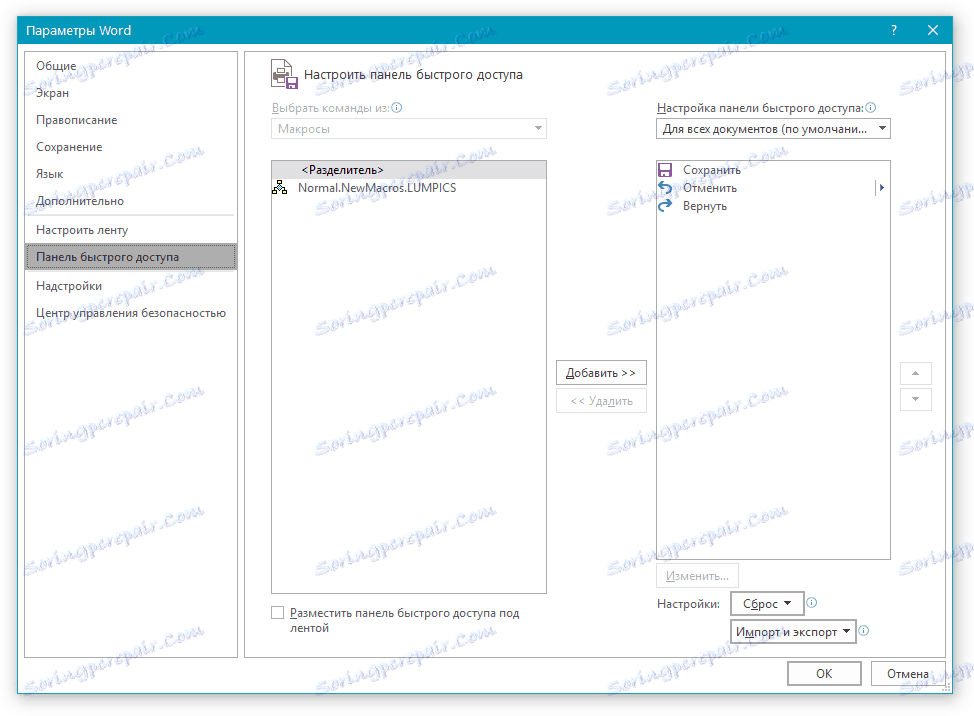
- Съвет: За да направите макроса достъпен за всички документи, изберете опцията "Normal.dotm" .
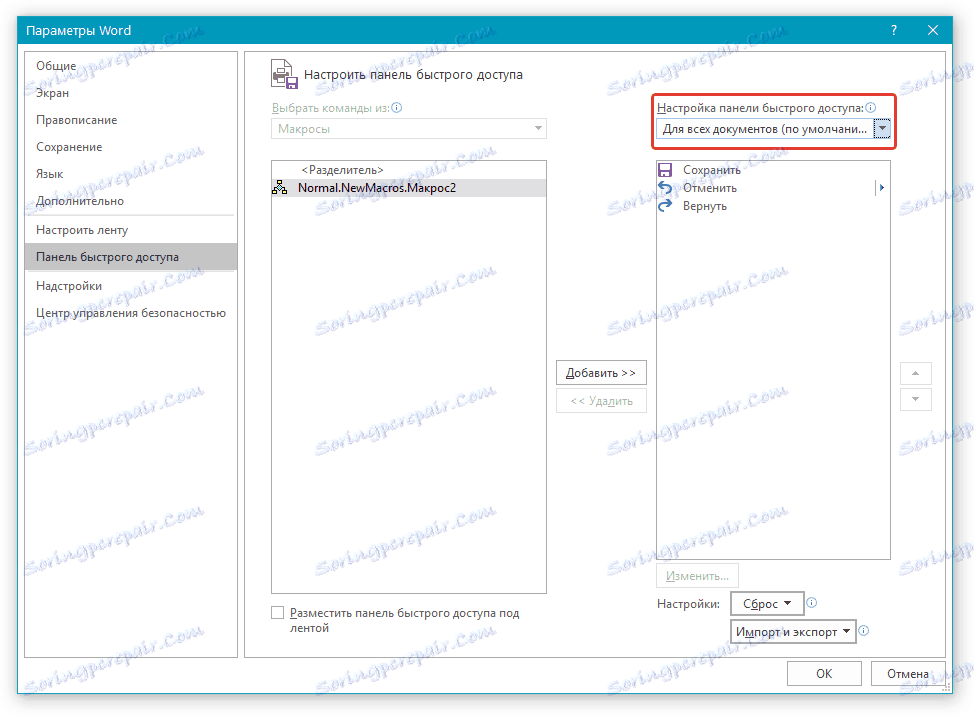
В прозореца "Макроси от" (по-рано "Избор на команди от" ) изберете макроса, който искате да запишете, кликнете върху "Добавяне" .
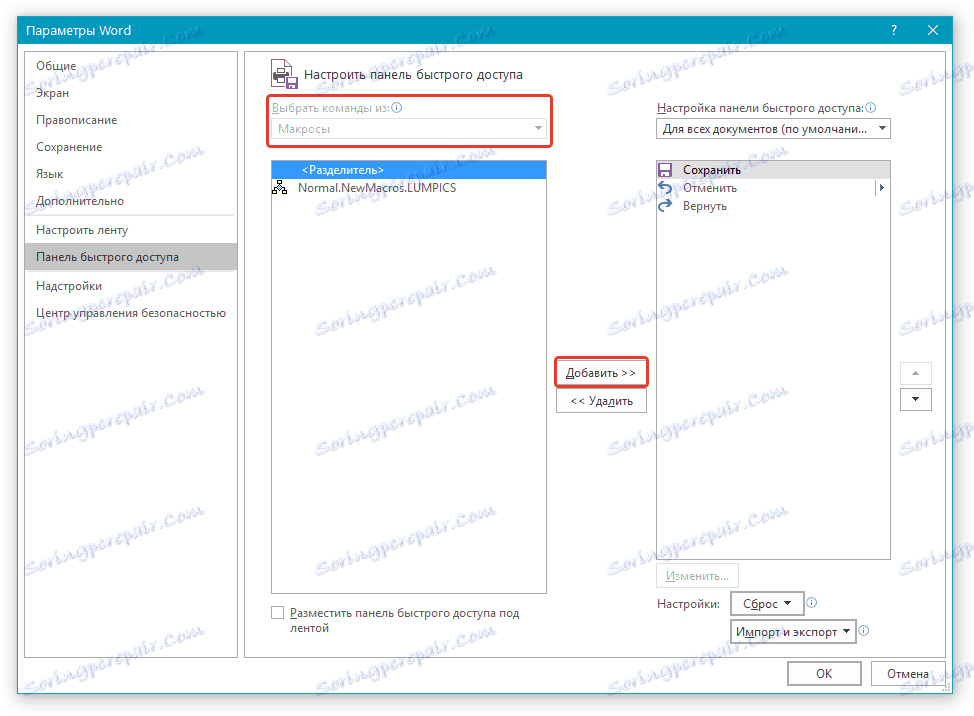
- Ако искате да конфигурирате този бутон, кликнете върху "Редактиране" ;
- Изберете подходящия символ за бутона, който създавате в полето "Символ" ;
- Въведете името на макроса, което ще се покаже в полето "Показвано име" ;
- За да започнете да записвате макрос, кликнете два пъти върху бутона "OK" .

Избраният от Вас символ ще се покаже в лентата с инструменти за бърз достъп. Когато поставите курсора върху този символ, името му ще се покаже.
- Кликнете върху бутона "Клавиши" (преди това "Клавиатура" );

- В секцията "Команди" изберете макроса, който искате да запишете;
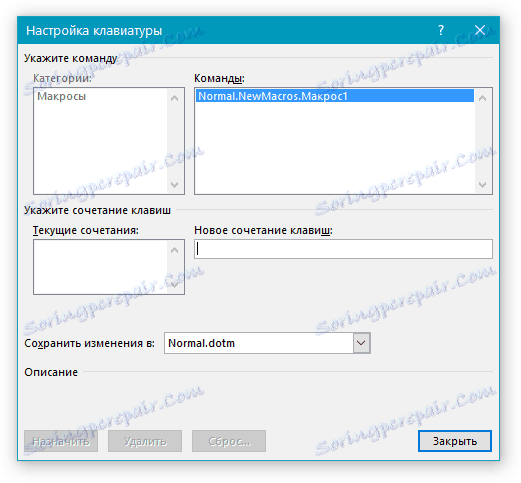
- В секцията "Нова клавишна комбинация" въведете всяка комбинация, която е удобна за вас, след което кликнете върху бутона "Присвояване" ;
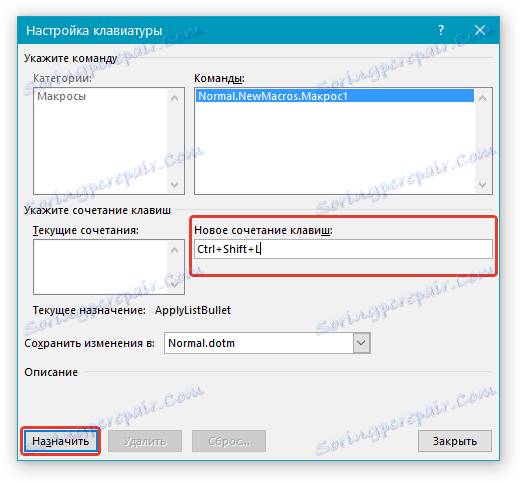
- За да започнете да записвате макрос, кликнете върху Затвори .
6. Направете на свой ред всички действия, които искате да включите в макроса.
Забележка: Докато записвате макрос, не можете да използвате мишката, за да изберете текст, а за да изберете команди и параметри, които трябва да използвате. Ако е необходимо, можете да изберете текст с помощта на клавиатурата.
7. За да спрете записването на макрос, щракнете върху Спиране на записа , тази команда се намира в менюто на бутона " Макроси " на контролния панел.
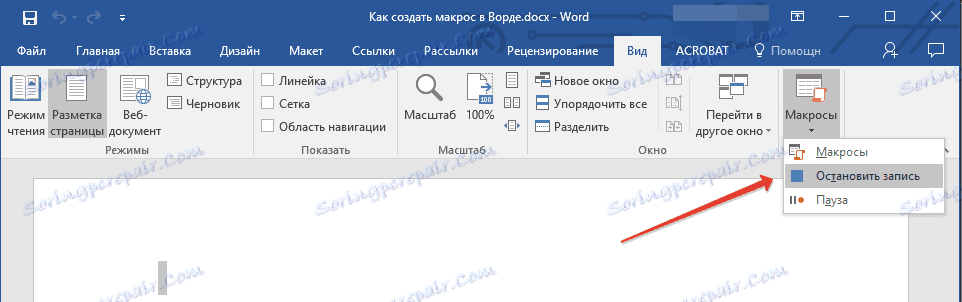
Промяна на клавишни комбинации за макрос
1. Отворете прозореца "Опции" ( менюто "Файл" или бутона "MS Office" ).
2. Изберете "Настройки" .
3. Кликнете върху бутона "Настройки", разположен до полето "Клавишна комбинация" .
4. В секцията Категории, щракнете върху Макроси .
5. В списъка, който се отваря, изберете макроса, който искате да промените.
6. Кликнете върху полето "Комбинация от нови клавиши" и натиснете клавишите или комбинацията от клавиши, които искате да зададете на конкретен макрос.
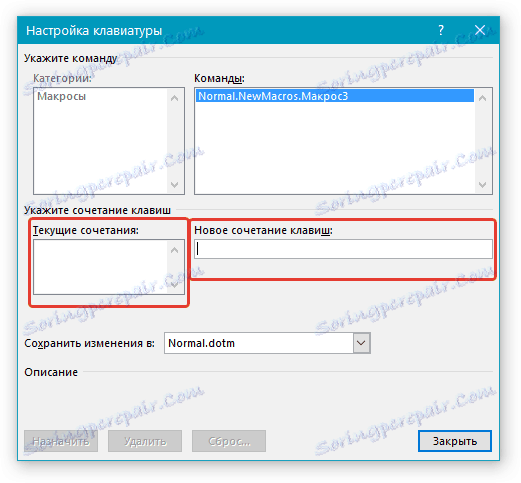
7. Уверете се, че комбинацията от клавиши, която сте задали, не се използва за изпълнение на друга задача (полето "Текуща комбинация" ).
8. В секцията "Запазване на промените" изберете подходящата опция (местоположение), за да запазите мястото, където ще бъде стартиран макросът.
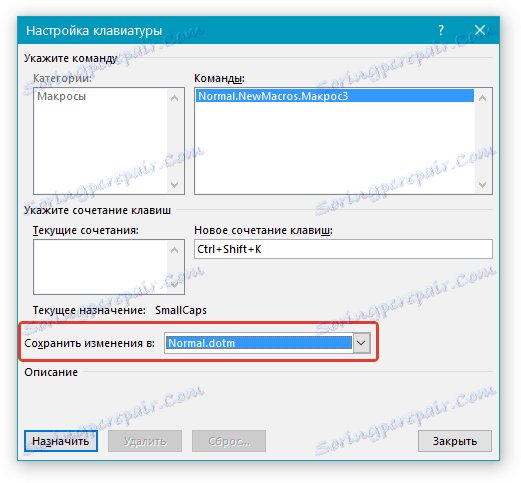
- Съвет: Ако искате макрос да е достъпен за използване във всички документи, изберете опцията "Normal.dotm" .
9. Кликнете върху Затвори .
Пускане на макроса
1. Кликнете върху бутона "Макроси" (раздела "Разглеждане" или "Разработчик" , в зависимост от версията на използваната програма).
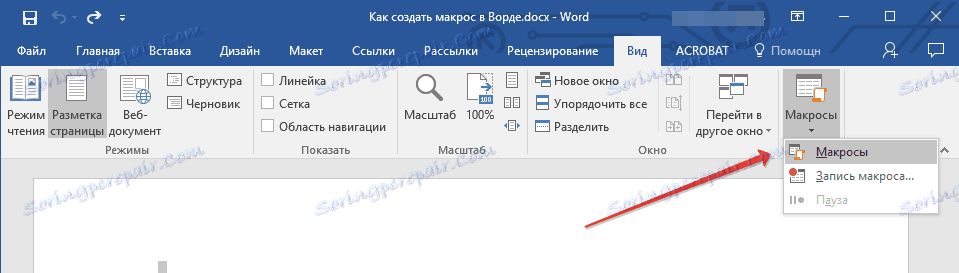
2. Изберете макроса, който искате да стартирате (списък "Име на макроса" ).
3. Кликнете върху "Стартиране".
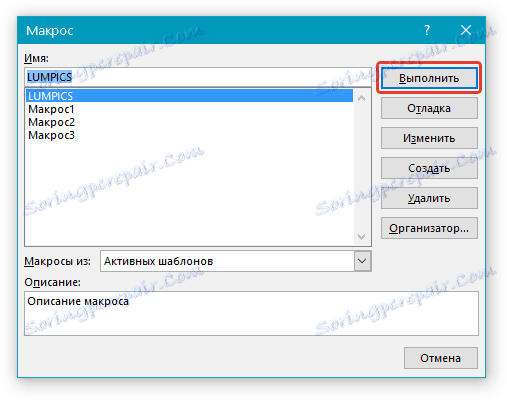
Създаване на нов макрос
1. Щракнете върху бутона "Макроси" .

2. Посочете името на новия макрос в съответното поле.
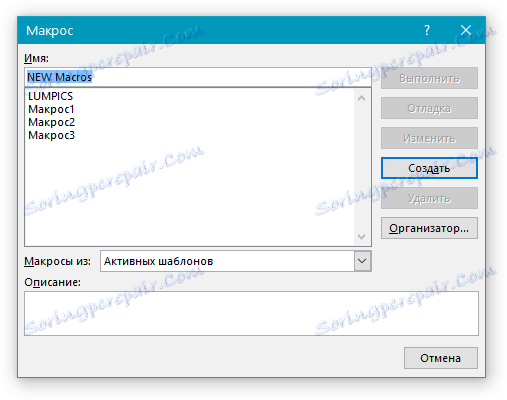
3. В секцията "Макроси от" изберете шаблона или документа, за които ще бъде запазен създаденият макрос.
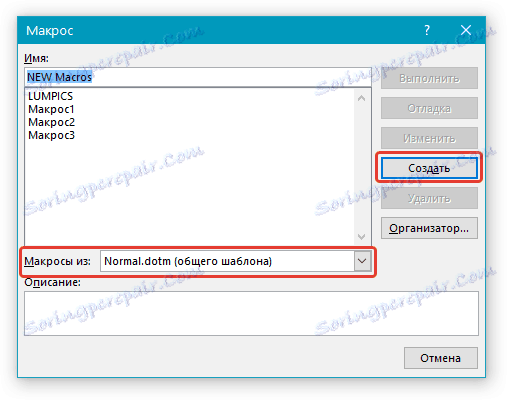
- Съвет: Ако искате макросът да стане достъпен във всички документи, изберете опцията "Normal.dotm" .
4. Кликнете върху "Създаване" . Отваря се редактора на Visual Basic , в който можете да създадете нов макрос в Visual Basic.
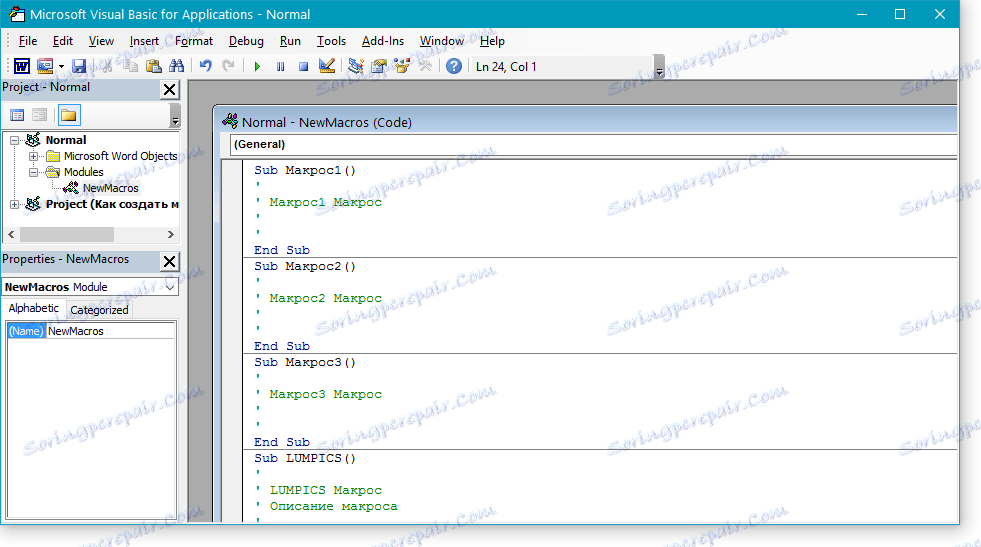
Това е, сега знаете какви са макросите в MS Word, защо са необходими, как да ги създадете и как да работите с тях. Надяваме се, че информацията в тази статия ще ви бъде от полза и наистина ще ви помогне да опростите и ускорите работата с такава усъвършенствана офис програма.