Променяме разстоянието между думите в Microsoft Word
В MS Word има доста голям набор от стилове за дизайна на документи, има много шрифтове, освен това има различни стилове на форматиране и възможност за подравняване на текста. Благодарение на всички тези инструменти можете да подобрите външния вид на текста. Понякога обаче дори такъв широк избор от средства изглежда недостатъчен.
Урокът: Как да направите заглавие в Word
Вече сме написали как да приведем текст в документите на MS Word, да увеличим или намалим броя на тиретата, да променим разстоянието между редовете и директно в тази статия ще ви кажем как да правите големи разстояния между думите в Word, което е грубо казано как да увеличите дължината пространство. Освен това, ако е необходимо, по същия начин можете да намалите разстоянието между думите.
Урокът: Как да промените разстоянието между редовете в Word
Само по себе си необходимостта да се направи разстоянието между думите повече или по-малко от това, което се прави от програмата по подразбиране, не се случва много често. Въпреки това, в случаите, когато все още трябва да бъде направено (например, за визуално подчертаване на текста или обратното, за да се премести на "фон"), не и най-правилните идеи идват на ум.
Така че, за да увеличите разстоянието, някой поставя две или повече интервали вместо едно пространство, някой използва клавиша TAB, за да се отложи, като по този начин създаде проблем в документа, който не е толкова лесно да се отървем от него. Ако говорим за намалени пропуски, подходящо решение дори не се доближава.
Урокът: Как да премахнете големи пространства в Word
Размерът (стойността) на интервала, който показва разстоянието между думите, е стандартен, но се увеличава или намалява, с изключение на това, че размерът на шрифта се променя съответно на по-голяма или по-малка страна.
Малко хора обаче знаят, че в MS Word има символ на дълго (двойно), кратко пространство и четвърт космически знак (¼), който можете да използвате, за да увеличите разстоянието между думите или да го намалите. Те са в раздела "Специални знаци", за които вече сме написали.
Урокът: Как да вмъкнете символ в Word
съдържание
Променете интервала между думите
Така че единственото истинско решение, което може да се приеме в случай на нужда да се увеличи или намали разстоянието между думите, е заместването на обичайните пространства с дълги или къси, както и с ¼ пространство. Ще опишем как да направите това по-долу.
Добавете голямо или късо място
1. Кликнете върху празното пространство (за предпочитане празен ред) в документа, за да зададете показалеца на курсора там.
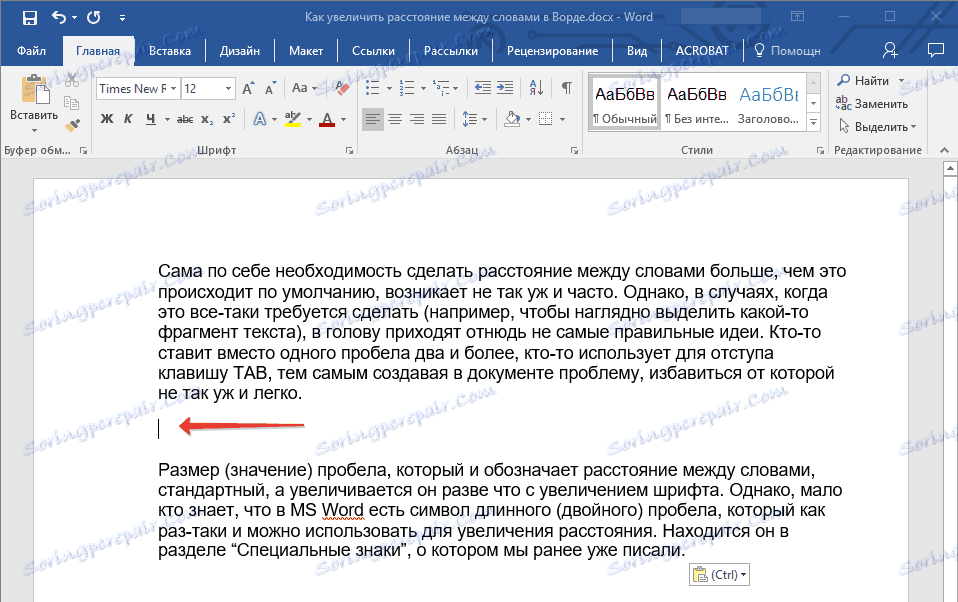
2. Кликнете върху раздела "Вмъкване" и изберете "Други символи" в меню "Символи" .
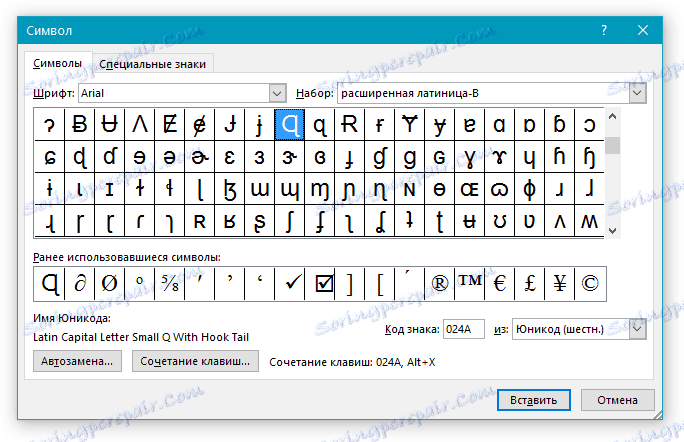
3. Отидете в раздела "Специални знаци" и намерете там "Long Space" , "Short Space" или "¼ Spacing" в зависимост от това, което трябва да добавите към документа.
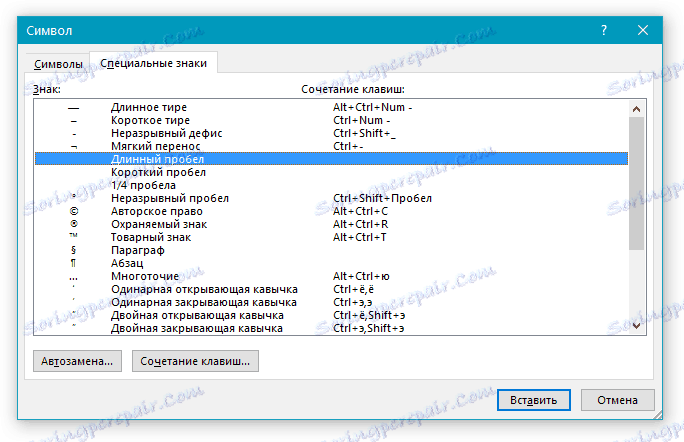
4. Кликнете върху тази специална икона и кликнете върху бутона "Вмъкване" .
5. В празното пространство на документа ще бъде поставено дълго (късо или четвърт) място. Затворете прозореца "Символ" .
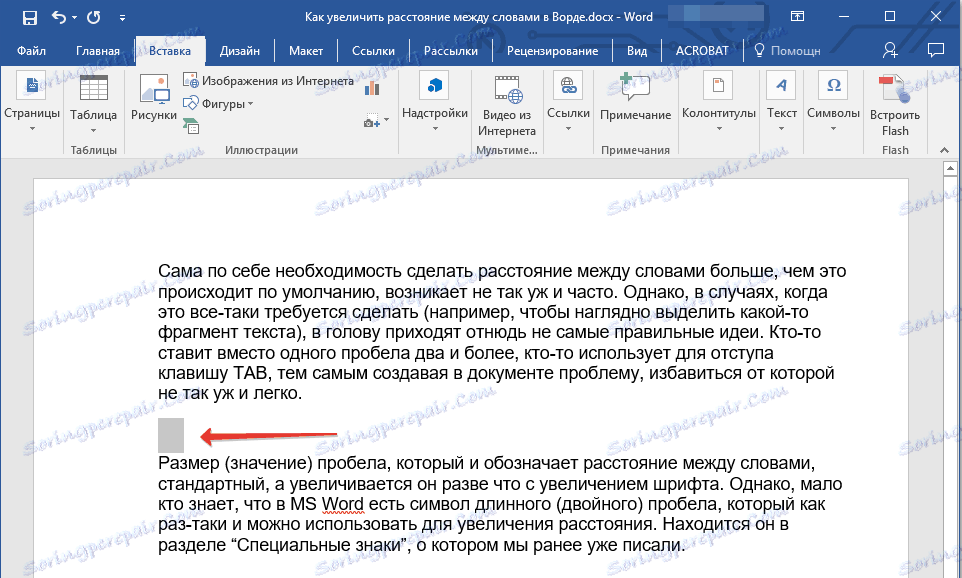
Заменяме обичайните пространства с двойно
Както вероятно разбирате, ръчно променяйки обичайните интервали до дълги или къси в текста, или отделен фрагмент от него не създава никакъв смисъл. За щастие, вместо дълъг процес на "copy-paste", можете да го направите с помощта на инструмента "Replacement", за който вече написахме по-рано.
Урокът: Намиране и замяна на думи в Word
1. Изберете дългия (къс) интервал с помощта на мишката и го копирайте ( CTRL + C ). Уверете се, че сте копирали един символ и по-рано на този ред няма интервали или тирета.
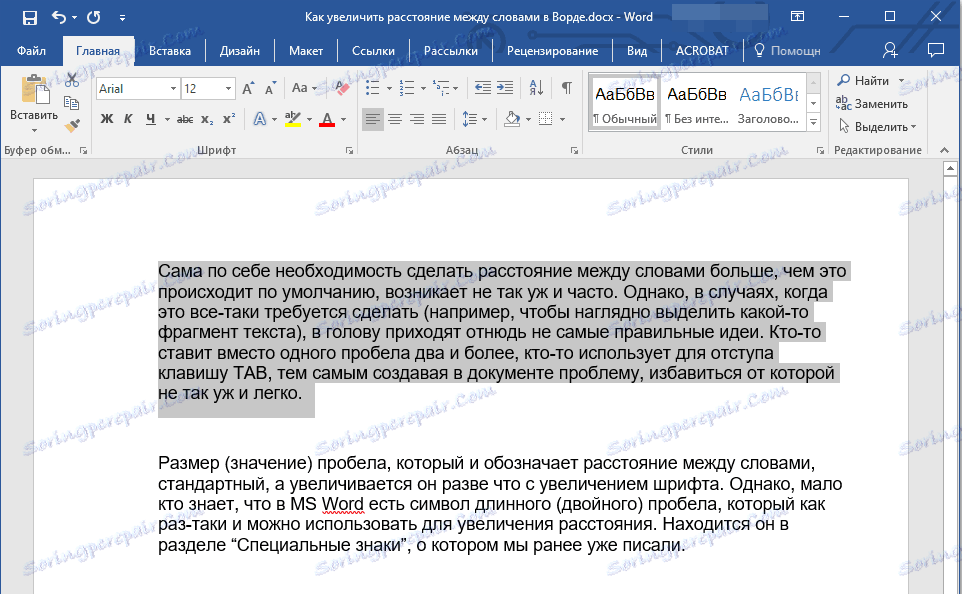
2. Изберете целия текст в документа ( CTRL + A ) или изберете фрагмент от текста с мишката, стандартните интервали, в които искате да замените дълго или кратко.
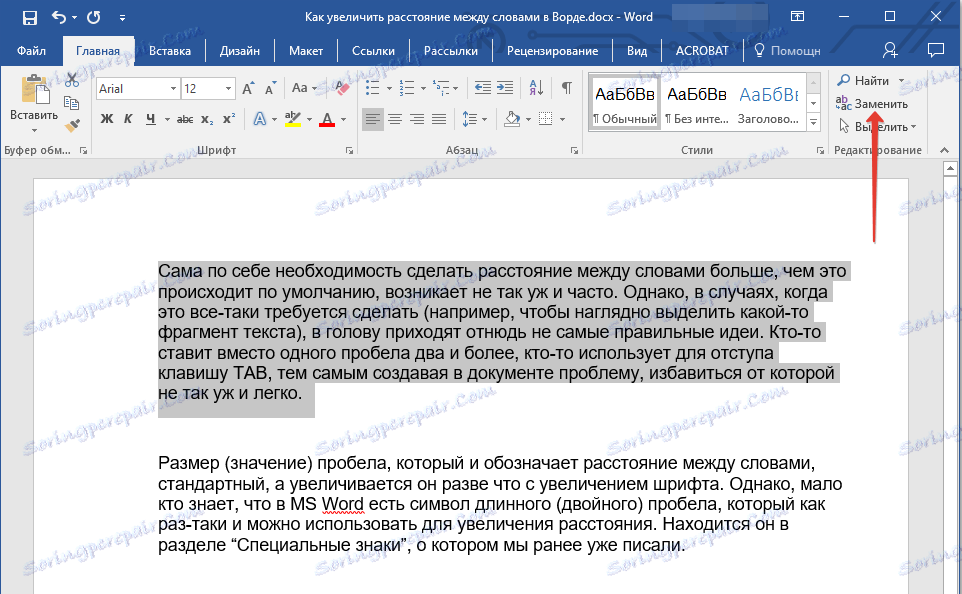
3. Кликнете върху бутона "Замяна" , който се намира в групата "Редактиране" в раздела "Начало" .
4. В диалоговия прозорец "Намери и замени" , който се отваря , в полето "Намери" поставете празно място и в реда "Замени с" поставете предишното копирано място ( CTRL + V ), добавено от прозореца "Символ" .
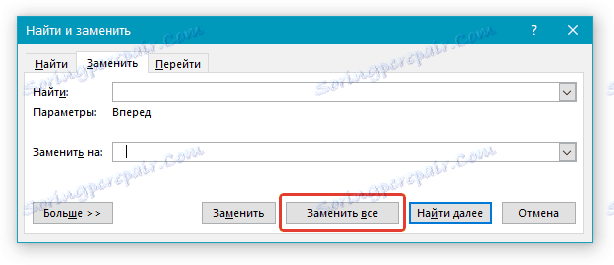
5. Щракнете върху бутона "Replace All" и след това изчакайте съобщението за броя завършени замени.
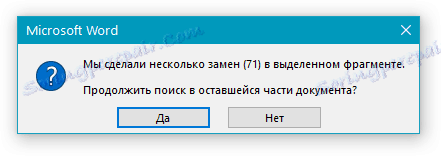
6. Затворете известието, затворете диалоговия прозорец Find and Replace . Всички обичайни интервали в текста или избраната от вас селекция ще бъдат заменени от големи или малки, в зависимост от това, което е необходимо да направите. Ако това е необходимо, повторете горните стъпки за друг текст.
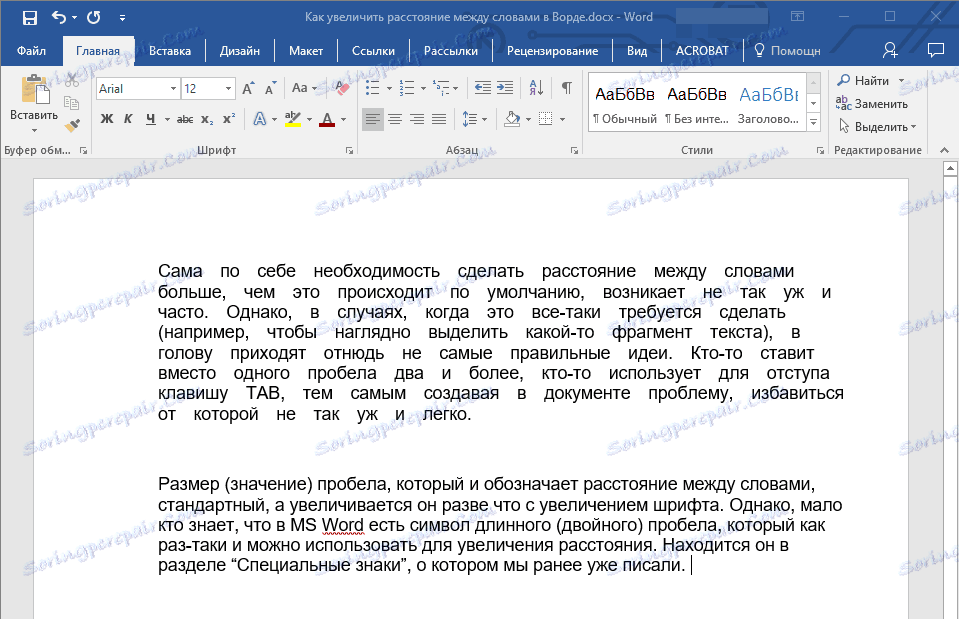
Забележка: Визуално, със среден размер на шрифта (11, 12), къси интервали и дори ¼-пространства са почти невъзможни за разграничаване от стандартните интервали, които са зададени с помощта на клавиш на клавиатурата.
Вече можем да завършим, ако не и "но": освен да увеличавате или намалявате интервала между думите в Word, можете също да промените разстоянието между буквите, което го прави по-малък или по-голям в сравнение с стойностите по подразбиране. Как да направите това? Просто следвайте тези стъпки:
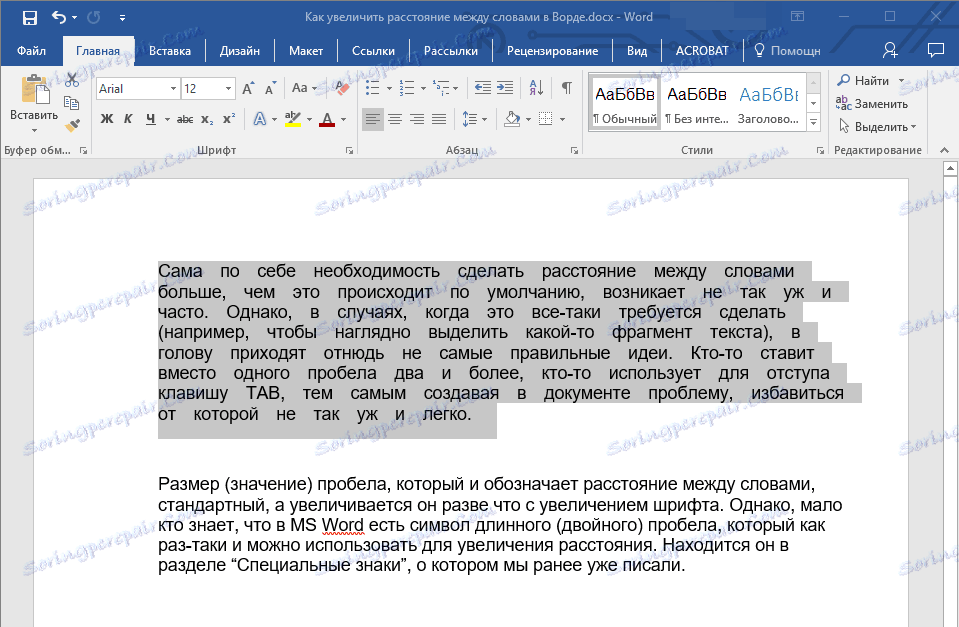
1. Изберете текстовия фрагмент, в който искате да увеличите или намалите разстоянието между буквите с думи.
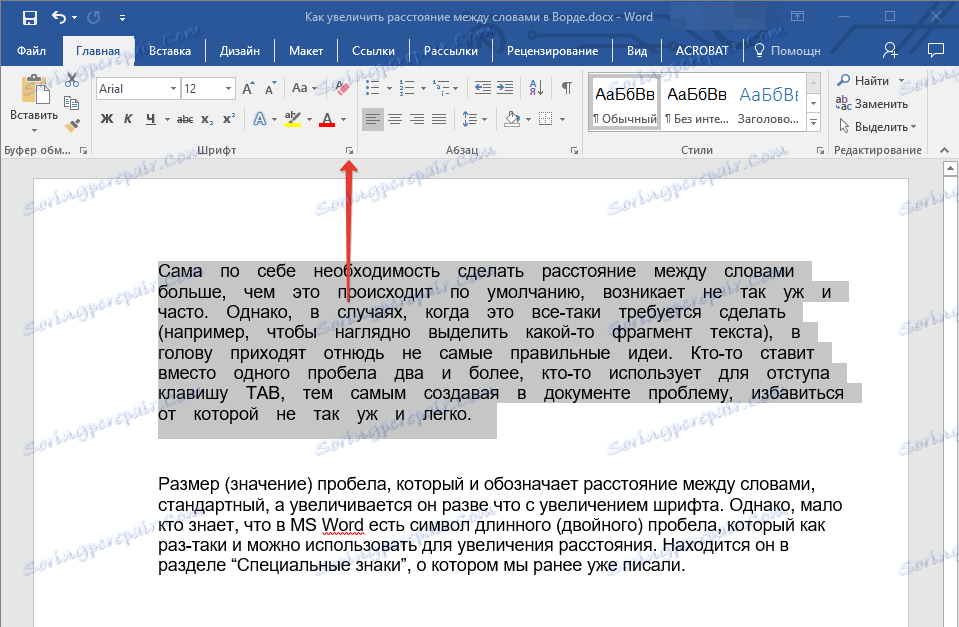
2. Отворете диалоговия прозорец "Font" група, като кликнете върху стрелката в долния десен ъгъл на групата. Също така можете да използвате клавишите "CTRL + D" .

3. Щракнете върху раздела Разширени .

4. В секцията "Inter-character interval" в менюто "Interval" изберете "Sparse" или "Compacted" (увеличен или намален) и вдясно ( "On" ) задайте стойността за тиретата между буквите.

5. След като зададете необходимите стойности, кликнете върху "OK", за да затворите прозореца "Font" .
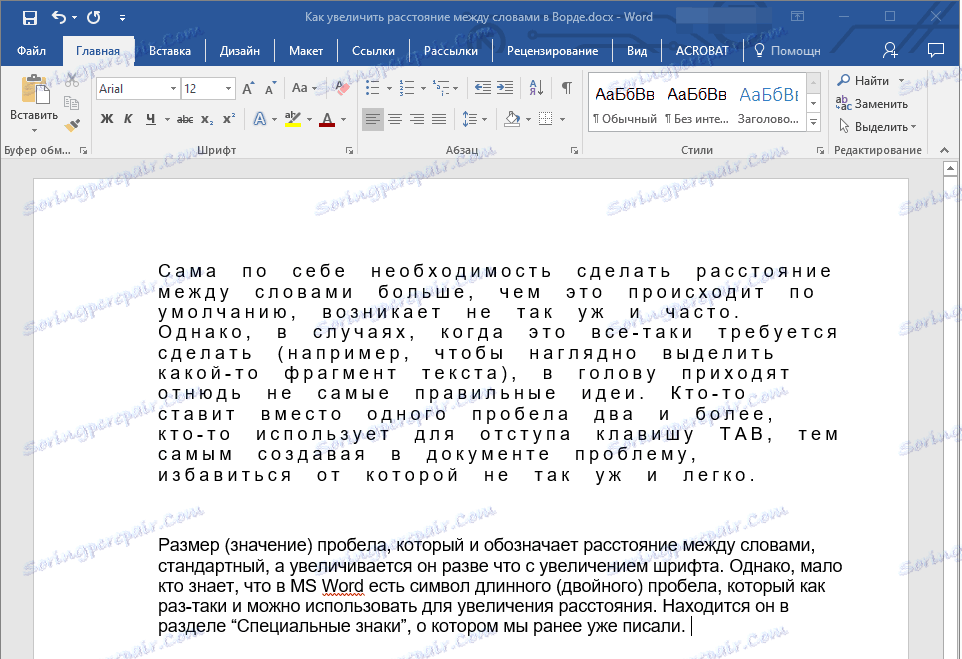
6. Намеренията между буквите ще се променят, като дублирането с дълги интервали между думите ще изглежда съвсем подходящо.
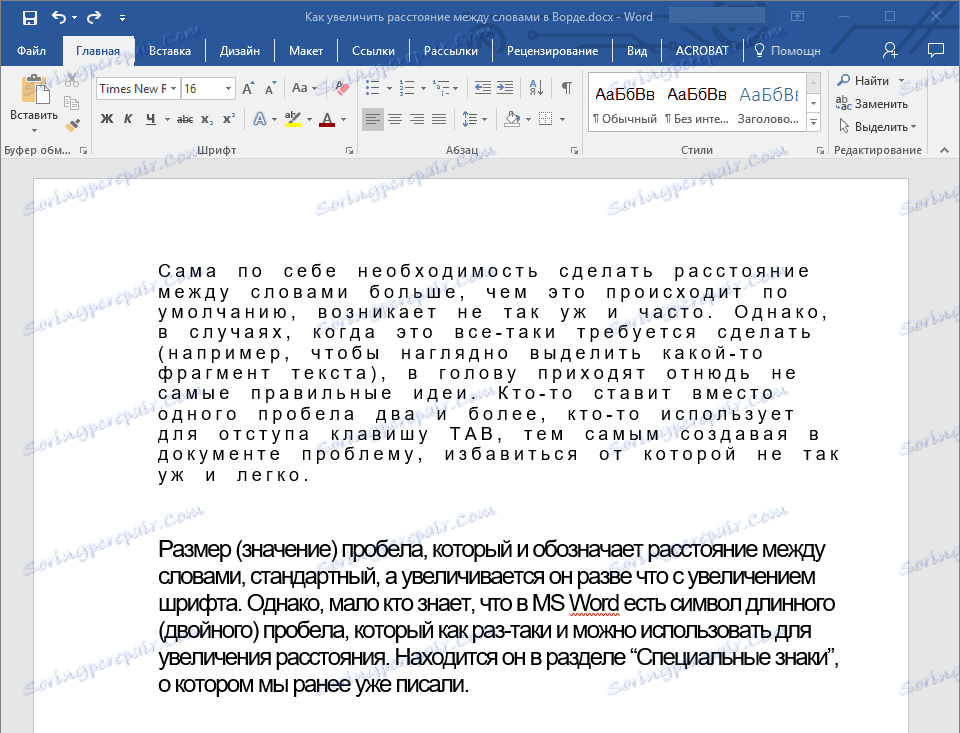
Но в случай на намаляващи тирета между думите (вторият абзац на текста в екранната снимка), всичко не изглеждаше добре, текстът се оказа нечетлив, обединен, затова трябваше да увелича шрифта от 12 на 16.
Това е, от тази статия сте научили как да промените разстоянието между думите в документа MS Word. Пожелаваме Ви успех в изучаването на други възможности на тази многофункционална програма, подробни указания как да работите, с които ще ви зарадваме в бъдеще.