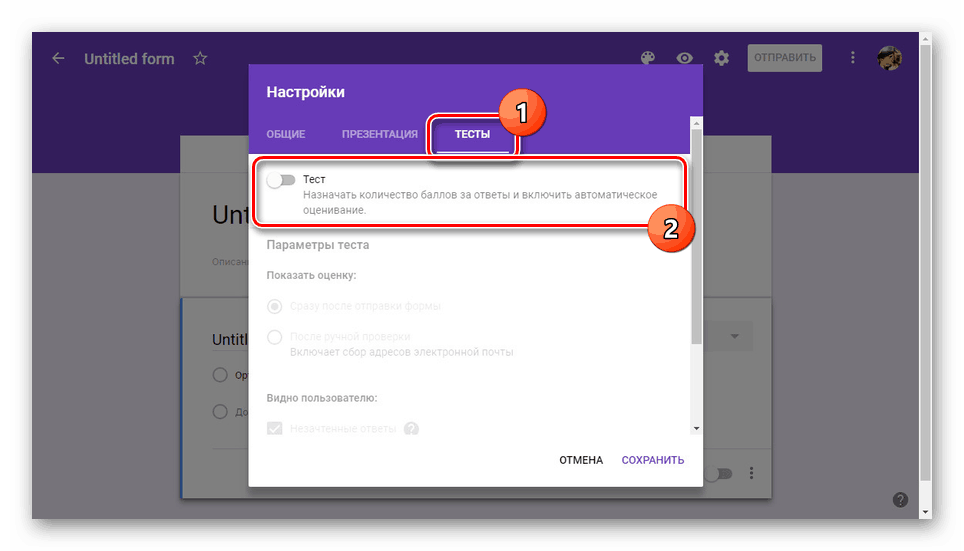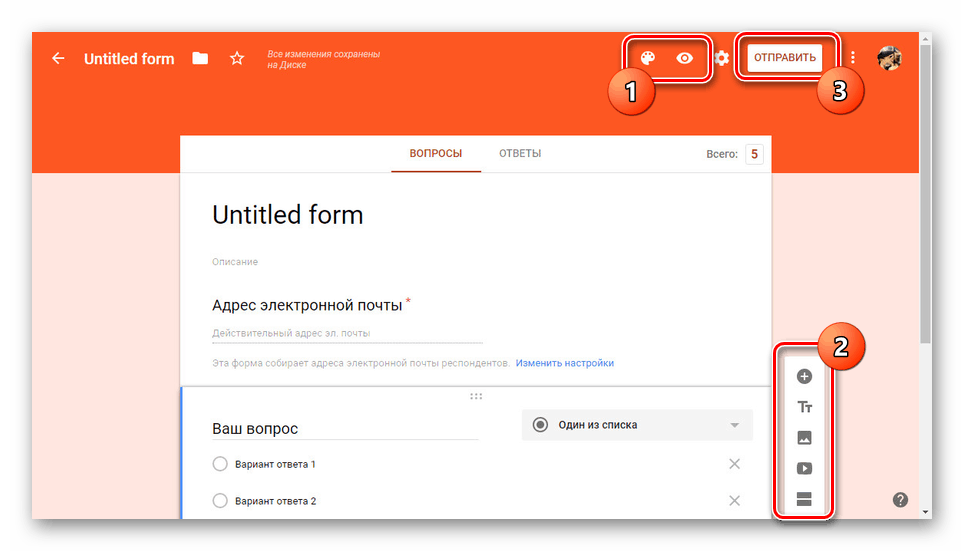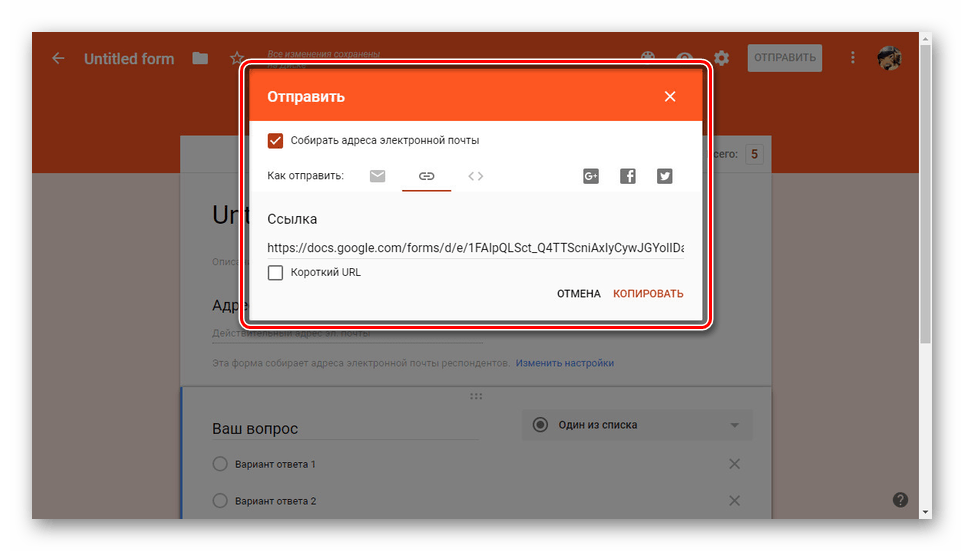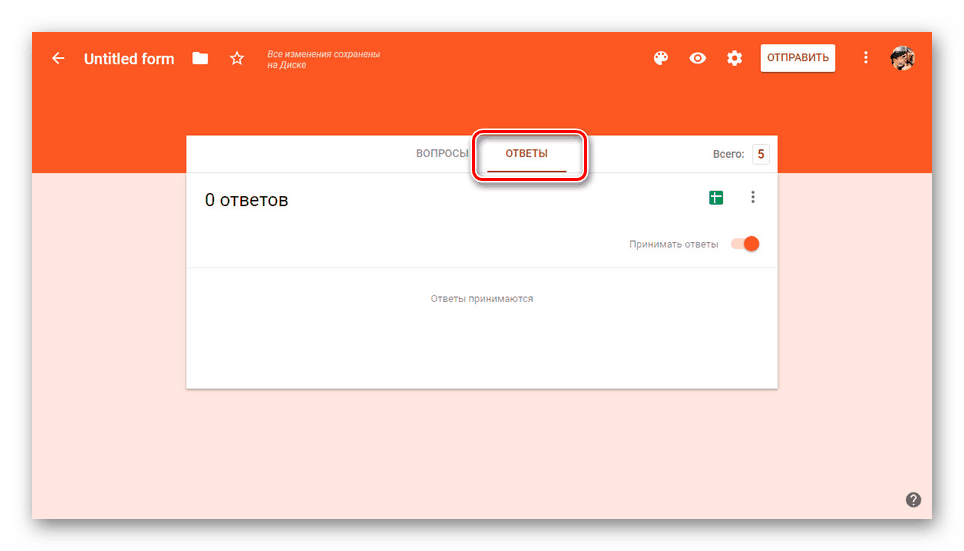Създаване на тестове в Google Form
Понастоящем Google Forms е един от най-добрите онлайн ресурси, който ви позволява да създавате различни видове анкети и да провеждате тестове без значителни ограничения. В хода на днешната ни статия ще разгледаме процедурата за създаване на тестове с тази услуга.
Съдържанието
Създаване на тестове в Google Form
В отделна статия на връзката по-долу прегледахме формулярите на Google, за да създадем редовни анкети. Ако в процеса на използване на услугата имате затруднения, обърнете се към това ръководство. В много отношения процедурата за създаване на проучвания е подобна на тестовете.
Още подробности: Как да създадете формуляр за проучване на Google
Забележка: В допълнение към въпросния ресурс има и няколко други онлайн услуги , позволяват да създавате изследвания и тестове.
- Отворете уебсайта с помощта на горепосочената връзка и влезте в унифицирания си профил в Google, като съответно предоставите правата на приложението. След това на горния панел кликнете върху блока „Празен файл“ или върху иконата „+“ в долния десен ъгъл.
- Сега кликнете върху иконата с надпис „Настройки“ в горната дясна част на активния прозорец.
- Кликнете върху раздела "Тестове" и преведете състоянието на плъзгача в режим на разрешаване.
![Активиране на тестове в Google Form]()
По ваша преценка, променете представените опции и кликнете върху връзката „Запазване“ .
- След като се върнете към началната страница, можете да започнете да създавате въпроси и да отговаряте на избори. Можете да добавяте нови блокове, като използвате бутона "+" на страничния панел.
- Отворете секцията "Отговори", за да промените броя точки за една или повече валидни опции.
- Ако е необходимо, преди публикуване, можете да добавите елементи на дизайна под формата на изображения, видеоклипове и някои други детайли.
- Кликнете върху бутона „Изпращане“ на най-горния контролен панел.
![Завършване на създаването на теста в Google Form]()
За да завършите процеса на създаване на тест, изберете вида на изпращането, независимо дали е изпратен по имейл или чрез връзка.
![Достъп до теста в връзката с Google Form]()
Всички получени отговори могат да се видят в раздела със същото име.
![Възможност за преглеждане на отговорите в Google Form]()
Крайният резултат може да бъде проверен самостоятелно, като кликнете върху съответната връзка.
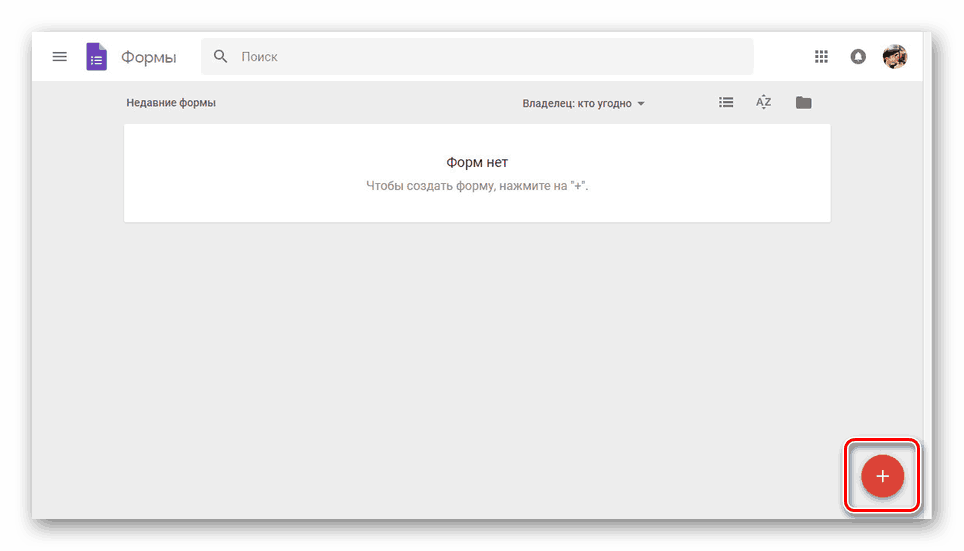

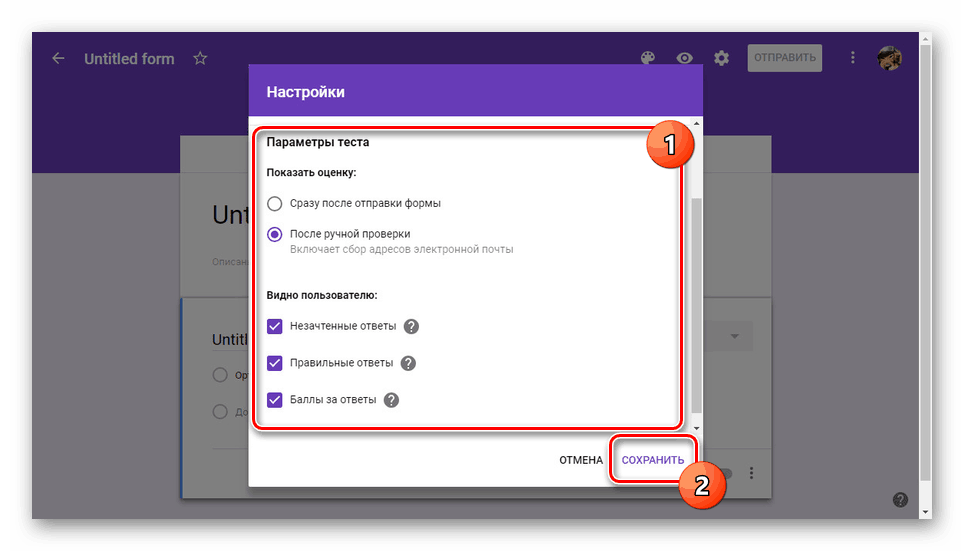
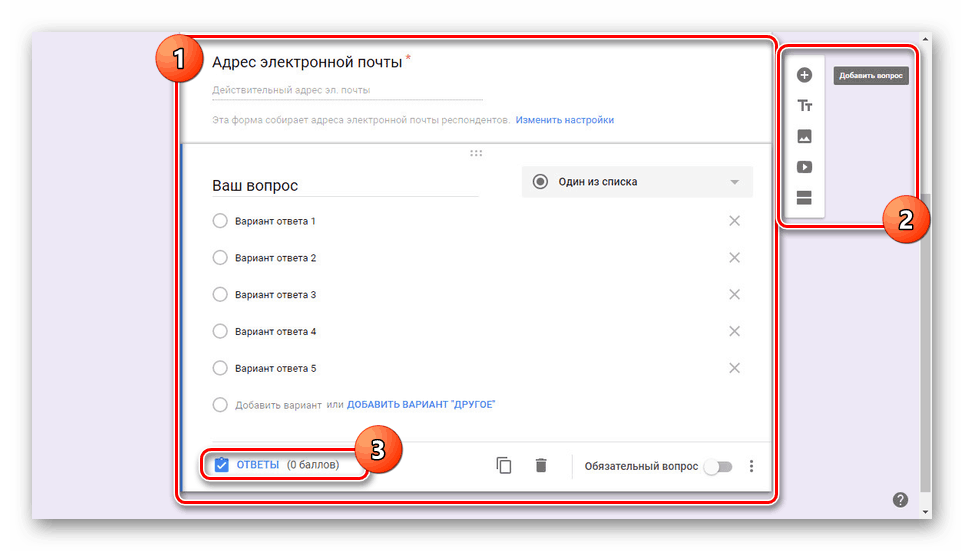
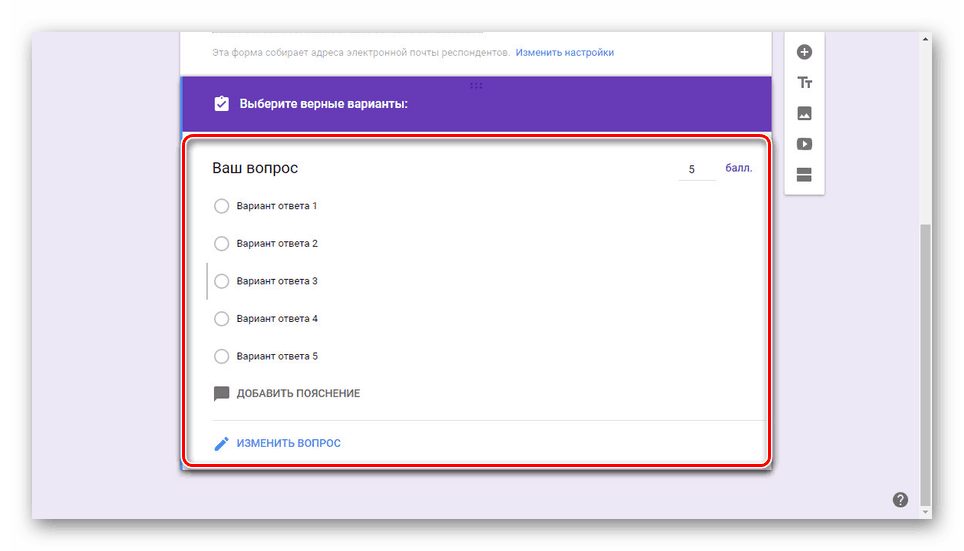
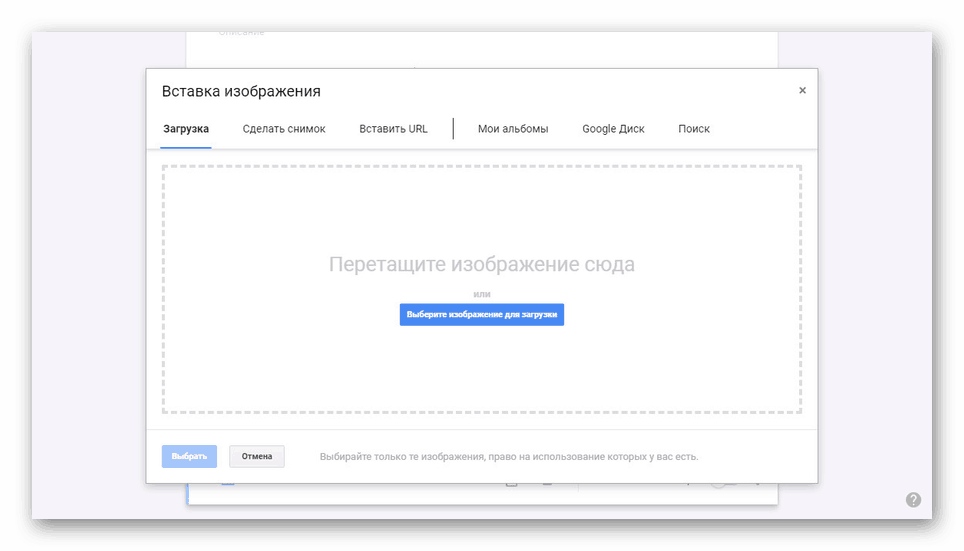
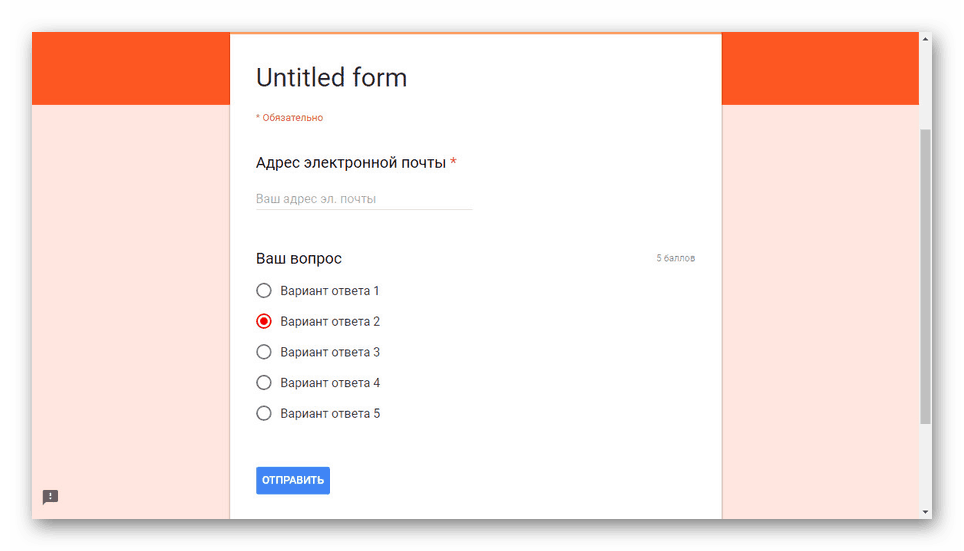
В допълнение към уеб услугата Google Forms , за която говорихме по време на статията, има и специално приложение за мобилни устройства. Въпреки това, той не поддържа руския език и не предоставя много допълнителни функции, но все пак си заслужава да се спомене.
заключение
Това е мястото, където нашите инструкции стигат до край и затова се надяваме, че сте успели да получите най-открития отговор на поставения въпрос. Ако е необходимо, можете да се свържете с нас в коментарите по статията с въпроси по статията.