Метод 1: Canva
Canva е онлайн услуга, която се фокусира върху работата с графични проекти от всички нива. Тук има заготовки, които ви позволяват да създадете колаж с минимално количество усилия. Можете да направите без да използвате първокласни обекти, като ги разработвате безплатно.
- Отворете началната страница на Canva, като кликнете върху връзката по-горе. Там се интересувате от бутона „Създаване на колаж“.
- Можете да оформите оформлението на елементите сами, но нищо не ви пречи да използвате готови примери, просто като ги редактирате.
- Изтрийте всички ненужни етикети и снимки в шаблона, за да възстановите проекта.
- Сега виждате, че има само празни елементи с определена форма, което означава, че можете да продължите да добавяте свои собствени снимки.
- За да направите това, преминете през менюто отляво до раздела „Изтегляния“ и натиснете „Качване на изображение или видеоклип“.
- Ще се отвори прозорец "Изследовател"където на свой ред добавете всяка необходима моментна снимка.
- Започнете да плъзгате и пускате снимки върху работното пространство, като избирате оптималната позиция за всяка една.
- На екранната снимка по-долу можете да видите пример за това как сме подредили изображенията, като коригираме тяхната позиция.
- Добавете надписи, ако е необходимо, като отидете в раздела "Текст".
- Там трябва да изберете един от любимите си стилове или вместо това да добавите просто заглавие.
- Задайте местоположението на надписа, посочете размера и цвета на шрифта за него.
- Когато избира цвят, Canva автоматично взема предвид нюансите, които вече използвате на снимките си, така че можете да намерите най-добрия вариант.
- Елементите се добавят по същия начин като текста и повечето от тях са безплатни.
- Например прехвърлете линиите, коригирайте техния размер и позиция, за да създадете вид граница, или просто използвайте стикери.
- Уверете се, че проектът е завършен и кликнете "Изтегли".
- Изберете формата на файла, който да запазите, и натиснете отново "Изтегли".
- Изчакайте дизайна да завърши, което ще отнеме няколко секунди.
- Файлът автоматично ще се изтегли на вашия компютър. Сега можете да продължите към по-нататъшно взаимодействие с него.
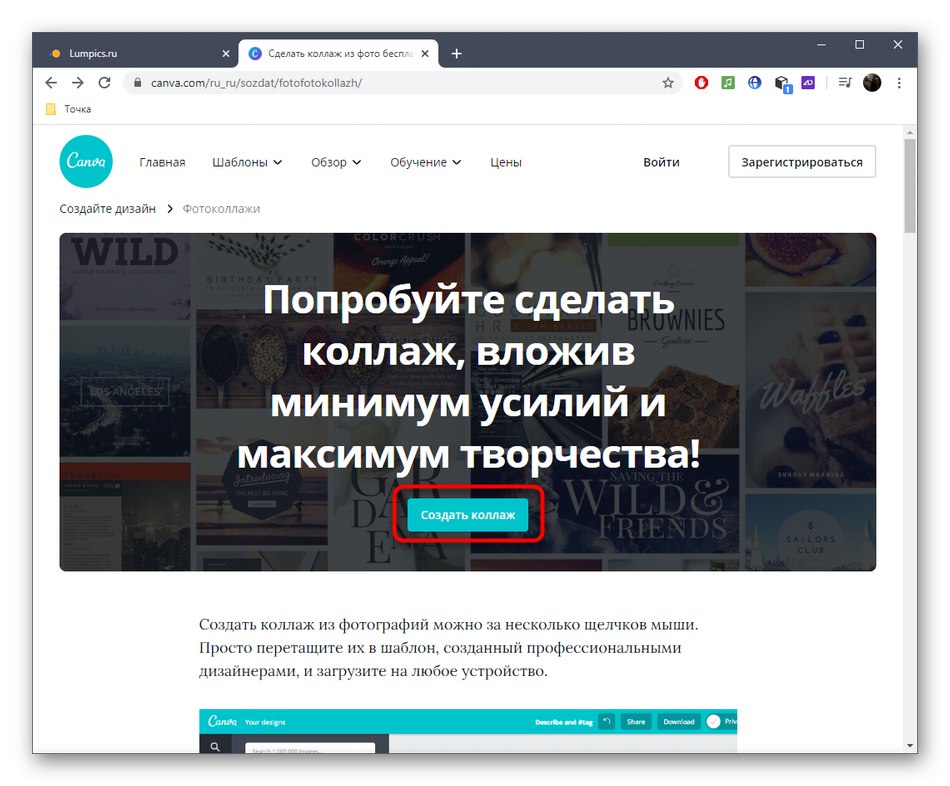
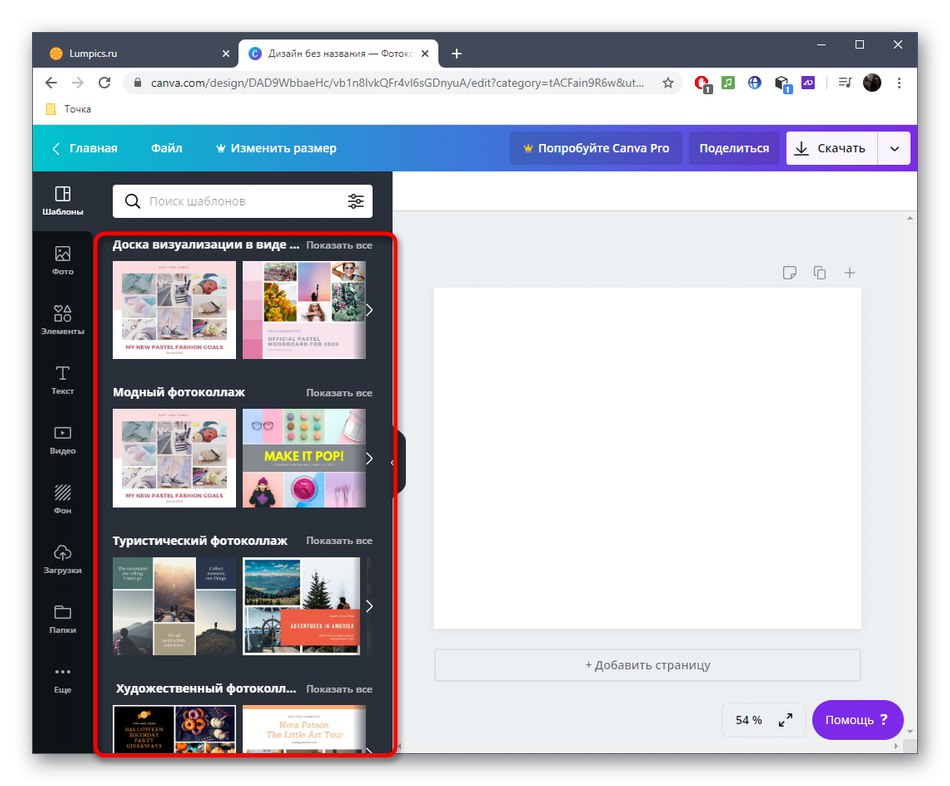
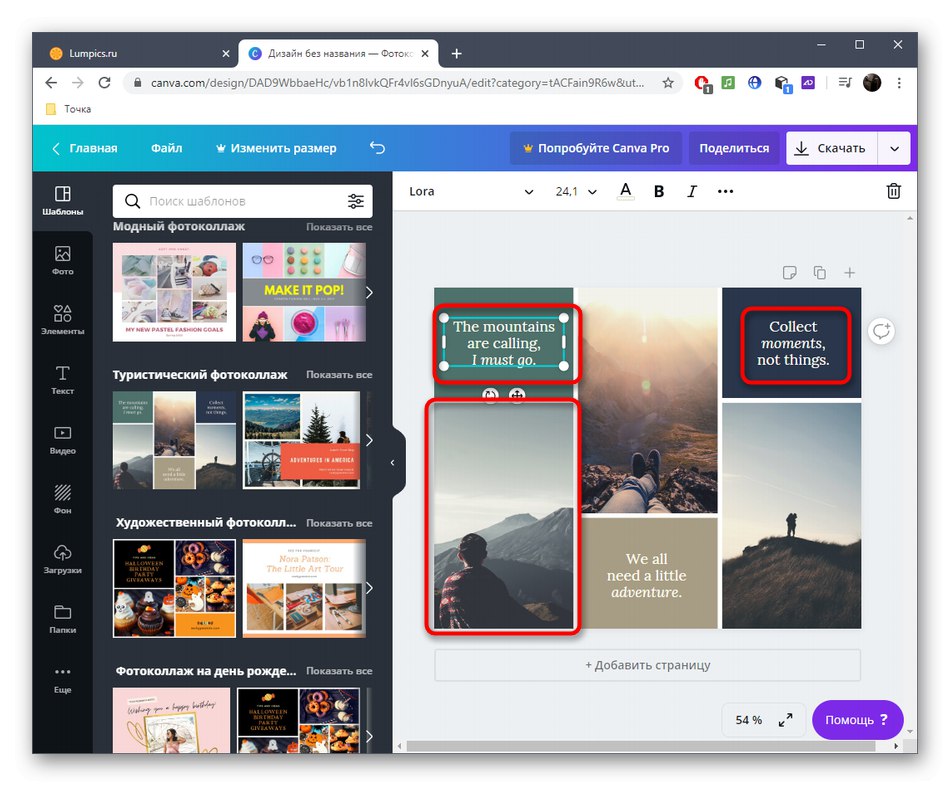
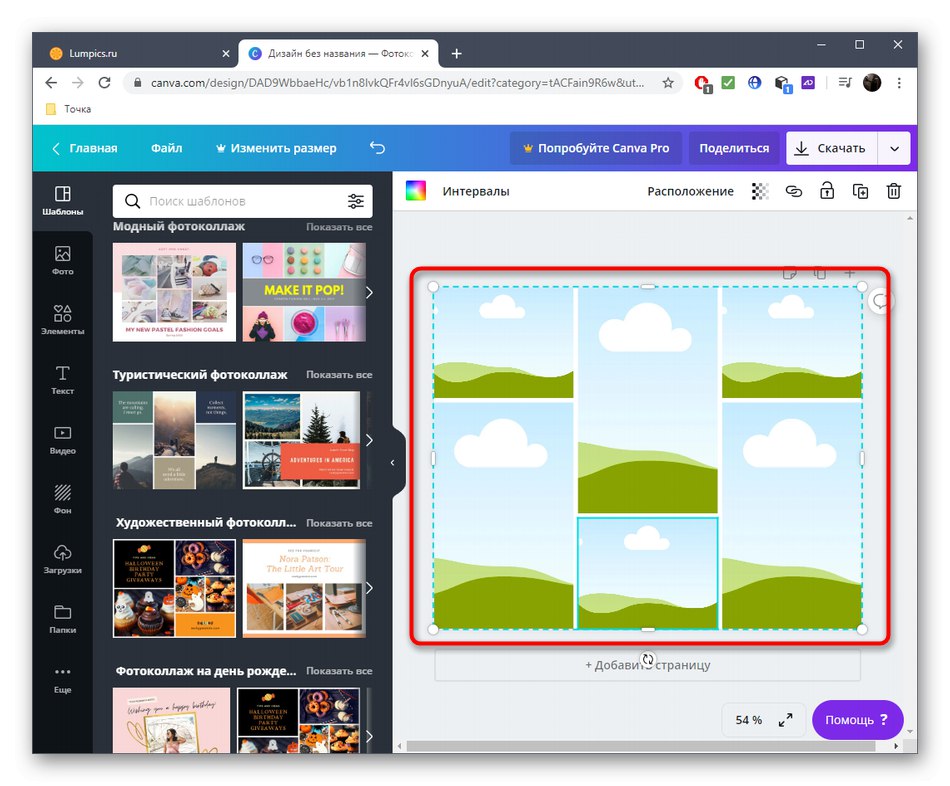

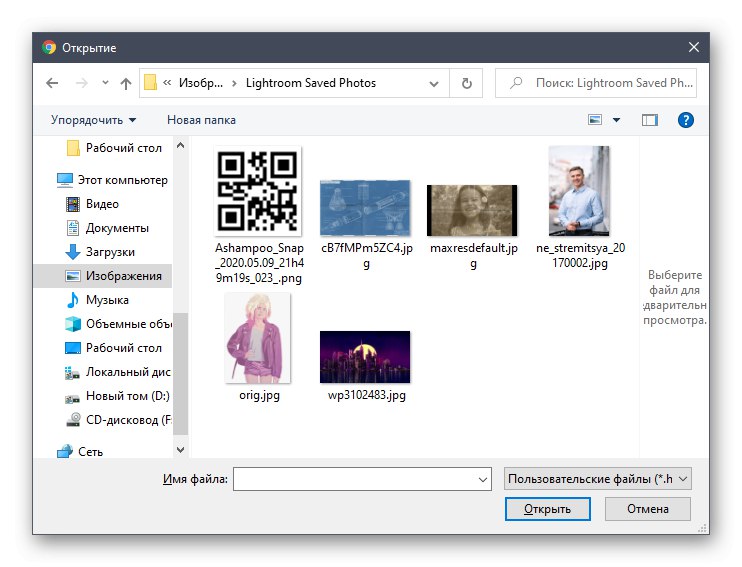
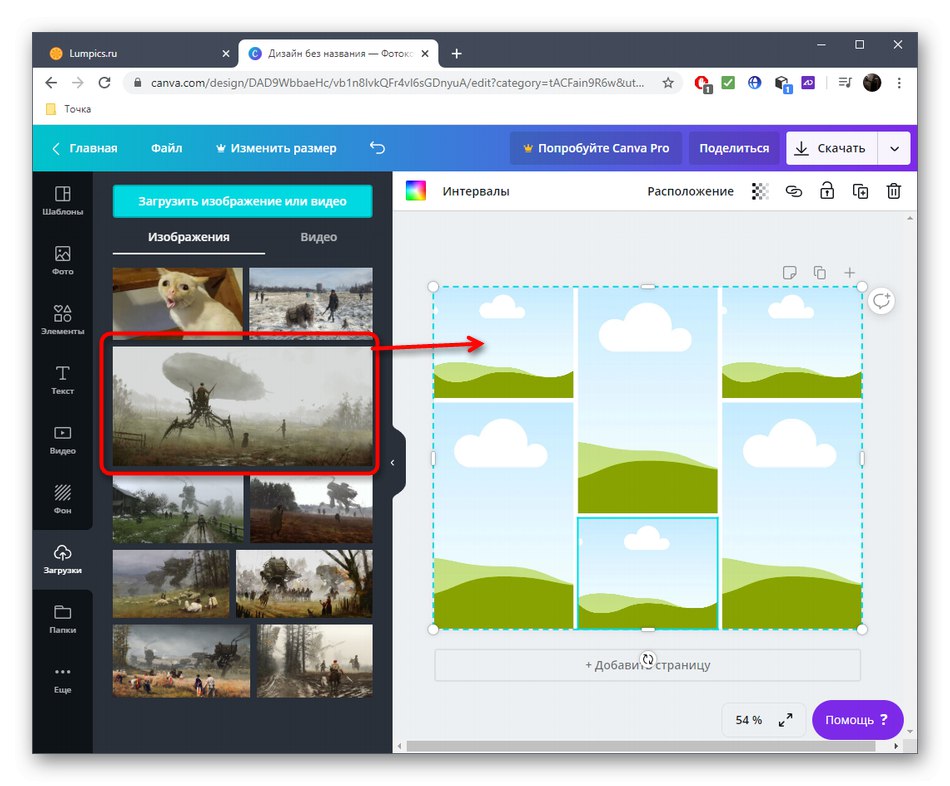
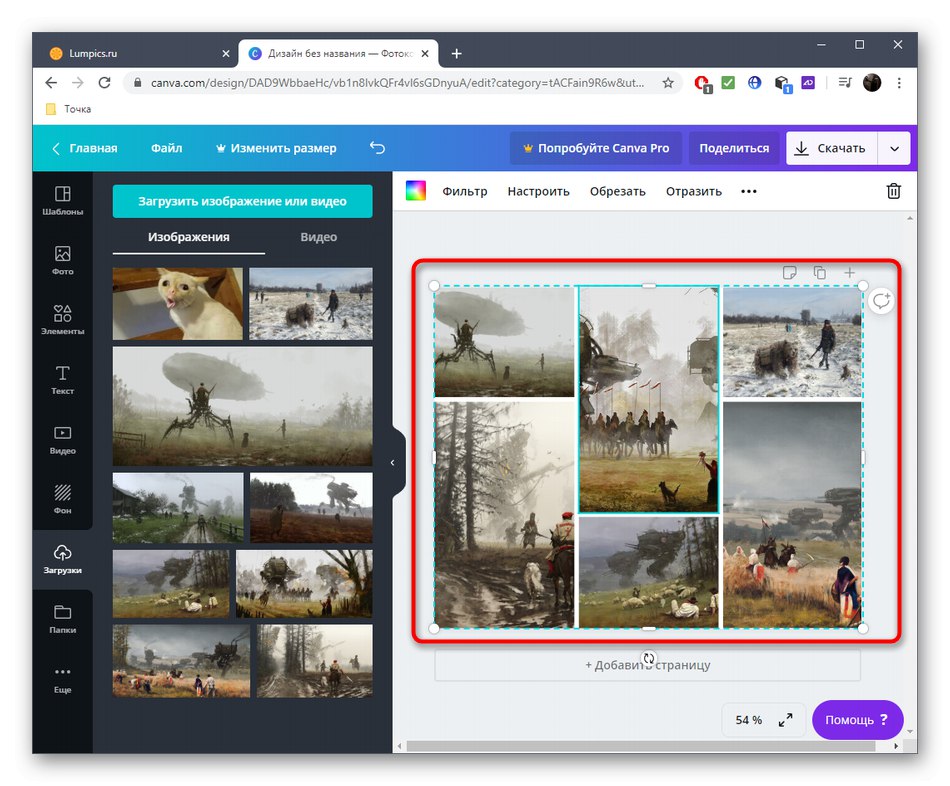
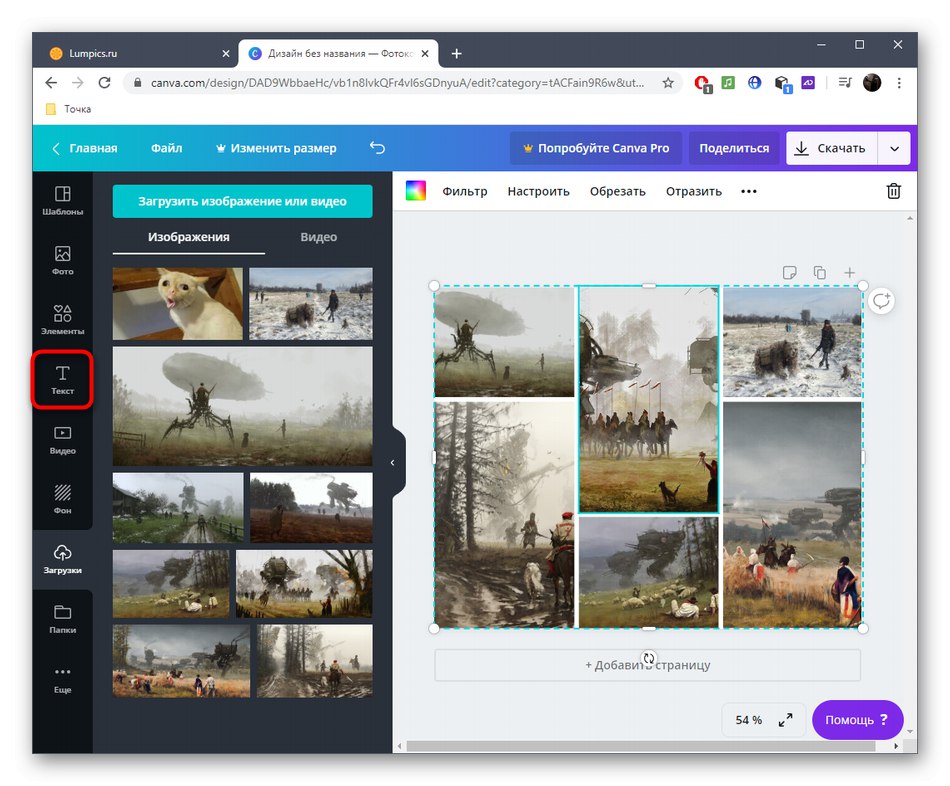
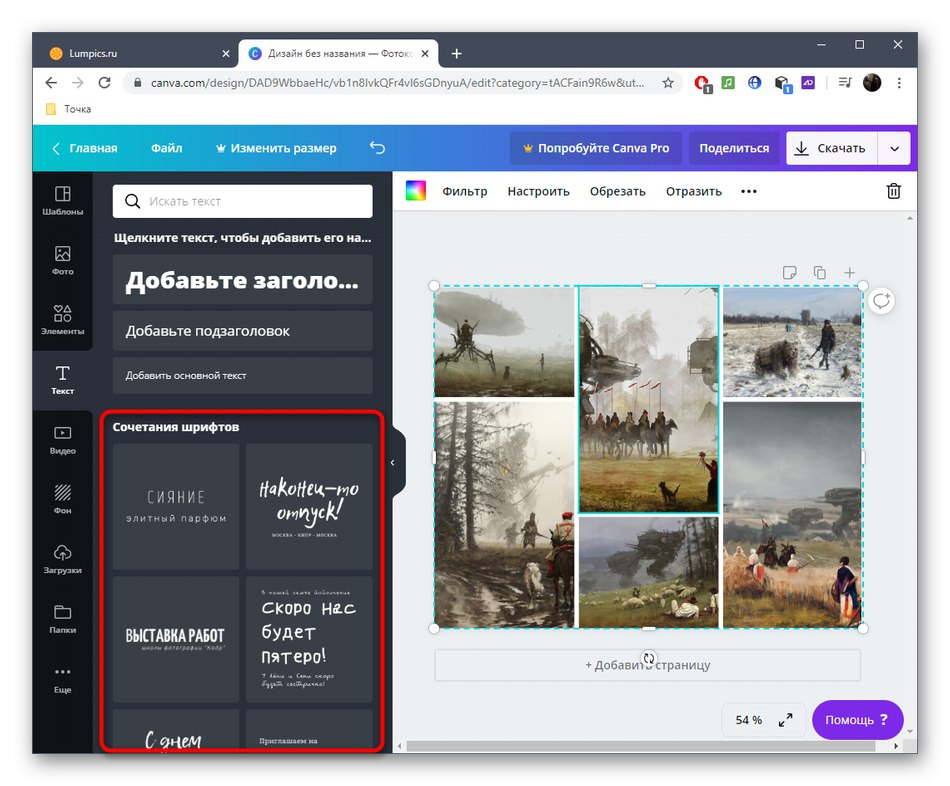

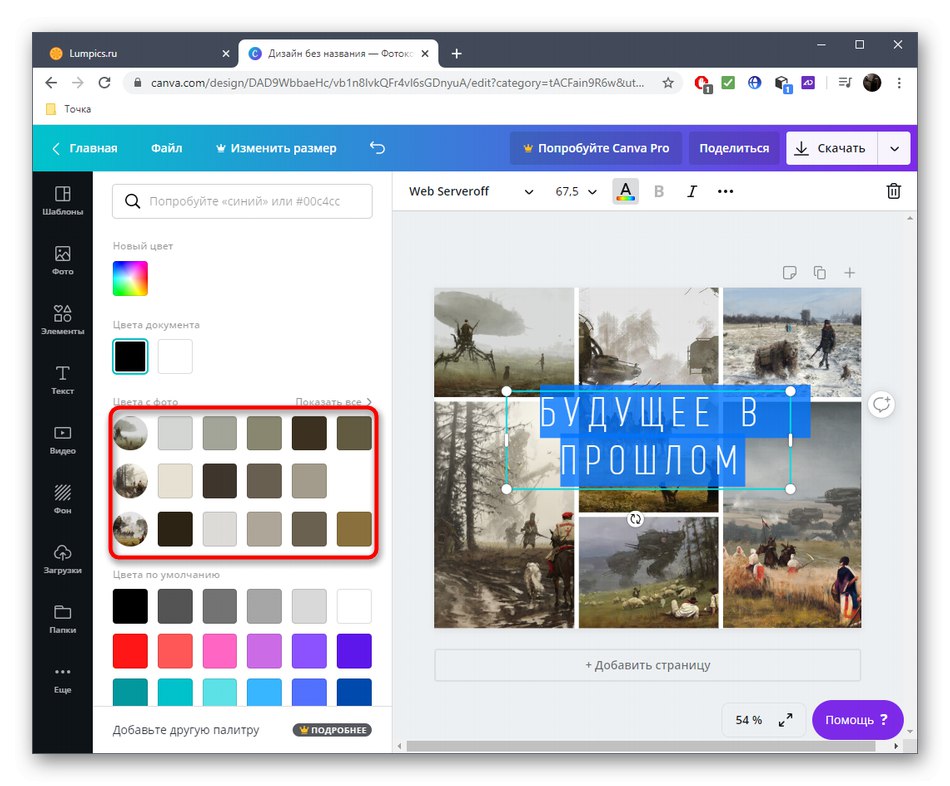
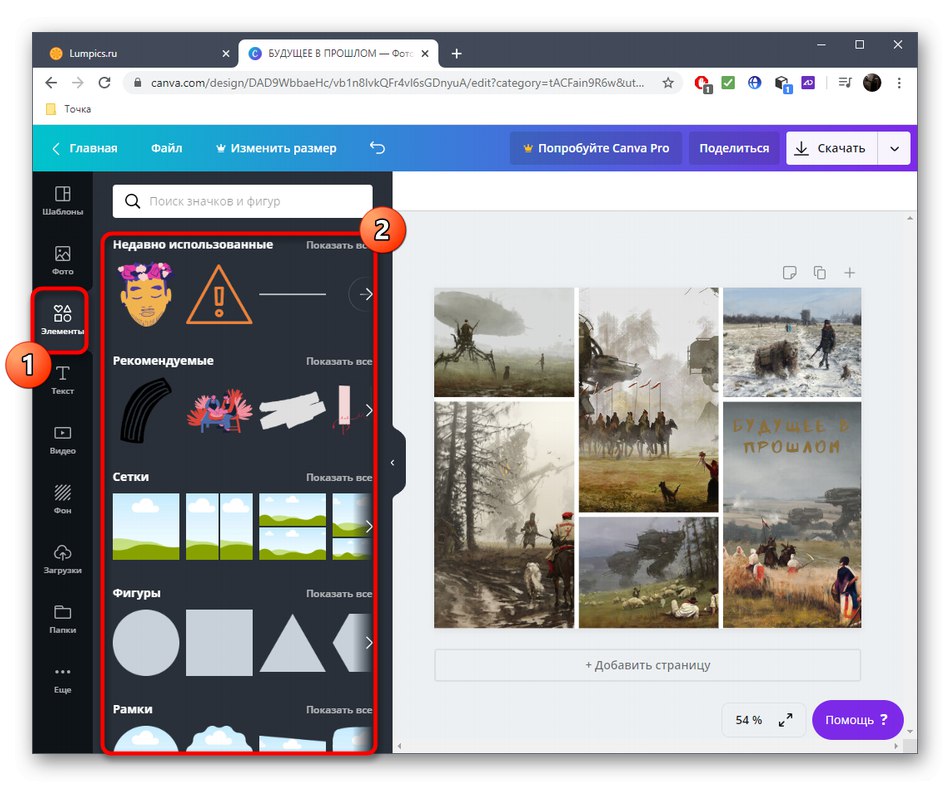
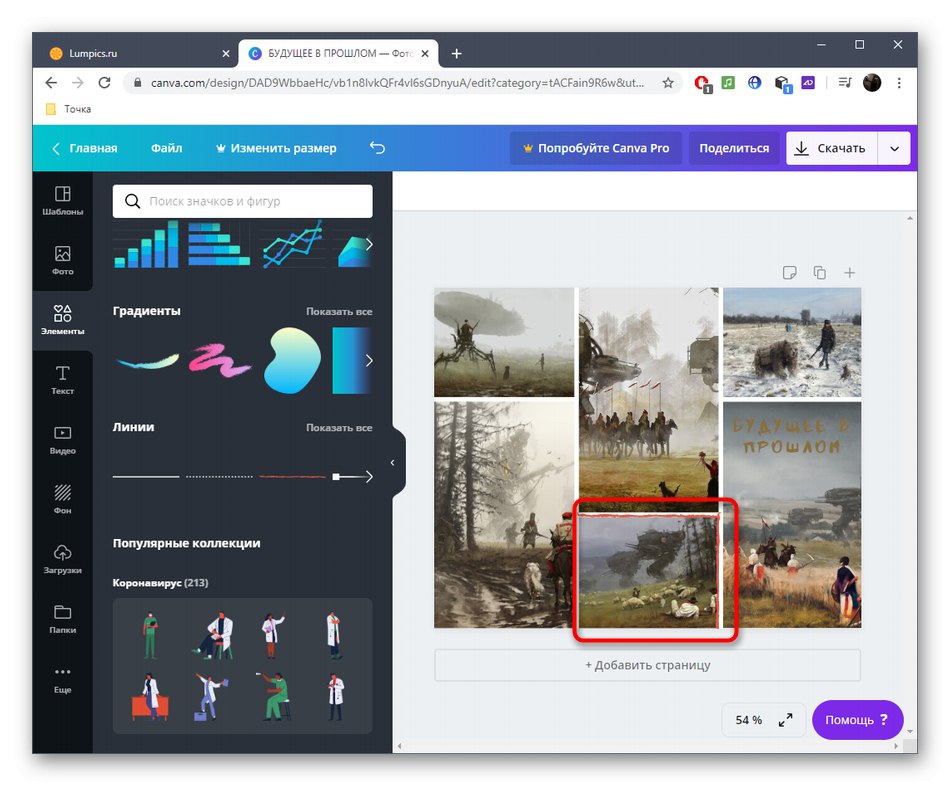
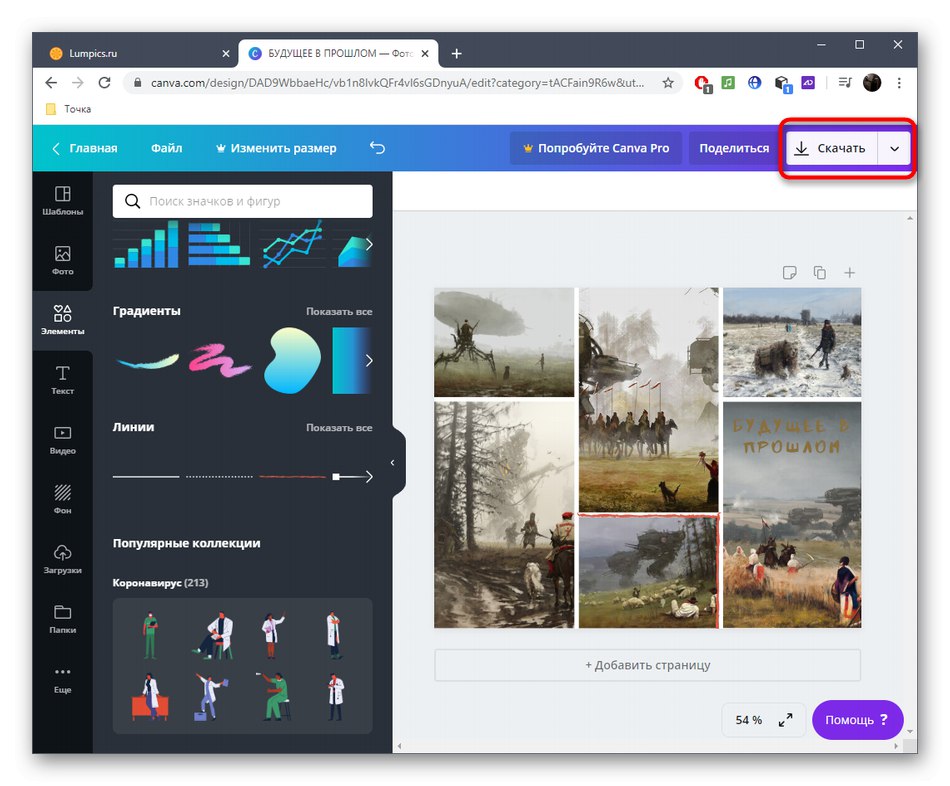
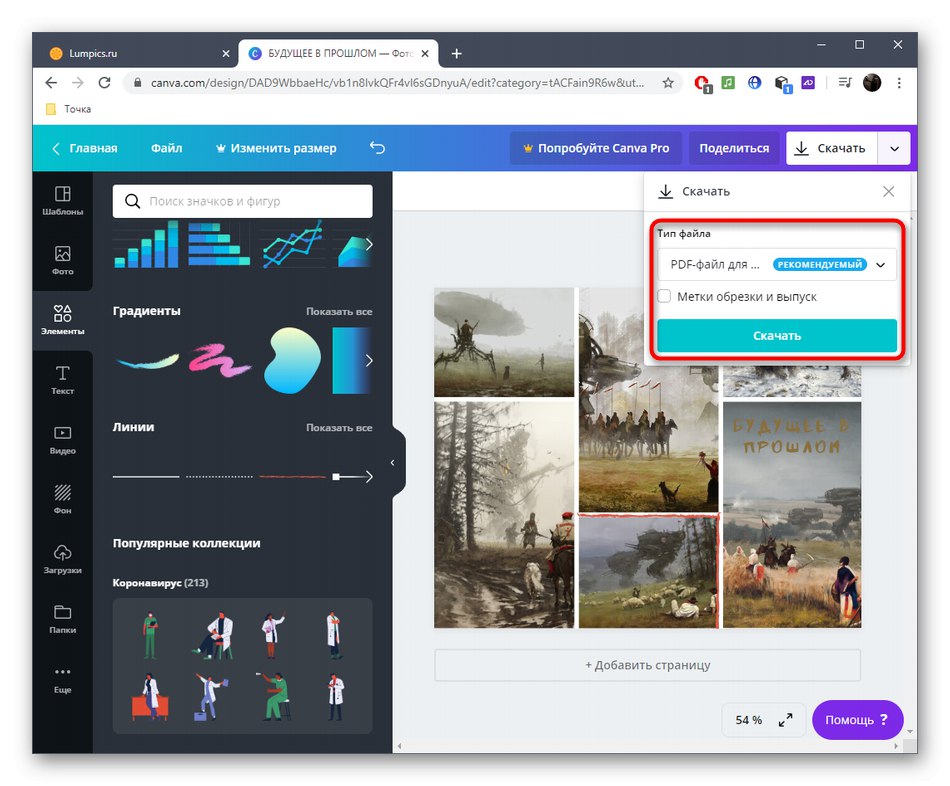
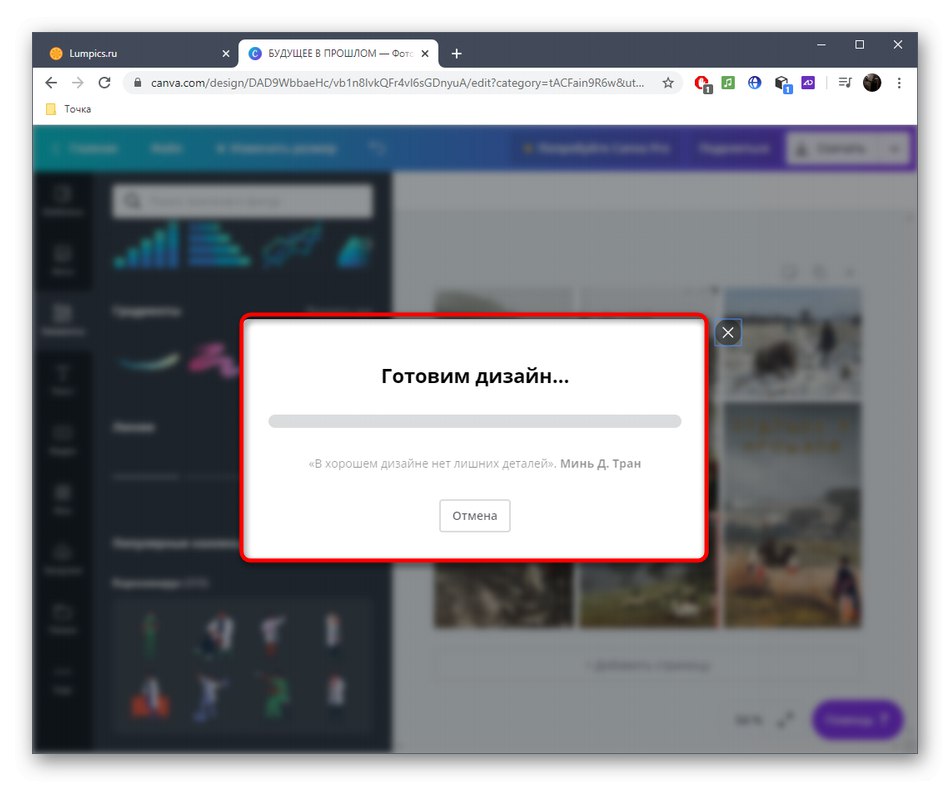
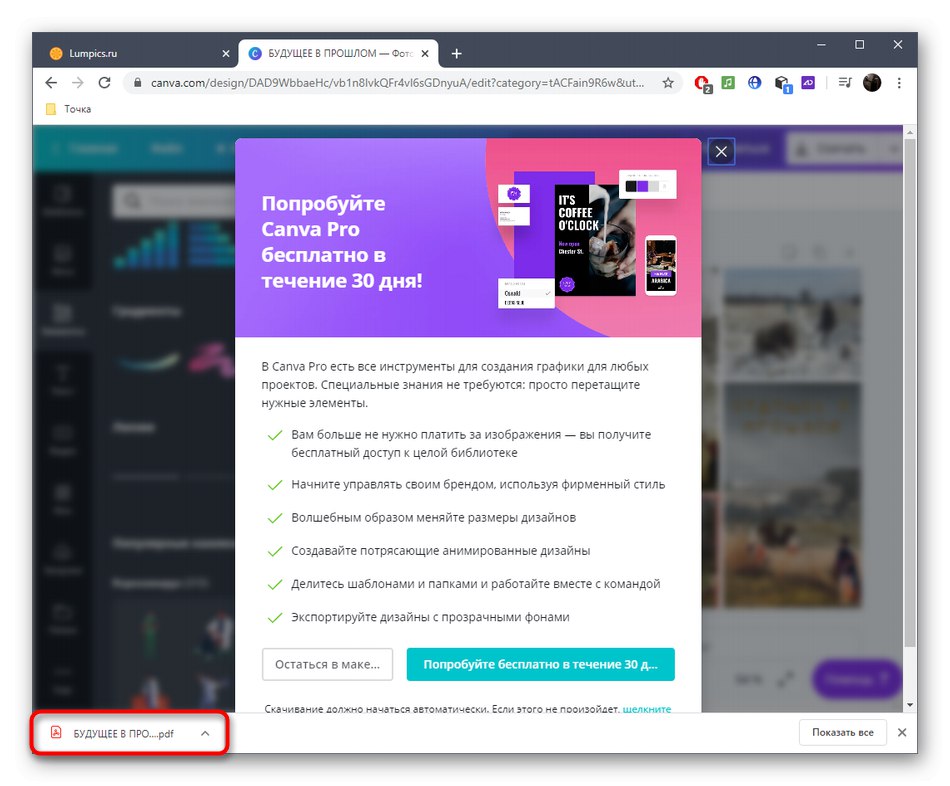
Метод 2: BeFunky
Графичният редактор BeFunky има и отделен модул, посветен на създаването на колажи. В него празните места се определят само от границите между всяко изображение и техния брой в работното пространство.
Отидете до онлайн услугата BeFunky
- Веднъж на главната страница на уебсайта BeFunky, кликнете върху бутона "Първи стъпки".
- По подразбиране вече ще бъде създаден шаблон от девет снимки, но тази подредба не отговаря на всички потребители. За да промените опция, отворете съответния раздел от менюто вляво.
- Там намерете подходяща опция, разпространява се безплатно или премиум, ако сте готови да закупите абонамент за BeFunky.
- LMB щракнете върху един от блоковете и в менюто, което се появи, изберете „Добавяне на изображение“.
- Ще отвори "Диригент", където намерете подходящо изображение и след това разпределете останалите снимки по същия начин.
- Отидете на раздела "Текст" и натиснете "Добави текст" за да добавите надпис.
- Отляво ще се появи меню за настройка отляво, където можете да изберете размера на шрифта, вида, цвета и фона. След това преместете блока около работното пространство, за да намерите подходяща позиция за него.
- Използвайки раздела с елементи, можете да изберете безплатна или първокласна опция, ако е необходимо.
- Елементите се добавят чрез плъзгане, мащабиране и избор на желаното място.
- Когато приключите с проекта, разширете менюто „Запазване“ и изберете опция "Компютър".
- Дайте на файла име, формат, качество и след това щракнете „Запазване“.
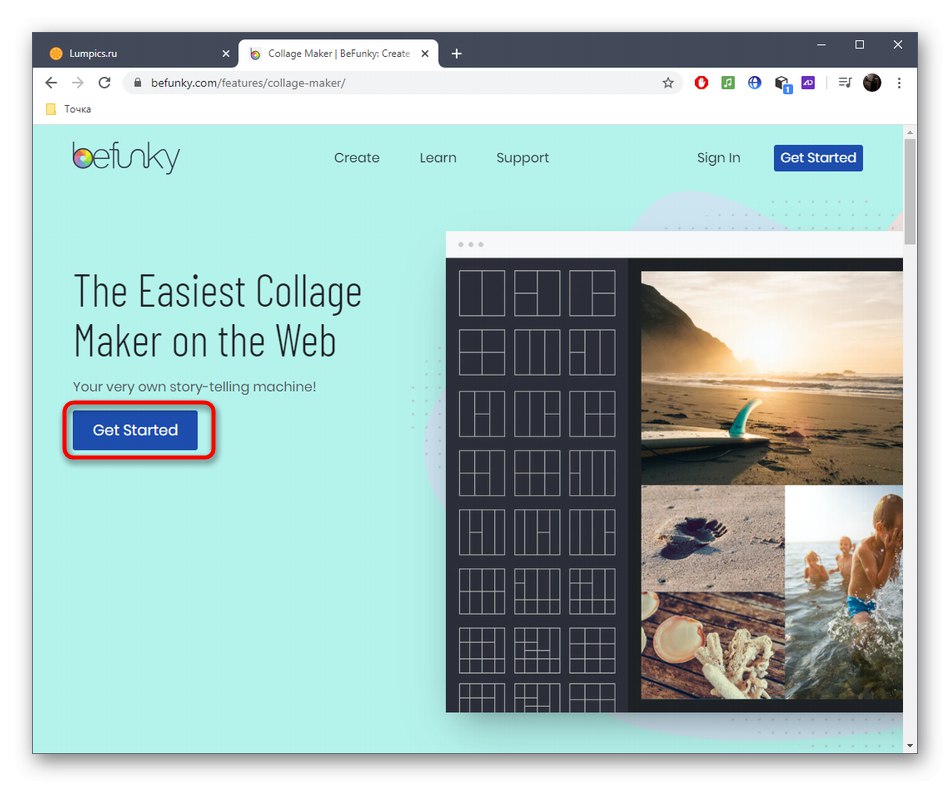
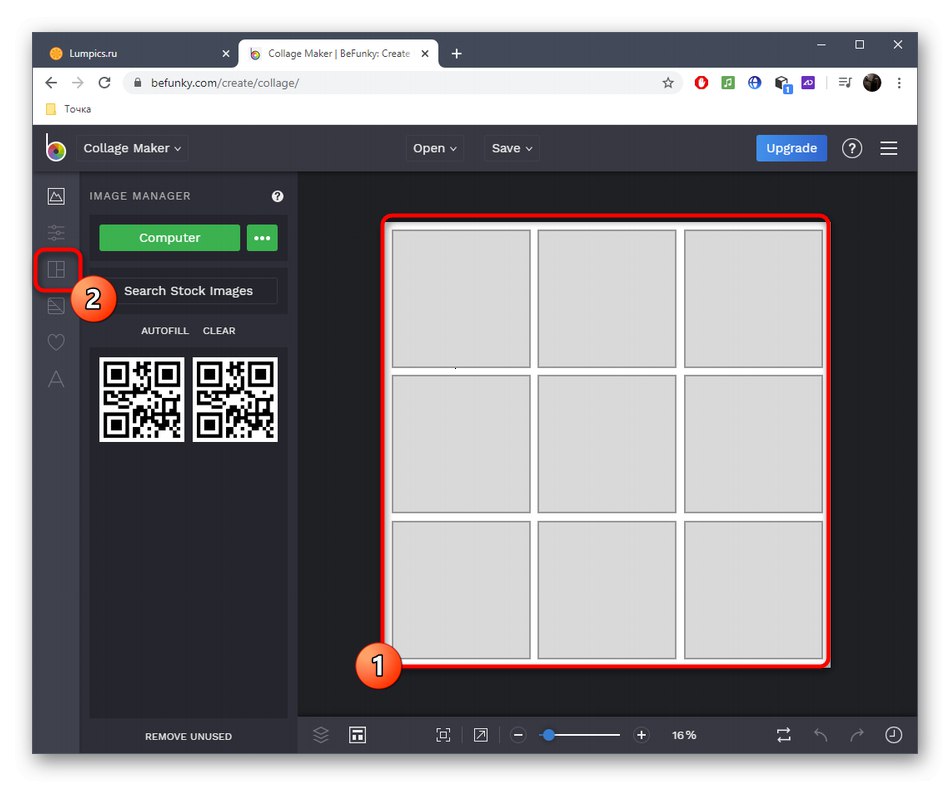
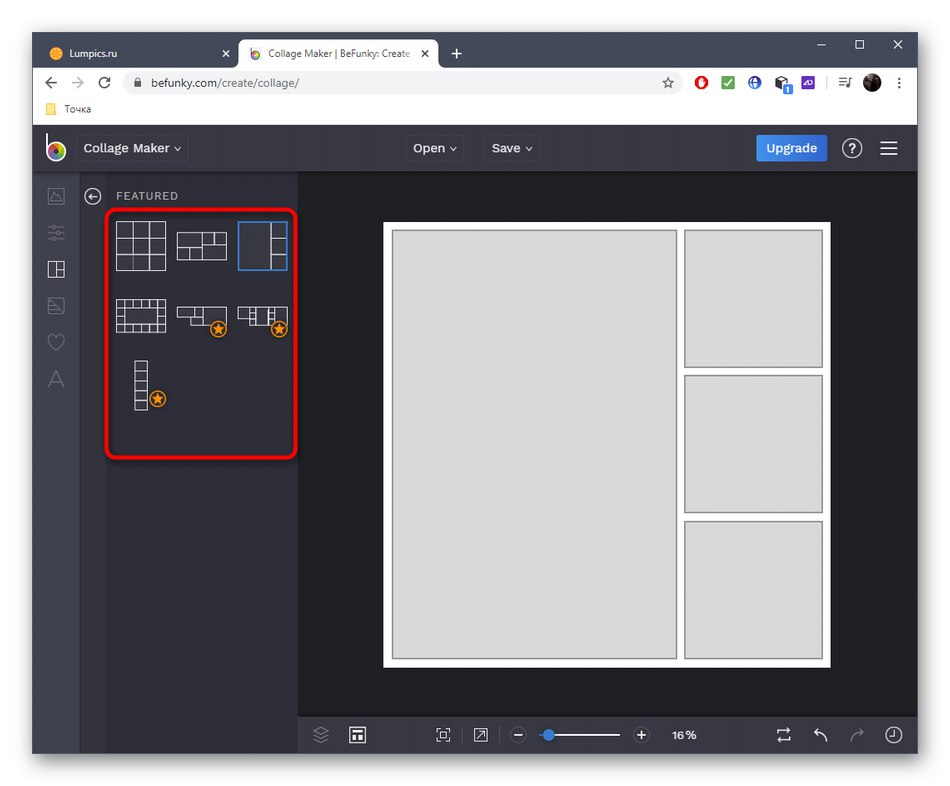
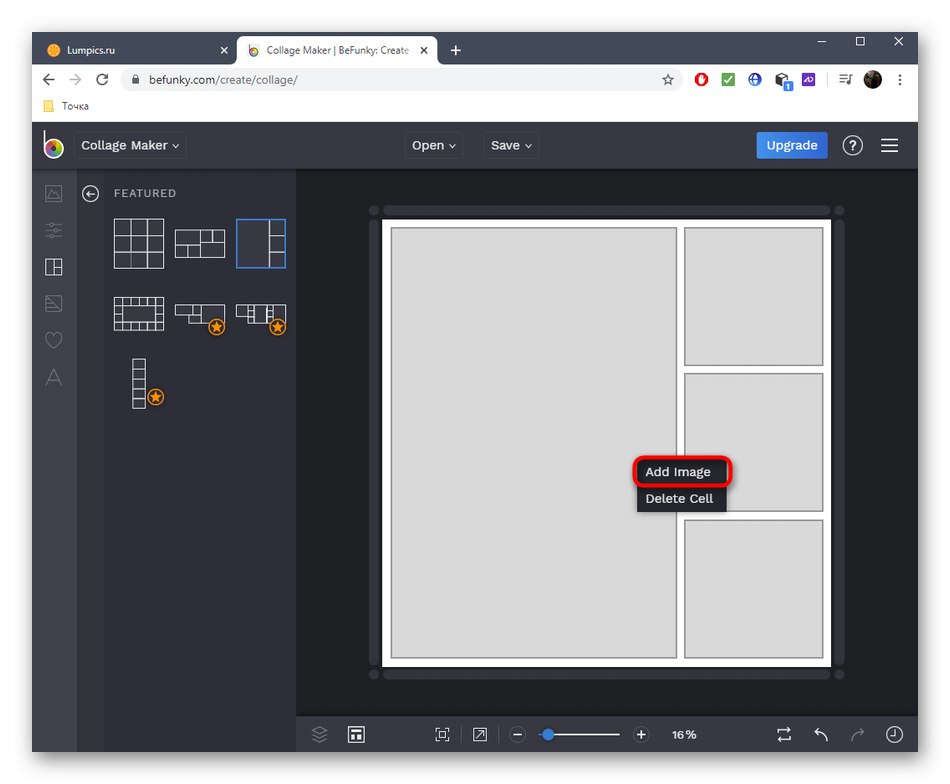
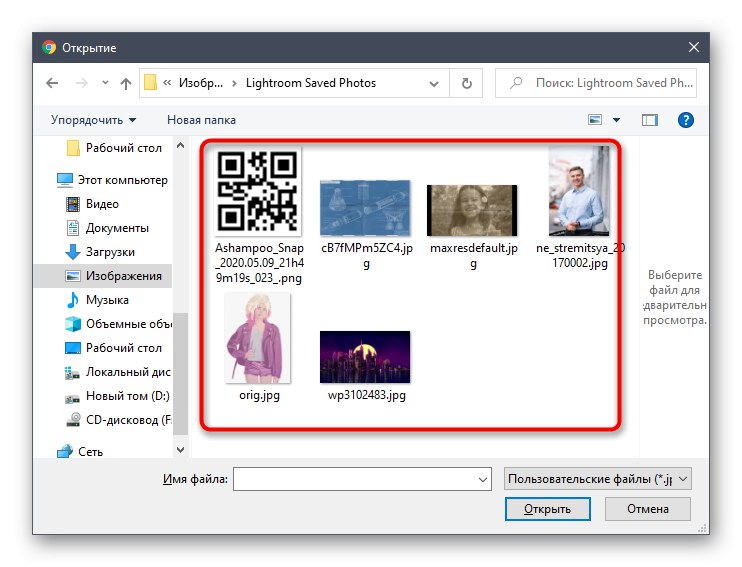
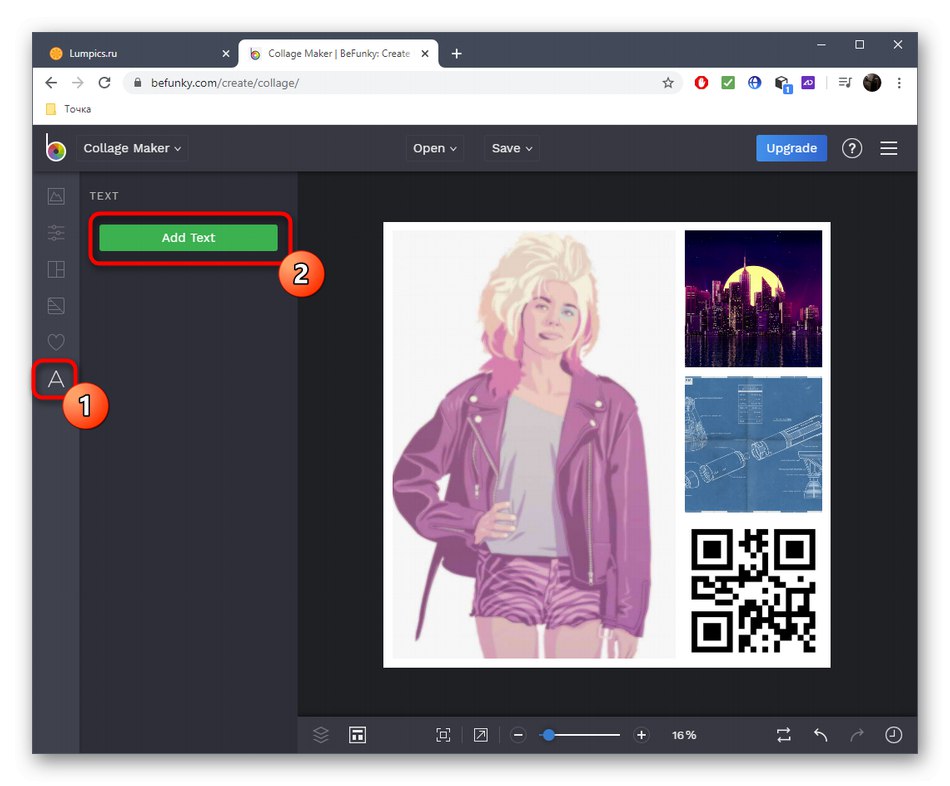

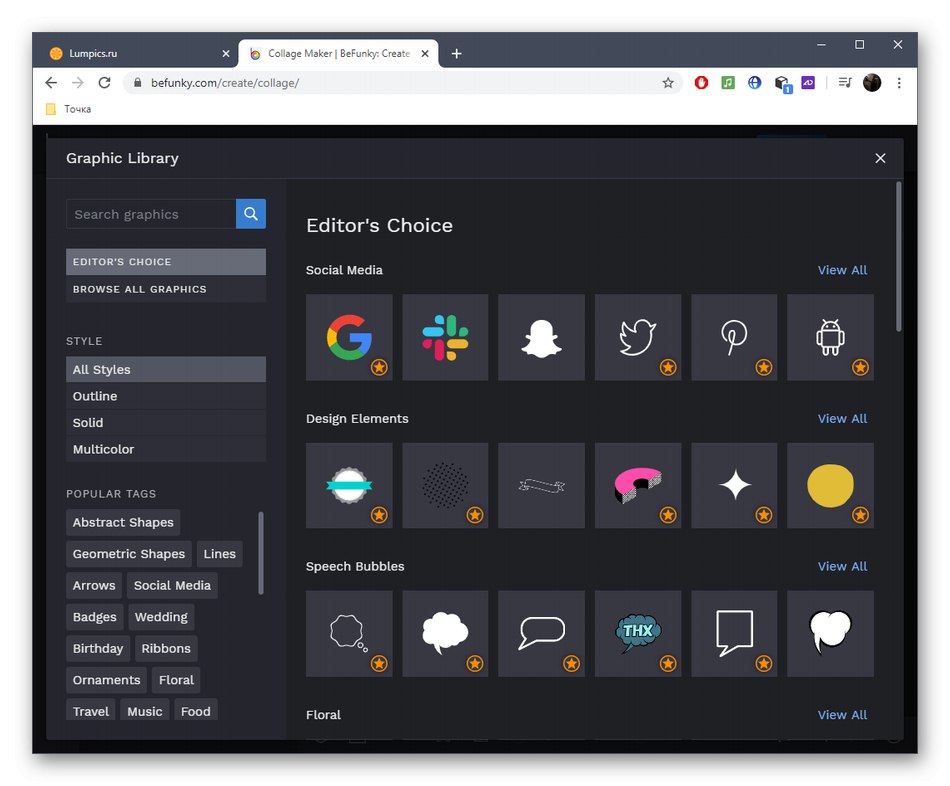
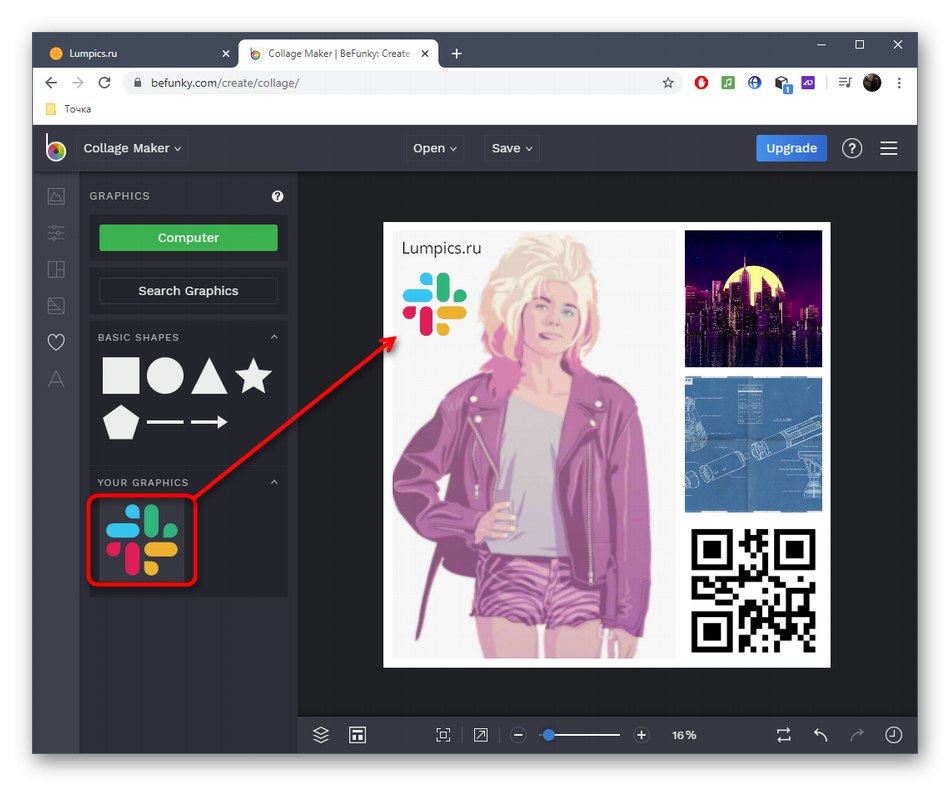
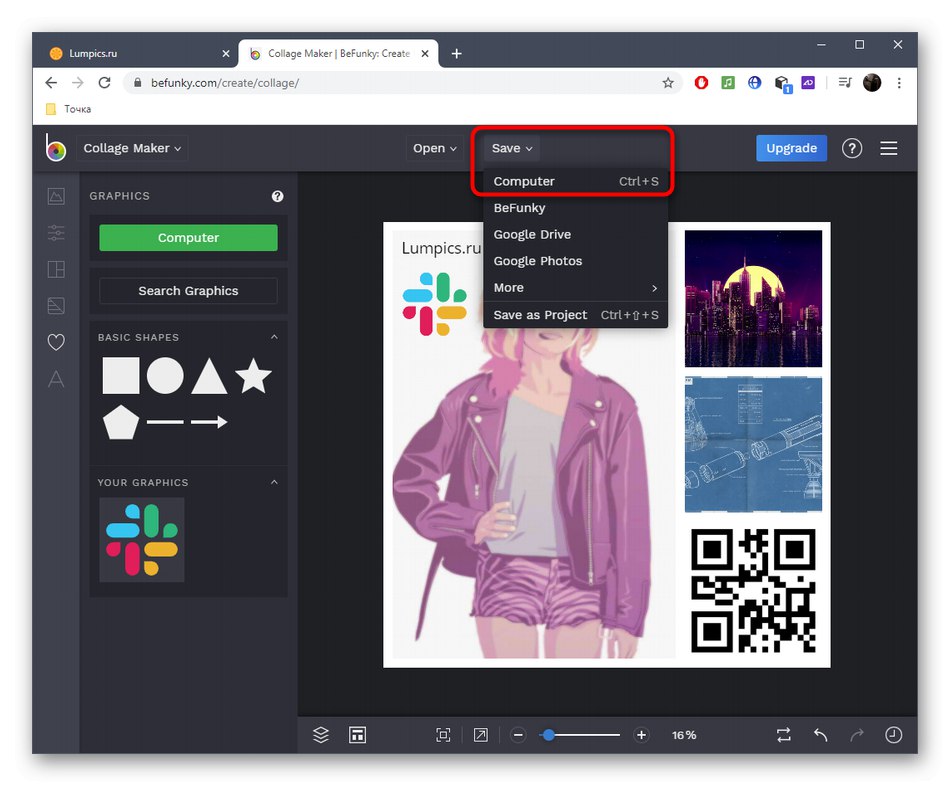
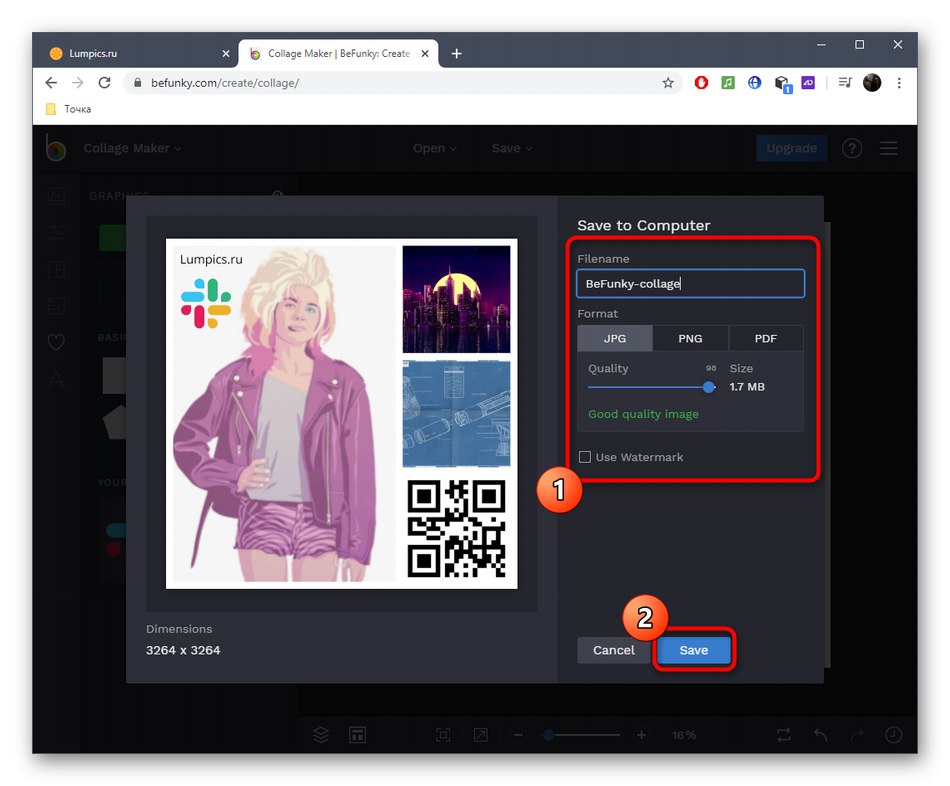
Метод 3: Photovisi
Ако потребителят се интересува от по-проста онлайн услуга за създаване на колажи, заточена специално за работа със снимки, препоръчваме да обърнете внимание на Photovisi. Трябва обаче да се има предвид, че можете да изтеглите получения колаж без воден знак в добро качество само след закупуване на абонамент.
Отидете на онлайн услугата Photovisi
- Следвайте връзката по-горе и щракнете върху началната страница на Photovisi „Започнете да създавате“.
- Превъртете надолу по списъка, като намерите подходящо празно място и след това го изберете за редактиране.
- Преди всичко използвайте бутона "Добави снимка"добавяне на снимки.
- Можете да качите снимка от Facebook, Instagram или да кликнете "Моя компютърако искате да добавите файлове, съхранени на вашия компютър.
- През "Диригент" Използвайте обичайния метод, за да изберете всички снимки, които искате да видите в колажа.
- Придайте им прозрачност, изрежете излишните ръбове, мащабирайте и поставете на оптималното място в работното пространство.
- Отворете раздела „Добавяне на фигура“ако искате да добавите тематични елементи.
- Не забравяйте да ги настроите по същия начин, както направихте със снимките.
- През раздела "Добави текст" добавяне на надписи. Предлага се редактиране на цвят, размер и тип шрифт.
- Ако изведнъж се наложи да промените фона, можете да го изтеглите от локалното хранилище или да изберете цветна запълване.
- Когато сте готови, натиснете "Продължи" за да запазите проекта.
- Изчакайте до края на приготвянето му.
- Продължете да купувате пълната версия на онлайн услугата или кликнете Изтеглете ниска разделителна способностза изтегляне с ниско качество.
- Изчакайте изтеглянето да завърши и продължете с по-нататъшната работа с файла.
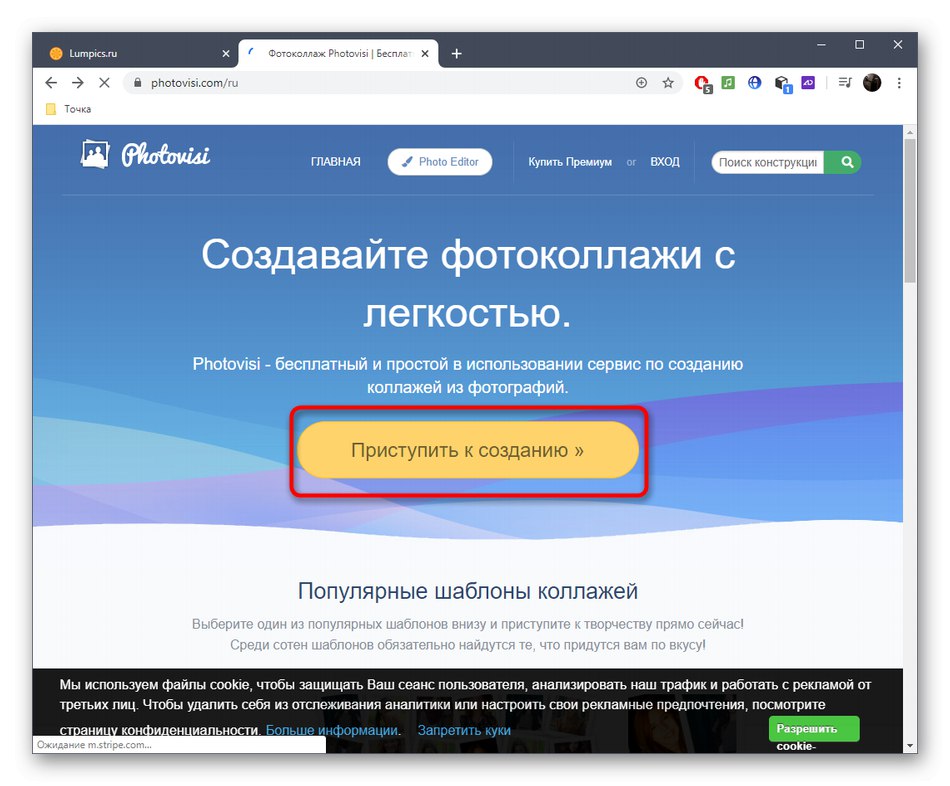
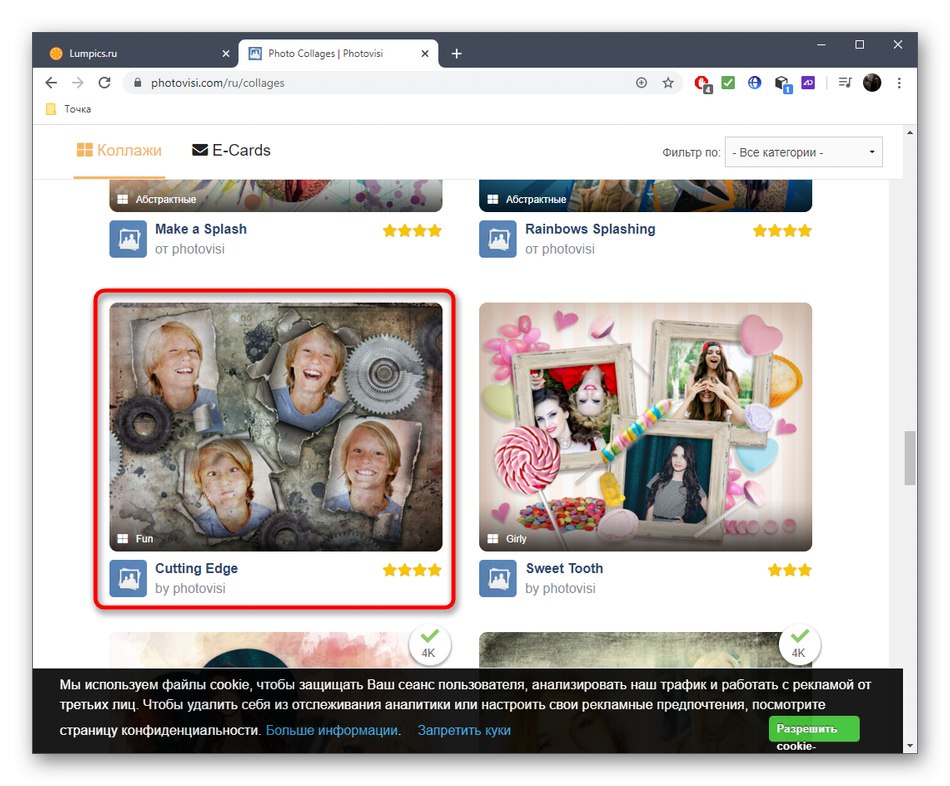
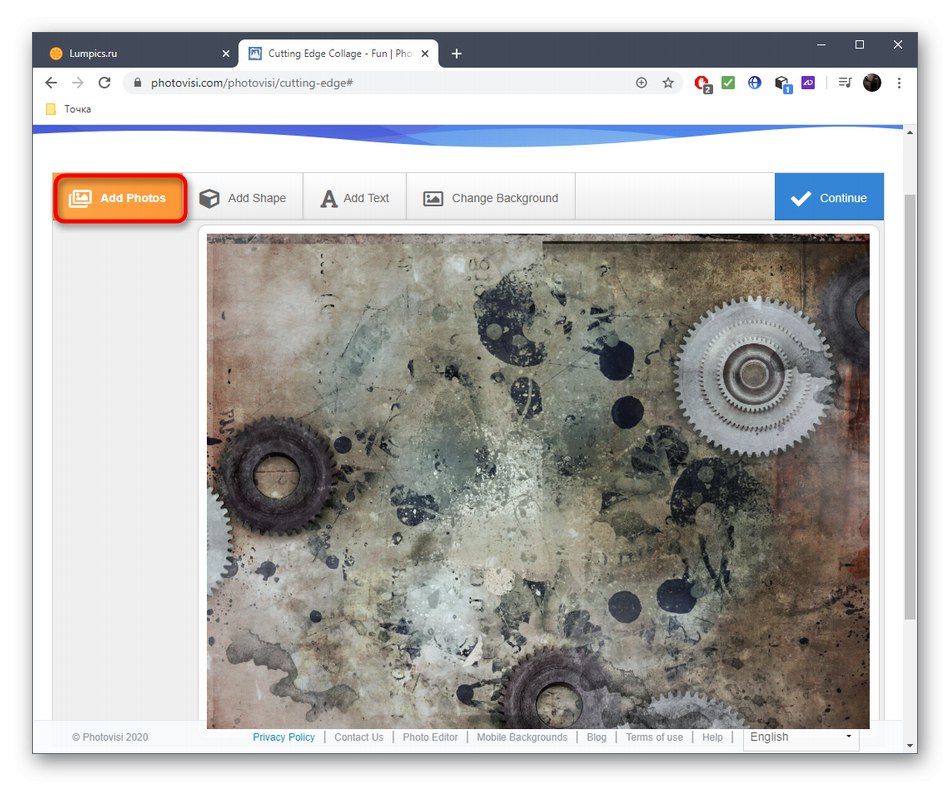
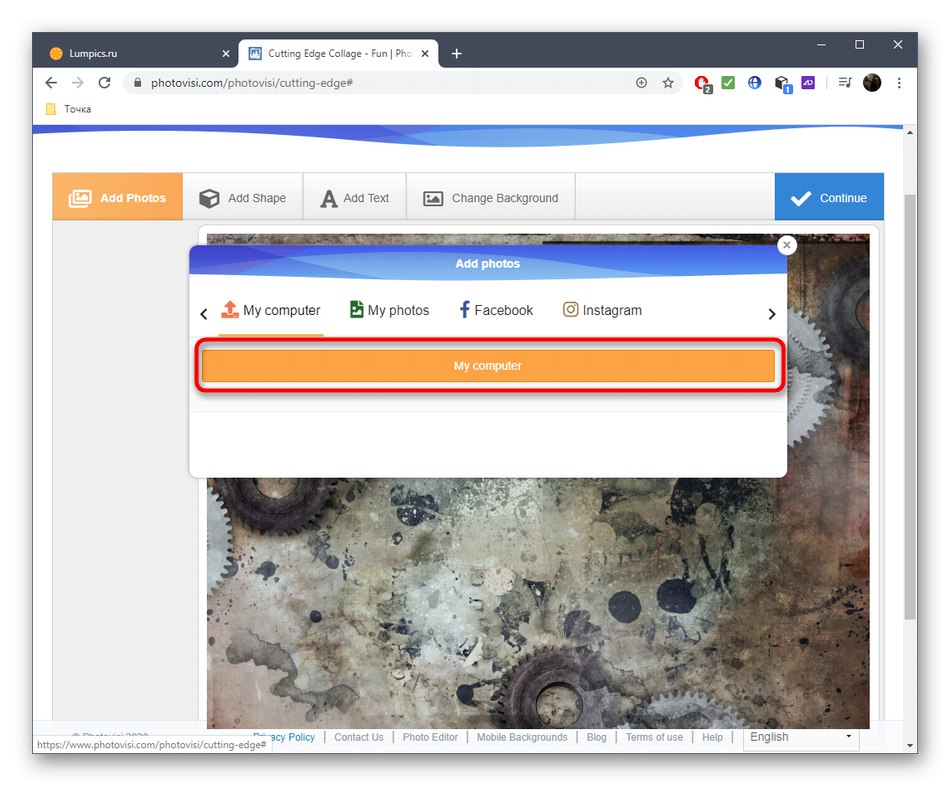
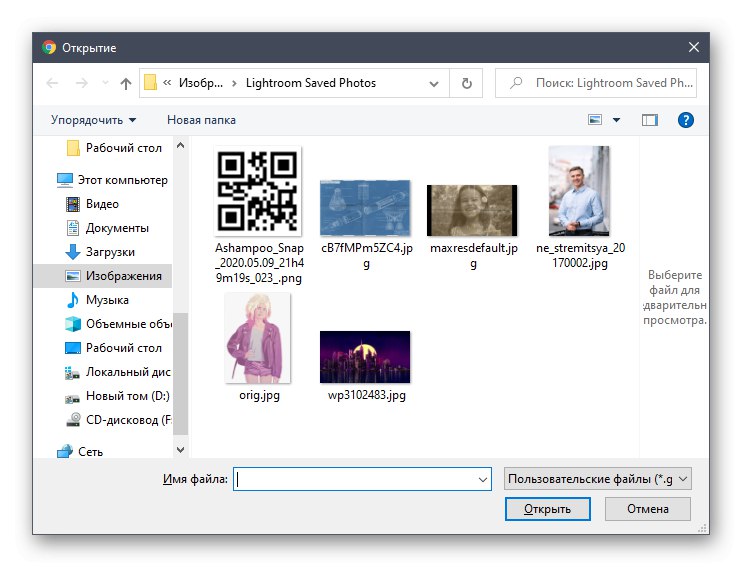
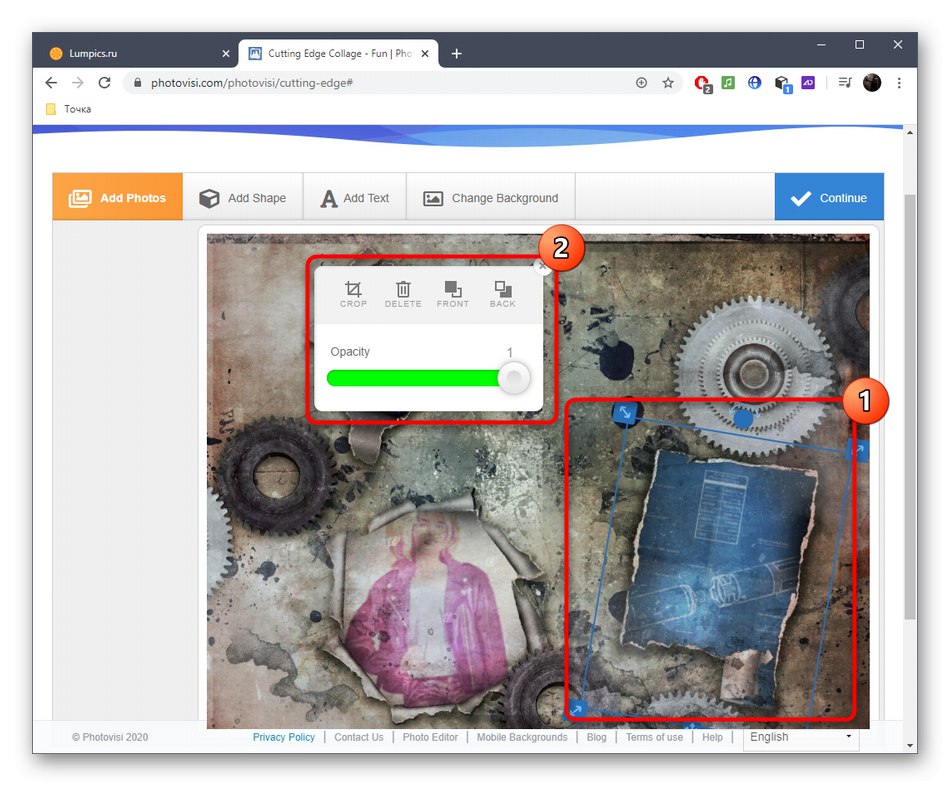
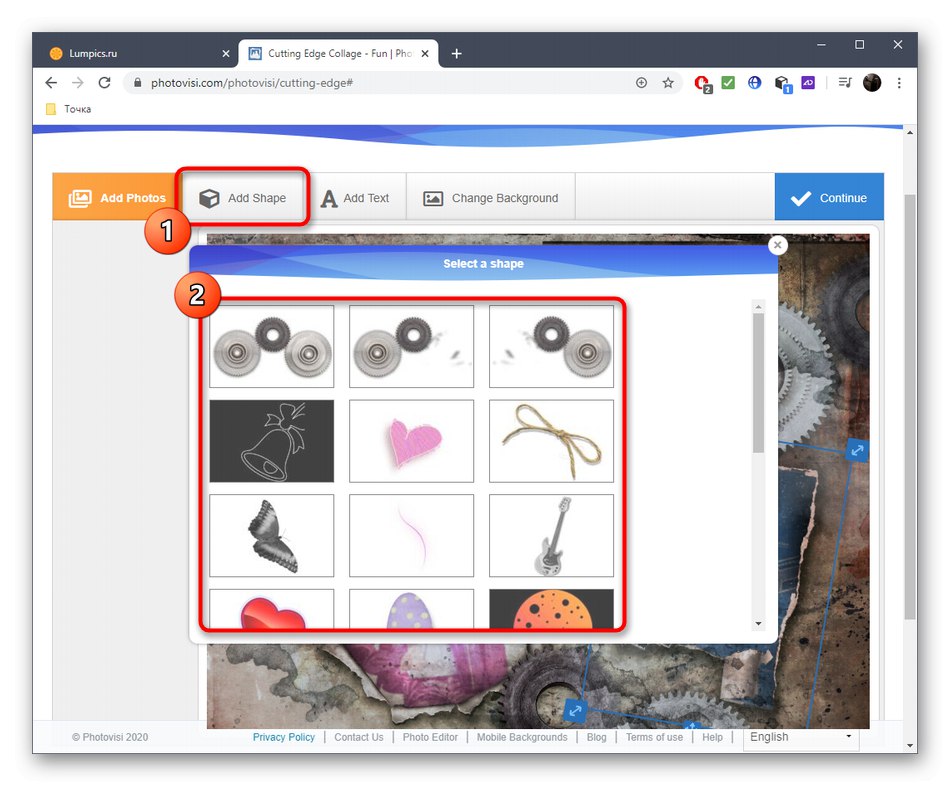
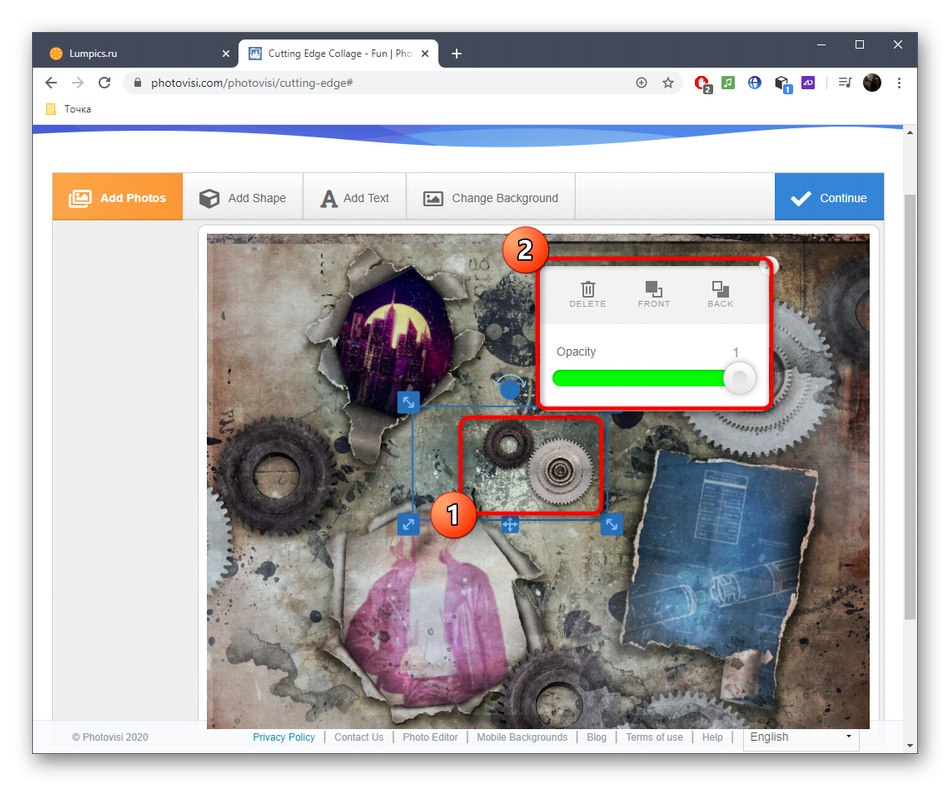
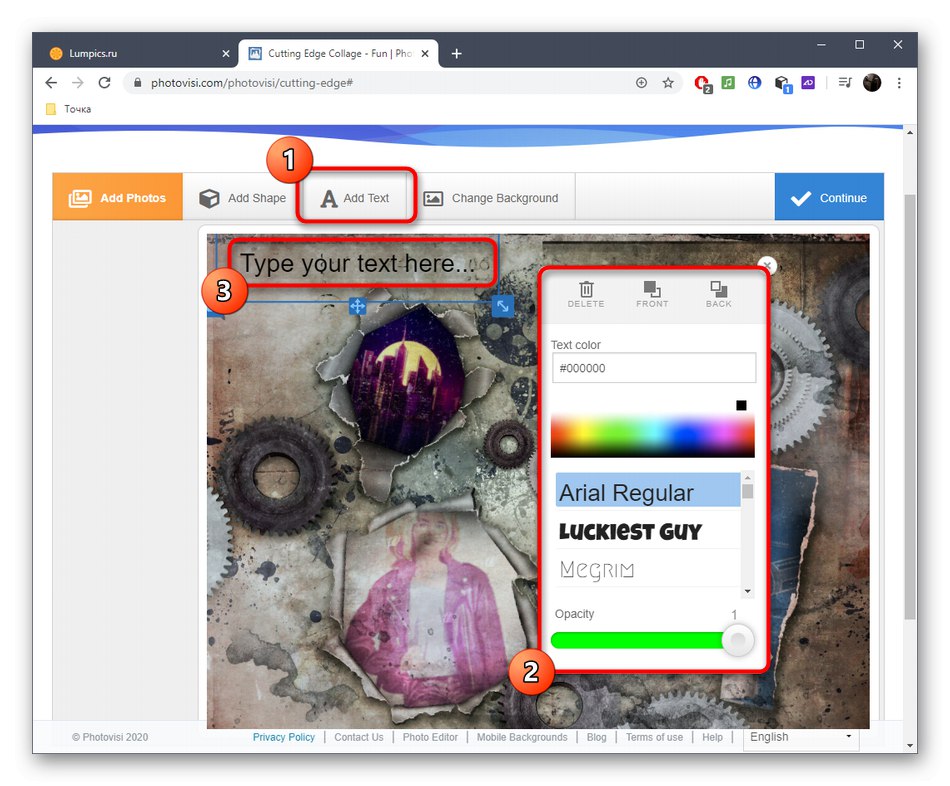
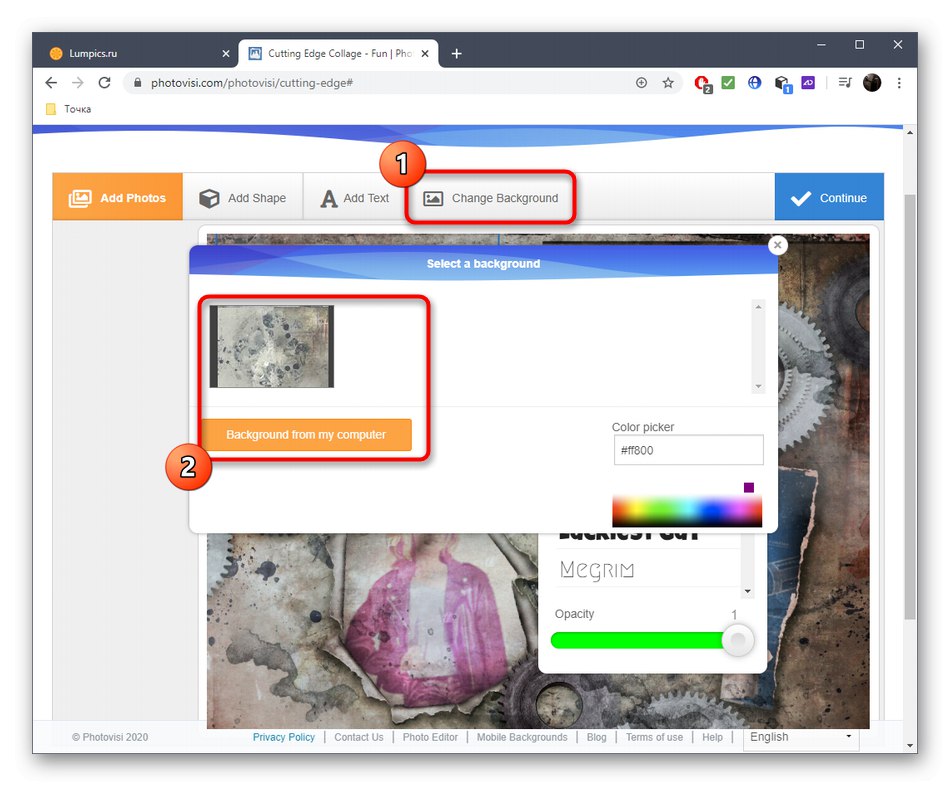
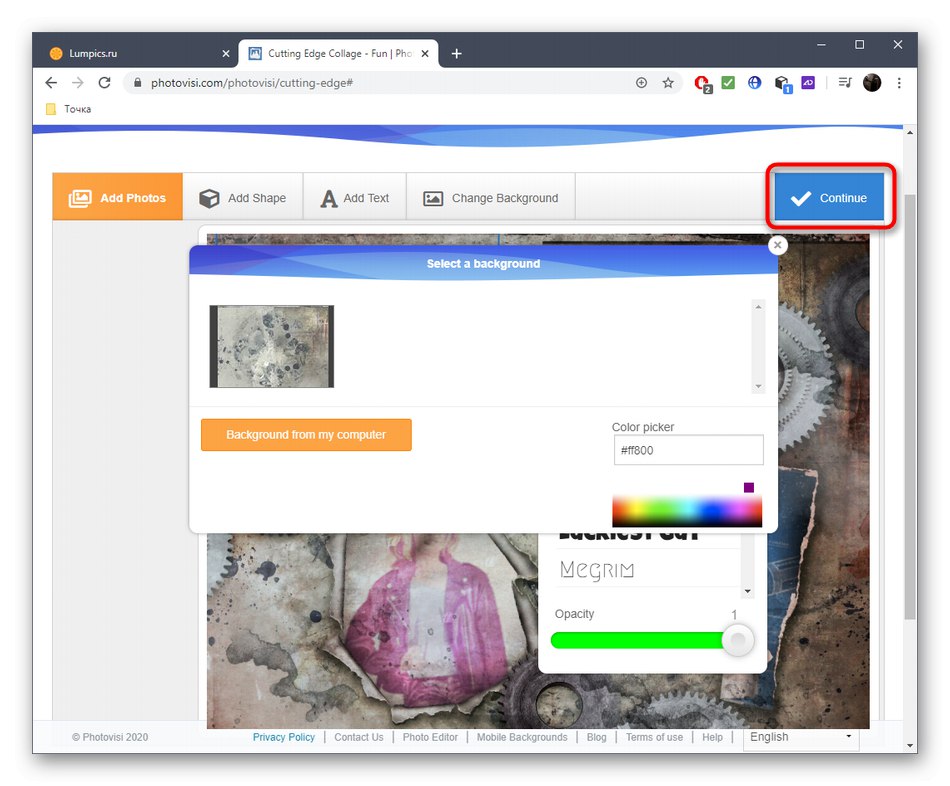
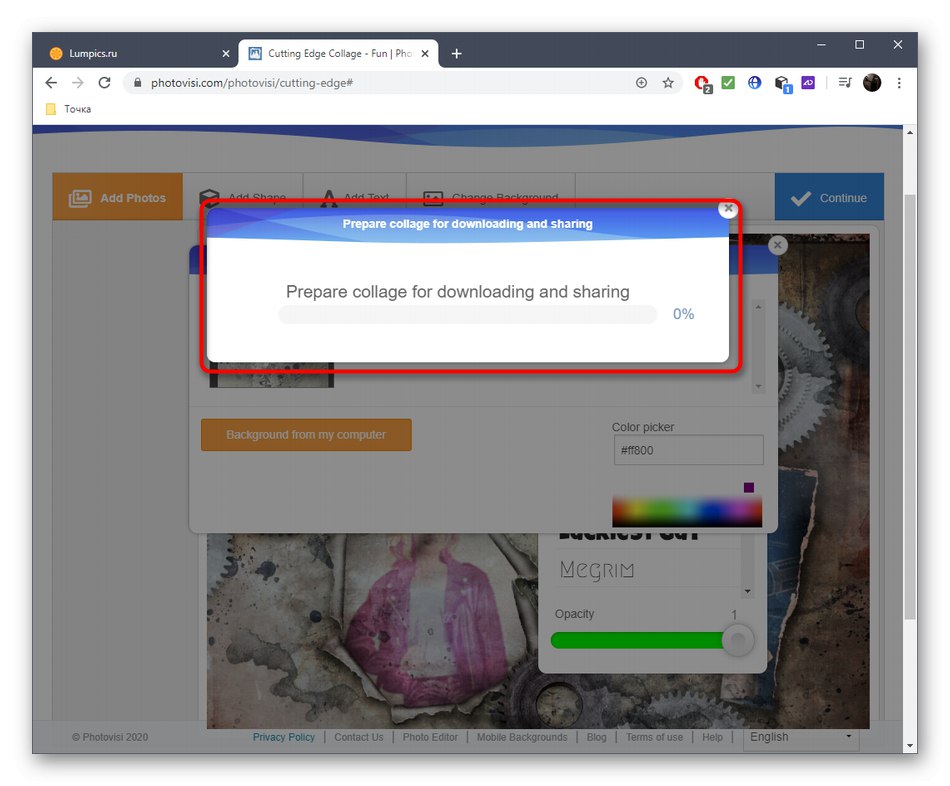
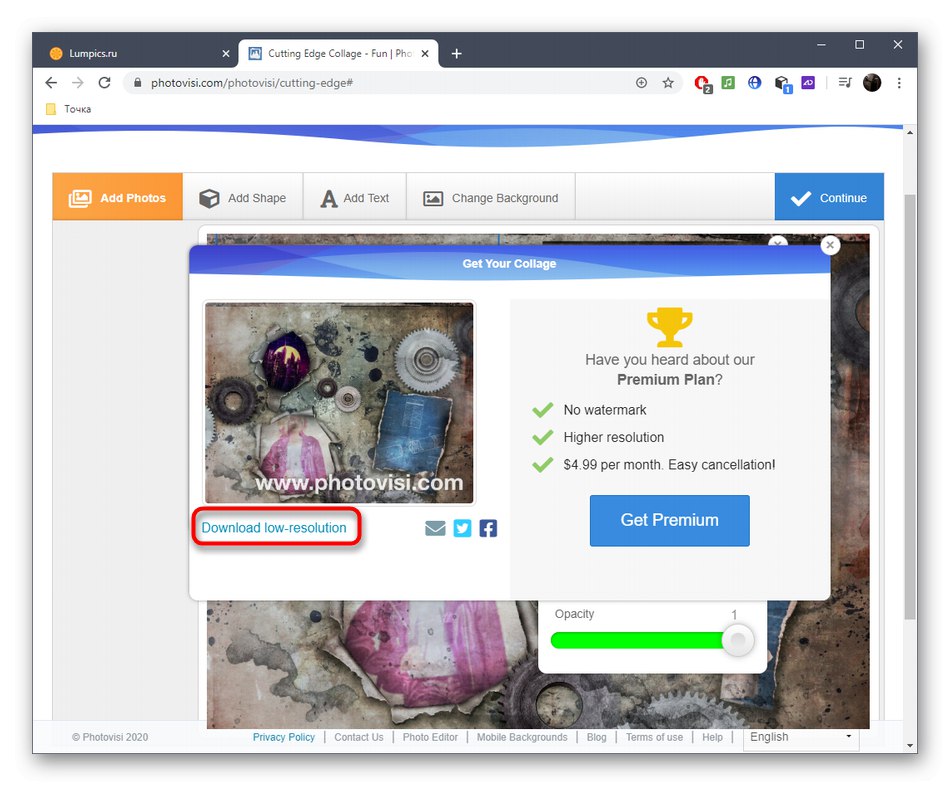
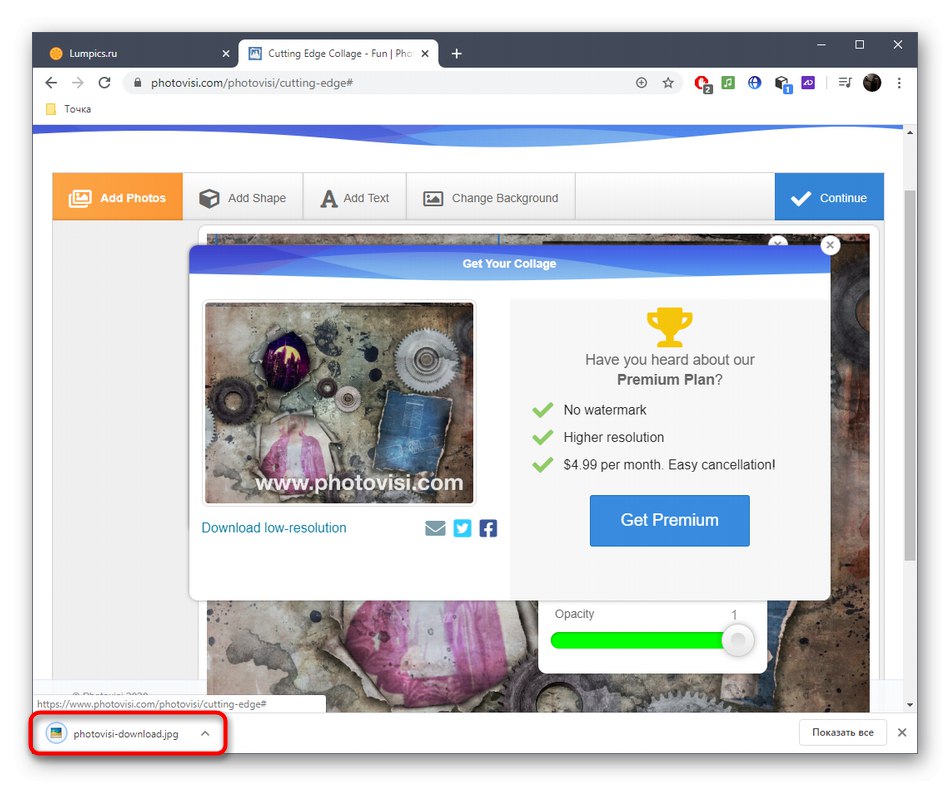
Ако след като се запознаете с онлайн услугите, стигнете до заключението, че те не са подходящи за вас за създаване на колажи, препоръчваме ви да се обърнете към материала на връзката по-долу. Там ще научите как да изградите такъв проект, използвайки пълноправен софтуер.
Повече информация: Как да направя колаж от снимки на компютър