
Метод 1: VideoMASTER
VideoMASTER е най-простият видео редактор в нашия списък. Той се разпространява срещу заплащане, но пробната версия е напълно достатъчна, за да създадете пълен GIF от видеоклип без никакви ограничения. Ако от програмата ви е необходима само за създаване на GIF файлове или помощ при основното редактиране на видеоклипове, трябва да обърнете внимание на VideoMASTER.
- Следвайте връзката по-горе, за да изтеглите и инсталирате софтуера на вашия компютър. След стартиране щракнете върху бутона Добавяне за да изберете видео, от което да създадете gif.
- В менюто, което се показва, щракнете върху бутона „Добавяне на видео или аудио“.
- През прозореца „Отваряне“ намерете подходящия файл.
- След това се интересувате от отделен модул, наречен „GIF“.
- След като го стартирате, използвайте инструмента за изрязване на видео, за да изберете само определен фрагмент от цялото времетраене. Имайте предвид, че GIF файловете не се препоръчват да бъдат твърде дълги, затова се опитайте да запазите дължината на фрагмента не по-голяма от тридесет секунди.
- Когато приключите, щракнете "По-нататък" за да преминете към следващата стъпка.
- Изберете оптималната разделителна способност, в която ще бъде запазена анимацията.
- Накрая задайте честотата на кадрите и скоростта на възпроизвеждане. Освен това можете да посочите броя повторения. След това щракнете „Създаване на GIF“.
- Намерете подходящо място на вашия компютър, дайте име на анимацията и запазете резултата.
- Изчакайте до края на обработката и продължете с възпроизвеждането на GIF, за да се уверите, че е запазен правилно.
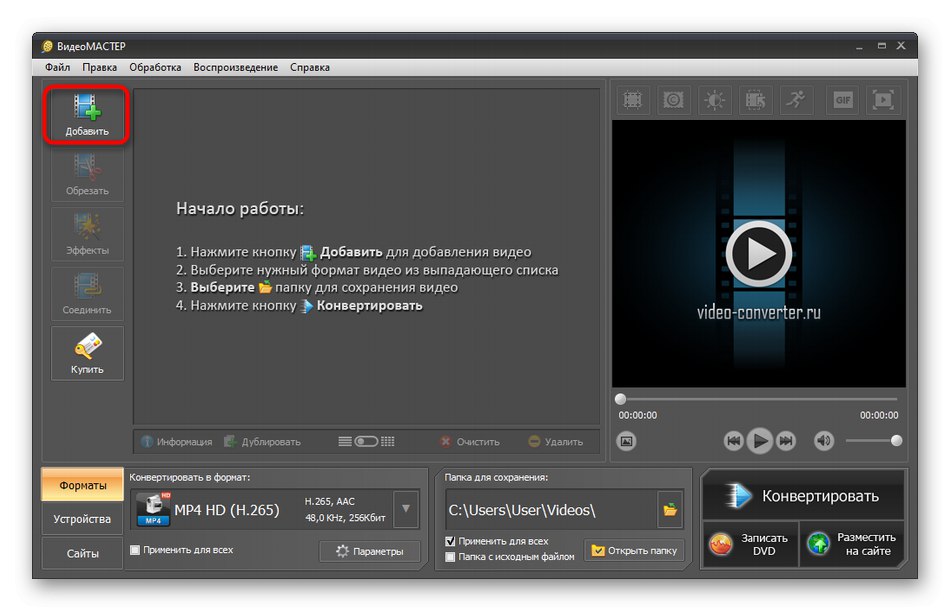
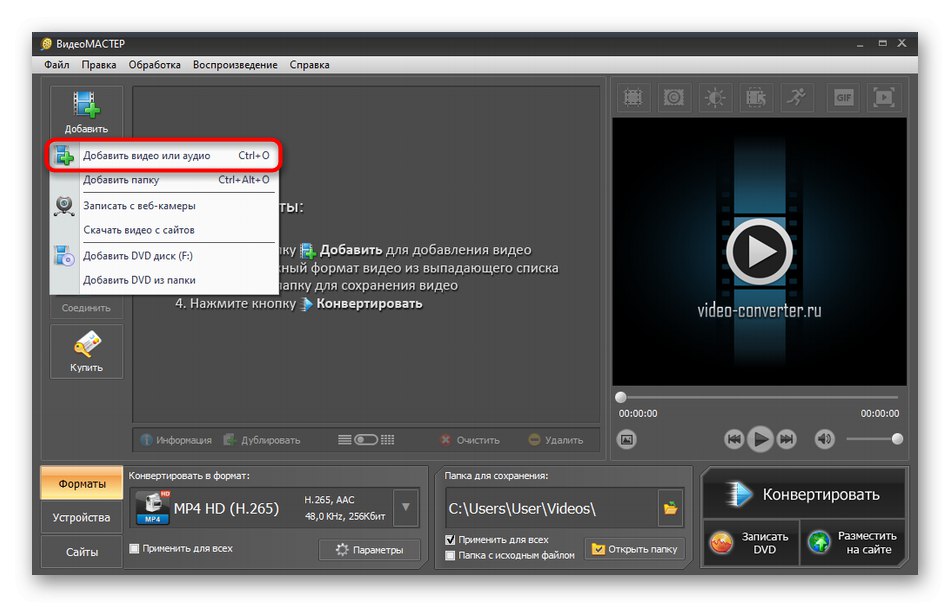
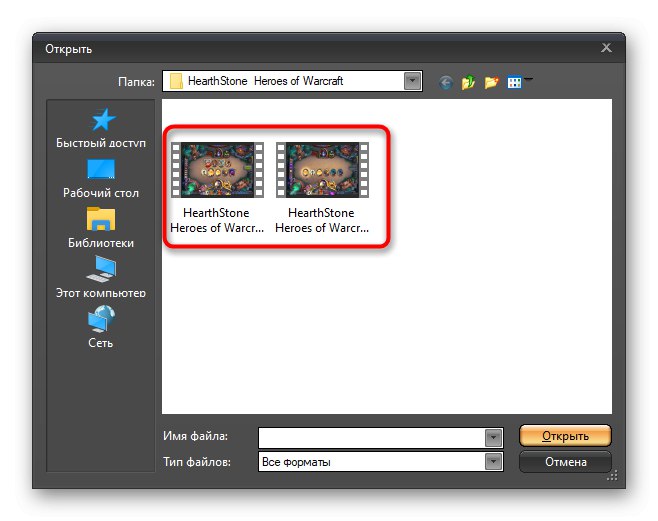
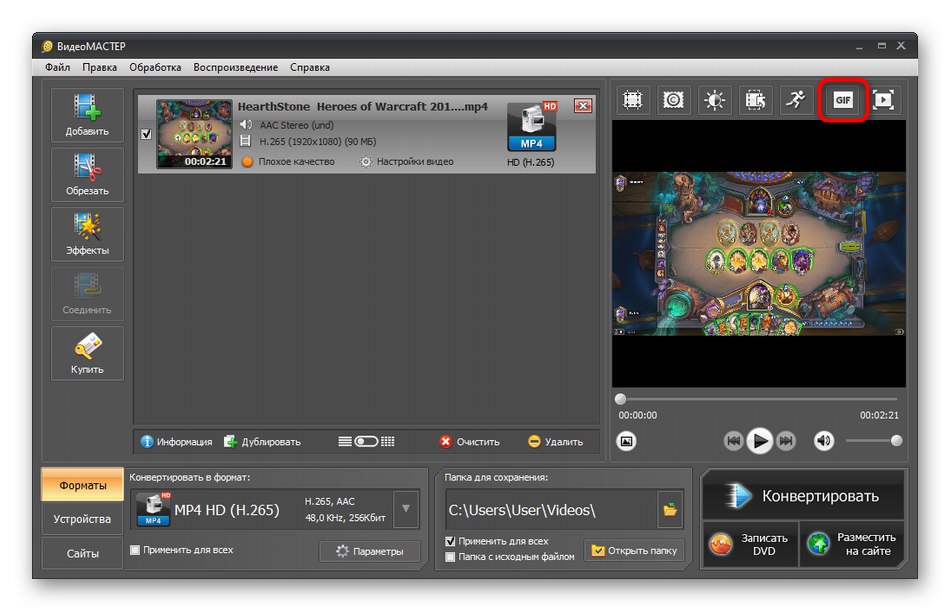
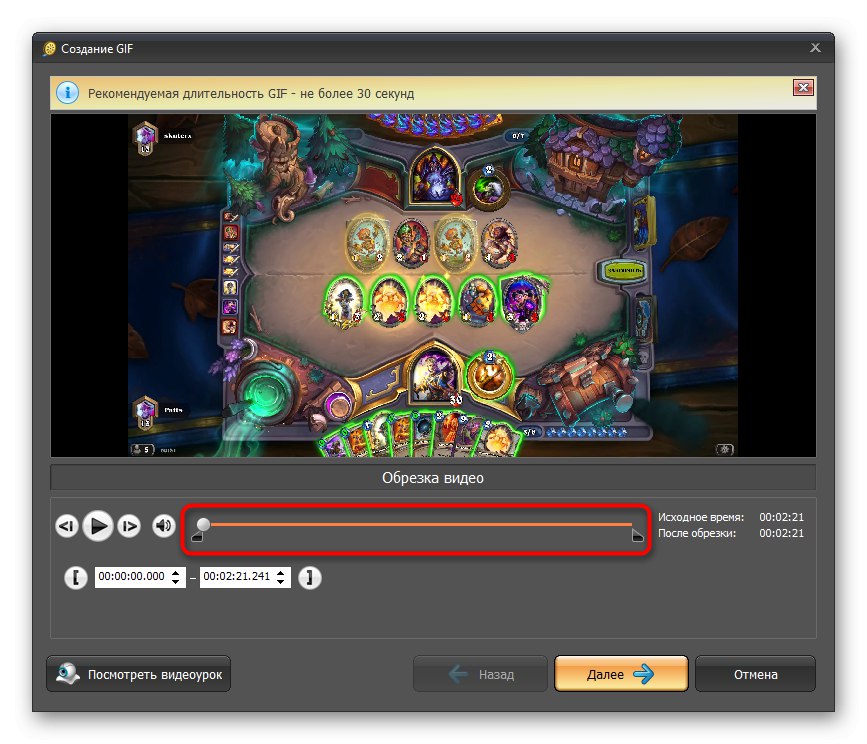
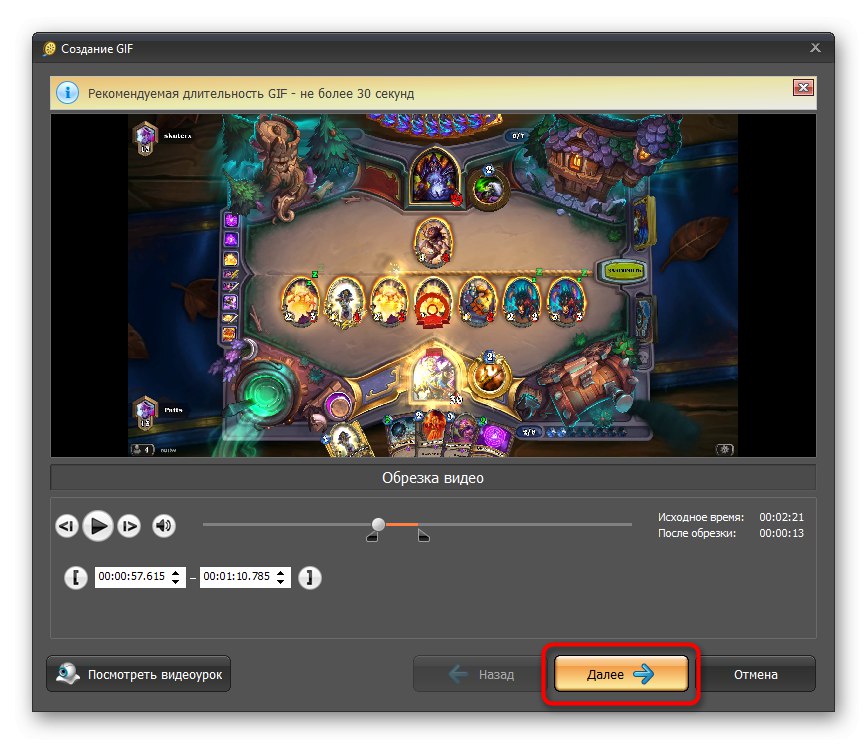
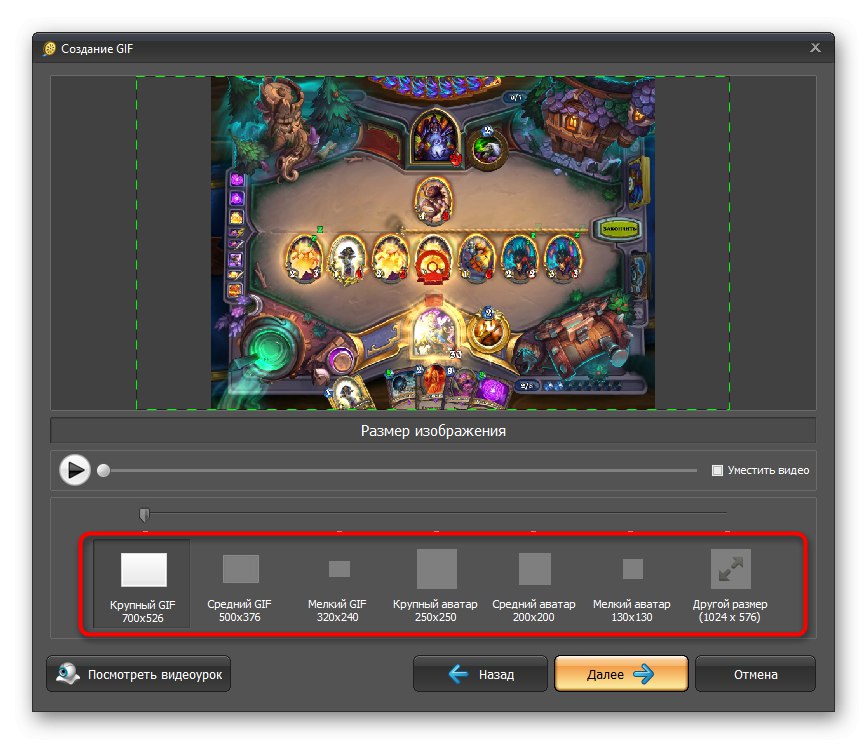
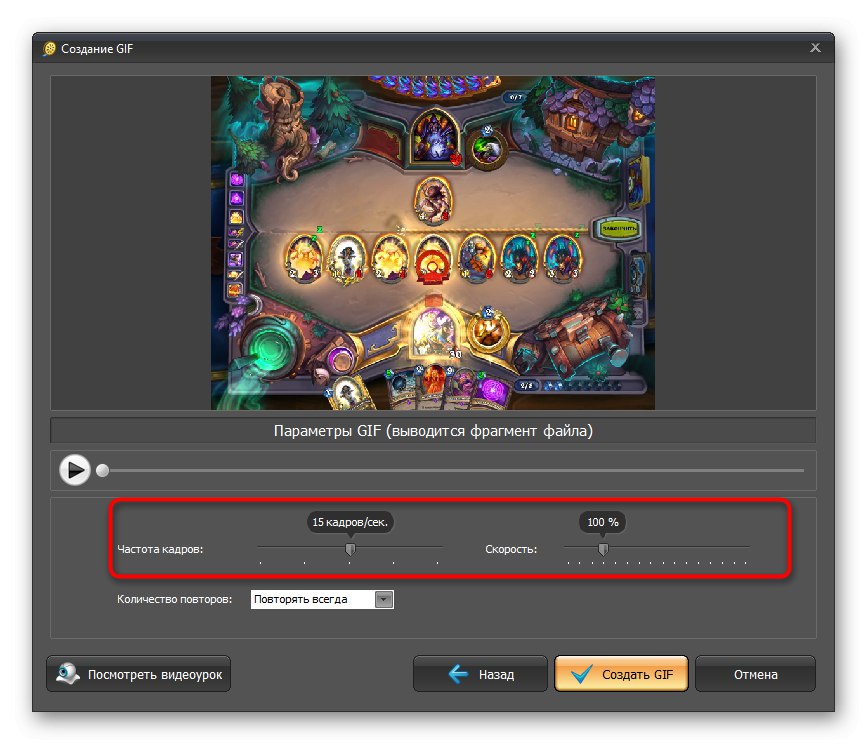
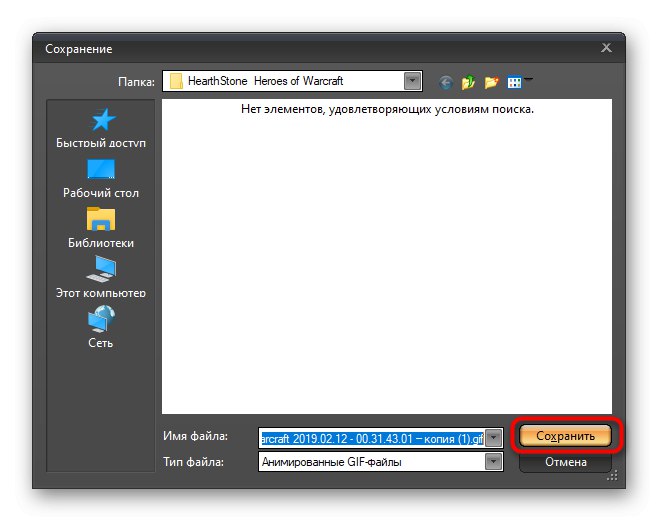
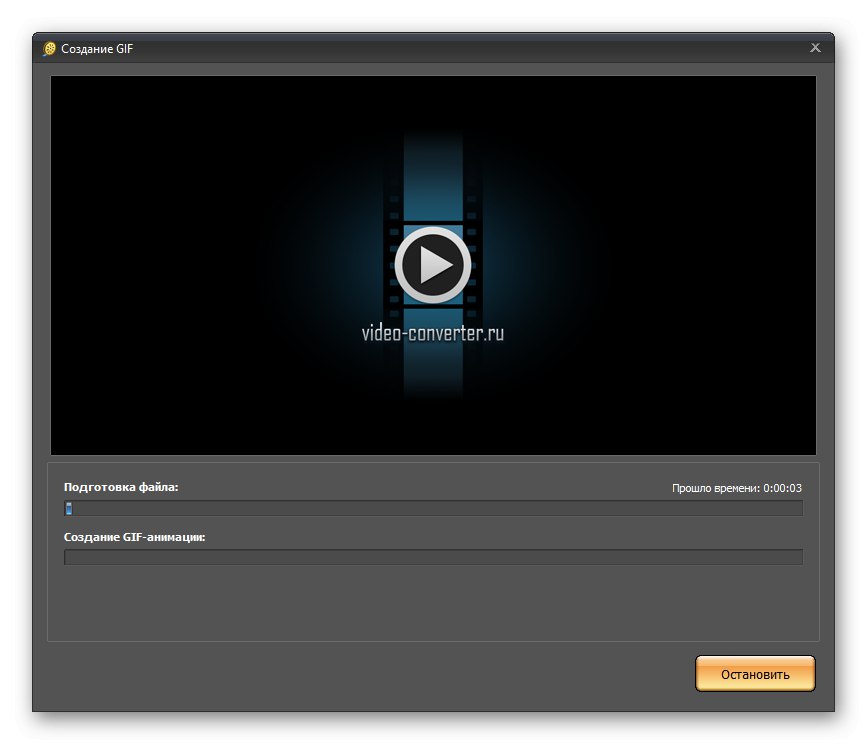
Wondershare Filmora е професионален видео редактор, който се предлага с разнообразни опции за абонамент, включително безплатен. Включва стандартни инструменти за бърза обработка на вашето видео и запазването му във формата, който искате. Съответно, това решение също поддържа GIF и анимацията се създава, както следва:
- След стартиране на софтуера щракнете върху бутона „Внос“.
- През "Диригент" намерете подходящо видео, което ще бъде превърнато в GIF.
- В прозореца Wondershare Filmora плъзнете добавения медиен файл върху времевата скала, за да започнете да редактирате.
- Преместете плъзгача за възпроизвеждане, за да изберете функция "Подрязване": по този начин можете да премахнете ненужни фрагменти, оставяйки само частта от видеоклипа, която ще влезе в анимацията.
- Отървете се от ненужните фрагменти чрез контекстното меню или клавиша DEL.
- След като GIF е готов за запазване, щракнете върху бутона в горната част „Експортиране“.
- Използвайте панела вляво, за да изберете подходящия формат и да зададете параметрите му. Не забравяйте да запишете име на обекта и да изберете къде ще бъде запазен.
- Щракнете „Експортиране“ за да започне обработката.
- Изчакайте края на записа, проследете напредъка в отделен прозорец, който се отваря.
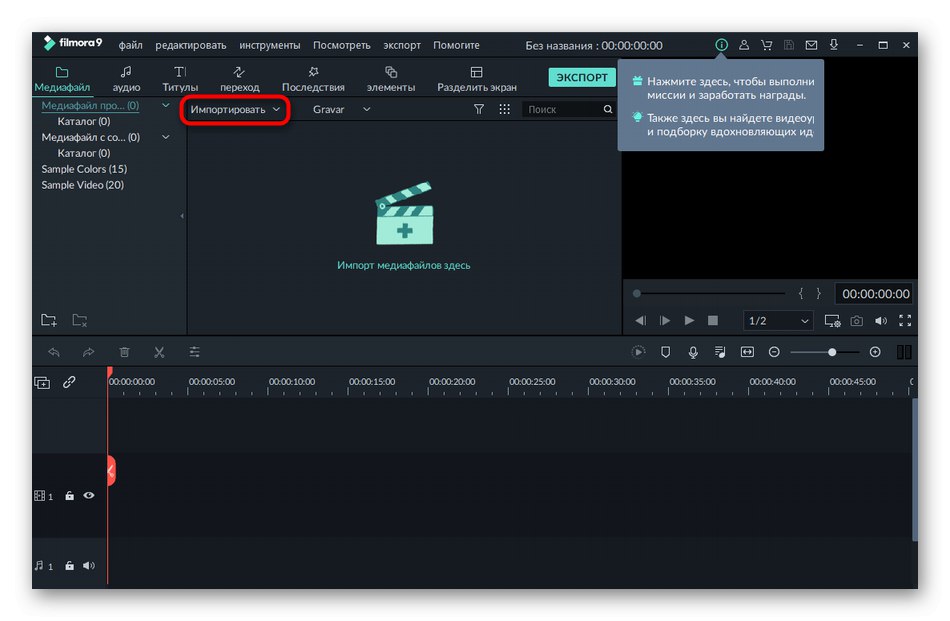
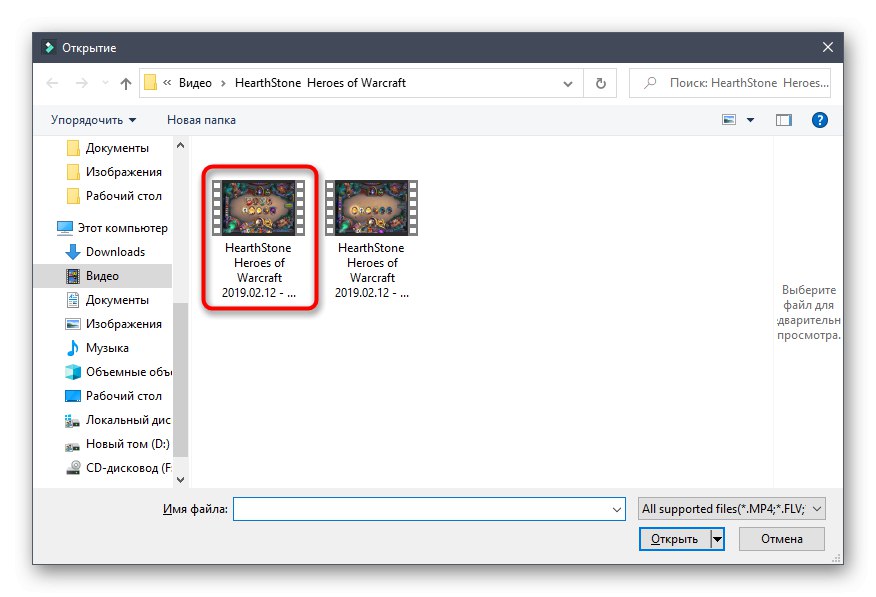
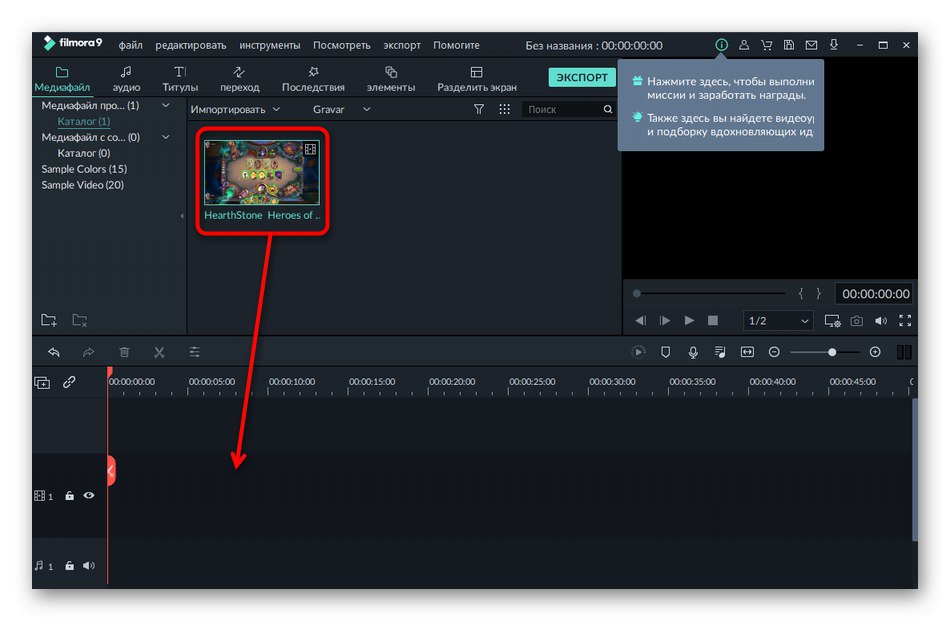
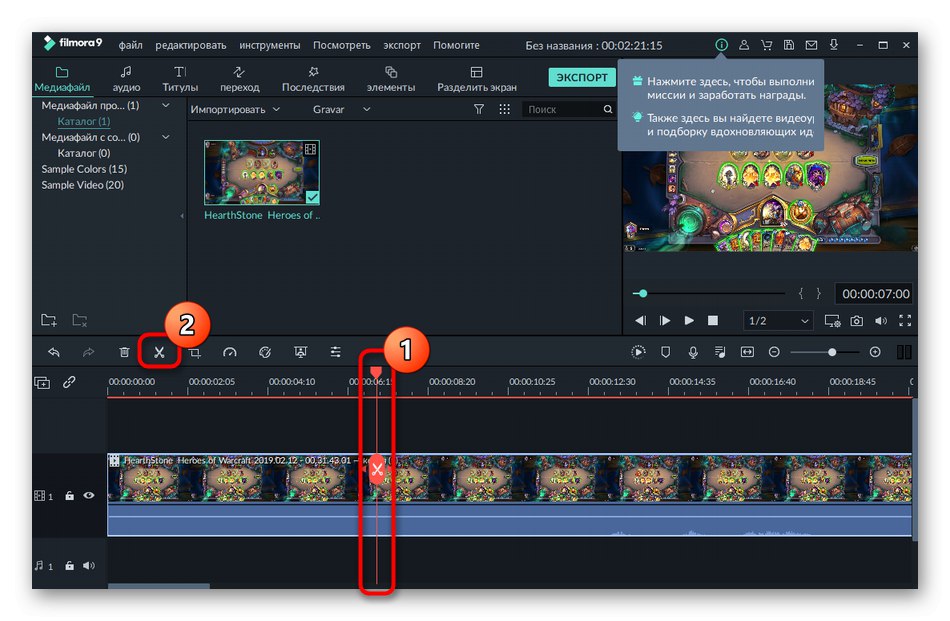
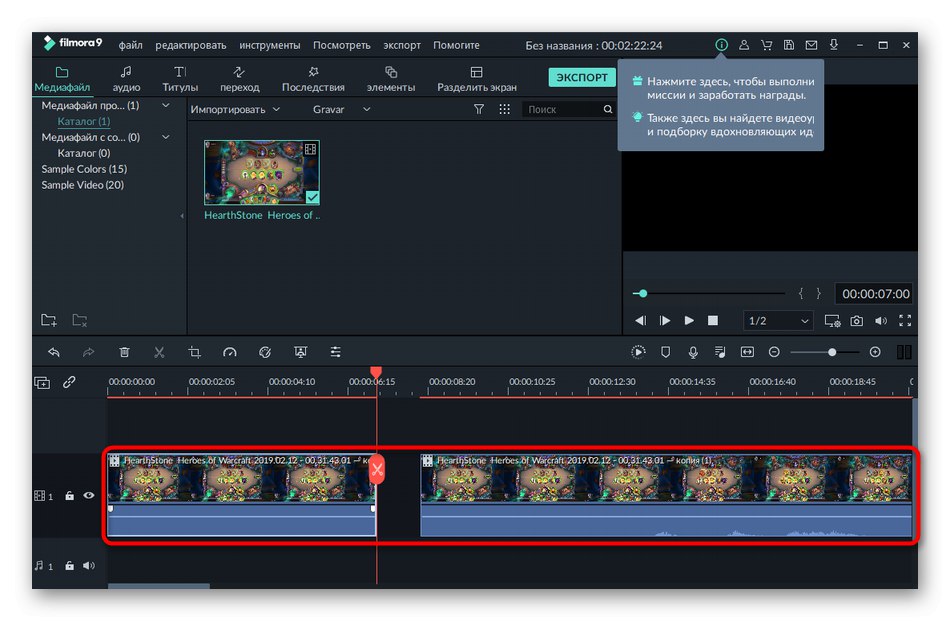
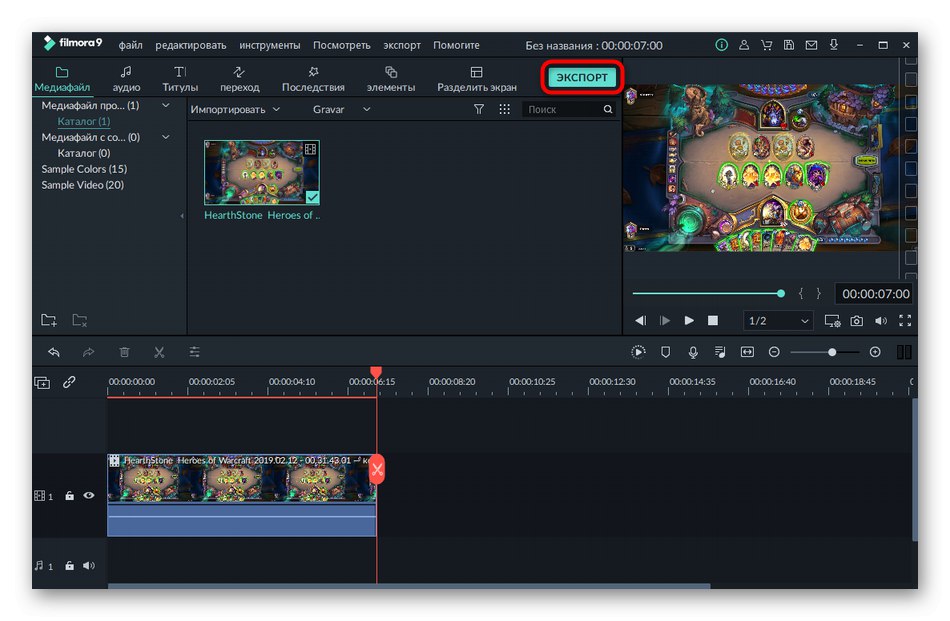
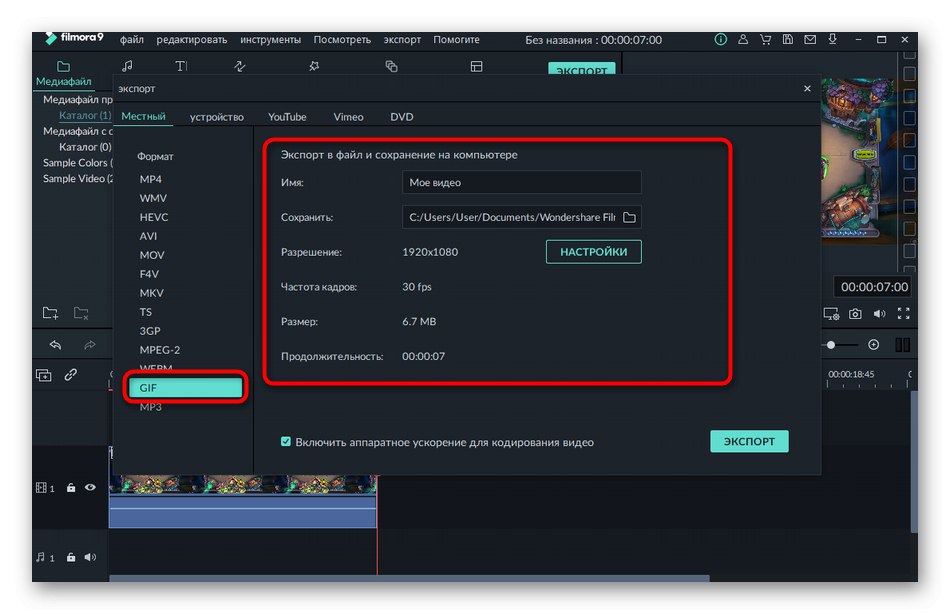
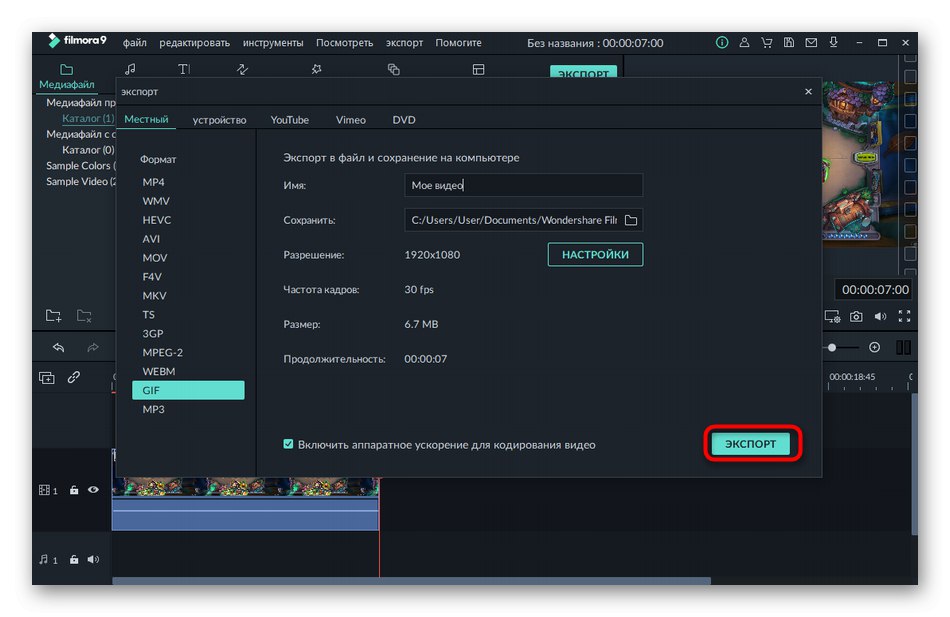
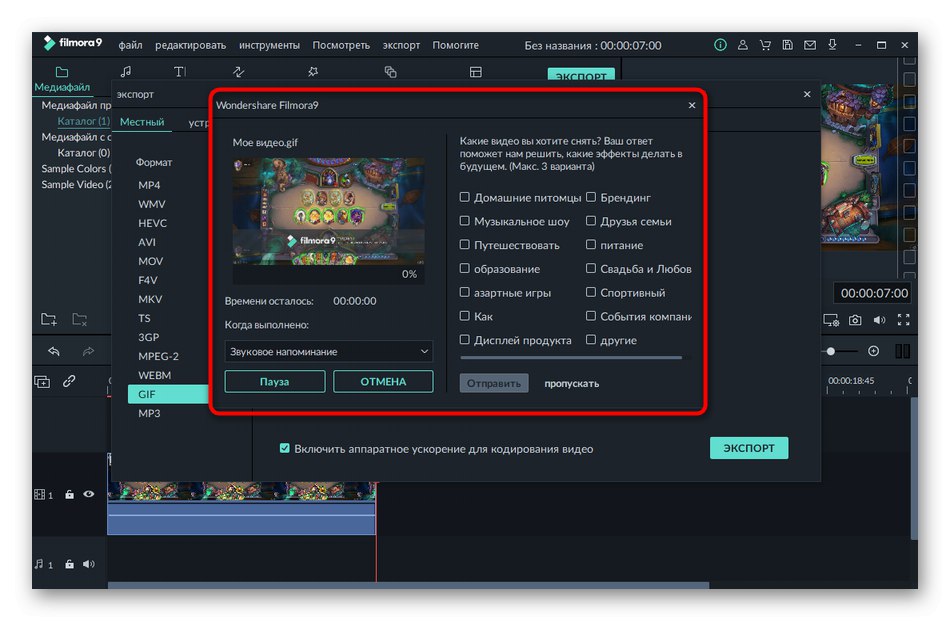
Що се отнася до останалите функции, присъстващи в Wondershare Filmora, те са насочени специално към видео редактиране и обработка и по никакъв начин не са свързани със създаването на gifs. Можете обаче да приложите предварително ефекти или да зададете корекция на цветовете, което ще повлияе на по-нататъшното показване на анимацията.
Метод 3: Adobe Premiere Pro
Професионалните видеоредактори, които включват Adobe Premiere Pro, също ви позволяват да правите GIF файлове от видеоклипове с минимално количество усилия. Ако вече имате такъв софтуер, сте изтеглили пробна версия или сте готови за закупуване, използвайте следните инструкции, за да създадете gif.
- След като създадете нов проект с произволни параметри, щракнете двукратно върху левия панел на LMB, за да импортирате файла.
- След като го изберете чрез "Диригент" преместете филма на времевата линия.
- Използвайте вградения инструмент за изрязване, за да премахнете излишните части, като просто преместите пистата.
- След това отворете менюто „Файл“, задръжте курсора на мишката „Експортиране“ и изберете елемент „Медиен файл“.
- Отворете падащото меню "Формат".
- Намери там „GIF“.
- Добавете файла към опашката или започнете да експортирате веднага.
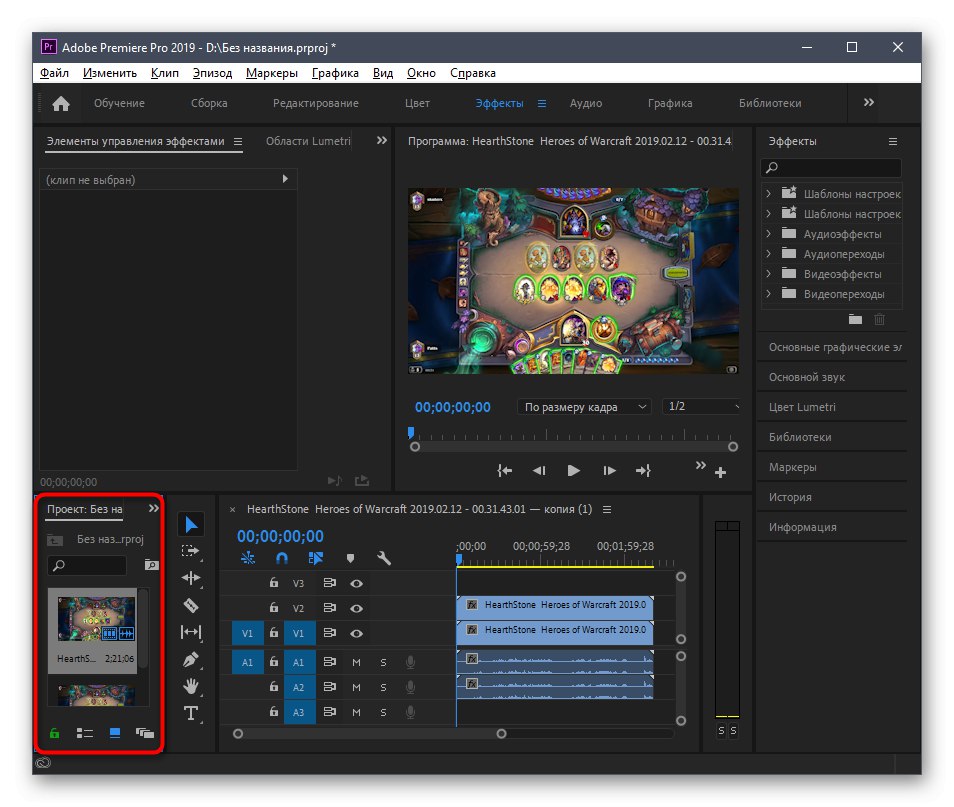
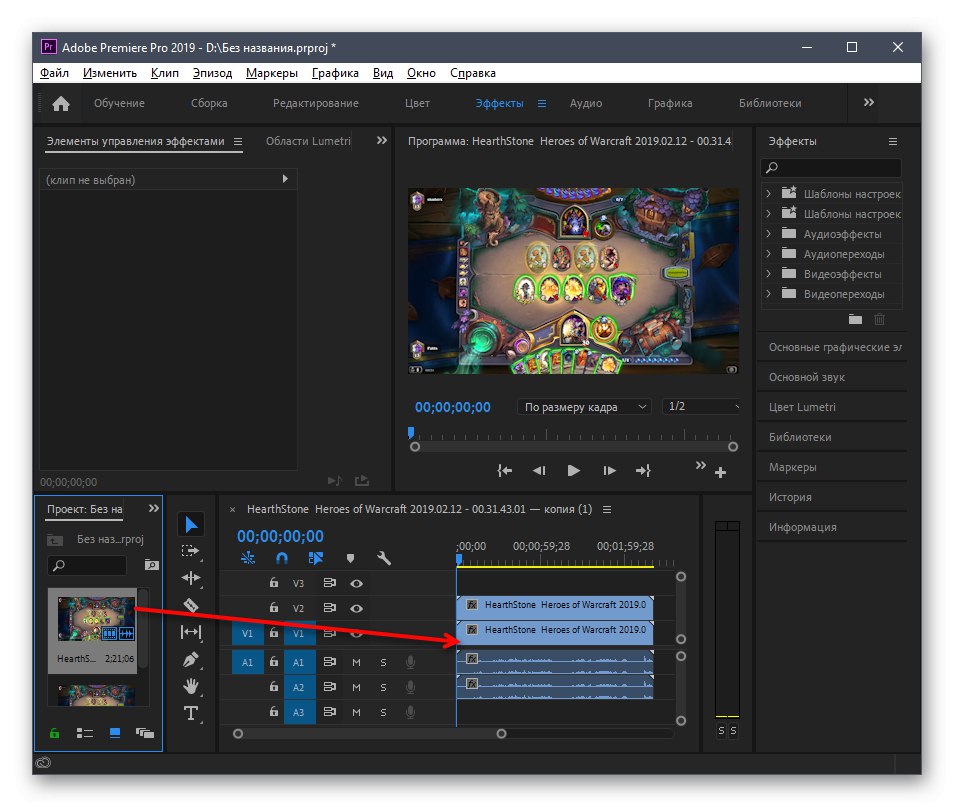
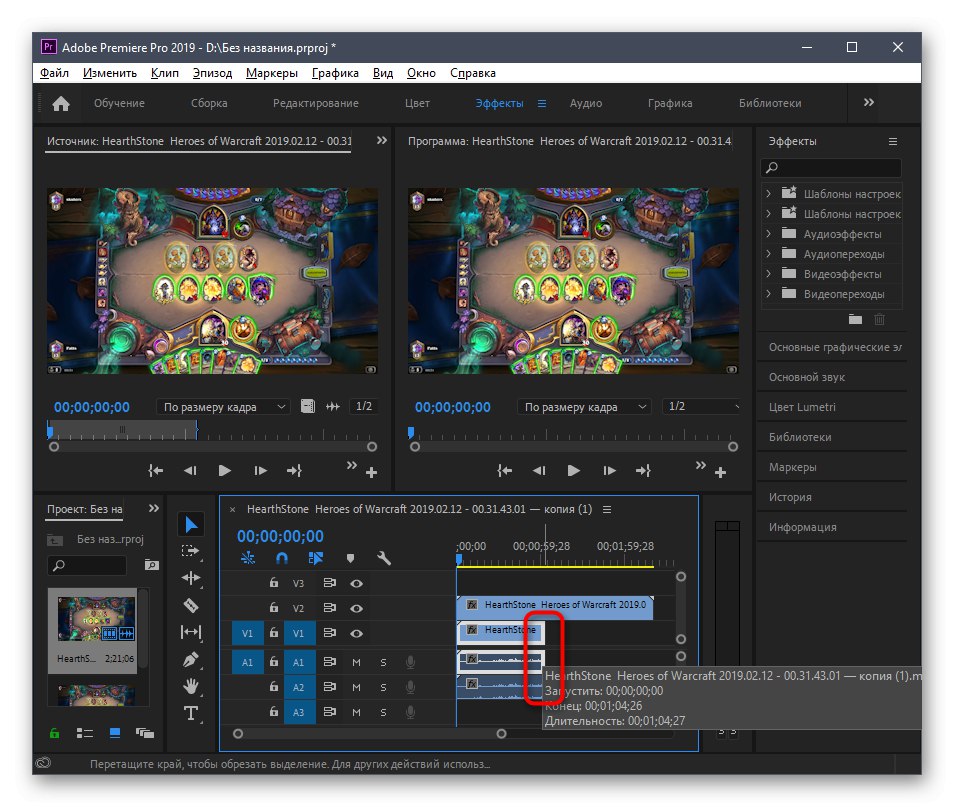
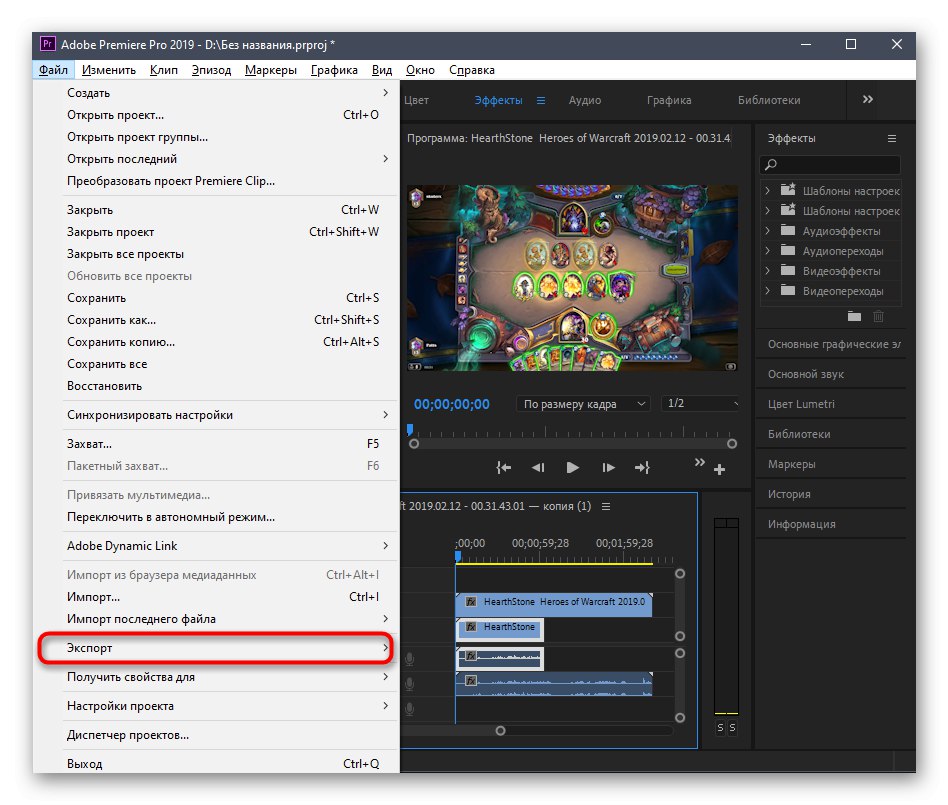
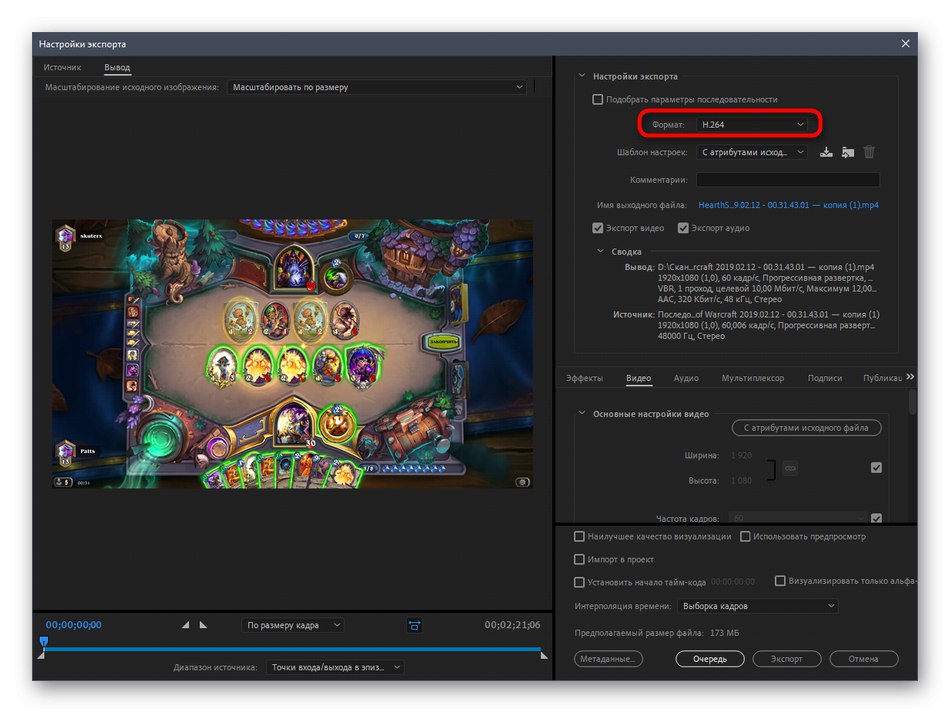
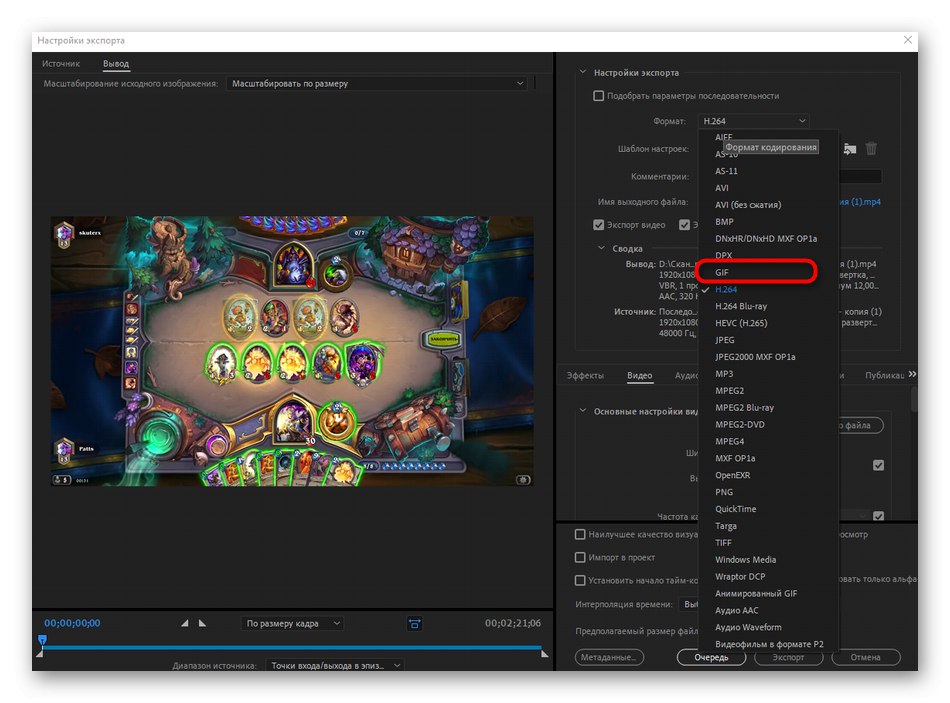
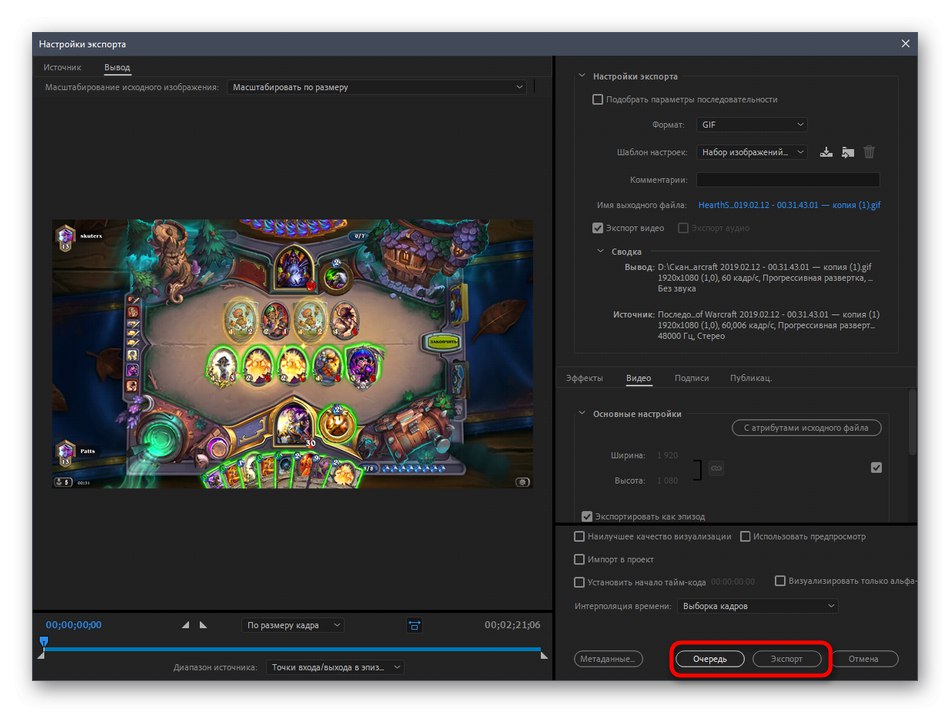
Освен това ще изясним, че в отделна статия на нашия уебсайт можете да намерите по-подробни инструкции как да използвате Adobe Premiere Pro. Той ви казва как да редактирате видеоклипа правилно и да го запазите по-късно, което може да ви бъде от полза при конвертиране на видеоклип в GIF.
Повече информация: Използване на Adobe Premiere Pro